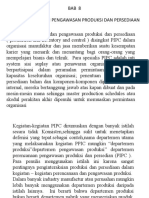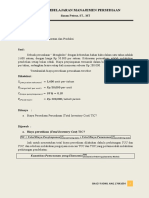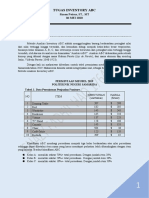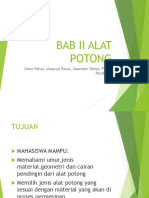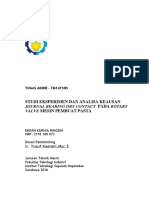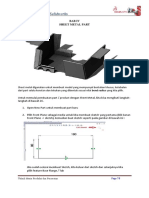Bab1
Diunggah oleh
FadhilGhazyJudul Asli
Hak Cipta
Format Tersedia
Bagikan dokumen Ini
Apakah menurut Anda dokumen ini bermanfaat?
Apakah konten ini tidak pantas?
Laporkan Dokumen IniHak Cipta:
Format Tersedia
Bab1
Diunggah oleh
FadhilGhazyHak Cipta:
Format Tersedia
POLITEKNIK NEGERI SAMARINDA
JURUSAN TEKNIK MESIN
Jalan Dr. Cipto Mangunkusumo
Kampus Gunung Panjang Samarinda 75131
Telepon: PABX (0541) 260588 – 260553 –
262018 FAX. (0541) 260355
BAB 1
DASAR-DASAR SOLIDWORKS
SolidWorks
1.1 User interface
User interface SolidWorks sangat mudah dipahami bagi user CAD ataupun user yang belum
memiliki pengalaman di CAD, karena itu SolidWorks dijuluki program yang “user friendly”.
Berikut ini tampilan SolidWorks ketika pertama kali di buka :
Sebagai informasi, SolidWorks memiliki 3 versi :
1. SolidWorks Standard
2. SolidWorks Professional
3. SolidWorks Premium
1.2 Memulai untuk design
Memulai design di SolidWorks sangat mudah, tinggal memilih template yang sudah disediakan.
Template tersebut nantinya kita bisa custom sesuai dengan standard diperusahaan. Berikut ini 3
template di SolidWorks :
1. Part Template (untuk pembuatan part)
2. Assembly Template (perakitan part ataupun pembuatan part)
3. Drawing Template (Gambar kerja / 2D drawing)
Teknik Mesin Produksi dan Perawatan Page 1
Untuk mendapakat tampilan template diatas, silahkan ikuti langkah berikut ini :
1. Klik simbol kertas pada bagian atas
2. Akan tampil kotak dialog seperti gambar berikut
3. Klik dua kali untuk design yang akan dibentuk, tetapi untuk kali ini klik 2 kali pada part
karena kita akan membuat part.
4. Tampilan SolidWorks akan berubah menjadi seperti berikut ini :
Page 2 Teknik Mesin Produksi dan Perawatan
Agar cara penyebutannya sama, berikut ini interface part :
o Pull down menu
o Comand manager Pemilihan
feature 3D yang ingin digunakan. Dimana ini bisa di hide ataupun ditampilkan sesuai
dengan kebutuhan
o Feture manager : Pemilihan plane, pemberian material, titik 0 dari SolidWorks, dan
yang paling utama untuk meletakkan histori pembuatan part. Jadi untuk pengeditan,
nantinya tinggal memilih feature yang ingin di edit dari sini.
Teknik Mesin Produksi dan Perawatan Page 3
o Fly Out Manager Untuk tampilan
SolidWorks seperti : section, background, realview, tampak depan, belakang, dll.
o Task Pane, didalam tas pane ada beberapa symbol seperti
SolidWorks Resources : untuk memulai dokumen baru, open file, dan yang
paling penting adalah untuk tutorial SolidWorks. Tutorial SolidWorks sudah
sangat lengkap berada didalam SW.
Design Library : Peletakkan part – part standard yang dibuat oleh SolidWorks
ataupun yang custom.
File Explorer : Fungsi sama seperti windows explorer, jadi bisa membuka file
selain SolidWorks langsung di menu ini.
View Pallate : Untuk meletakkan tampilan dari design seperti tampilan depan,
belakang, kanan, kiri, dll
Appearance : untuk mengatur tampilan part
Custom Properties : Untuk memberikan data properties dari part yang dibuat
o Search command : Untuk mencari file, feature SolidWorks, knowledge base, &
Comunity.
Page 4 Teknik Mesin Produksi dan Perawatan
1.2.1 Basic Design
Tujuan Pembuatan part ini :
o Mengetahui fungsi basic dari program
SolidWorks o Mengikuti pembuatan part
Cara pembuatan part di SolidWorks ada 3 langkah :
a) Pilih bidang atau plane (Front, Top, Right)
b) Buat kontur atau sketch (diberikan ukuran atau relasi) Yang dimaksud relasi adalah :
▪ Vertical
▪ Horizontal
▪ Tangent
▪ Concident
c) Pilih feature 3D ( Extrude, Revolve, Swept, Loft, dll)
Buat part sesuai dengan gambar yang ada dibawah ini.
Ikuti step – stepnya sesuai dengan intruksi yang ada
Teknik Mesin Produksi dan Perawatan Page 5
1.2.1.1 Buat dokumen part baru
1) Klik create new part .
Maka akan tampil seperti ini
2) Klik tutrial tab
3) Pilih ikon part
4) Klik OK
Maka akan tampil window baru part
1.2.1.2 Pembuatan Sketch
1) Klik kanan front plane di feature
manager
2) Pilih sketch di sebelah kiri atas
3) Indikasi sketch masih dalam keadaan aktif atau di edit maka akan ada simbol seperti ini
4) Buat sketch kotak dengan menggunakan (corner rectangle)
5) Klik sketch dari origin kemudian geser kursor kearah kanan atas dan klik kiri mouse
maka akan tampil berikut ini.
1.2.1.3 Pemberian Dimensi
1) Klik dimensi pada command sketch dengan ikon
2) Klik garis atas pada kotak.
Page 6 Teknik Mesin Produksi dan Perawatan
3) Klik dimensi text diatas dari garis kotak, maka akan tampil kotak dialog pemberian ukuran.
Silakan diberikan ukuran 100, klik atau enter.
4) Klik garis vertikal sebelah kanan dari kotak, kemudian berikan ukuran 60.
5) Garis kotak akan berubah menjadi hitam, itu tandanya sketch tersebut sudah lengkap dengan
pemberian dimensi dan relasi.
Keterangan tipe - tipe sketch di SolidWorks :
a) Under define Sketch berwarna biru dikarenakan belum adaya ukuran dan relasi
b) Fully define Sketch berwarna hitam karena sudah lengkap dengan ukuran dan relasi
c) Over defineSketch berwarna merah dikarenkan kelebihan pemberian ukuran atau relasi
Pembentukan 3D
1) Klik command feature Extruded Boss/Base akan tampil berikut ini :
2) Bentuk 3D previewnya bisa langsung dilihat walaupun belum di klik OK. Untuk ukuran
extrudednya bisa ditentukan dengan menarik anak panah .
3) Silakan diberikan ukuran 50 kemudian diklik OK .
4) Maka akan tampil menjadi seperti ini
Teknik Mesin Produksi dan Perawatan Page 7
Tips : ketika proses klik OK bisa dilakukan lebih cepat dengan cara klik kanan pada mouse ketika
ada tampilan atau dengan cara klik kanan di area kerja kemudian pilih OK.
1.2.1.4 Pemberian radius atau fillet
1) Klik feature Fillet .
Akan tampil kotak dialog
2) Berikan ukuran radiusnya 10
3) Pilih full preview
4) Pilih ke empat garis yang sudut
5) Klik OK
Hilangkan permukaan atas dengan menggunakan Shell feature.
1) Klik Feature > Shell
2) Berikan 5 untuk ketebalannya
3) Klik permukaan atas
4) Klik OK
Page 8 Teknik Mesin Produksi dan Perawatan
1.2.1.5 Pembuatan lubang dengan Extruded Cut
1) Buat sketch dengan menggunakan permukaan sebelah
kanan dari box tersebut
2) Klik View Orientation > Right
3) Klik kanan pada permukaan tersebut, pilih sketch.
4) Buat sketch lingkaran dengan ukuran bebas terlebih
5) Silakan diberikan ukuran seperti ini :
6) Klik Feature > Extruded Cut
7) Pilih Through All
8) Klik
9) Maka hasilnya seperti in :
10) Klik Save dengan nama Basic Design
Teknik Mesin Produksi dan Perawatan Page 9
Latihan 1
Silahkan membuat Part dengan bentuk seperti gambar ini
Simpan file dengan nama Latihan 1
B. Pembuatan Design Silindris
Goalnya : mengerti konsep dengan menggunakan feature revolved.
Untuk itu silakan ikuti langkah – langkah berikut ini :
1) New Dokumen part
2) Klik kanan pada plane Right
3) Buat sketch dengan kontur berikut ini :
Page 10 Teknik Mesin Produksi dan Perawatan
1.2.1.7 Pemberian Ukuran
1) Klik salah satu garis tebal horizontal
2) Klik garis putus
3) Geser kursornya kebawah garis putus – putus
4) Maka akan menjadi seperti ini
5) Lanjutkan semuanya sampai ukurannya seperti ini
6) Klik Feature > Revolved
7) Tekan Yes, apabila muncul seperti ini
8) Isikan 360 pada direction angle 1
Teknik Mesin Produksi dan Perawatan Page 11
Artinya bahwa kontur yang dibuat tadi, akan di rotate dengan sumbu
pemutarannya garis putus – putus sebanyak 360 deg.
9) Klik
10) Klik view orientation, pilih front
11) Buat sketch pada lingkaran paling ujung
12) Extruded cut, buat lubangnya tembus
13) Memperbanyak lubang dengan menggunakan Circular Pattern
Page 12 Teknik Mesin Produksi dan Perawatan
14)Klik Feature > panah kebawah linear pattern > Circular Pattern
15)Pilih sesuai dengan yang ditunjuk oleh anak panah.
16) Klik OK
17)Berikan fillet pada sudut dari design, ukuran 3mm
18) Simpan dengan nama Round Cover
19) OK
Teknik Mesin Produksi dan Perawatan Page 13
Latihan 2
Simpan dengan nama Worm Gear Shaft
Simpan dengan nama Offset Shaft
C. Design Cover Plate
Feature yang akan digunakan :
• Extruded Bose
• Extruded Cut
• Mirror
• Fillet
• Linear Pattern
Page 14 Teknik Mesin Produksi dan Perawatan
Untuk membuatnya ikuti langkah berikut ini :
1) Buat sketch di Top Plane dengan bentuk seperti ini :
2) Klik Feature > Extruded Boss > 6mm tebal
3) Buat sketch di permukaan atas
4) Klik Sketch > Offset Entities
5) Berikan 3mm pada offset distance
6) Extruded dengan ukuran
7) Buat sketch dipermukaan paling atas dengan ukuran 8 mm, satu sumbu dengan radiusnya.
8) Klik extruded cut, berikan Up To Surface, dan pilih face seperti berikut
Teknik Mesin Produksi dan Perawatan Page 15
9) Membuat lubang dengan menggunakan hole wizard
10) Klik Feature > Hole Wizard
11) Klik tab positio ns
12) Klik permukaan berikut ini
13) Kursor akan berubah menjadi
pensil, dan tools sketch yang
aktif adalah poin.
14) Sentuhkan pensil pada garis
radius, maka akan tampil center
dari radius tersebut
15) Letakkan poin tersebut pada
center radius
16) Klik OK
17) Klik Feature > Linear Pattern
Page 16 Teknik Mesin Produksi dan Perawatan
18) Mirror feature untuk membuat bentuk yang sama dibagian sebelahnya
19) Klik Feature > Mirror
20) Berikan fillet ukuran 2.5 mm & 0.75mm pada area yang tajam sampai terbentuk seperti ini
21) Simpan dengan nama Cover Plate
Teknik Mesin Produksi dan Perawatan Page 17
D. Support part
Membuat bentuk part seperti diatas, dengan menggunakan feature swept . Feature ini mempunyai
prinsip sebuah kontur dimana akan mengikuti bentuk jalur yang ditentukan.
Ikuti langkah – langkah berikut ini :
1) Buat sketch center rec di top plane
2) Sketch yang kedua berada di front plane, dengan bentuk lingkaran
3) Ganti orientasinya menjadi isometric
4) Untuk meletakkan lingkaran berada tepat ditengah dari garis kotak, berikan relasi pierce
.
Page 18 Teknik Mesin Produksi dan Perawatan
5) Cara pemberiannya, klik titik pada lingkaran + ctrl keyboard klik garis rec.
6) Klik Exit Sketch
7) Klik Feature > Swept
8) Klik OK, simpan dengan nama Support Part
E. Konfigurasi
Didalam membuat design dengan SolidWorks, kita bisa membuat sebuah sistem dimana kita
hanya menentukan ukuran tertentu kemudian design akan berganti sesuai parameter yang dibuat.
Konfigurasi di SolidWorks menggunakan beberapa metode, yaitu :
• Add configuration
Dimana kita menambahkan langsung konfigurasi yang diinginkan melalui configuration manager
• Design Table
Dengan menggunakan sistem MS Excel, jadi semua inputan dimensi, feature, & properties dilakukan
disini. Dan konfigurasi yang dihasilkan, akan terletak menyatu dengan file master design
Teknik Mesin Produksi dan Perawatan Page 19
• DriveWorks Xpress
Dengan menggunakan sistem form, seperti kita mengisi sebuah data. Dimana konfigurasi yang
dihasilkan akan membuat file baru
• Configuration publisher
Sistem ini adalah gabungan dari sistem Design table dan DriveWorks. Jadi untuk pengisiannya datanya
menggunakan form, tetapi untuk penyimpanannya akan disimpan menyatu dengan master design. Data
konfigurasi akan dibuat kedalam master design apabila sudah dipergunakan kedalam sebuah Assembly
Dari data yang diatas, akan dicontohkan cara pembuatannya satu persatu. Silakan ikuti langkah –
langkah berikut
1.3 Membuat dengan Add Configuration
a. Buka file basic design.sldprt
b. Klik pada configuration manager
c. Klik kanan pada basic design, pilih add configuration
d. Berikan nama sesuai dengan data berikut ini :
e. Pada konfigurasi sample ini akan dirubah dibagian ukuran 100 menjadi 150 dan tidak
ada lubang diameter 10mm.
f. Untuk menonaktifkan feature lubang ø10mm, silakan klik kanan pilih suppress.
Note : Feature cut extruded tidak didelete dikarenakan masih dipergunakan dikonfigurasi default.
Dengan menggunakan Suppress, feature tersebut akan nonaktif tetapi history masih ada didalam
feature manager.
Page 20 Teknik Mesin Produksi dan Perawatan
g. Klik sekali di Boss-Extruded 1, klik kanan pada ukuran 100 pilih configure dimensi
h. Ganti ukurannya menjadi 150mm
i. Klik OK.
j. Silakan dicoba mengganti konfigurasinya, maka akan ada perbedaan seperti ini :
1.4 Menggunakan Design Table
a. Delete konfigurasi sample
b. Maka hanya aktif di default saja
c. Klik insert Table Design table
d. Pilih Auto create
Teknik Mesin Produksi dan Perawatan Page 21
e. Akan tampil kotak dialog, dimensi yang akan dimasukkan kedalam table f.
Silakan dipilh secara keseluruhan
g. Secara otomatis akan tampil sheet MS. Excel
h. Klik diarea kerja di SolidWorks
i. Maka secara otomatis tampilan Ms Excelnya hilang
j. Edit dengan cara buka di window baru, klik kanan kemudian pilih edit table in
new window
k. Dimensi bisa diinput sesuai yang diharapkan dari table ini
l. Nama konfigurasi terletak di kolom yang paling kiri
m. Dan untuk menambahkan sistem suppress dan unsuppress, arahkan kursor di cell
paling terakhir dari data ( J2)
Note : untuk ket. Suppress dan unsuppress bisa disingkat dengan tulisan S & U agar
mempersingkat waktu dan mudah diingat
Page 22 Teknik Mesin Produksi dan Perawatan
n. Kembali ke SolidWorks, klik 2x feature cut extruded
o. Silakan diisi dengan data berikut ini :
p. Klik close (X warna merah)
q. Klik OK
r. Maka dibagian config manager akan menjadi 3 konfigurasi
s. Coba aktifkan konfigurasi yang sudah dibuat, dan lihat perbedaanya.
1.5 Menggunakan DriveWorksXpress
a. Klik Command manager Evaluate
b. Pilih DriveWorksXpress
c. Dibagian Task Pane akan tampil seperti ini :
d. Pilih Create / Change Database
e. Next, simpan dilokasi folder anda berikan nama basic design
Teknik Mesin Produksi dan Perawatan
Page 23
f. Klik Next Titik otomatis terletak pada Add/Edit Models
g. Klik Next Next (sampai muncul Capture models)
h. Klik dimension and feature
i. Klik 2x pada Boss Extruded, maka akan tampil ukuran berikut :
j. Klik sekali di ukuran 100, maka akan masuk kedalam address di DriveWorks.
k. Berikan nama Panjang Klik Add
l. Dengan cara yang sama pada ukuran 60 & 50. Namanya Lebar dan tinggi
m. Untuk feature suppres dan unsuppress, silakan klik sekali di feature cut extruded
n. Berikan nama hole Klik Add Klik Next
o. Maka akan tampil seperti ini :
Page 24 Teknik Mesin Produksi dan Perawatan
p. Tampilan diatas untuk pembuatan form dari dimensi ataupun feature yang suda kita
buat tadi. Baik silakan ikuti pembuatan formnya seperti ini :
No Name Type Keterangan
1 Nama File Text Box Untuk nama file component yang dibuat
2 Panjang Numerix Min : 70 ; Max : 200
text Box
3 Lebar Drop 50;60;70;80;90;100;120;150
Down
4 Tinggi Spin Min : 40 ; Max 80 ; Increment : 5
Button
5 Hole
q. Setelah selesai pembuatan diatas, silakan di klik next akan tampil berikut ini :
r. Klik check list dibagian total
Teknik Mesin Produksi dan Perawatan Page 25
s. Klik Next, akan tampil berikut ini :
t. Klik 2x di basic design, klik dibagian input pilih nama file
u. Hal yang sama silakan dilakukan untuk Panjang, Lebar, Tinggi, & Hole
v. Ketika sudah selesai, silakan di klik next
w. Maka akan tampil form data yang sudah dibuat, seperti berikut ini :
Page 26 Teknik Mesin Produksi dan Perawatan
x. Silakan coba diisi, apabila sudah terisi secara keseluruhan kli create.
y. Maka secara akan otomatis, akan membuat part baru dengan nama belakang yang
sudah ditentukan di Name File, untuk dimesni sesuai yang diinput
Kesimpulannya :
...
1.6 Configuration Publisher
Sistem ini menggunakan gabungan antara tabel dan form. Untuk sistem penyimpanan akan disimpan
di satu file dengan menggunakan configurasi. Agar lebih jelasnya, kita akan buat CP ini :
a. Close DriveWorksXpress terlebih dahulu
b. Klik Configuartion manager
c. Klik kanan pada bagian basic design, pilih configuration publisher
d. Klik yes apabila muncul seperti ini :
e. Sama seperti ketika di design table, pilih dimensi yang akan dimasukkan ke
dalam MS Excel
f. Klik OK
g. Maka akan tampil kotak dialog Configuration Publisher dan MS. Excel
Teknik Mesin Produksi dan Perawatan Page 27
h. Misalnya kita akan membuat sistem perubahan Panjang, Lebar
i. Panjang (sitem list) 80;90;100;130;160;230;260
Page 28 Teknik Mesin Produksi dan Perawatan
j. Lebar (sistem number) ukuran harus diketik
k. Klik Apply
l. Silakan dicoba sistem tersebut dengan klik SW Preview
m. Silakan klik Close
n. Configuration siap dipergunakan.
Silakan coba pergunakan part ini di Assembly, dikarenakan configuration publisher akan bekerja jika
di Assembly.
Jadi SolidWorks memiliki beberapa sistem untuk pembuatan configurasi. Untuk penggunaannya
tergantung dari usernya.
Teknik Mesin Produksi dan Perawatan Page 29
Anda mungkin juga menyukai
- Pert.9-10 Pernc AgregatDokumen19 halamanPert.9-10 Pernc AgregatFadhilGhazyBelum ada peringkat
- Manajemen Persediaan Tugas (Ghazy Fadhil Haq 17641054)Dokumen5 halamanManajemen Persediaan Tugas (Ghazy Fadhil Haq 17641054)FadhilGhazyBelum ada peringkat
- Tugas Manajemen Proyek (Ghazy Fadhil Haq 17641054)Dokumen13 halamanTugas Manajemen Proyek (Ghazy Fadhil Haq 17641054)FadhilGhazyBelum ada peringkat
- Manual Lapping Presentasi (GHAZY FADHIL H - 17641054)Dokumen16 halamanManual Lapping Presentasi (GHAZY FADHIL H - 17641054)FadhilGhazyBelum ada peringkat
- Manajemen ProyekDokumen29 halamanManajemen ProyekFadhilGhazyBelum ada peringkat
- Inventory ABC Ghazy Fadhil Haq 17641054Dokumen12 halamanInventory ABC Ghazy Fadhil Haq 17641054FadhilGhazyBelum ada peringkat
- Menghitung Bep (Ghazy Fadhil Haq 17641054)Dokumen2 halamanMenghitung Bep (Ghazy Fadhil Haq 17641054)FadhilGhazyBelum ada peringkat
- Tugas Manajemen Proyek (Ghazy Fadhil Haq 17641054)Dokumen13 halamanTugas Manajemen Proyek (Ghazy Fadhil Haq 17641054)FadhilGhazyBelum ada peringkat
- Lokasi Pabrik (Pert 5-6)Dokumen37 halamanLokasi Pabrik (Pert 5-6)FadhilGhazyBelum ada peringkat
- Manajemen PersediaanDokumen35 halamanManajemen PersediaanFadhilGhazyBelum ada peringkat
- Analisis PERSEDIAAN Dengan EOQDokumen34 halamanAnalisis PERSEDIAAN Dengan EOQMbah Poconk80% (5)
- 12346858Dokumen84 halaman12346858Sandy Ronny PurbaBelum ada peringkat
- Pahat Alat PotongDokumen24 halamanPahat Alat PotongRevaldi WicaksonoBelum ada peringkat
- Bab7Dokumen20 halamanBab7FadhilGhazyBelum ada peringkat
- Bab6Dokumen7 halamanBab6FadhilGhazyBelum ada peringkat
- Bab5Dokumen19 halamanBab5FadhilGhazyBelum ada peringkat
- Analisa KeausanDokumen89 halamanAnalisa KeausanFadhilGhazyBelum ada peringkat
- Materi Perawatan Mesin BubutDokumen18 halamanMateri Perawatan Mesin BubutFadhilGhazyBelum ada peringkat
- 130 262 1 SM PDFDokumen9 halaman130 262 1 SM PDFAbdurrasyidJahdanBelum ada peringkat
- Bab3Dokumen35 halamanBab3FadhilGhazyBelum ada peringkat
- Bab4Dokumen11 halamanBab4FadhilGhazyBelum ada peringkat
- Keausan Material TeknikDokumen7 halamanKeausan Material TeknikWildhan Firdaus89% (9)
- Material Tahan Aus Wear Resistant Material PDFDokumen13 halamanMaterial Tahan Aus Wear Resistant Material PDFAhmad HisyamBelum ada peringkat
- Bab2Dokumen13 halamanBab2FadhilGhazyBelum ada peringkat
- Uts Tribologi Ghazy Fadhil Haq - 17641054Dokumen4 halamanUts Tribologi Ghazy Fadhil Haq - 17641054FadhilGhazyBelum ada peringkat
- Pelumasan Pertemuan Ke 8Dokumen33 halamanPelumasan Pertemuan Ke 8FadhilGhazyBelum ada peringkat
- Aus Pertemuan Ke Tujuh Pak SurDokumen74 halamanAus Pertemuan Ke Tujuh Pak SurFadhilGhazyBelum ada peringkat
- Perawatan Mesin Frais LaporanDokumen11 halamanPerawatan Mesin Frais LaporanFadhilGhazyBelum ada peringkat
- Tanggapan 3d Printer (Ghazy Fadhil Haq - 17641054)Dokumen2 halamanTanggapan 3d Printer (Ghazy Fadhil Haq - 17641054)FadhilGhazyBelum ada peringkat