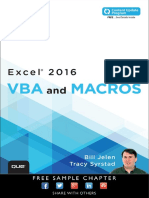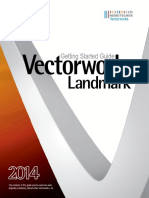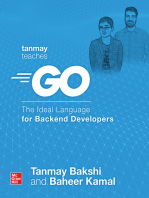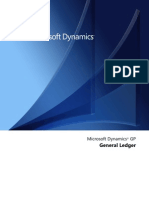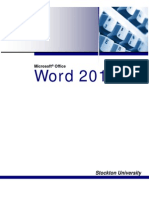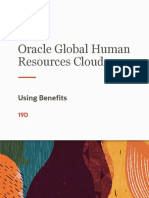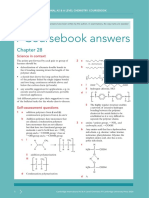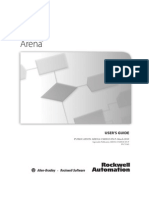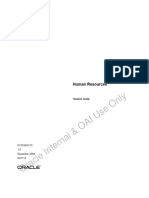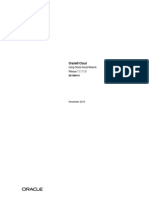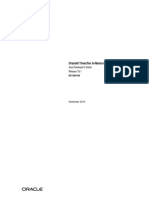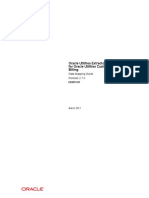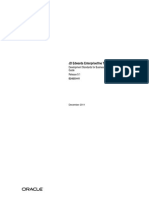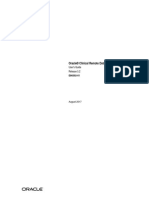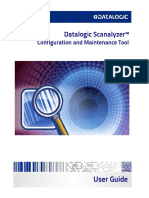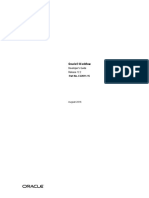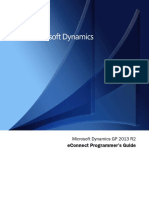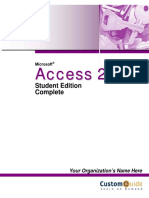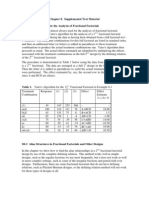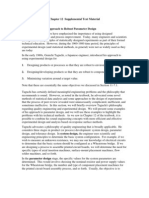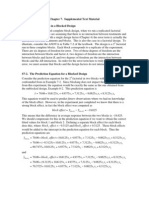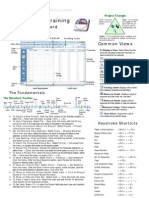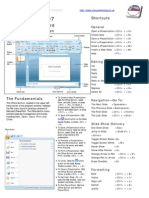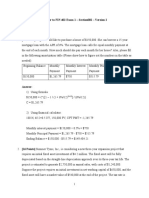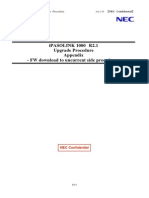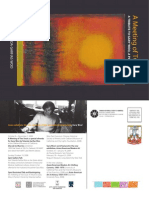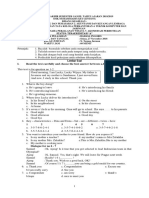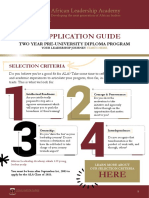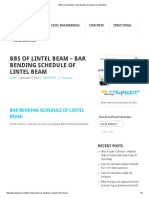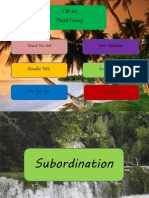Word Course Ware 2010
Diunggah oleh
kannappanrajendranDeskripsi Asli:
Hak Cipta
Format Tersedia
Bagikan dokumen Ini
Apakah menurut Anda dokumen ini bermanfaat?
Apakah konten ini tidak pantas?
Laporkan Dokumen IniHak Cipta:
Format Tersedia
Word Course Ware 2010
Diunggah oleh
kannappanrajendranHak Cipta:
Format Tersedia
Fo
rE
Word 2010
Microsoft® Office
va
l ua
tio
n
O
nl
y
Your Organization’s Name Here
Fo
rE
va
l ua
tio
n
O
nl
© 2010 by CustomGuide, Inc. 3387 Brownlow Ave; St. Louis Park, MN 55426
This material is copyrighted and all rights are reserved by CustomGuide, Inc. No part of this publication may be reproduced,
transmitted, transcribed, stored in a retrieval system, or translated into any language or computer language, in any form or by any
y
means, electronic, mechanical, magnetic, optical, chemical, manual, or otherwise, without the prior written permission of
CustomGuide, Inc.
We make a sincere effort to ensure the accuracy of the material described herein; however, CustomGuide makes no warranty,
expressed or implied, with respect to the quality, correctness, reliability, accuracy, or freedom from error of this document or the
products it describes. Data used in examples and sample data files are intended to be fictional. Any resemblance to real persons or
companies is entirely coincidental.
The names of software products referred to in this manual are claimed as trademarks of their respective companies. CustomGuide is
a registered trademark of CustomGuide, Inc.
2 © 2010 CustomGuide, Inc.
Table of Contents
Program Fundamentals .......................................................................................................................................... 9
Starting Word 2010...............................................................................................................................................10
What’s New in Word 2010 .................................................................................................................................... 11
Understanding the Word Program Screen ........................................................................................................... 12
Giving Commands in Word................................................................................................................................... 13
Using Command Shortcuts................................................................................................................................... 15
Creating a New Document ................................................................................................................................... 17
Opening a Document............................................................................................................................................ 18
Fo
Previewing and Printing a Document ................................................................................................................... 19
Saving a Document .............................................................................................................................................. 20
Closing a Document ............................................................................................................................................. 22
Using Help ............................................................................................................................................................23
Exiting Word .........................................................................................................................................................25
rE
Program Fundamentals Review............................................................................................................................ 26
Getting Started with Documents.......................................................................................................................... 29
Entering and Deleting Text ................................................................................................................................... 30
Selecting and Replacing Text ............................................................................................................................... 31
va
Navigating through a Document........................................................................................................................... 32
Browsing a Document .......................................................................................................................................... 34
Viewing a Document............................................................................................................................................. 36
Working with the Document Window.................................................................................................................... 38
Viewing Multiple Document Windows .................................................................................................................. 40
l ua
Getting Started with Documents Review ............................................................................................................. 42
Working With and Editing Text ............................................................................................................................ 44
Checking Spelling and Grammar.......................................................................................................................... 45
Finding Text ..........................................................................................................................................................47
Replacing Text ...................................................................................................................................................... 49
tio
Using Word Count and the Thesaurus ................................................................................................................. 51
Inserting Symbols and Special Characters .......................................................................................................... 52
Copying and Moving Text ..................................................................................................................................... 53
Controlling How Text is Copied or Moved ............................................................................................................ 55
n
Collecting Multiple Items to Move or Copy ........................................................................................................... 57
Using Undo, Redo, and Repeat ........................................................................................................................... 58
Working With and Editing Text Review................................................................................................................ 60
O
Formatting Characters and Paragraphs ............................................................................................................. 63
Changing Font Type ............................................................................................................................................. 64
Changing Font Size ..............................................................................................................................................65
nl
Changing Font Color and Highlighting Text.......................................................................................................... 66
Changing Font Styles and Effects ........................................................................................................................ 68
Applying Spacing and Ligatures ........................................................................................................................... 70
y
Creating Lists........................................................................................................................................................72
Changing Paragraph Alignment ........................................................................................................................... 74
Adding Paragraph Borders and Shading.............................................................................................................. 75
Changing Line Spacing......................................................................................................................................... 77
Changing Spacing Between Paragraphs.............................................................................................................. 78
Copying Formatting .............................................................................................................................................. 79
Setting Tab Stops.................................................................................................................................................. 80
Adjusting and Removing Tab Stops...................................................................................................................... 82
Using Left and Right Indents ................................................................................................................................ 84
Using First Line and Hanging Indents .................................................................................................................. 85
Your Organization’s Name Here 3
Formatting Characters and Paragraphs Review.................................................................................................86
Formatting the Page .............................................................................................................................................89
Adjusting Margins .................................................................................................................................................90
Changing Page Orientation and Size ...................................................................................................................91
Using Columns .....................................................................................................................................................92
Using Page Breaks...............................................................................................................................................93
Working with Section Breaks................................................................................................................................94
Working with Line Numbers..................................................................................................................................95
Working with Hyphenation....................................................................................................................................96
Working with the Page Background .....................................................................................................................97
Adding a Cover Page and Page Numbers ...........................................................................................................99
Fo
Using Headers and Footers................................................................................................................................101
Formatting the Page Review ...............................................................................................................................103
Working with Themes and Styles ......................................................................................................................106
Applying a Style ..................................................................................................................................................107
rE
Creating a Style ..................................................................................................................................................109
Modifying and Deleting a Style ........................................................................................................................... 110
Working with the Styles Gallery .......................................................................................................................... 111
Creating a New Quick Style Set ......................................................................................................................... 112
Selecting, Removing, and Printing Styles........................................................................................................... 113
va
Comparing and Cleaning Up Styles ................................................................................................................... 114
Applying Document Themes .............................................................................................................................. 116
Creating New Theme Colors and Fonts ............................................................................................................. 117
Save a New Document Theme........................................................................................................................... 118
l
Working with Themes and Styles Review.......................................................................................................... 119
ua
Working with Shapes and Pictures ...................................................................................................................122
Inserting Clip Art .................................................................................................................................................124
Inserting Screenshots.........................................................................................................................................125
Inserting Pictures and Graphics Files.................................................................................................................126
tio
Removing a Picture’s Background .....................................................................................................................127
Altering the Look of Pictures and Graphics ........................................................................................................128
Formatting Pictures or Graphics.........................................................................................................................130
Inserting Shapes.................................................................................................................................................131
Formatting Shapes .............................................................................................................................................132
n
Resizing, Moving, Copying, and Deleting Objects .............................................................................................134
Positioning Objects.............................................................................................................................................135
Applying Special Effects .....................................................................................................................................137
O
Grouping Objects................................................................................................................................................138
Aligning and Distributing Objects .......................................................................................................................139
Flipping and Rotating Objects ............................................................................................................................140
Layering Objects.................................................................................................................................................141
nl
Inserting a Text Box ............................................................................................................................................142
Working with Shapes and Pictures Review.......................................................................................................143
y
Working with WordArt, SmartArt, and Charts ..................................................................................................147
Inserting WordArt................................................................................................................................................149
Editing WordArt...................................................................................................................................................150
Formatting WordArt ............................................................................................................................................151
Inserting SmartArt...............................................................................................................................................153
Working with SmartArt Elements........................................................................................................................155
Formatting SmartArt ...........................................................................................................................................157
Inserting a Chart .................................................................................................................................................159
Formatting a Chart..............................................................................................................................................161
4 © 2010 CustomGuide, Inc.
Working with Labels ...........................................................................................................................................163
Formatting Chart Elements.................................................................................................................................164
Formatting a Chart Area .....................................................................................................................................165
Using Chart Templates .......................................................................................................................................166
Changing Chart Type..........................................................................................................................................167
Working with WordArt, SmartArt, and Charts Review .....................................................................................168
Working with Tables............................................................................................................................................171
Creating a Table .................................................................................................................................................173
Working with a Table ..........................................................................................................................................174
Resizing and Moving a Table..............................................................................................................................175
Fo
Adjusting Table Alignment and Text Wrapping ...................................................................................................176
Working with Cell Formatting..............................................................................................................................177
Merging and Splitting Cells and Tables ..............................................................................................................179
Inserting and Deleting Rows and Columns ........................................................................................................181
Adjusting Row Height and Column Width ..........................................................................................................183
rE
Using Table Drawing Tools .................................................................................................................................184
Working with Sorting and Formulas ...................................................................................................................185
Working with Borders and Shading ....................................................................................................................187
Using Table Styles ..............................................................................................................................................189
Using Table Style Options...................................................................................................................................191
Converting or Deleting a Table ...........................................................................................................................192
va
Using Quick Tables.............................................................................................................................................193
Working with Tables Review ...............................................................................................................................194
l ua
tio
n
O
nl
y
Your Organization’s Name Here 5
Introducing What People Are Saying
CustomGuide “I have saved hundreds of hours of design
Courseware
time by just picking and choosing what I want
from the courseware.”
Fo
— Stephanie Zimmerman
Thank you for choosing CustomGuide courseware as the Lancaster County Library
solution to your training needs. A proven leader in the
computer training industry, CustomGuide has been the “We have been able to customize our training
key to successful training for thousands of students and sessions on all Microsoft Office products, at
rE
instructors across the globe. all levels. The ROI of these guides is great.”
This manual is designed for computer users of all — Dawn Calvin
experience levels. Novice users can use it to learn skills Las Virgenes Municipal Water District
such as formatting text, while advanced users can use it to
create their own templates. “All in all, the friendliest, most open and easy
va
to understand tutorial of its type that I’ve ever
All this information is quickly accessible. Lessons are seen.”
broken down into basic step-by-step instructions that
answer “how-to” questions in minutes. You can print a — W. Boudville
complete 300-page training manual or a single page of Amazon.com
l
instructions.
ua
“…curriculum that is of high quality, student
Here’s how a CustomGuide manual is organized:
friendly, and adaptable to the audience.”
Chapters
— Sherrill Wayland
Each manual is divided into several chapters. Aren't sure
St. Charles Community College
if you're ready for a chapter? Look at the table of contents
tio
that appears at the beginning of each chapter. It will tell
“…a nice training option for almost any need.
you the name of each lesson and subtopic included in the
Their complete Microsoft Office package is
chapter.
by far the best deal on the market.”
n
Lessons
— Technical Assistance Program
Each chapter contains lessons on related topics. Each
Purdue University
lesson explains a new skill or topic and contains an
exercise and exercise file to give you hands-on-
“Any instructor teaching classes on Windows
O
experience. These skills can also be practiced using
or Microsoft Office will definitely want to
CustomGuide Online Learning.
give serious consideration to this important
Review collection of titles that will definitely fit well
nl
A review is included at the end of the manual. Use these into their classroom learning.”
quiz questions and answers to assess how much you've
— Dale Farris
learned.
Golden Triangle PC Club
y
“The materials are exceptional – I am so
excited about using them! Thanks to you and
your team for doing this wonderful work!”
— Shannon Coleman
Learning Post Ltd.
6 © 2010 CustomGuide, Inc.
How It Works
1. Open Microsoft Word 4. Print and Distribute
Our customizable courseware is provided as simple-to- Print as many copies as you need at your site, without
use, editable Microsoft Word documents—if you can use paying any per-unit royalties or maintaining physical
Microsoft Word you can create your own training inventories. You can print single-page handouts, a group
materials in minutes! of related lessons, or a complete manual. It’s fast,
convenient, and very affordable.
2. Select Your Topics
Select the content you need from our award-winning 5. Teach and Learn
Fo
courseware library. You can even mix and match topics You’ll love having your own customized training
between titles, such as Microsoft Outlook and Microsoft materials, and your users will appreciate the colorful
Word. illustrations, down-to-earth writing style, and the
convenience of having a reference guide that they can
3. Customize
use in or out of the classroom.
Arrange topics in the order you want—the courseware
rE
automatically updates to reflect your changes. Add your
organization’s name and logo for a professional “in-
house” look.
va
l
3rd Generation Courseware: What’s New?
ua
CustomGuide is pleased to introduce 3rd generation courseware. Completely redesigned from years of customer feedback,
3rd generation courseware features a streamlined design that is easier to customize and use as a reference tool. Take a look at
the table below for more information regarding these features.
tio
Streamlined design Featuring a professional-looking, easy-to-read design, 3rd generation courseware appeals to
instructors, students and individual users alike.
n
Exercise Notes A new Exercise Notes section appears at the top of each lesson. Rather than practicing the
nd
topic step by step through the lesson as in 2 generation courseware, the topic can be
practiced using the exercise file and exercise described here.
O
rd
Table of Contents In addition to the Table of Contents found at the beginning of each courseware title, 3
generation courseware includes a Table of Contents at the beginning of each chapter, making
it even easier to locate the lessons you need.
nl
Smart Quizzes The Quiz section, located at the back of the book, automatically updates itself when the
manual is customized. For example, if you remove a lesson regarding cutting and pasting text,
there will be no questions in the Quiz section that relate to cutting and pasting text.
y
Easier customization The design of 3rd generation is simplified, which makes it easier to customize. All you have to
do is click and drag or copy and paste, or press the <Delete> key to remove a lesson, and
voila; you’re done!
rd
Use as a reference tool 3 generation courseware breaks tasks down into basic step-by-step instructions and can be
used as a virtual help desk, answering “how-to” questions in minutes.
Your Organization’s Name Here 7
Courseware Features
Working with Objects
Positioning Pictures Exercise
Whenever you insert a graphic into a presentation, it is
Exercise File: AmericanHistory7-3.pptx
inserted inline with text by default. This means that the
text in the presentation moves in order to accommodate Exercise: Select the header row containing
the graphic. This lesson will show you how to adjust text the month labels, the Income row, the Total
wrapping and how to use the grid to position objects. Exp. Row, and the Net Inc. row (use the Ctrl
key to select multiple rows). Create a 2-D
Tips Clustered Column chart.
Fo
If you want to use a graphic with other graphics or
objects, they must be on a drawing canvas. See the
lesson on Inserting Shapes for more information.
Adjust text wrapping Table 7-2: Text Wrapping Styles
To adjust how text reacts to the objects in your documents, This places the object at the insertion point in a
In Line
change the object’s text wrapping. with Text
line of text in the document. The object remains
on the same layer as the text.
1. Double-click the object whose text wrapping you Wraps text around all sides of the square
rE
Square
wish to adjust. bounding box for the selected object.
Wraps text tightly around the edges of the actual
The Format contextual tab appears on the Ribbon. Tight image (instead of wrapping around the object’s
bounding box).
2. Click the Text Wrapping button in the Arrange group.
This removes text wrapping and puts the object
Behind
behind text in a document The object floats on
A list of text wrapping styles appears. Take a look at Text
its own layer.
the Text Wrapping Styles table for a description of This removes text wrapping and puts the object
In Front
each style. of Text
in front of text in a document. The object floats
on its own layer.
3. Select a text wrapping style from the list. Wraps text around the top and bottom of the
Top and
va
object, leaving the area to the right and left of
Bottom
The text wrapping style is applied to the image. the object clear.
Similar to the Tight style, this style wraps text
Other Ways to Adjust Text Wrapping: Through
throughout the image.
Right-click the image, point to Text Wrapping
in the contextual menu, and select an option
from the submenu.
To display/hide the grid
l
Just like the graph paper you used to use in geometry
class, the grid consists of horizontal and vertical lines that
ua
help you draw and position objects.
1. Click the View tab on the Ribbon.
2. Click the Gridlines check box in the Show/Hide group.
Horizontal and vertical gridlines appear on the page.
Other Ways to Display the Grid:
Press <Shift> + <F9>, or click the Format
tio
contextual tab on the Ribbon, click the Align Figure 7-3: A slide with the grid displayed.
button in theArrange group, and select View
Gridlines from the list.
Tip: Gridlines do NOT appear in the printed
document.
102 © 2007 CustomGuide, Inc.
n
O
Lessons are presented on one or two pages, so Each lesson includes a hands-on exercise and
you can follow along without wondering when a practice file so users can practice the topic of the
lesson ends and a new one begins. lesson.
nl
Clear step-by-step instructions answer “how-to” Tips let you know more information about a specific
questions. Anything you need to click appears like step or topic as a whole.
this.
y
Whenever there is more than one way to do Tables provide summaries of the terms, toolbar
something, the most common method is presented buttons, and options covered in the lesson.
in the numbered step, while the alternate methods
appear beneath.
The table of contents, index, tables, figures, and Icons and pictures show you what to look for as you
quiz questions automatically update to reflect any follow the instructions.
changes you make to the courseware.
8 © 2010 CustomGuide, Inc.
1
Program Microsoft Word is a powerful word-
Fundamentals
processing program that gives users the
tools to create a variety of professional
documents. Word automatically checks
Starting Word 2010 ............................................ 10 your spelling and grammar and corrects
Fo
Windows Vista and Windows 7 ............... 10 common mistakes. It even lets you insert
What’s New in Word 2010 ................................. 11
charts, tables, and pictures into your
documents. Microsoft Word is the most
Understanding the Word Program Screen...... 12 widely used and, according to most
Giving Commands in Word .............................. 13 reviews, the most powerful and user-
rE
Ribbon ..................................................... 13 friendly word-processor available.
File tab ..................................................... 14
Quick Access Toolbar .............................. 14
If you’re moving from Word 2003 or
earlier to Word 2010, you’ll see that Word
Using Command Shortcuts .............................. 15 has undergone a major redesign. You’ll
Keystroke shortcuts ................................. 15
va
still be familiar with much of the
Contextual menus.................................... 15 program’s functionality, but you’ll notice
Mini Toolbar ............................................. 15
a completely new user interface and many
Key Tips ................................................... 16
new features that have been added to
Creating a New Document ................................ 17
l
make using Word more efficient.
ua
Create a new blank document................. 17
Create a document from a template ........ 17 This chapter is an introduction to working
with Word. You’ll learn about the main
Opening a Document ........................................ 18
parts of the program screen, how to give
Previewing and Printing a Document.............. 19 commands, use help, and about new
tio
Saving a Document ........................................... 20 features in Word 2010.
Save a new document ............................. 20
Save document changes ......................... 20
Save a document under a different name
n
and/or location ......................................... 21
Save a document as a different file type . 21
Closing a Document.......................................... 22
O
Using Help .......................................................... 23
Search for help ........................................ 23
Browse for help........................................ 23
nl
Choose the Help source .......................... 23
Exiting Word....................................................... 25
y
Your Organization’s Name Here 9
Program Fundamentals
Starting Word 2010 Exercise
• Exercise File: None required.
In order to use a program, you must start—or launch—it
first. • Exercise: Start the Microsoft Word 2010 program.
Windows Vista and Windows 7
1. Click the Start button.
The Start menu appears.
Fo
2. Click All Programs.
The left pane of the Start menu displays the programs
and menus installed on your computer.
3. Click Microsoft Office.
rE
4. Select Microsoft Word 2010.
The Word 2010 program screen appears.
Other Ways to Launch a Program:
va
Click the Start button and type the program name
in the Search box. Click the program in the search
results to launch it.
Tips
l ua
Depending on how your computer is set up, the
procedure for starting Word 2010 might be a little
different from that described here.
Figure 1-1: The All Programs menu in Windows 7.
If you use Word 2010 frequently, you might consider
pinning it to the Start menu. To do this, right-click
tio
Microsoft Word 2010 in the All Programs menu and
select Pin to Start Menu from the contextual menu.
Windows 7 users can also pin a program to the
taskbar. To do this, right-click the Word button in the
n
taskbar and select Pin this program to taskbar from
the contextual menu.
O
nl
y
10 © 2010 CustomGuide, Inc.
Program Fundamentals
What’s New in Word 2010 Exercise
• Exercise File: None required.
Word 2010 is very different from previous versions. The
table below gives you an overview of what to expect. • Exercise: Review the new features in Microsoft Office
Word 2010.
Table 1-1: What’s New in Word 2010
Improved Ribbon The Ribbon makes all the commands needed to work with a program readily available. The Ribbon was
introduced in Word 2007, but has been improved in Word 2010: now you can create your own tabs and
groups for the Ribbon. You can also rename or change the order of default tabs and groups.
Fo
Backstage View Backstage view is where you open, save, print, share, and manage your files and program options. To
access Backstage view, click the File tab on the Ribbon.
Document Management Three new tools help you manage, protect, and share your documents: Recover previous versions lets
you revert to an earlier version of your document. Protected view helps protect your computer from
rE
online attacks when opening files from the Internet. Trusted documents remembers which files you
trust so you aren’t prompted each time the file is opened.
Paste with Live Preview Allows you to preview how pasted content will look with various paste options before you paste it.
More Themes and Styles Predefined styles and themes let you change the overall look and feel of a document in a few clicks.
Now Office 2010 has even more themes you can apply to your documents.
va
Improved Picture-Editing There are many new ways to edit pictures and take images in your documents.
Tools
Insert screenshot: You can take a screenshot or screen clipping and add it to your documents.
Improved SmartArt: Now you can add SmartArt that uses photographs.
l
Other tools: New picture editing tools let you refine the brightness, contrast, or sharpness of a picture;
ua
add artistic effects; and control cropping and compression.
Accessibility Checker The Accessibility Checker lets you find and fix issues that can make it difficult for people with
disabilities to read or interact with your document.
Language Tools Improved language tools let multilingual users set preferences for language settings in Office 2010.
tio
Navigation Pane The Navigation Pane combines Word’s search functions and document map to make it easier than ever
to work with long documents. Leave the Navigation Pane open so you can browse a document’s
headings or pages without leaving the main document.
Apply text effects, such as shadow or glow, to any text in a document.
n
Improved Text Effects
Advanced Typographical Word 2010 introduces OpenType fonts. These fonts support advanced typographical features, such as
Features ligatures and number forms, so you can make your documents look more polished and professional.
O
Improved WordArt WordArt has been around for awhile, but it has changed quite a bit in Word 2010. New WordArt styles
and functionality make it easy to add and format WordArt. It is also treated as text instead of a picture,
so your WordArt is searachble in the document.
nl
y
Your Organization’s Name Here 11
Program Fundamentals
Understanding the Word Exercise
• Exercise File: None required.
Program Screen
• Exercise: Understand and experiment with the different
The Word 2010 program screen may seem confusing and parts of the Microsoft Office Word 2010 screen.
overwhelming at first. This lesson will help you become
familiar with the Word 2010 program screen as well as the
new user interface.
Fo
rE
va
l ua
tio
n
File tab: Contains basic file management commands—such as Document window: This is where you enter and work on
New, Open, Save, and Close—and program options. document content.
Quick Access Toolbar: Contains common commands such as Zoom slider: Click and drag the slider to zoom in or out of
O
Save and Undo. You can add more commands as well. a slide. You can also use the + and – buttons.
Title bar: Displays the name of the program you are using and View shortcuts: Quickly switch between Print Layout, Full
the name of the document you are currently working on. Screen Reading, Web Layout, Outline, and Draft views.
nl
Close button: Click here to close the current document. If only Status bar: Displays information about your document.
one document is open, clicking this button will close the Word Right-click it to specify which information is shown.
program as well.
y
Ribbon: The tabs on the Ribbon replace the menus and toolbars Insertion Point: The small, blinking bar controls where
found in previous versions of Word. document content is entered. Move the insertion point with
the mouse, or the arrow keys on the keyboard.
Scroll bars: There are both vertical and horizontal scroll bars: Ruler: Displays left and right paragraph intents, document
you use them to view and move in your document. margins, and tab stops. Click the View Ruler button above
the vertical scroll bar to view or hide the ruler.
12 © 2010 CustomGuide, Inc.
Program Fundamentals
Giving Commands in Word Exercise
• Exercise File: None required.
Word 2010 provides easy access to commands through
the Ribbon, File tab, and Quick Access Toolbar. • Exercise: Click each tab on the Ribbon to view its
commands.
Ribbon
The Ribbon keeps commands visible while you work Quick Access
Toolbar
instead of hiding them under menus or toolbars, and it is Contextual tab
the primary way to give commands in Word 2010. The
Ribbon is made up of three basic components: tabs,
Fo
groups, and buttons. Command
tab
Tabs: Commands are organized into tabs on the Ribbon.
Each tab contains a different set of commands. There are
three different types of tabs:
rE
• Command tabs: These tabs appear by default
whenever you open the Word 2010 program. In Word
2010, the Home, Insert, Page Layout, References,
Mailings, Review, and View tabs appear by default.
• Contextual tabs: Contextual tabs appear whenever Dialog Box
va
Launcher
you perform a specific task, and they offer commands
relative to only that task. For example, whenever you
Button
select a picture, the Format tab appears in the Ribbon
under Picture Tools.
l
• Program tabs: If you switch to a different authoring
ua
mode or view, such as Outline view, program tabs
appear next to the default command tabs that appear Group
on the Ribbon. Figure 1-2: Ribbon elements.
Groups: The commands found on each tab are organized
tio
into groups of related commands. For example, the Font
group contains commands used for formatting fonts. Click
the Dialog Box Launcher ( ) in the bottom-right corner
of a group to display even more commands.
n
Trap: Based on the size of the program window,
Word changes the appearance and layout of the
commands within groups.
O
Buttons: One way to issue a command is by clicking its
button on the Ribbon. Buttons are the smallest element of
the Ribbon and change color when clicked.
nl
Tips
You can hide the Ribbon so that only tab names
appear, giving you more room in the program
y
window. To do this, double-click the currently
displayed command tab. Or, right click a Ribbon tab
and select Minimize Ribbon from the contextual
menu. To display the Ribbon again, click any tab. Or,
click the Minimize the Ribbon ( ) button.
Figure 1-3: The Ribbon with the groups hidden so only the
tab names appear.
Your Organization’s Name Here 13
Program Fundamentals
File tab
The File tab appears in the upper-left corner of the
program window. When clicked, it opens Backstage view,
which is where you find commands for basic file
management, including New, which creates a new file;
Open, which opens an existing file; Save, which saves the
currently opened file; and Close, which closes the
currently opened file. This is also where you find
commands for controlling program options and sharing.
Tips
Fo
The File tab replaces the File menu and Office Button
found in previous versions of Word.
Quick Access Toolbar
rE
The Quick Access Toolbar appears to the right of the File
tab and provides easy access to the commands you use
Figure 1-4: The Info tab in Backstage view.
most frequently. By default, the Save, Undo, and Redo
buttons appear on the toolbar; however, you can
customize this toolbar to meet your needs by adding or
va
removing buttons.
Customize Quick
Save Repeat Access Toolbar
l ua
Undo
tio
Figure 1-5: The Quick Access Toolbar
n
O
nl
y
14 © 2010 CustomGuide, Inc.
Program Fundamentals
Using Command Shortcuts Exercise
• Exercise File: None required.
Command shortcuts provide other ways to give
commands in Word. Shortcuts can be a time-saving and • Exercise: Memorize some common keystroke shortcuts.
efficient alternative to the Ribbon. Use shortcuts for the Open a contextual menu in the main part of the program
commands you use most frequently. window.
Keystroke shortcuts
Keystroke shortcuts are one of the fastest ways to give Table 1-2: Common Keystroke Shortcuts
commands in Word. They’re especially great for issuing <Ctrl> + <O> Opens a document.
Fo
common commands, such as saving a document.
<Ctrl> + <N> Creates a new document.
In order to issue a command using a keystroke shortcut,
you simply press a combination of keys on your <Ctrl> + <S> Saves the current document.
keyboard. For example, rather than clicking the Copy <Ctrl> + <P> Prints the document.
button on the Ribbon to copy text, you could press and
rE
<Ctrl> + <B> Toggles bold font formatting.
hold the copy keystroke shortcut, <Ctrl> + <C>. The
table to the right lists other common keystroke shortcuts. <Ctrl> + <I> Toggles italic font formatting.
<Ctrl> + <C> Copies the selected text or object.
Contextual menus
<Ctrl> + <X> Cuts the selected text or object.
A contextual menu displays a list of commands related to
va
<Ctrl> + <V> Pastes the selected text or object.
a specific object or area. To open a contextual menu:
<Ctrl> + <Home> Moves the insertion point to the
1. Right-click an object or area of the document or beginning of the document.
program screen. Moves the insertion point to the end of
l
<Ctrl> + <End>
the document.
ua
A contextual menu appears, displaying commands
that are relevant to the object or area that you right-
clicked.
2. Select an option from the contextual menu, or click
tio
anywhere outside the contextual menu to close it
without selecting anything.
Mini Toolbar
n
The Mini Toolbar appears whenever you select text and
contains common text formatting commands. To view the
Mini Toolbar:
O
1. Select a block of text.
The Mini Toolbar appears near the text you selected.
nl
Trap: Sometimes the Mini Toolbar can be hard to
see due to its transparency. To make the Mini
Toolbar more visible, point to it.
y
2. Click a button on the Mini Toolbar.
The command is given in Word.
Figure 1-6: A contextual menu.
Tip: If you don’t want the Mini Toolbar to appear
every time you select a block of text, click the
File tab and click Options. Click the Personalize
category, uncheck the Show Mini Toolbar on
selection check box, and click OK.
Figure 1-7: The Mini Toolbar.
Your Organization’s Name Here 15
Program Fundamentals
Key Tips
Key Tips appear whenever you press the <Alt> key. You
can use Key Tips to perform just about any action in Word Key Tip badge
2010, without ever having to use the mouse.
To issue a command using a Key Tip, first press the
<Alt> key. Tiny letters and numbers, called badges,
appear on the Quick Access Toolbar and all of the tabs on
the Ribbon. Depending on the command you want to
issue, press the letter or number key indicated on the
badge. Repeat this step as necessary until the desired
Fo
command has been issued.
Figure 1-8: Press the <Alt> key to display Key Tips.
rE
va
l ua
tio
n
O
nl
y
16 © 2010 CustomGuide, Inc.
Program Fundamentals
Creating a New Document Exercise
• Exercise File: None required.
Creating a new document is one of the most basic
commands you need in Word. A new document • Exercise: Create a new blank document.
automatically appears upon starting Word, but it’s also Create a new document from the blog post template.
helpful to know how to create a new document within the
application. You can create a new blank document, such
as the one that appears when you open Word, or you can
create a new document based on a template.
Create a new blank document
Fo
1. Click the File tab on the Ribbon and select New.
The New tab of Backstage view appears. By default,
the Blank document option is already selected.
rE
2. Make sure the Blank document option is selected
and click Create.
The new blank document appears in the Word
application screen.
va
Other Ways to Create a Blank Document:
Press <Ctrl> + <N>. Or, double-click the Blank
document option in Backstage view.
l
Create a document from a template
ua
Figure 1-9: The New tab of Backstage view.
1. Click the File tab on the Ribbon and select New.
The New tab of Backstage view appears. There are
several ways to create a document from a template.
tio
• Recent templates: Select a template in the
Recently Used Templates area and click Create.
• Blog Post: If you have a Web log (or blog), you
n
can create a blog entry using Word’s blog
template and post the entry directly to your blog.
• Sample templates: Click this category to view
O
templates that are already installed on your
computer. Select a template and click Create.
• My templates: Select My Templates to open a
nl
dialog box that displays templates you have
created and saved on your computer.
• New from existing: Select New from existing to
y
open a dialog box that allows you to browse for a
document on your computer that you want to base
a new document on. This is essentially like
creating a copy of an existing file.
• Office.com Templates: Click a category to view
templates that you can download from Office
Online. Find the template you want to use and
click Download.
Your Organization’s Name Here 17
Program Fundamentals
Opening a Document Exercise
• Exercise File: Business Proposal.docx
Opening a document lets you work on a document that
you or someone else has previously created and then • Exercise: Open the Business Proposal.docx file located in
your Practice folder.
saved. This lesson explains how to open a saved
document.
You can locate a document on your computer and simply
double-click it to open it, but you can also open a
Folders List Address bar Search box
document from within the Word program.
Fo
1. Click the File tab and select Open.
The Open dialog box appears. Next, you have to tell
Word where the file you want to open is located.
Other Ways to Open a Document:
rE
Press <Ctrl> + <O>.
2. Navigate to the location of the saved file.
The Open dialog box has several controls that make it
easy to navigate to locations and find files on your
va
computer:
• Address bar: Click a location in the Address bar
to open it. Click the arrow to the right of a
location to open a list of folders within that
l
location. Select a folder from the list to open it.
ua
• Folders List: Shortcuts to common locations on
your computer, such as the Desktop and Figure 1-10: The Open dialog box. To open a file, you
Documents library. must first navigate to the folder where it is saved. Most
new files are saved in the Documents folder by default.
• Search box: This searches the contents—
tio
including subfolders—of that window for the text
that you type. If a file’s name, file content, tags, or
other file properties match the searched text, it
will appear in the search results. Search results
n
appear as you enter text in the search box.
3. Select the file you want to open and click Open.
O
Word displays the file in the application window.
Tips
To open a document that has been used recently, click
nl
the File tab, click Recent, and select a document
from the Recent Documents list.
y
You can pin a document to the Recent Documents list
so that it is always available there. Click the Pin this
document to the Recent Documents list button next
to the document that you want to always be available.
Click it again to remove the document from the
Recent Document list.
18 © 2010 CustomGuide, Inc.
Program Fundamentals
Previewing and Printing a Exercise Notes
• Exercise File: Business Proposal.docx
Document
• Exercise: Preview and print the document.
Once you have created a document, and your computer is
connected to a printer, you can print a copy. Before you
do this, it’s a good idea to preview how it’s going to look.
1. Click the File tab and select Print.
Notice that the print settings and a preview of the
document appear together, with print settings on the
Fo
left and a preview on the right.
Tip: Use the scroll bar or the page navigation
controls below the preview to view other pages in
the document.
rE
Other Ways to Preview and Print:
Press <Ctrl> + <P>.
After previewing the document, you can specify
printing options, such as which pages or the number
of copies to print.
va
2. Specify printing options and click the Print button.
The document is sent to the printer.
l ua
tio
n
O
nl
y
Figure 1-11: The Print Settings and Print Preview as shown in Backstage view. Use the
print settings in the left column to control how the document is printed. Use the print
preview area in the right column to preview how the document will look when printed.
Your Organization’s Name Here 19
Program Fundamentals
Saving a Document Exercise
• Exercise File: None required.
After you’ve created a document, you need to save it if
you want to use it again. Also, if you make changes to a • Exercise: Save a new document with the file name “Saved
Document”.
document you’ll want to save it. You can even save a
copy of an existing document with a new name, to a Enter your name at the top of the document and save the
different location, or using a different file type. document on your Desktop with the new name “Updated
Document”.
Save a new document
1. Click the Save button on the Quick Access Toolbar.
Fo
Folders list Address bar Search box
The Save As dialog box appears.
Other Ways to Save:
Press <Ctrl> + <S>. Or, click the File tab and
select Save.
rE
2. Specify the drive and/or folder where you want to
save your document.
The Save As dialog box has several controls that
make it easy to navigate to locations on your
va
computer:
• Address bar: Click a location in the Address bar
to open it. Click the arrow to the right of a
location to open a list of folders within that
l ua
location. Select a folder from the list to open it.
• Folders list: Shortcuts to common locations on Figure 1-12: The Save As dialog box. The Documents
your computer, such as the Desktop and library is the default location for saving, but you can
Documents folder. change the save location as necessary.
tio
• Search box: This searches the contents—
including subfolders—of that window for the text
that you type. If a file’s name, file content, tags, or
other file properties match the searched text, it
will appear in the search results. Search results
n
appear as you enter text in the Search box.
3. Enter the file name in the File name text box.
O
4. Click Save.
nl
Save document changes
• Click the Save button on the Quick Access Toolbar.
y
Any changes you have made to the document are
saved.
Other Ways to Save:
Press <Ctrl> + <S>. Or, click the File tab and
select Save.
20 © 2010 CustomGuide, Inc.
Program Fundamentals
Save a document under a different name
Table 1-3: Common Word File Formats
and/or location
Word Document (.docx) This is the default format for
Saving a document under a different name or in a Word 2010 documents.
different location does not delete the original file. It saves
a copy of the file under a new name or in a new location. Word Macro-Enabled This file format supports
Document (.docm) macros in Word 2010.
1. Click the File tab and select Save As. Word 97-2003 Document Documents in this format can
(.doc) be read used by all versions
The Save As dialog box appears. of Word. It does not support
XML.
2. Enter a different name for the file in the File name
Fo
PDF. (.pdf) Use this format for files you
text box .
want to share, but do not want
Navigate to a new location to save the file as to be changed.
necessary. Web page (.htm, .html) This format is used to create
pages to be viewed on the
rE
3. Click Save. Web.
Rich Text Format (.rtf) Many of a document’s
Save a document as a different file type formatting properties remain,
but can this file type be read
Just as some people can speak several languages, Word
by more programs.
can read and write in other file formats. Saving a
va
document in a different file type makes it easier to share Plain Text (.txt) Only text is saved in this file
information between programs. type. Any document
formatting is removed.
1. Click the File tab and select Save As. Word XML Document This file type is used
exclusively for XML-enabled
l
(.xml)
The Save As dialog box appears. documents.
ua
2. Click the Save as type list arrow and select a file
format.
The table to the left, Common Word File Formats,
tio
provides brief descriptions of some of the file formats
you can use to save a document.
3. Click Save.
n
A copy of the document is saved in the new format.
O
nl
y
Your Organization’s Name Here 21
Program Fundamentals
Closing a Document Exercise Notes
When you’re done working on a document, you need to • Exercise File: Any open document.
close it. • Exercise: Close the document.
• Click the File tab and select Close.
The document closes, and you can access the file
again by opening it later.
Other Ways to Close a Document:
Press <Ctrl> + <W>. Or, click the Close button
Fo
on the title bar if you have multiple Word
documents open.
Trap: If you click the Close button on the title bar
when you have only one Word document open,
the document will close and you will exit the
rE
Word program.
Tip: If you have not saved the document since
making changes, a dialog box will appear asking
if you want to save changes to the document.
Click Save if you wish to save your changes; click
va
Don’t Save if you do not want to save your
changes; click Cancel if you do not want to close
the document.
l ua
tio
n
O
nl
y
Figure 1-13: Select Close from the File tab to close a document.
22 © 2010 CustomGuide, Inc.
Program Fundamentals
Using Help Exercise
• Exercise File: None required.
When you don’t know how to do something in Word
2010, look up your question in the Word Help files. The • Exercise: Search for the term “text effects”.
Word Help files can answer your questions, offer tips, and Search for the term again using “Content from this
provide help for all of Word’s features. computer” only.
Browse topics in the “Formatting” category of Help.
Search for help
1. Click the Microsoft Word Help button ( ) on the
Ribbon. Enter search Browse help
Fo
keywords here. topic categories.
The Word Help window appears.
Other Ways to Open the Help Window:
Press <F1>.
rE
2. Type what you want to search for in the “Type words
to search for” box and press <Enter>.
A list of help topics appears.
3. Click the topic that best matches what you’re looking
va
for.
Word displays information regarding the selected
topic.
l ua
Browse for help
1. Click the Microsoft Word Help button ( ) on the
Ribbon.
The Word Help window appears.
tio
Other Ways to Open the Help Window:
Press <F1>.
n
2. Click the category that you want to browse.
The topics within the selected category appear. Figure 1-14: The Word Help window.
Tip: Click see all for a list of all help categories.
O
3. Click the topic that best matches what you’re looking
for.
nl
Word displays information regarding the selected
topic.
y
Choose the Help source
If you are connected to the Internet, Word 2010 retrieves
help from the Office Online database by default. You can
easily change this to meet your needs.
1. Click the Search button list arrow in the Word Help
window.
A list of help sources appears.
Your Organization’s Name Here 23
Program Fundamentals
2. Select an option from the list.
Table 1-4: Help Buttons
Now you can search from that source.
Click here to move back to the
Back
Tips previous help topic.
Office 2010 offers enhanced ScreenTips for many Click here to move forward to the
Forward
buttons on the Ribbon. You can use these ScreenTips next help topic.
to learn more about what a button does and, where Stop the transfer of information from
available, view a keystroke shortcut for the Stop
the online Help database.
command. If you see the message “Press F1 for more
help”, press <F1> to get more information relative to Refresh the page to correct page
Refresh
layout or get the latest data.
that command.
Fo
Click here to return to the Help home
When you are working in a dialog box, click the Home
page.
Help button ( ) to open the Word Help Home page.
Click here to print the current help
topic.
rE
Change Font Click here to change the size of the
Size text in the Help window.
Show Table Click here to browse for help using
of Contents the Table of Contents.
Click here to layer the Help window
va
Keep On Top so that it appears behind all other
Microsoft Office programs.
l ua
tio
n
O
nl
y
24 © 2010 CustomGuide, Inc.
Program Fundamentals
Exiting Word Exercise
• Exercise File: None required.
When you’re finished using Word 2010, you should exit
it. Exiting a program closes it until you need to use it • Exercise: Exit the Microsoft Office Word 2010 program.
again.
1. Click the File tab.
2. Click the Exit button.
The Word program closes.
Fo
Other Ways to Exit Word 2010:
If there is only one Word program window open,
click the Close button in the title bar. Or, right-
click the Word button on the taskbar and select
Close window from the Jump List.
rE
Tips
Having too many programs open at a time could slow
down your computer, so it’s a good idea to exit all
programs that aren’t being used.
va
If you have not saved the document since making
changes, a dialog box will appear asking if you want
to save changes to the document. Click Save if you
wish to save your changes; click Don’t Save if you
l
do not want to save your changes; click Cancel if
ua
you do not want to close the document.
…or click the Close button if there only
one Word document open.
tio
n
O
nl
y
Click Exit on the File tab to
exit a document…
Figure 1-15: Exiting Microsoft Word.
Your Organization’s Name Here 25
Program Fundamentals Review
Quiz Questions
1. Word 2010 automatically opens with Windows. (True or False?)
Fo
2. Which of the following is NOT a new feature in Word 2010?
A. Backstage view
B. Improved picture editing
C. The Ribbon
D. Paste with Live Preview
rE
3. Where can you find basic file management commands and program options?
A. Status bar
B. Title bar
C. Close button
va
D. File tab
4. The Ribbon can be hidden so that only tab names appear. (True or False?)
l ua
5. The File tab contains basic file commands. (True or False?)
6. What is the Quick Access Toolbar?
A. There are no toolbars in Word 2010.
tio
B. What appears when you select text.
C. A customizable toolbar of common commands that appears above or below the Ribbon.
D. An extension of the Windows taskbar.
n
7. Which of the following is NOT a command keystroke shortcut in Word?
A. <Ctrl> + <O>
B. <Ctrl> + <Home>
O
C. <Ctrl> + <Alt> + <Delete>
D. <Ctrl> + <S>
nl
8. You can only create a new document by launching the Word program. (True or False?)
9. To open a document, click the File tab and select ______
y
A. Open.
B. Find.
C. Look in.
D. Search.
10. Print settings and print preview appear side by side in Backstage view. (True or False?)
26 © 2010 CustomGuide, Inc.
11. When you save a document with a different name, the old document is deleted. (True or False?)
12. You can close a document which one of the following ways?
A. Press <Ctrl> + <C>.
B. Click and drag the document window to the Recycle Bin.
C. Click the document’s Close button.
D. Press <Delete>.
13. What key can you press to get help in Word 2010?
A. <Esc>
Fo
B. <Ctrl> + <H>
C. <F1>
D. <F11>
rE
14. Which of the following are ways to exit Word 2010? (Select all that apply.)
A. Click the File tab and click Exit Word.
B. Click the Microsoft Office Button and click Close Word.
C. If only one document is open, click the Close button on the title bar.
D. Click the Close button on the Quick Access Toolbar.
va
Quiz Answers
l ua
1. False. You must start Word 2010 to begin using it.
2. C. The Ribbon was introduced in Word 2007, so it is not new in Word 2010. It has been improved, however, so that it
is possible to customize tabs and groups on the Ribbon.
tio
3. D. The File tab contains basic file management commands—such as New, Open, Save, and Close—and program
options.
4. True. Double-click a tab to hide the Ribbon, then click any tab to view commands once again.
n
5. True. The File tab contains basic file commands, similar to the File menu and Office Button of previous versions.
O
6. C. The Quick Access Toolbar is a customizable toolbar of common commands that appears above or Below the
Ribbon.
D. <Ctrl> + <S>
nl
7.
8. False. It’s true that a new document appears automatically when you open Word. However that is not the only way to
create a new document.
y
9. A. Select Open and then navigate to the saved file you want to open.
10. True. In Backstage view, print settings appear alongside a preview of how the document will look when printed.
11. False. When you save a document with a different name, the original document remains intact Savwith its original
name.
Your Organization’s Name Here 27
12. C. Click the Close button or press <Ctrl> + <W> to close a document.
13. C. Press <F1> to access help in Word 2010.
14. A and C. Click the File tab and click Exit Word, or, if only one document is open, click the Close button on the title
bar.
Fo
rE
va
l ua
tio
n
O
nl
y
28 © 2010 CustomGuide, Inc.
2
Getting Star ted When you work with Word, you are
with Documents
working with documents, whether they
are letters, memos, or envelopes; any file
that is created in Word is called a
Entering and Deleting Text ............................... 30 document. You can do many great things
Fo
Enter text ................................................. 30 with a document, but before you get into
Delete text................................................ 30 some of the more fun tasks like
Selecting and Replacing Text........................... 31 formatting, you need to learn more basic
Select text ................................................ 31 tasks, like how to insert text and browse
Replace text............................................. 31 through a document.
rE
Navigating through a Document...................... 32 This chapter will go through the most
Scroll bars................................................ 32 basic commands for working with text,
Navigation keystrokes ............................. 32 such as inserting and deleting, selecting,
Go To ....................................................... 32 and replacing text.
va
Browsing a Document....................................... 34
Browse by object ..................................... 34
Browse by heading .................................. 34
Browse by page ....................................... 35 Using Exercise Files
Exercise files are provided so users can
l
Viewing a Document ......................................... 36
practice the topic(s) covered in each
ua
Document views ...................................... 36
Zoom........................................................ 37 lesson. There are two ways you may use
Display and hide hidden characters ........ 37 the exercise files:
Working with the Document Window .............. 38 • Open the exercise file for a lesson and
tio
Change window size................................ 38 perform the lesson exercise. Close the
Split the document window ...................... 38 exercise file.
Create a new document window ............. 39
• Open the exercise file for a lesson and
Viewing Multiple Document Windows ............. 40
perform the lesson exercise. Keep the
n
Switch between document windows........ 40
Arrange document windows .................... 40 file open and perform the exercise for
Compare documents side by side ........... 41 the following lesson and so on for the
remainder of the chapter.
O
The exercises are written so that you
may “build upon them”, meaning the
exercises in a chapter can be
nl
performed in succession from the first
lesson to the last.
y
Your Organization’s Name Here 29
Getting Started with Documents
Entering and Deleting Text Exercise
Inserting and deleting text is one of the most important • Exercise File: None required.
tasks you need to learn how to do in Word. • Exercise: Write a brief note or letter in a new document.
Use the <Backspace> and <Delete> keys to correct errors or
Enter text rewrite text.
• Click the insertion point where you want to enter the
text and then type the text you want to enter.
Tip: Use the Click and Type feature to enter text
in a blank area of the document. Double-click a
Fo
blank area of the document where you want to Insertion point
position your text and start typing.
Double-click near the left side of the page to align
text to the left of the page.
rE
Double-click near the center of the page to center
text over the page.
Double-click near the right side of the page to
align text to the right of the page.
va
Tip: Press the <Enter> key to start a new
paragraph or insert an empty line.
Delete text
l ua
• To delete a single character: Place the insertion
point next to the text that you want to delete. Press
the <Delete> key to delete text after, or to the right
of, the insertion point. Press the <Backspace> key to Figure 2-1: The insertion point and inserting text in a
delete text before, or to the left of, the insertion point. document.
tio
• To delete a block of text: Select the text you want to
delete and press <Delete> or <Backspace>.
n
O
nl
y
30 © 2010 CustomGuide, Inc.
Getting Started with Documents
Selecting and Replacing Text Exercise
• Exercise File: AcadiaProposal2-2.docx
The greatest advantage to using a word-processor is how
easy it is to edit text throughout the document. A quick • Exercise: Replace June Cartwright’s contact information
with your own name and contact information.
and easy way to edit text is by selecting text and replacing
text.
Select text
Selecting text is a very important skill in Word. Whenever
you want to work with text to edit or format it, you first
Fo
need to select it.
1. Click the insertion point at the beginning or end of
the text you want to select.
Selecting text is a useful skill because once text is
rE
selected, you can work with it by replacing, deleting,
or formatting it.
2. Click and hold the left mouse button and drag the
insertion point across the text. Release the mouse
va
button once the text is selected.
Other Ways to Select Text:
• Keystrokes: Press and hold the <Shift> key
while using the arrow keys to select characters
l ua
(Right and Left arrow keys) or lines (Up and
Down arrow keys). Add the <Ctrl> key to select
Figure 2-2: Selecting text.
by words (Right and Left arrow keys) and
paragraphs (Up and Down arrow keys.
• Multiple blocks: Select the first block of text and
tio
hold down the <Ctrl> key as you select the
remaining block(s) of text. Table 2-1: Text Selection Shortcuts
• Text with similar formatting: This command A word Double-click the word.
selects any text that has the same formatting
n
Several bits of Select the first block of text, then press and
properties as text that is currently selected. Click text hold <Ctrl> as you select the remaining
the Select button in the Editing group of the blocks of text.
Home tab in the Ribbon and select Select Text Press and hold <Ctrl> and click anywhere
O
A sentence
with Similar Formatting. All text that is in the sentence.
formatted exactly as the current text is selected.
A line of text Click in the selection bar next to the line.
nl
Replace text A paragraph Triple-click in the paragraph, or double-
click in the selection bar next to the
• Replace text by first selecting it, then typing the new paragraph.
text.
y
The entire Triple-click in the selection bar, or press
document and hold <Ctrl> and click anywhere in the
selection bar, or press <Ctrl> + <A>, or
click the Select button in the Editing group
of the Home tab in the Ribbon and select
Select All.
Your Organization’s Name Here 31
Getting Started with Documents
Navigating through a Exercise
• Exercise File: AcadiaProposal2-3.docx
Document
• Exercise: Use the Go To command to jump to page 10.
As a document gets longer, it gets harder and harder to
Use a keystroke shortcut to scroll up to page 8.
navigate through it. For example, if you were working on
a 200-page novel, how would you get to the very end of Use the vertical scroll bar to scroll to the end of the
the document or to page 54? This lesson shows you document.
several ways to navigate through your documents. Use a keystroke shortcut to jump to the beginning of the
document
Scroll bars
Fo
The scroll bars are the most basic way to move between
pages in a document. The vertical scroll bar is located
along the right side of the window and is used to move up
and down in a document. The horizontal scroll bar is
located along the bottom of the window, and is used to
rE
move from left to right when a document doesn’t fit
entirely on the screen.
• When you click the arrow, the screen scrolls down
one line at a time. Click and hold to move faster.
va
• Click and drag the scroll box to move in the
document.
Navigation keystrokes
l
You can use keystrokes to move the insertion point in the
ua
document.
Table 2-2: Document Navigation Keystrokes
To the start of the line.
tio
<Home>
<End> To the end of the line.
Scroll bars
<Page Up> Up one screen.
Figure 2-3: Use the scroll bars to navigate in a document.
<Page Down> Down one screen.
n
<Ctrl> + <Home> To the beginning of the document.
<Ctrl> + <End> To the end of the document.
O
Scroll Up
Go To
You can move directly to a certain location in the
nl
document using the Go To command. Scroll box
1. Click the Home tab on the Ribbon and click the Find
y
button list arrow in the Editing group.
A list of options appears.
Scroll Down
2. Select Go To from the list.
The Find and Replace dialog box appears.
Other Ways to Open the Go To dialog box: Figure 2-4: The parts of a scroll bar.
Press <Ctrl> + <G>. Or, press <F5>.
32 © 2010 CustomGuide, Inc.
3. Enter the page number you wish to go to in the Enter
page number text box and click Go To.
Word jumps to the specified page in the document.
Tip: The Go To command can jump to more than
just pages. For example, you can jump to a
specific heading or footnote in the document. Just
select what you want to go to in the “Go to what”
list and enter the information in the text box.
Figure 2-5: The Go To tab in the Find and Replace dialog
box.
Fo
rE
va
l ua
tio
n
O
nl
y
Your Organization’s Name Here 33
Getting Started with Documents
Browsing a Document Exercise
• Exercise File: AcadiaProposal2-4.docx
Scrolling through a long document can be confusing and
time-consuming. Word 2010 includes some tools to make • Exercise: Use the Browse by Graphic command to find
the Filter By Selection graphic.
browsing longer documents easier.
Use the Navigation Pane to browse to the Outlook header,
Browse by object then browse to page 7.
Browsing by objects allows you to focus on specific Turn off the Navigation Pane when you are done.
aspects of a document as you navigate through it. For
example, if you want to focus on how the images look in Previous Object
Fo
the document, select Browse by Graphic to jump to each Select Browse Object
graphic in the document quickly.
Next Object
1. Click the Select Browse Object button on the
vertical scroll bar. Figure 2-6: Use the Previous and Next Object buttons to
rE
navigate in the document.
When you point to a Browse option, a brief
description of that option will appear beneath the
options.
Other to Open Browse by Object:
Press <Alt> + <Ctrl> + <Home>.
va
2. Select the object by which you want to navigate in
the document.
Browse by Field
l
3. Click the Previous and Next buttons to navigate Browse by Endnote
ua
through the document. Browse by Footnote
Browse by Comment
Other Ways to Do Browse Back and Forth
Browse by Section
Between Objects:
Press <Ctrl> + <Page Up> to go to the previous
tio
object. Press <Ctrl> + <Page Down> to go to the Browse by Page
next object.
Browse by Table
Browse by heading
n
The Navigation Pane makes it easy to get from one place
Browse by Graphic
to the next in a document using its headings.
Browse by Heading
1. Click the View tab on the Ribbon and click the Browse by Editing
O
Navigation Pane check box in the Show group. Find
The Navigation Pane appears, displaying the Go
nl
“Browse the headings in your document” tab.
Figure 2-7: The Browse by Object feature offers different
Other Ways to Open the Navigation Pane: ways to navigate through a document. The Browse by
Press <Ctrl> + <F>. Or, click the Home tab and Page option is selected by default.
y
click the Find button.
Trap: Headings only appear if you are viewing a
document that uses heading styles.
2. Click a heading.
The heading is displayed in the main document
window.
34 © 2010 CustomGuide, Inc.
Getting Started with Documents
Browse by page
You can also view thumbnails of all the pages in your
document in the Navigation Pane. Browse the
headings in
your document
1. Click the View tab on the Ribbon and click the tab
Navigation Pane check box in the Editing Show
group.
The Navigation Pane appears, displaying the
“Browse the headings in your document” tab.
Fo
Other Ways to Open the Navigation Pane:
Press <Ctrl> + <F>. Or, click the Home tab and
click the Find button.
2. Click the Browse the pages in your document tab in
the Navigation Pane.
rE
Figure 2-8: The “Browse the headings in your document”
tab of the Navigation Pane.
Thumbnails of a document’s pages appear.
Tip: Use the scroll bar in the Navigation Pane to
move through all the pages in a document.
va
Browse the page in
your document tab
l ua
.
tio
n
O
nl
Figure 2-9: The Browse the pages in your document
tab of the Navigation Pane.
y
Your Organization’s Name Here 35
Getting Started with Documents
Viewing a Document Exercise
• Exercise File: AcadiaProposal2-5.docx
There are several ways to change how a document’s
contents are displayed on a screen using Document views. • Exercise: View the document in Word’s different views.
You can also zoom in or out to view more or less of the Zoom in to 200 percent, zoom out to 75 percent, then zoom
page at a time, and display hidden document content. to two pages.
Display the document’s hidden characters and hide them
Document views again.
• Click the View tab on the Ribbon and click the button
of the view you want to use in the Document Views
Fo
group.
The document’s contents are shown in the selected
view.
rE
Other Ways to Change Document View:
Click the button for the view you want to use in
the status bar of the document window.
Word offers several different document views:
Figure 2-10: The Document Views group under the View
• Print Layout view: This view displays your
va
tab on the Ribbon.
document as it will appear when printed and is best
for working in documents with images. Print Layout
view uses more memory and can be slower on older
computers.
l
• Full Screen Reading view: This view is optimized
ua
for reading. Only necessary toolbars appear, making
room for enlarged text and navigational tools. Document views
Zoom slider
• Web Layout view: Use Web Layout view when you
are creating a Web page or a document that is viewed
tio
on the Web. In Web Layout view, you can see
backgrounds, text is wrapped to fit inside the
window, and graphics are positioned just as they are
Figure 2-11: Document views and zoom on the status bar.
in a Web browser.
n
• Outline view: Displays your document in classic
outline form. Work in Outline view when you need to
organize and develop the content of your document.
O
• Draft view: This view is good for most simple word-
processing tasks, such as typing, editing, and
formatting. This view does not display advanced
nl
formatting, such as page boundaries, headers and
footers, or floating pictures.
y
36 © 2010 CustomGuide, Inc.
Getting Started with Documents
Zoom
Sometimes it is helpful to make a document appear larger
on the computer’s screen, especially if you have a small
monitor or poor eyesight. It can also be helpful to zoom
out so that you can see how the whole document looks.
• Click and drag the Zoom slider on the status bar to
the percentage zoom setting you want.
Other Ways to Zoom:
Click the View tab on the Ribbon and click the
Fo
Zoom button in the Zoom group. Or, click the Show/Hide
button
One Page, Two Pages, and Page Width buttons
in the Zoom group.
Display and hide hidden characters
rE
Figure 2-12: The Paragraph group.
Sometimes it is useful to see characters that are normally
hidden, such as spaces, tabs, and returns.
1. Click the Home tab on the Ribbon and click the
Show/Hide button in the Paragraph group.
va
2. Click the Show/Hide button in the Paragraph group.
Other Ways to Display or Hide Hidden
Characters:
l
Press <Ctrl> + <*>.
ua
The hidden characters, or characters that normally
don’t print, appear in the document. Paragraph marks
appears as ¶’s, tabs appear as →’s, and spaces appear
as ·’s.
tio
Notice the Show/Hide button on the Standard toolbar
is highlighted orange, indicating that all the hidden
characters in the document are visible. Figure 2-13: Displaying hidden characters.
n
O
nl
y
Your Organization’s Name Here 37
Getting Started with Documents
Working with the Document Exercise
• Exercise File: AcadiaProposal2-6.docx
Window
• Exercise: Minimize, maximize, restore down and resize
Each document you open in Word has its own window. the document window.
This window has its own features you can use to change Split the window and view the document in a new window.
how you work with the document on your Windows
desktop.
Change window size Minimize Maximize
You can change the size of the windows to organize the
Fo
space on your screen better.
• Maximize/Restore Down: When the document
window is at its full size, this button appears as the
Restore Down button. When the window appears in
rE
a smaller size, the button appears as the Maximize
button.
Restore Down
• Minimize a Window: Click the Minimize button on
the title bar. Or, click the document’s button on the
Windows taskbar.
va
• Resize a Window: Click and drag the resize control
in the lower-right corner of the window.
Split the document window
l ua
Splitting the document window is a great way to view two
parts of one document at the same time. When the
window is split, you can make changes to the document Resize
as you would normally. control
tio
1. Click the View tab on the Ribbon and click the Split Figure 2-14: Changing window size.
button in the Window group.
A gray shaded line appears in the document window
with a cursor.
n
2. Click where you want to split the document window.
The document window is split into two panes. Now
O
you can scroll up and down in each pane to view
different parts of the document at the same time.
Other Ways to Split the Window:
nl
Place your cursor on the line above the View
Ruler button on the vertical scroll bar. When the
cursor changes to , click and drag down to split
y
the window in two.
When you no longer want the window to be split,
remove the split.
3. Click the View tab on the Ribbon and click the
Remove Split button in the Window group.
The window is no longer split.
Figure 2-15: Split document window.
38 © 2010 CustomGuide, Inc.
Getting Started with Documents
Other Ways to Remove a Document Split:
Click and drag the split line to the top or bottom
of the document area.
Tip: The window can only be split into two panes.
Create a new document window
You can view a document in one or more windows at a
time.
• Click the View tab on the Ribbon and click the New
Fo
Window button in the Window group.
Another window opens with the document’s contents.
Tips
rE
Viewing a document in multiple windows does not
create a new file. Any changes made in one of the
document windows are applied to the same file.
Each instance of a document window is marked in
the title bar. For example, if a new window was
va
opened for Document 1, the two document windows
would be named Document 1:1 and Document 1:2.
Figure 2-16: A document open in two document windows.
When a change is made to the document in one
window, the change is reflected in all the windows
l
for the document.
ua
tio
n
O
nl
y
Your Organization’s Name Here 39
Getting Started with Documents
Viewing Multiple Document Exercise Notes
• Exercise File: AcadiaProposal2-7.docx and Access
Windows Article.docx
Since each document has its own window, you can work
• Exercise: Make the AcadiaProposal2-7 document active,
with the windows and view several document windows at then make the Access Article document active.
the same time.
Arrange the document windows so you can see both of
them.
Switch between document windows
Compare the documents side by side.
If you have several documents open in Word, you can
switch between them while still having them open.
Fo
1. Point to the Word program button on the Windows
taskbar.
A preview of all open document windows appear.
rE
2. Click the preview for the document window you wish
to open.
The selected document window becomes the active
document.
va
Other Ways to Switch to Another Document Inactive window Active window
Window:
Click the View tab on the Ribbon and click the
Switch Windows button in the Window group.
Select the document you want to view.
l ua
Tips
When a document window is active, it is currently
available to be worked on. When a document window
is hidden but still open, it is inactive.
tio
Arrange document windows
Use this command to arrange all open document windows
so they can be viewed on the desktop. Figure 2-17: Two document windows open at once.
n
• Click the View tab on the Ribbon and click the
Arrange All button in the Window group.
O
The document windows are tiled on top of each other,
stacked horizontally, so that they can be viewed at the
same time, but as separate windows.
nl
Tips
This command arranges all document windows that
are currently open. The number of document
y
windows that can be arranged on the screen at one
time depends on your screen resolution. A higher
screen resolution can accommodate more windows.
To view more of a document window’s contents at a
time, have as few documents open at a time as
possible. Only open the documents that you need so
you can view more of their contents at a time.
Figure 2-18: Two documents arranged using the Arrange
All feature.
40 © 2010 CustomGuide, Inc.
Getting Started with Documents
Compare documents side by side
If you need to compare the contents of documents to each
other, one of the best ways to do this is to view them side
by side.
1. Open the two documents you want to view side by
side.
The active document will be compared with another
open document of your choice.
Figure 2-19: The Window group.
Fo
2. Click the View tab and click the View Side by Side
button in the Window group.
If only two documents are open, the documents are
shown side by side.
rE
Trap: If more than two documents are open, the
Compare Side by Side dialog box appears. Click
the document you want to view alongside the
active document and click OK.
Two controls are now available when documents are
va
viewed side by side:
• Synchronous Scrolling is activated by default.
This allows you to scroll down both windows at
the same time.
l ua
• Reset Window Position adjusts the size of the
windows so that they share the screen equally.
3. Click the View Side by Side button to turn off
Compare Side by Side.
tio
Only the active window is shown, while the other
document remains open.
Tips
n
This feature only works with two document
windows.
O
nl
y
Your Organization’s Name Here 41
Getting Star ted with Documents
Review
Quiz Questions
Fo
15. Which key deletes text to the left of the insertion point?
A. <Backspace>
B. <Home>
C. <Insert>
rE
D. <Delete>
16. Once a block of text is selected, you can replace the selected text with new text by:
A. Clicking the File tab and selecting Insert New Text.
B. Simply typing the new text.
va
C. You can't replace selected text with new text.
D. Clicking the Replace Text button on the Ribbon.
17. Press ______ to move the insertion point to the beginning of the document.
l
A. <Ctrl> + <End>
ua
B. <Ctrl> + <G>.
C. The <up arrow> key.
D. <Ctrl> + <Home>.
tio
18. Which of these are NOT objects you can browse by in Word?
A. Page, Section, Edits
B. Caption, Border, Highlight
C. Comment, Footnote, Endnote
D. Table, Graphic, Heading, Field
n
19. Click a heading or page in the Navigation Pane to jump to that heading or page in the main document window. (True
or False?)
O
20. How can you display hidden text, such as tabs and paragraph marks?
nl
A. Click the Show/Hide button in the Paragraph group of the Home tab on the Ribbon.
B. You can't display these characters: they are hidden for a reason.
C. Purchase Microsoft's secret hidden text decoder software.
D. Click the Hidden Text button in the Editing group of the Home tab on the Ribbon.
y
21. You can use the Zoom slider to change the magnification level of a document. (True or False?)
22. When you create a new document window, you create a copy of the document. (True or False?)
23. How do you switch between multiple document windows?
A. Right-click the Windows taskbar and select Arrange All.
42 © 2010 CustomGuide, Inc.
B. Buy another monitor for your computer.
C. You can only open one document at a time in Microsoft Word.
D. Click the document’s button on the Windows taskbar.
24. When documents are compared side by side, the differences between the two are tracked and highlighted. (True or
False?)
Quiz Answers
Fo
15. A. The <Backspace> key deletes text to the left of the insertion point.
16. B. Simply type the new text to replace any amount of selected text.
rE
17. D. Pressing <Ctrl> + <Home> moves the insertion point to the beginning of the document.
18. B. You cannot browse by Caption, Border, Highlight in Word.
True. You can click a heading or a page in the Navigation Pane to jump to that heading or page in the main document
va
19.
window.
20. A. Click the Show/Hide button on the Ribbon to display hidden text.
l
21. True. The Zoom slider on the status bar lets you zoom in and out of a document.
ua
22. False. Creating a new document window is like opening the document in a different view: if a document is open in
multiple windows, changes made in any of the windows are applied to the same file.
tio
23. D. Click the document’s button on the Windows taskbar. Or, in the View tab, click the Switch Windows button in the
Windows group.
24. False. When documents are compared side by side, they are aligned vertically to one another. The differences between
them are not highlighted or tracked.
n
O
nl
y
Your Organization’s Name Here 43
3
Wor king W ith Word can do a lot of things, but its
and Editing Text
primary function is to be a word
processor: it can help you out with
anything that has to do with words. It’s
Checking Spelling and Grammar ..................... 45 also the most popular program for
Fo
Check spelling and grammar in the creating letters, memos, reports,
document ................................................. 45 outlines—any document that is primarily
Correct a single error ............................... 46 focused on producing text.
Use contextual spell check ...................... 46
Since text is the primary function and
Finding Text........................................................ 47
rE
purpose of Word, this chapter deals
Find text ................................................... 47
Open the Find and Replace dialog box ... 47
with how to work with text when you
insert and edit it in the document.
Replacing Text ................................................... 49
Replace text............................................. 49
Search options......................................... 49
va
Using Word Count and the Thesaurus ............ 51 Using Exercise Files
Word Count.............................................. 51 Exercise files are provided so users can
Thesaurus................................................ 51 practice the topic(s) covered in each
lesson. There are two ways you may use
l
Inserting Symbols and Special Characters .... 52
the exercise files:
ua
Insert symbols.......................................... 52
Insert an equation .................................... 52 • Open the exercise file for a lesson and
Copying and Moving Text ................................. 53 perform the lesson exercise. Close the
Copy text.................................................. 53 exercise file.
tio
Move text ................................................. 54
Copy and move cells using the mouse.... 54 • Open the exercise file for a lesson and
perform the lesson exercise. Keep the
Controlling How Text is Copied or Moved ...... 55 file open and perform the exercise for
Use paste options .................................... 55
the following lesson and so on for the
n
Use Paste Special.................................... 55
remainder of the chapter.
Collecting Multiple Items to Move or Copy..... 57
The exercises are written so that you
Using Undo, Redo and Repeat ......................... 58 may “build upon them”, meaning the
O
Undo a single action ................................ 58 exercises in a chapter can be
Undo multiple actions .............................. 58
performed in succession from the first
Redo an action......................................... 58
lesson to the last.
nl
Repeat an action...................................... 59
y
44 © 2010 CustomGuide, Inc.
Working with and Editing Text
Checking Spelling and Exercise Notes
• Exercise File: CompanyMeeting3-1.docx
Grammar
• Exercise: Correct the spelling and grammar errors in the
Part of editing your documents is making sure that document.
everything is spelled and put together correctly. Word is a
great help in this regard, because it can identify spelling
and grammar errors in your documents.
Check spelling and grammar in the
document
Fo
To check the spelling and grammar of a document all at
once, use the Spelling and Grammar dialog box.
1. Click the Review tab on the Ribbon and click the
Spelling & Grammar button in the Proofing group.
rE
Word begins checking spelling and grammar from the
location of the insertion point.
Other Ways to Check Spelling and Grammar:
Press <F7>.
va
Figure 3-1: The Spelling and Grammar dialog box, as it
If Word finds an error, the Spelling and Grammar
appears when checking a spelling error.
dialog box appears with the error in the text box at
the top of the dialog box. See the table to the right,
Spelling and Grammar Options, for more information
l
about the different options in the dialog box.
ua
2. If the word or grammar is incorrect, select the
correction from the Suggestions list, or type your Table 3-1: Spelling and Grammar Options
own correction in the top text box. Then click
Change or Change All. If the word or grammar is Ignore Once Accepts the spelling or grammar you used.
tio
correct, click Ignore Once, Ignore All, Next Ignore All or Accepts the spelling or grammar you used
Sentence, or Add to Dictionary. Ignore Rule and ignores all future occurrences in the
document.
Word applies the command and continues to the next
error. Skips the grammar error and goes on to the
n
Next
Sentence next one.
Once Word has finished checking your document for
spelling and grammar errors, a dialog box appears. Add to the If a word is not recognized in the Microsoft
Dictionary Office Dictionary, it is marked as misspelled.
O
This command adds the word to the
3. Click OK to complete the check. dictionary so it is recognized in the future.
Tips Change Changes the spelling of the word to the
nl
You can turn off spell and grammar checker. Click spelling that is selected in the Suggestions
list.
the File tab and click the Options button. Click the
Proofing tab. Click the Check spelling as you type Change All Changes all occurrences of the word in the
y
check box and/or the Mark grammar errors as you document to the selected spelling. Exercise
type check box. Click OK. caution when using this command: you might
end up changing something you didn’t want
Word cannot catch spelling errors that occur because to change.
of misuse. For example, if you entered the word
"through" when you meant to type "threw," Word
wouldn't catch it because "through" is a correctly
spelled word.
Your Organization’s Name Here 45
Working with and Editing Text
Correct a single error
By default, Word checks for spelling and grammar errors
as you type, underlining misspelled words in red and
grammar errors in green. This makes it easy to find and
correct errors individually.
1. Right-click the error.
A contextual menu appears, suggesting possible
corrections.
2. Select a correction from the contextual menu.
Fo
Word corrects the error, and the red or green
underline disappears.
Tip: If something is underlined in red or green but
you know it is correct, you can get rid of the
rE
underline by selecting Ignore, Ignore All, or Add
to Dictionary from the contextual menu.
Use contextual spell check
va
Is it “there,” “their,” or “they’re”? “It’s” or “its”? Figure 3-2: Correcting a single error by right-clicking it.
Sometimes a word’s spelling depends on its meaning: this
is called contextual spelling. You can enable contextual
spell check so that Word takes meaning into account when
checking your work.
l ua
1. Click the File tab and click the Options button.
The Word Options dialog box appears. Grammar error
2. Click the Proofing tab.
tio
The Proofing tab lists options related to editing and
Spelling
proofreading your document. error
3. Click the Use contextual spelling check box.
n
This option is listed under the “When correcting
spelling and grammar in Word” heading.
O
4. Click OK. Contextual spelling error
Work will check a word’s context during spell check. Figure 3-3: Each type of error is underlined in a different
Contextual spelling errors will be underlined in blue.
nl
color.
Tips
There are many possible contextual spelling errors,
y
and Word cannot catch all of them. You should
always proofread a document to make sure your work
is accurate.
46 © 2010 CustomGuide, Inc.
Working with and Editing Text
Finding Text Exercise
• Exercise File:CompanyMeeting3-2.docx
The Navigation Pane is a new feature in Word 2010 that
can help you quickly find specific text in a document. You • Exercise: Find all instances of the word “Explore” in the
document.
can also access the Find and Replace dialog box from the
Navigation Pane if you prefer to use that.
Find text Find options and
Use the Navigation Pane to browse, view, and search a additional search
commands button
document.
Fo
1. Click the Home tab on the Ribbon and click the Find
button in the Editing group.
The Navigation Pane appears. Previous
rE
Click a tab to Search Result
Other Ways to Find Text: and Next
browse a
Press <Ctrl> + <F>. Or, click the View tab and document, Search Result
click the Navigation Pane check box in the Show view its layout, buttons
group. or view search
results.
2. Click the Search document text box and enter the
va
text you want to find.
The “Browse the results of your current search” tab
appears, displaying your search results.
l
The table to the right, Navigation Pane Tabs, explains
ua
each tab of the Navigation Pane.
3. Click a result to navigate to it.
Figure 3-4: Your search results are highlighted in the
The result appears in the main document window. document and are displayed in the Navigation Pane.
tio
Other Ways to Navigate to a Result:
Click the Previous Search Result or Next Search
Result button to navigate through the document.
n
4. When you’re done, click the Close button.
The Navigation Pane closes.
O
Open the Find and Replace dialog box
Prior to Word 2010, you would have used the Find and
Replace dialog box to search the text of a document. You
nl
can still access the Find and Replace dialog box from the Table 3-2: Navigation Pane Tabs
Navigation Pane.
Browse the headings in your document
y
1. Click the Home tab on the Ribbon and click the Find
button in the Editing group. Browse the pages in your document
The Navigation Pane appears.
Browse the results of your current search
Other Ways to Open the Navigation Pane:
Press <Ctrl> + <F>. Press <Ctrl> + <F>. Or,
click the View tab and click the Navigation Pane
check box in the Show group.
Your Organization’s Name Here 47
Working with and Editing Text
2. Click the Search document text box and enter the
text you want to find.
The “Browse the results of your current search” tab
appears, displaying your search results.
3. Click the Find options and additional search
commands button and select Find from the list.
The Find and Replace dialog box opens.
Tip: Click the Find options and additional
search commands button and select Options
Fo
from the list to view more search options.
4. (Optional) Choose what you want to do with text that
matches your find request:
rE
• Reading Highlight
Click the button to select “Highlight All”, which
highlights each instance of the word or phrase in
the document.
• Find in options
va
Figure 3-5: Using the Reading Highlight feature.
Current Selection: Search for the text within the
currently selected text.
Main Document: Search for the text throughout
the main document.
l ua
Comments: Search for the text within comment
balloons inserted in the document.
• Find Next
Search through the document one item at a time.
tio
5. When you’re finished, click Close.
n
O
nl
y
48 © 2010 CustomGuide, Inc.
Working with and Editing Text
Replacing Text Exercise
• Exercise File: CompanyMeeting3-3.docx
Don’t waste time scanning through your document to find
text and replace it with something new: Word’s Replace • Exercise: Replace all instances of the word “Explore”
with “Travel”.
command can do this for you with just a few clicks of
your mouse.
Replace text
Replace finds specific words and phrases, and then
replaces them with something else.
Fo
1. Click the Home tab on the Ribbon and click the
Replace button in the Editing group.
The Replace tab of the Find and Replace dialog box
appears.
rE
Other Ways to Replace Text:
Press <Ctrl> + <H>. Or, type the term you wish
to replace in the Search document text box of the
Navigation Pane, click the list arrow, and select
Replace from the list.
va
Figure 3-6: The Replace tab of the Find and Replace
2. Click the Find what text box and enter the text you dialog box.
want to be replaced.
l
3. Click the Replace with text box and enter the
ua
replacement text.
4. Click Find Next.
The first occurrence of the “Find what” text is
tio
highlighted.
5. Choose how you want to replace the text:
• Replace: Click to replace the current item.
n
• Replace All: Click to replace each item found in
the document. Use this command with caution:
you might replace something you didn’t want to
replace.
O
Search options
nl
Use Word’s search options to change how Word searches
in the document.
• Click the More button in the Find and Replace dialog
y
box to specify how to search for text. Figure 3-7: The Find and Replace dialog box with the
Replace tab displayed.
The table below describes the Search Options
available under the Find and Replace tabs.
Trap: If you specify Search Options, make sure to
turn them off when you are finished. Otherwise,
subsequent find or replace commands will use the
same search options.
Your Organization’s Name Here 49
Working with and Editing Text
Table 3-3: Find and Replace Search Options
Search Choose whether to search up, down, or the entire document from the current location.
Match case Search only for text that matches the capitalization entered.
Find whole words only For example, if you’re looking for “son”, selecting this option will skip over words that contain “son”,
such as Hanson, lesson, or sonic.
Use wildcards Search for wildcards, special characters, or special search operators as added in the “Find what” box.
To add wildcards, click Special and select the item, or type the item. If this check box is cleared, Word
considers the wildcards and operators to be plain text.
Sounds like (English) Words that sound the same as the “Find what” text, but are spelled differently.
Fo
Find all word forms (English) Searches for all forms of the word.
Match prefix Searches for the text in the “Find what” box at the beginning of the word.
Match suffix Searches for the text in the “Find what” box at the end of the word.
rE
Ignore punctuation characters Does not account for punctuation when searching for entered text.
Ignore white-space characters Does not account for characters that add white space, such as spaces or empty paragraph marks.
Format button Specify formatting characteristics you want to find attached to the text in the Find what text box.
Special button Allows you to search by special characters such as Paragraph marks or Em-dashes. Inserts special
characters in the “Find what” or “Replace with” boxes.
va
l ua
tio
n
O
nl
y
50 © 2010 CustomGuide, Inc.
Working with and Editing Text
Using Word Count and the Exercise Notes
• Exercise File: CompanyMeeting3-4.docx
Thesaurus
• Exercise: View the Word Count dialog box.
Two other tools that are useful in working with text are
Replace the word “exciting” in the first sentence of the
Word Count and Thesaurus. memo with a synonym from the thesaurus.
Word Count
The Word Count feature counts all the words in your
document. This is useful if you have a writing assignment
that is limited to a number of words, such as a 600-word
Fo
report.
• Click the Review tab on the Ribbon and click the
Word Count button in the Proofing group.
rE
The Word Count dialog box appears, displaying
document information. This includes the number of
words, pages, characters, paragraphs and lines.
Tips
va
By default, the number of words in a document
appears in the status bar.
To specify word count to certain areas of the
document, select the text you want to include in the
l
count. The number of selected words appears in the
ua
status bar. Press the <Ctrl> key to select non-
adjacent text.
Figure 3-8: The Word Count dialog box.
Thesaurus
Use Word’s built-in Thesaurus to help you find synonyms
tio
for a word. For example, you can use the Thesaurus to
replace the ho-hum word “good” with one of its
synonyms, such as “commendable,” “capital,” or
“exemplary.”
n
1. Select the word for which you want to find a
synonym.
O
2. Click the Review tab on the Ribbon and click the
Thesaurus button in the Proofing group.
nl
The Research task pane appears.
Other Ways to Open the Thesaurus:
Right-click a word, point to Synonyms, and select
y
Thesaurus. Or, press <Shift> + <F7>.
3. Point to the synonym you want to use. Click its list
arrow and select Insert.
Other Ways to Replace a Word with a
Synonym:
Right-click the word for which you want to find a
Figure 3-9: Using the thesaurus in the Research task
synonym. Point to Synonyms in the contextual
pane.
menu and select a synonym from the list.
Your Organization’s Name Here 51
Working with and Editing Text
Inserting Symbols and Special Exercise
• Exercise File: CompanyMeeting3-5.docx
Characters
• Exercise: Insert the copyright symbol after the two
Your keyboard doesn’t contain all the characters you instances of “Travel Canada” in the document.
might want to include in your documents. Word lets you Insert a built-in equation, then delete it from the document.
insert these special symbols and characters, and even
equations, separately.
Insert symbols
You can enter many more characters and symbols in a
Fo
document than can be found on the keyboard. For
example, you can insert the copyright symbol (©),
accented and foreign characters (ç), silly characters (☺),
and many more.
rE
1. Place the insertion point where you want to insert the
symbol or character.
2. Click the Insert tab on the Ribbon and click the
Symbol button in the Symbols group.
va
If you see the symbol you want to use under the
Symbol button, select it. Otherwise, open the Symbol
dialog box.
Figure 3-10: The Symbol dialog box.
l
3. Select More Symbols.
ua
The Symbol dialog box appears. You can browse the
different symbols by changing the Font and Subset of
symbols. Special characters such as ellipses are
available under the Special Characters tab.
tio
4. Select the symbol you want to use and click Insert.
The symbol is inserted into the document.
n
Insert an equation
You may insert a common equation already put together
in Word, such as the Area of a Circle, or , or build
O
a new equation using the Equation Design Tools.
1. Click the Insert tab on the Ribbon and click the
nl
Equation button in the Symbols group.
A placeholder for the equation appears in the
document, and the Equation Tools appear on the
y
Ribbon. The Design tab is displayed.
Tip: To insert a built-in equation, click the
Equation button list arrow and select an equation
from the gallery.
2. Type the equation in the placeholder.
Figure 3-11: Inserting an equation.
You may use the keyboard and the Equation Design
Tools on the Ribbon to write the equation.
52 © 2010 CustomGuide, Inc.
Working with and Editing Text
Copying and Moving Text Exercise Notes
• Exercise File: CompanyMeeting3-6.docx and Meeting
You can move or copy text in a Word document by Schedule1.docx
copying or cutting, and then pasting the text in a new
• Exercise: In the Meeting Schedule1.docx document, cut
place. .
the four lines of the schedule, beginning with “President’s
Tips introduction, 9:30”. Paste the text below “The schedule for
the meeting is as follows” in the CompanyMeeting3-6
You may cut, copy, and paste any item in a document, document.
such as clip art, a table, or an AutoShape—not just
In the Meeting Schedule1.docx document, copy the “An
text. overhead display will be available” sentence. Paste the text
Fo
You may copy, cut, and paste text within a document after the schedule in the CompanyMeeting3-6 document.
or between documents.
Copy text
When you copy text, the selected text remains in its
rE
original location and is added to the Clipboard.
Cut
1. Select the text you want to copy. Paste
Copy
2. Click the Home tab on the Ribbon and click the
va
Copy button in the Clipboard group.
The text is added to the Clipboard, and it remains in
the document. Figure 3-12: The Clipboard group.
l
Other Ways to Copy Cells:
Press <Ctrl> + <C>. Or, right-click the selection
ua
and select Copy from the contextual menu.
3. Place the insertion point where you want to paste the
copied content.
tio
The text will be inserted to the right of the insertion
point.
4. Click the Home tab on the Ribbon and click the
n
Paste button in the Clipboard group.
The copied text is pasted in the new location.
Other Ways to Paste Cells:
O
Press <Ctrl> + <V>. Or, right-click where you
want to paste and select Paste from the contextual
menu.
nl
y
Your Organization’s Name Here 53
Working with and Editing Text
Move text
Moving text typically involves a process of cutting and
pasting. When you cut text, it is removed from its original
location and placed in a temporary storage area called the
Clipboard.
1. Select the text you want to move.
2. Click the Home tab on the Ribbon and click the Cut
button in the Clipboard group.
Fo
The text is removed from the document and added to
the Clipboard.
Other Ways to Cut Cells:
Press <Ctrl> + <X>. Or, right-click the selection
and select Cut from the contextual menu.
rE
3. Place the insertion point where you want to paste the
copied content.
The text will be inserted to the right of the insertion
va
point.
4. Click the Home tab on the Ribbon and click the
Paste button in the Clipboard group.
l
The copied text is pasted in the new location.
ua
Other Ways to Paste Cells:
Press <Ctrl> + <V>. Or, right-click where you
want to paste and select Paste from the contextual
menu.
tio
Copy and move text using the mouse
Using the mouse to move and copy cells is even faster
and more convenient than using the cut, copy, and paste
n
commands.
1. Select the text you want to move.
O
2. Point to the selected text.
3. Click and hold the mouse button.
nl
4. Drag the pointer to where you want to move the
selected text and then release the mouse button.
y
Tips
Figure 3-13: Moving text using the mouse.
Press and hold the <Ctrl> key while clicking and
dragging to copy the selection.
54 © 2010 CustomGuide, Inc.
Working with and Editing Text
Controlling How Text is Exercise Notes
• Exercise File: CompanyMeeting3-7.docx.
Copied or Moved
• Exercise: Move the text “Thursday” so that if follows the
You can control how text looks or behaves when it is sentence that begins “RE: Company Meeting”. Make sure
pasted. For example, you can keep the text’s formatting, the text “Thursday” has the same formatting as the
or have it take on the formatting properties of the destination text.
destination.
Use paste options
You can control how content is pasted in your
Fo
spreadsheets using the paste options in Word.
1. Copy or cut an item as you normally would.
2. Click where you want to paste the item.
rE
3. Right-click the mouse and select Paste from the
contextual menu.
The content is pasted into the document. The Paste
va
Options button appears in the lower-right corner of Figure 3-14: The Paste Options button appears after
the pasted content. pasting. Click this button to specify how data is pasted into
your worksheet.
4. Click the Paste Options button.
l
A list of different ways you can paste the content
ua
appears.
Other Ways to Use Paste Options:
Before pasting, click the Paste button list arrow in
the Clipboard group on the Home tab and select a Table 3-4: Word Paste Options
paste option from the list.
tio
Paste using default settings.
Paste
Tip: The options available depend on the type of
content being pasted. Paste using the formatting of the
Keep Source original text.
Formatting
5. Point to a paste option.
n
Paste using the formatting of the
A live preview of how the content will look using Use Destination destination text.
that paste option appears. Theme
O
Paste using the formatting of the
6. Click a paste option. Merge Formatting majority of the text.
The text is pasted using the selected option. Paste using default settings.
nl
Paste
Use Paste Special Paste using the formatting of the
Keep Source original text.
You can further control how content is pasted using the Formatting
y
Paste Special command.
1. Copy or cut an item as you normally would.
2. Click where you want to paste the item.
Your Organization’s Name Here 55
Working with and Editing Text
3. Click the Home tab and click the Paste button list
arrow in the Clipboard group.
Now open the Paste Special dialog box.
4. Select Paste Special.
The Paste Special dialog box appears. The options in
the Paste Special dialog box depends on the type of
content being pasted.
Other Ways to Open Paste Special:
Press <Ctrl> + <Alt> + <V>.
Fo
5. Select a paste option and click OK.
The content is pasted into the document using the Figure 3-15: The Paste Special dialog box.
selected option.
rE
va
l ua
tio
n
O
nl
y
56 © 2010 CustomGuide, Inc.
Working with and Editing Text
Collecting Multiple Items to Exercise Notes
• Exercise File: CompanyMeeting3-8.docx and Meeting
Move or Copy Schedule2.docx
If you do a lot of cutting, copying, and pasting you will • Exercise: In the Meeting Schedule2 document, open the
appreciate the Office Clipboard. The Clipboard lets you Clipboard. Copy the “Breakfast, 8:00” line and the
collect multiple cut or copied items at a time, which you “Luncheon, 12:00” line to the Clipboard. In the
can then paste as needed. You can even use it to collect CompanyMeeting3-8 document, open the Clipboard and
paste the “Breakfast” item to the beginning of the schedule,
and paste items from other Office programs.
and the “Luncheon” item to the end of the schedule.
1. Click the Home tab on the Ribbon and click the
Fo
Dialog Box Launcher in the Clipboard group.
The Clipboard task pane appears along the left side of
Table 3-5: Icons in the Clipboard Task Pane
the window.
Content cut or copied from a Microsoft Excel
2. Cut and copy items as you normally would. workbook.
rE
The Clipboard can hold 24 items at a time. The icon Content cut or copied from a Microsoft PowerPoint
next to each item indicates the program the item is presentation.
from. See the table to the right, Icons in the Content cut or copied from a Microsoft Word
Clipboard Task Pane, for examples of some common document.
icons.
va
Web page contents cut or copied from a Web
browser.
3. Click where you want to paste an item from the
Clipboard. Cut or copied graphic object.
Content cut or copied from a program other than
l
4. Click the item in the Clipboard. Microsoft Office.
ua
Tips
While the Clipboard is displayed, each cut or copied
item is saved to the Clipboard. If the Clipboard is not
displayed, only the last cut or copied item is replaced.
tio
As long as the Clipboard is open, it collects items that
are cut or copied from all Office programs.
To remove an item from the Clipboard, click the
n
item’s list arrow and select Delete. Click the Clear
All button in the task pane to remove all items from
the Clipboard.
O
Click the Options button near the bottom of the task
pane to control how the Clipboard operates.
nl
y
Copied and cut items
appear in the Clipboard
task pane.
Figure 3-16: A document with the Clipboard task pane
displayed.
Your Organization’s Name Here 57
Working with and Editing Text
Using Undo, Redo, and Repeat Exercise
• Exercise File: CompanyMeeting3-9.docx
You don’t need to be afraid of making a mistake in Word
because you can use the Undo feature to erase your • Exercise: Delete the text “TO: All Staff”.
actions. The undo, redo, and repeat commands are very Repeat the action to delete the first paragraph.
useful for working with text in a document.
Undo both actions.
Undo a single action
Undo does just that—it undoes any actions as though they
never happened.
Fo
Undo
• Click the Undo button on the Quick Access Toolbar. button
Your last action is undone. For example, if you had Undo button
deleted an item and then decided you wanted to keep list arrow
it after all, undo would make it reappear.
rE
Other Ways to Undo:
Press <Ctrl> + <Z>.
Undo multiple actions
va
1. Click the Undo button list arrow on the Quick Access
Toolbar.
A list of the last actions performed in Word appears.
l
To undo multiple actions, point to the command you
ua
want to undo. For example, to undo the last three
actions, point at the third action in the list. Each
action done before the one you select is also undone.
Tip: You can undo up to 100 actions in Word,
even after saving the document.
tio
2. Click the last action you want to undo in the list.
The command you select and all subsequent actions
are undone.
n
Redo an action
Figure 3-17: You can undo multiple actions by clicking the
O
Redo is the opposite of undo: it redoes an action you have
Undo button list arrow on the Quick Access Toolbar.
undone. For example, if you decide that you do, after all,
want to delete an item that you have just brought back
with undo, you can redo the action.
nl
• Click the Redo button on the Quick Access Toolbar.
y
Other Ways to Redo an Action:
Press <Ctrl> + <Y>.
Tip: Click the Redo button multiple times to redo
multiple actions.
Trap: The Redo and Repeat buttons toggle
between the two commands. Redo only appears
when you’ve just used the Undo command. Once
you’ve redone all the actions that were undone,
the button changes back to the Repeat button.
58 © 2010 CustomGuide, Inc.
Working with and Editing Text
Repeat an action
Repeat is different from redo, because repeat applies the
last command to any selected text. For example, rather Repeat button
than applying bold formatting by clicking the Bold button
repeatedly, you can repeat the bold command with the
Repeat button or keystroke.
Figure 3-18: The Repeat button on the Quick Access
• Click the Repeat button on the Quick Access Toolbar.
Toolbar.
Other Ways to Repeat a Command:
Fo
Press <F4>.
rE
va
l ua
tio
n
O
nl
y
Your Organization’s Name Here 59
Wor king W ith and Editing Text
Review
Quiz Questions
Fo
25. Word underlines spelling errors in red, and grammar errors in green. (True or False?)
26. You can change Word preferences so that errors are not underlined. (True or False?)
rE
27. What should you do if a word is marked as misspelled, but is actually correct?
A. Click Change.
B. Click Ignore All.
C. Click Change All.
D. Nothing.
va
28. What is the keystroke shortcut to find text?
A. <Ctrl> + <H>
l
B. <F1>
ua
C. There isn't a keystroke shortcut for this command.
D. <Ctrl> + <F>
29. Word's Replace command finds a string of text and replaces it with another string of text. (True or False?)
tio
30. What is the fastest way to count the number of words in a document?
A. Click the Word Count button on the Ribbon.
B. Print out the document and count the words by hand.
n
C. Look at the Word Count area in the status bar.
D. Press <Shift> + <F7>.
O
31. You want to find a synonym for the word ‘scary’. How could you do this?
A. Right-click the word ‘scary’ and select Synonyms from the contextual menu.
B. Select the word ‘scary’ then press <Ctrl> + <S>.
C. Right-click the word and select a spelling correction from the contextual menu.
nl
D. Open the Find dialog box and enter the word you want to a synonym for and click Thesaurus.
y
32. How would you insert a © symbol in a document?
A. Click the Insert tab on the Ribbon and click the Symbol button in the Symbols group.
B. Press <Ctrl> + <C>.
C. Click the Copyright button on the Quick Access Toolbar.
D. Word cannot display the © symbol.
33. What are some examples of built-in equations you can insert in a document?
A. Area of a Circle
B. Pythagorean Theorum
60 © 2010 CustomGuide, Inc.
C. Quadratic Formula
D. All of these.
34. To copy cells using the mouse, press and hold the _____ key while clicking and dragging the selection.
A. <Alt>
B. <Ctrl>
C. <Shift>
D. <F4>
35. The keyboard shortcut for cutting text is <Ctrl> + <C>. (True or False?)
Fo
36. Select the Use Destination Theme paste option if you want to paste text using the formatting of the destination text.
(True or False?)
rE
37. The Office Clipboard is available in other Office programs besides Word. (True or False?)
38. You can undo multiple actions in Word. (True or False?)
va
Quiz Answers
l
25. True. Word underlines spelling errors in red and grammar errors in green.
ua
26. True. You can turn off settings that underline spelling and grammar errors in Word.
27. B. Click Ignore All so that Word does not underline other instances of the word in the document. If the word is one
tio
you will use often, you can also add it to the dictionary.
28. D. <Ctrl> + <F> is the keystroke shortcut to find text.
29. True. Word's Replace command finds a string of text and replaces it with another string of text.
n
30. C. The fastest way to see the number of words in a document is to look at the Word Count area of the status bar.
O
31. A. Right-click the word ‘scary’ and select Synonyms from the contextual menu, then select a word from the Synonyms
list.
nl
32. A. To insert a symbol or special character, click the Insert tab on the Ribbon and click the Symbol button in the
Symbols group.
y
33. D. These are just a few of the built-in equations you can insert into a document.
34. B. Press and hold the <Ctrl> key to copy cells using the mouse.
35. False. The keyboard shortcut for cutting text is <Ctrl> + <X>. <Ctrl> + <C> copies text.
36. True. The Use Destination Theme option lets you paste text using the formatting of the destination text.
37. True. The Office Clipboard can be used in all Office programs.
Your Organization’s Name Here 61
38. True. You can undo multiple actions in Word.
Fo
rE
va
l ua
tio
n
O
nl
y
62 © 2010 CustomGuide, Inc.
4
For matting You’ve probably seen documents created
Characters and
by friends or work colleagues and envied
their different fonts, italicized and
boldfaced type, and fancy paragraph
Paragraphs
formatting. This chapter explains how to
Fo
format both characters and paragraphs.
You will learn how to change the
Changing Font Type .......................................... 64 appearance, size, and color of the
Changing Font Size ........................................... 65 characters in your documents. You will
also learn the ins and outs of formatting
rE
Changing Font Color and Highlighting Text ... 66 paragraphs: aligning text to the left, right,
Changing Font Styles and Effects ................... 68 and center of the page; increasing a
Change font style..................................... 68 paragraph’s line spacing; and indenting
Add text effects ........................................ 68 paragraphs. This chapter also describes
how to add borders to paragraphs and
va
Applying Spacing and Ligatures...................... 70
how to create bulleted and number lists.
Creating Lists..................................................... 72
Create bulleted and numbered lists......... 72 Knowing how to format characters and
Create a multilevel list ............................. 72 paragraphs gives your documents more
l
Reset numbering ..................................... 73 impact and makes them easier to read.
ua
Changing Paragraph Alignment....................... 74 Let’s get started!
Adding Paragraph Borders and Shading........ 75
Add a paragraph border........................... 75
Add paragraph shading ........................... 75 Using Exercise Files
tio
Borders and Shading dialog box ............. 76
Exercise files are provided so users can
Changing Line Spacing..................................... 77 practice the topic(s) covered in each
Changing Spacing Between Paragraphs ........ 78 lesson. There are two ways you may use
the exercise files:
n
Copying Formatting .......................................... 79
• Open the exercise file for a lesson and
Setting Tab Stops .............................................. 80
perform the lesson exercise. Close the
Set tabs with the ruler .............................. 80
exercise file.
O
Set tabs with the Tabs dialog box ............ 80
Adjusting and Removing Tab Stops ................ 82 • Open the exercise file for a lesson and
Adjust a tab leader................................... 82 perform the lesson exercise. Keep the
nl
file open and perform the exercise for
Using Left and Right Indents............................ 84
the following lesson and so on for the
Using First Line and Hanging Indents............. 85 remainder of the chapter.
y
The exercises are written so that you
may “build upon them”, meaning the
exercises in a chapter can be
performed in succession from the first
lesson to the last.
Your Organization’s Name Here 63
Formatting Characters and Paragraphs
Changing Font Type Exercise
• Exercise File: Board of Directors Meeting4-1.docx
One way to emphasize text in a document is by changing
its font type. A font type is a set of characters with the • Exercise: Apply the “Cambria” font type to the “Board of
Directors Meeting” text in the first line of the document.
same design and shape.
1. Select the text you want to format.
2. Click the Home tab on the Ribbon and click the Font
list arrow in the Font group.
Fo
A list of the fonts that are available on your computer
appears.
Tip: As you point to different font types in the
Font list, the selected text changes to show you
how it will look (Live Preview).
rE
3. Select a font from the list.
The selected text is changed, and any new text that
you enter will appear in the new font type.
va
Other Ways to Change Font Type:
When text is selected, click the Font list arrow on
the Mini Toolbar. Or, click the Dialog Box
Launcher in the Font group, or press <Ctrl> +
<Shift> + <F> to open the Font dialog box. Select
l
a font from the Font list and click OK.
ua
Tips
The font you choose changes the look and feel of a Figure 4-1: Selecting a new font type.
document. For example, a professional document
tio
would probably use a more formal font like Times
New Roman (which you are reading). On the other
hand, a more informal document might use a more
friendly font, such as . Or, if you were writing a
Table 4-1: Common Font Types
report about Egyptian art, you could use the
n
Egyptian-flavored font as a heading accent. Calibri Arial
Times New Roman Courier
O
Verdana Trebuchet MS
nl
y
64 © 2010 CustomGuide, Inc.
Formatting Characters and Paragraphs
Changing Font Size Exercise
• Exercise File: Board of Directors Meeting4-2.docx
Making text larger is another way to emphasize text. • Exercise: Apply 18-pt font size to the “Board of Directors
Meeting” text.
1. Select the text you wish to format.
2. Click the Home tab on the Ribbon and click the Font
Size list arrow in the Font group. Increase
Font Size
A list of font sizes appears.
Font Size Decrease
Fo
Tip: As you point to different sizes in the Font list arrow Font Size
Size list, the selected text changes to show you
how it will look (Live Preview).
3. Select a font size from the list.
rE
The selected text is changed, and any new text that
you enter will appear in the new font size.
Other Ways to Change Font Size: Figure 4-2: The Font group.
Press <Ctrl> + <Shift> + < > > to increase font
size, and press <Ctrl> + <Shift> + < < > to
va
decrease font size. Or, click the Font Size list
arrow on the Mini Toolbar and select a font size
from the list. Or, click the Home tab on the Table 4-2: Common Font Sizes
Ribbon and click the Increase or Decrease Font
l
Size button in the Font group. Or, click the Dialog 8 point Captions, labels
ua
Box Launcher in the Font group, or press <Ctrl> 10 point Large amounts of text
+ <Shift> + <F> to open the Font dialog box.
Select a font size from the Font Size list and click 12 point Large amounts of text
OK. Subheadings, headings, titles
14 point
tio
Tip: Font size is measured in points (pt.) that are
1/72 of an inch. The larger the number of points, Headings, titles
the larger the font.
18 point
n
Table 4-3: Font Size Keystroke Shortcuts
O
Increase Font Size <Ctrl> + <Shift> + < > >
Decrease Font Size <Ctrl> + <Shift> + < < >
nl
y
Your Organization’s Name Here 65
Formatting Characters and Paragraphs
Changing Font Color and Exercise
• Exercise File: Board of Directors Meeting4-3.docx
Highlighting Text
• Exercise: Apply blue font color to the “Board of Directors
Changing font color is yet another way to emphasize text Meeting” text.
in a document. Highlight the text “Acadia received only one customer
complaint because of a delay.”
Change font color
Changing font color makes text stand out against the
white background of the document.
Fo
1. Select the text you wish to format.
2. Click the Home tab on the Ribbon and click the Font
Color button list arrow in the Font group.
rE
A list of font colors appears.
Tip: As you point to different colors in the Font Text Font Color
Colors list, the selected text changes to preview Highlight
how it will look. Color
Figure 4-3: The Font group.
va
3. Select the color you want to use.
The selected text is changed, and any new text that
you enter will appear in the new font color.
l
Tip: You can also apply a gradient, or gradual
ua
color change, to a font. When you select
Gradient from the list of font colors, a list of
options appears. Select the gradient you wish to
use.
tio
Other Ways to Change Font Color:
Click the Font Color button list arrow on the
Mini Toolbar and select a color from the list. Or,
click the Dialog Box Launcher in the Font group,
or press <Ctrl> + <Shift> + <F> to open the Font
n
dialog box. Click the Font color list arrow, select
a color, and click OK.
Tips
O
If you are using a template or theme, the Font
Color list will display only those colors that
coordinate with the template or theme. If you don’t
nl
like any of the available colors, select More
Colors from the list to display the Colors dialog
box. Figure 4-4: The Font Colors list appears when you click
y
The Font Color button always displays the color the Font Color button list arrow.
that was used most recently. To quickly apply this
color to other text, simply click the Font Color
button—not the list arrow.
When applying color to text, make sure to keep it
subtle. No one wants to stare at neon green text.
66 © 2010 CustomGuide, Inc.
Formatting Characters and Paragraphs
Highlight text
Highlighted text changes the background behind text so it
looks like a marker was drawn across it.
1. Click the Home tab on the Ribbon and click the Text
Highlight Color button list arrow in the Font group.
A list of colors you can use to highlight text appears.
Other Ways to Highlight Text:
Select the text you want to highlight, then click
Fo
the Text Highlight Color button on the Mini
Toolbar.
2. Select the color you want to use.
rE
The cursor changes to indicate it is ready for
highlighting text.
3. Click and drag the highlight cursor across text you
want to highlight.
va
When you no longer want to highlight text, turn off
the highlighter.
4. Click the Text Highlight Color button.
l
Figure 4-5: The Font dialog box.
The highlighter is turned off.
ua
Other Ways to Stop Highlighting:
Click the Text Highlight Color button list arrow
and select Stop Highlighting to remove the
highlighting cursor.
tio
Tips
To remove text highlighting, click the Text Highlight
Color button list arrow and select No Color. Click
n
and drag across highlighted text to remove
highlighting.
O
nl
y
Your Organization’s Name Here 67
Formatting Characters and Paragraphs
Changing Font Styles and Exercise
• Exercise File: Board of Directors Meeting4-4.docx
Effects
• Exercise: Apply bold formatting to the “New
In addition to changing font type, size, and color, you can Communications Director” text.
also emphasize the text in a document by changing the Apply bold and italics formatting to the fifth line from the
font style and adding font effects. The most common and bottom, the line that begins with the word “Department”.
popular styles are bold, italic, and underline, but other
effects can be applied, such as shadow and strikethrough.
Italic
Change font style Bold Underline Text Effects
Fo
1. Select the text you wish to format.
2. Click the Home tab on the Ribbon and click the
appropriate button in the Font group.
rE
The formatting is applied to the selected text.
Other Ways to Apply Font Styles or Effects: Strikethrough Superscript
Select the text you wish to format and click the
appropriate button on the Mini Toolbar, or use the Subscript Clear Formatting
keystroke shortcuts listed in the table to the right.
va
Figure 4-6: The Font group.
Or, click the Dialog Box Launcher in the Font
group, or press <Ctrl> + <Shift> + <F> to open
the Font dialog box and apply formatting.
l
Add text effects
ua
Using boldface, italics, and underline makes your text
stand out but sometimes it’s not quite enough. Word 2010 Table 4-4: Font Styles and Effects Keystroke
provides even more text effects to add visual impact to Shortcuts
your documents.
<Ctrl> + <B>
tio
Bold
1. Select the text to you want to format. Italic <Ctrl> + <I>
Underline <Ctrl> + <U>
2. Click the Home tab on the Ribbon and click the Text
Effects button in the Font group. Subscript <Ctrl> + <=>
n
Superscript <Ctrl> + <Shift> + <+>
A list of available text effects appears.
You can apply one of the available text effects, or you
O
can create your own text effects.
Other Ways to Add Text Effects:
Click the Home tab on the Ribbon and click the Table 4-5: Font Effects in the Font Dialog Box
nl
Dialog Box Launcher in the Font group, or press
<Ctrl> <Shift> + <F> to open the Font dialog Strikethrough Shadow SMALL CAPS
box. Click the Text Effects button and select the
y
text effect(s) you wish to use. Double ALL CAPS
strikethrough
3. Select the text effect you wish to use. E
Em
E mbbbooossssss
m Hidden*
Super
script
The text effect is applied.
E
Ennngggrrraaavvveee
E
Subscript
* Hidden text does not normally appear when the
document prints.
68 © 2010 CustomGuide, Inc.
Formatting Characters and Paragraphs
Tips
To remove a font style or effect, follow the same
procedure that you used to apply the style or effect.
Or, use the Clear Formatting button in the Font
group.
You can apply several font styles to text, but be
wary—too many font styles can make text difficult to
read. Try to limit your document to two or three font
types and styles.
Text effects are a neat feature, but they may not be
Fo
suitable for every document. Think about the purpose
of the document and the audience that will be reading
a document to decide if text effects will enhance your
font.
rE
Figure 4-7: Click the Text Effects button to view available
va
text effects or to create your own text effects.
l
Table 4-6: Text Effect Options
ua
Outline Choose a color outline to outline selected text.
Shadow Choose a type of shadow to apply to the text.
tio
Reflection Apply a reflection to selected text.
n
Glow Add a glow effect and choose the color that the
text should glow.
O
nl
y
Your Organization’s Name Here 69
Formatting Characters and Paragraphs
Applying Spacing and Exercise
• Exercise File: Board of Directors Meeting4-5.docx
Ligatures
• Exercise: Apply Standard and Contextual ligatures to the
Word allows you to format how individual characters are text “New Office Manager”.
set in a document. For example, you can adjust spacing
between characters or add typographical effects like
ligatures to make your document look polished.
Tips
Word 2010 fonts include a new type of font,
Fo
OpenType font. Unlike other types of fonts,
OpenType fonts support advanced typographical
features such as ligatures.
Apply character spacing
rE
You can change the spacing between individual Table 4-7: Character Spacing Options
characters.
Scale Adjusts the width of 100%: Office
1. Select the text you wish to format. the characters, but
maintains their 50%: Office
You can format selected text or a whole document.
va
height. 200%: Office
2. Click the Home tab and click the Dialog Box Spacing Adjusts the space Normal: Office
between characters.
Launcher in the Font group. Expanded: O ff i c e
l
The Font dialog box appears. Condensed: Office
ua
Other Ways to Open the Font Dialog Box: Position Adjusts the position Normal: Office
Right-click the mouse and select Font from the of the characters
relative to the line. Office
contextual menu. Or, press <Ctrl> + <D>. Raised:
Lowered:
3. Click the Advanced tab. Office
tio
Kerning Automatically adjusts Kerning on: WAR
The table to the right, Character Spacing Options,
for fonts the spacing between
explains the options for character spacing. characters. Kerning off: WAR
Tip: As you select options, a preview of the
n
formatted text appears at the bottom of the dialog
box.
4. Select the option(s) under the Character Spacing
O
heading you want to apply and click OK.
The spacing is applied to the text.
nl
Apply ligatures
A ligature is a combination of characters written as
y
though they were a single character. Ligatures can add a A font without ligatures A font with Standard and
Contextual ligatures
more professional feel to the document or a give it a
historical look.
Figure 4-8: Ligatures connect certain letter combinations,
such as the “ff” in “Office”.
1. Select the text you wish to format.
You can format selected text or a whole document.
70 © 2010 CustomGuide, Inc.
Formatting Characters and Paragraphs
2. Click the Home tab and click the Dialog Box
Launcher in the Font group.
The Font dialog box appears.
Other Ways to Open the Font Dialog Box:
Right-click the mouse and select Font from the
contextual menu. Or, press <Ctrl> + <D>.
3. Click the Advanced tab.
4. Click the Ligatures list arrow.
Fo
You can select from the following three options:
• Standard only: Uses formally recognized
ligatures.
• Standard and Contextual: Uses formally
rE
recognized ligatures as well as ligatures that are
appropriate for use with the selected font, but that
are not standard.
• Historical and Discretionary: Uses historical
va
ligatures that were once standard but are no longer
commonly used. Also uses ligatures the font
designer included for a specific purpose.
Tip: As you select ligatures, a preview of the
l
formatted text appears at the bottom of the dialog
ua
box.
5. Select the ligature option you want to apply and click
OK.
The ligature is applied to the text.
tio
Tips
There are other options you can apply to OpenType Figure 4-9: The Advanced tab of the Font dialog box.
fonts as well. See the table below for more
n
information about these options.
Table 4-8: Open Type Features
O
Number • Default: The default number spacing for the font.
spacing
• Proportional: Numbers are spaced with varying widths, much like letters.
nl
• Tabular: Each number has the same width. Select this option when you want numbers to align, such as in a table.
Number forms • Default: The default number form for the font.
y
• Lining: Numbers with the same height that don’t extend below the baseline of the text.
• Old Style: The lines of the characters flow above or below the line of the text, making the numbers easier to read.
Stylistic sets A set of characteristics that changes the look of the text. A font may have up to 20 different style sets.
Use Contextual Select this check box to modify the formatting of letters or combinations of letters based on the surrounding
Alternatives characteristics.
Your Organization’s Name Here 71
Formatting Characters and Paragraphs
Creating Lists Exercise
• Exercise File: Board of Directors Meeting4-6.docx
Lists are a great way to present paragraphs of related
information. • Exercise: Create a bulleted list from the four lines,
beginning with the line “Written formal client
correspondence” and ending with the line “Updating
Create bulleted and numbered lists Acadia’s web site”.
Use bulleted lists when the order of items in a list doesn’t
matter, such as listing items you need to buy. When the
order of items in a list does matter, such as to present
step-by-step instructions, try using a numbered list. We’re looking forward to seeing how
Fo
this position will help make Acadia more
1. Select the lines you want to use for the list. coordinated and responsive to our
clients’ needs. Sandra’s responsibilities
Each line that you want to be bulleted or numbered
must appear as its own paragraph. will include:
• Written formal client
rE
2. Click the Home tab on the Ribbon and click the correspondence
Bullets or Numbering button in the Paragraph • Acadia’s internal
group. communication
The selected lines are bulleted or numbered. Word • Public communiqués
includes default bullets and numbering, but you can
va
• Updating Acadia’s web site
select another style if you would like..
3. (Optional) Click the Bullets or Numbering button Figure 4-10: A bulleted list.
list arrow and select an option from the library.
l ua
Tips Numbering
To create a new type of bullet or numbering scheme, Bullets Multilevel List
click the Bullets or Numbering button list arrow and
select Define New Bullet or Define New Number
Format from the library. Then define the settings in
tio
the dialog box.
Create a multilevel list
A multilevel list applies different characters to the levels
n
Figure 4-11: The Paragraph group.
of text in the document. Outlines and legal documents are
examples of multileveled lists.
O
1. Select the lines you want to include in the list.
Each line that you want to be marked must be its own
paragraph. Indentations and outline levels will
nl
determine the character that is applied to a list item.
2. Click the Home tab on the Ribbon and click the
y
Multilevel List button in the Paragraph group.
A list of multilevel list types appears.
3. Select the multilevel list you want to use.
The list is applied to the selected items.
Figure 4-12: Choose the bullet style you would like to use
from the Bullet Library.
72 © 2010 CustomGuide, Inc.
Formatting Characters and Paragraphs
Tip: To create a new type of multilevel list, click
the Multilevel List button and select Define New
Multilevel List. Then define the settings in the
dialog box.
Reset numbering
Numbered lists automatically number each list item in
order. However, there are some types of lists where you
will need to change a number manually and have Word
renumber the items that follow accordingly. You can use
this process in a numbered or multilevel list.
Fo
1. Right-click the number in the list you want to change.
A contextual menu appears.
rE
2. Select Set Numbering Value from the list.
The Set Numbering Value dialog box appears.
There are two options you may use to reset the Figure 4-13: The Set Numbering Value dialog box.
numbering:
va
• Start new list: Select this option to start a new list
at the number you specify in the “Set value to”
box.
• Continue from previous list: Select the
l
“Advance value (skip numbers)” check box and
ua
enter the number you wish to begin on in the “Set
value to” box.
3. Specify how you want to reset the numbered list and
tio
click OK.
Tips
To remove bullets and numbering from a list, select
the list and click the Bullets or Numbering button in
n
the Paragraph group on the Ribbon.
You may sort the items in a list. Select the list and
click the Sort button in the Paragraph group.
O
Determine how you would like the text to be sorted
in the Sort Text dialog box.
Figure 4-14: The Sort Text dialog box.
nl
y
Your Organization’s Name Here 73
Formatting Characters and Paragraphs
Changing Paragraph Exercise
• Exercise File: Board of Directors Meeting4-7.docx
Alignment
• Exercise: Apply center alignment to the “Board of
This lesson moves on to paragraph formatting and how to Directors Meeting” heading.
align paragraphs to the left, right, center, or justified on a
page.
1. Place the insertion point in the paragraph you want to
change. Or, select the paragraphs you want to change.
Fo
2. Click the Home tab on the Ribbon and click the Align
Align Left, Center, Align Right, or Justify button in Left
the Paragraph group.
The alignment of the paragraph(s) is changed.
Center Justify
rE
Other Ways to Change Paragraph Alignment:
Click the Dialog Box Launcher in the Paragraph Align Right
group. On the Indents and Spacing tab in the
Paragraph dialog box, click the Alignment list Figure 4-15: The Paragraph group.
arrow and select an alignment. Click OK.
va
The images below show how each alignment might
look in a document.
l
Board of Directors Board of Directors
ua
Meeting Meeting
New Communications Director New Communications Director
tio
The search for a communications director The search for a communications director
ended this month. Sandra Willes named ended this month. Sandra Willes named
communications director and will communications director and will
n
coordinate and direct all formal internal coordinate and direct all formal internal
Align Left (<Ctrl> + <L>) Align Left (<Ctrl> + <R>)
O
Board of Directors Board of Directors
nl
Meeting Meeting
y
New Communications Director New Communications Director
The search for a communications director The search for a communications director
ended this month. Sandra Willes named ended this month. Sandra Willes named
communications director and will communications director and will
coordinate and direct all formal internal coordinate and direct all formal internal
Center (<Ctrl> + <E>) Justify (<Ctrl> + <J>)
Figure 4-16: Examples of paragraph alignment.
74 © 2010 CustomGuide, Inc.
Formatting Characters and Paragraphs
Adding Paragraph Borders Exercise
• Exercise File: Board of Directors Meeting4-8.docx
and Shading
• Exercise: Add a blue border to the bottom of the “New
Adding borders and shading to paragraphs can make them Communications Director” heading.
more attractive, organized, and easy to read.
Add a paragraph border
Borders are lines that you can add to the top, bottom, left,
or right of paragraphs. They are especially useful for
emphasizing headings.
Fo
1. Place the insertion point in the paragraph to which
you want to add the border.
If you want to add the same kind of border to several
rE
Shading Border
paragraphs, select them all at once.
Figure 4-17: The Paragraph group.
2. Click the Home tab on the Ribbon and click the
Border button list arrow in the Paragraph group.
A list of borders you can add to the selected
va
paragraph(s) appears. Use the examples shown next
to each border option to guide your decision.
If the border configuration you want doesn’t appear
in the list, add one border at a time.
l ua
3. Select a border type.
The border is applied.
Notice that the border option you chose now appears
as the selected type on the Border button. If you want
tio
to apply the same border to another paragraph, just
click the Border button.
Tip: To remove a border, select the No Border
option under the Border button.
n
Add paragraph shading
Color the background of a paragraph by adding shading.
O
1. Place the insertion point in the paragraph to which
you want to add the shading.
nl
If you want to add the same shading to several
paragraphs, select them all at once.
y
2. Click the Home tab on the Ribbon and click the Figure 4-18: This list of border options appears when you
Shading button list arrow in the Paragraph group. click the Border button list arrow.
A list of colors that coordinate with the Theme Color
that is currently selected appears.
Tip: If the color you want to use does not appear
in the list, click More Shading Colors to choose
from a larger array of colors.
Your Organization’s Name Here 75
Formatting Characters and Paragraphs
3. Select the color you want to use.
The shading is applied.
Notice that the color you chose now appears as the
selected color on the Shading button. If you want to
Board of Directors
apply the same shading to another paragraph, just Meeting
click the Shading button.
Border
Tip: When you use shading, make sure the New Communications Director
shading color complements the font color so the
The search for a communications
font is readable.
director ended this month. Sandra
Fo
Borders and Shading dialog box Willes named communications
The Borders and Shading dialog box is another way to
work with borders and shading in paragraphs. Figure 4-19: A paragraph border.
rE
1. Select the paragraph(s) to which you want to add
borders or shading.
2. Click the Home tab on the Ribbon and click the
Border button list arrow in the Paragraph group.
va
3. Select Borders and Shading from the list.
The Borders and Shading dialog box appears.
• To apply a border: Click the Borders tab and
l
click the side(s) (top, bottom, left, and/or right) of
ua
the paragraph in the Preview diagram where you
want to apply the borders.
• To apply shading: Click the Shading tab. Click
the Fill list arrow and select the color you want to
tio
use.
4. Click OK.
Tips
n
You may also add a pattern. On the Shading tab of
the Borders and Shading dialog box, click the Style
list arrow to select a pattern style and click the Color Figure 4-20: The Borders and Shading dialog box.
O
list arrow to select a pattern color.
To add a border or shading to text, not an entire
paragraph, select the text and open the Borders and
nl
Shading dialog box. Click the Apply to list arrow
and select Text. Then specify the border and shading
options you want to use.
y
76 © 2010 CustomGuide, Inc.
Formatting Characters and Paragraphs
Changing Line Spacing Exercise
• Exercise File: Board of Directors Meeting4-9.docx
Adding space between lines makes a document easier to
read. • Exercise: Apply 1.5 line spacing to all text below the
“New Communications Director” heading.
1. Place the insertion point in the paragraph you want to
change. Or, select the paragraphs you want to change.
2. Click the Home tab on the Ribbon and click the Line
Spacing button in the Paragraph group.
Fo
A list of spacing options appears. The default line
spacing is 1.0 or Single, which accommodates the
largest font in that line, plus a small amount of space.
Line spacing
3. Select the spacing you want to use.
rE
Figure 4-21: The Paragraph group.
The line spacing is applied to the paragraph(s).
Other Ways to Change Line Spacing:
Click Home tab on the Ribbon and click the
Dialog Box Launcher in the Paragraph group. On
the Indents and Spacing tab, click the Line
va
Single (1.0) line spacing
spacing list arrow and select an option. Click OK.
The search for a communications director ended this
Table 4-9: Line Spacing Options month. Sandra Willes named communications director and
will coordinate and direct all formal internal and client
l
Single spacing—line spacing that communications.
ua
Single
accommodates the largest font in that line,
plus a small amount of extra space. This is
the default setting for paragraphs.
1.5 line spacing
1.5 Lines Space-and-a-half spacing—line spacing for
tio
each line that is one-and-one-half times that The search for a communications director ended this
of single line spacing. For example, if 10-
point text is spaced at 1.5 lines, the line month. Sandra Willes named communications director and
spacing is a little over 15 points.
will coordinate and direct all formal internal and client
Double Double-spacing—line spacing for each line
n
that is twice that of single line spacing. For communications.
example, in double-spaced lines of 10-point
text, the line spacing is a little over 20 points.
Double (2.0) line spacing
O
At Least Minimum line spacing that Word can adjust
to accommodate larger font sizes that would The search for a communications director ended this
not otherwise fit within the specified spacing.
nl
Exactly Fixed line spacing that Word does not adjust. month. Sandra Willes named communications director and
This option makes all lines evenly spaced.
will coordinate and direct all formal internal and client
Multiple Line spacing that is increased or decreased
y
by a percentage that you specify. For
example, setting line spacing to a multiple of communications.
1.2 would increase the space by 20 percent,
while setting line spacing to a multiple of 0.8
would decrease the space by 20 percent. Figure 4-22: Line spacing examples.
Setting the line spacing at a multiple of 2 is
equivalent to setting the line spacing at
Double. In the “At” box, type or select the
line spacing you want. The default is three
lines.
Your Organization’s Name Here 77
Formatting Characters and Paragraphs
Changing Spacing Between Exercise
• Exercise File: Board of Directors Meeting4-10.docx
Paragraphs
• Exercise: Add 6 pt of spacing before and 12 pt of spacing
Adding space between the paragraphs in a document after the “New Communications Director” heading.
gives it structure and makes it easier to read.
1. Place the insertion point in the paragraph you want to
change. Or, select the paragraph(s) you want to
change.
Fo
2. Click the Home tab on the Ribbon and click the
Dialog Box Launcher in the Paragraph group.
The Paragraph dialog box appears. You can adjust the
space before and after a paragraph:
rE
• Before: Adds space above the paragraph.
• After: Adds space below the paragraph.
3. Select the spacing you want to use and click OK.
va
The paragraph(s) are changed with the paragraph
spacing.
Other Ways to Change Paragraph Spacing:
Click the Line Spacing button in the Paragraph
l
group. Select Add Space Before Paragraph or
ua
Add Space After Paragraph. By default, 12 pts.
of space are added in the direction specified. Figure 4-23: Spacing options in the Paragraph dialog box.
Tips
To remove paragraph spacing, change the spacing
Board of Directors Meeting
tio
values to 0 pt in the Paragraph dialog box. Or, click
the Line Spacing button in the Paragraph group and New Communications Director
select Remove Space Before Paragraph or Remove
Space After Paragraph. Or, click the Page Layout The search for a communications director
tab on the Ribbon and adjust the Before and After ended this month. Sandra Willes named
n
boxes in the Paragraph group. communications director and will coordinate
and direct all formal internal and client
communications. Sandra has four years of
O
Without paragraph spacing
nl
Board of Directors Meeting
6-pt spacing
New Communications Director
y
12-pt spacing
The search for a communications director
ended this month. Sandra Willes named
communications director and will coordinate
and direct all formal internal and client
With paragraph spacing
Figure 4-24: Spacing for the New Communications
Director paragraph.
78 © 2010 CustomGuide, Inc.
Formatting Characters and Paragraphs
Copying Formatting Exercise
• Exercise File: Board of Directors Meeting4-11.docx
If you find yourself applying the same formatting over
and over again, then you should familiarize yourself with • Exercise: Copy the formatting of the “New
Communications Director” heading to “The Month in
the Format Painter tool. The Format Painter copies how
Review” heading.
text is formatted and lets you apply that formatting
elsewhere.
1. Select the text with the formatting you want to copy.
The Format Painter will copy character (font color or
Fo
italics) and paragraph (line spacing, indentation)
formatting attributes of the selected text.
Format Painter
2. Click the Home tab on the Ribbon and click the
Format Painter button in the Clipboard group.
rE
The insertion point changes to a paintbrush ( ). Figure 4-25: The Clipboard group.
Other Ways to Access the Format Painter:
Click the Format Painter button on the Mini
Toolbar.
va
Tip: Single-click the Format Painter button to
apply copied formatting once. Double-click the
Format Painter button to apply copied
formatting multiple times.
l
3. Click and drag the paintbrush ( ) across the text to
ua
which you want to apply the copied formatting.
The copied formatting is applied.
Tips
tio
If you double-click the Format Painter button, click
the Format Painter button again to deactivate it, or
press <Esc>.
To copy paragraph formatting (such as line or
n
paragraph spacing) as well as text formatting, select
the entire paragraph you want to copy, then click the
Format Painter button.
O
nl
y
Your Organization’s Name Here 79
Formatting Characters and Paragraphs
Setting Tab Stops Exercise
• Exercise File: Board of Directors Meeting4-12.docx
Tabs make it easy to align text. Each time you press the
<Tab> key, the insertion point moves to the next tab stop. • Exercise: Select the last five paragraphs of the document,
beginning with the paragraph that begins with “Department”
Word has left tab stops set at every half-inch by default,
and ending with the paragraph that begins with “Design”.
but you can easily create your own stops to be located in a
specific position or using a different alignment. Set a left tab stop at 1”.
Tips Set a center tab stop at 3”.
To add tab stops to text already in the document, Set a right tab stop at 4.5”.
select all the text and paragraphs to which you want Set a decimal tab stop at 5.5”.
Fo
to add the tab(s), then add the tab stop(s).
Set tabs with the ruler
The advantage of setting tabs with the ruler is that it is
rE
easy to see where the tab is positioned in the document. Tab alignment box
1. (If the ruler is not displayed) Click the View tab on
the Ribbon and click the Ruler check box in the
Show/Hide group.
va
The ruler appears.
2. Click the Tab alignment box on the ruler until you
see the type of tab you want to use (left, center, right, Figure 4-26: The Tab alignment box on the ruler.
decimal, or bar).
l ua
The left tab is the default and most common type of
tab. However, you can align text differently by using
different tabs.
3. Click where you want to add the tab stop on the ruler.
tio
A tab of the selected tab alignment type is added to
the ruler. Now, when the <Tab> key is pressed, the
cursor will jump to the tab stop where you can now
insert text.
n
Set tabs with the Tabs dialog box
The Tabs dialog box is slightly slower to work with than
O
setting tabs with the ruler, but it is more accurate and
gives you more options.
nl
1. Click the Home tab on the Ribbon and click the
Dialog Box Launcher in the Paragraph group.
The Paragraph dialog box appears.
y
2. Click the Tabs button near the bottom of the
Paragraph dialog box.
Figure 4-27: Tabs dialog box.
The Tabs dialog box appears.
80 © 2010 CustomGuide, Inc.
Formatting Characters and Paragraphs
3. Select the alignment, choose the type of leader, and
specify the location of the tab stop on the ruler.
Once you’ve selected the tab settings, you’re ready to
set the tab.
4. Click Set.
The tab is created with the specified attributes.
Continue adding more tabs here as necessary.
5. Click OK once each tab is set.
Fo
The tab stops are shown on the ruler.
Table 4-10: Types of Tabs
rE
3.14 3.14 3.14 3.14 ⏐ 3.14
Left Center Right Decimal Bar ⏐
Aligns the left side of Aligns the text so that it Aligns the right side of Aligns text and numbers A vertical line character
va
text with the tab stop. is centered under the tab text with the tab stop. by decimal point. is inserted at the bar tab.
stop.
l ua
tio
n
O
nl
y
Your Organization’s Name Here 81
Formatting Characters and Paragraphs
Adjusting and Removing Tab Exercise
• Exercise File: Board of Directors Meeting4-13.docx
Stops
• Exercise: Adjust the decimal tab stop to 6”. Then remove
Tab stops are also easy to adjust and remove. the new decimal tab stop.
Add a dotted leader to the 5.5” decimal tab stop.
Adjust a tab stop with the ruler
• Click and drag the tab stop to the desired position on
the ruler.
The tab stop is moved.
Fo
Tip: To remove a tab stop, click and drag the tab
Figure 4-28: Moving a left tab stop.
stop off of the ruler.
Adjust a tab stop with the Tabs dialog box
rE
1. Click the Home tab on the Ribbon and click the
Dialog Box Launcher in the Paragraph group.
The Paragraph dialog box appears.
va
2. Click the Tabs button near the bottom of the
Paragraph dialog box.
3. Select the tab stop you want to adjust.
l ua
4. Make the adjustments in the dialog box and click Set.
Tip: Click the Clear button to remove the tab
stop, or click the Clear All button to remove all
tab stops.
tio
5. Click OK to confirm the change.
The tab stop is moved.
Tips
n
Figure 4-29: In the Tabs dialog box, select a tab stop and
If you selected text that used the tab stop, the text click Clear to delete it.
adjusts to the new position of the tab stop.
O
Adjust a tab leader
One setting that isn’t available on the ruler is tab leaders.
A tab leader is a line from the current location to the next
nl
tab stop. Tab leaders are usually found in tables of
contents and menus.
y
1. Open the Tabs dialog box.
2. Select the tab stop to which you want to add a leader
from the Tab stop position list.
3. Select a leader option.
There are four leader options listed under the Leader
section. Figure 4-30: Tab leaders make lists easier to read.
82 © 2010 CustomGuide, Inc.
Formatting Characters and Paragraphs
4. Click Set.
You can continue to add tab leaders to other tabs until
you are finished.
5. Click OK.
Fo
rE
va
l ua
tio
n
O
nl
y
Your Organization’s Name Here 83
Formatting Characters and Paragraphs
Using Left and Right Indents Exercise
• Exercise File: Board of Directors Meeting4-14.docx
Indenting adds blank space between the page margin and
the paragraph text. Long quotations, lists, and • Exercise: Indent the paragraph below the “New
Communications Director” heading 0.25” on the left.
bibliographies are a few examples of paragraphs that are
often indented. Indent the paragraph below “The Month in Review”
heading 0.25” on the left and 0.5” on the right.
Tips
To use the Left or Right indent markers, the ruler
must be displayed. To show the ruler, click the View Decrease Indent
tab on the Ribbon and click the Ruler check box in Increase Indent
Fo
the Show/Hide group.
Left indent
The most common type of indent is a left indent, in which
rE
text is moved away from the left margin.
Figure 4-31: The Paragraph group.
1. Select or place the insertion point in the paragraph(s)
you want to change.
2. Click the Home tab on the Ribbon and click the
va
Increase Indent button in the Paragraph group.
The paragraph(s) are indented 0.5”, or to the next
indent level in the document.
l
Other Ways to Increase Indentation:
ua
Click and drag the Left Indent marker on the
ruler. Or, click the Dialog Box Launcher in the Left Indent
Paragraph group and enter how much space you
want the paragraph indented by in the Left Figure 4-32: Left indent marker on the Ruler.
indentation box. Or, click the Page Layout tab on
tio
the Ribbon and adjust the Indent Left box in the
Paragraph group.
Right indent
n
A right indentation of a paragraph moves text away from
the right margin.
O
1. Select or place the insertion point in the paragraph(s)
you want to change.
nl
2. Click and drag the Right Indent marker on the
ruler.
The paragraph is indented from the right margin. Right indent
y
Other Ways to Use Right Indent: Figure 4-33: Right indent marker on the Ruler.
Click the Dialog Box Launcher in the Paragraph
group and enter the indent in the Right
indentation box. Or, click the Page Layout tab on
the Ribbon and adjust the Indent Right box in the
Paragraph group.
84 © 2010 CustomGuide, Inc.
Formatting Characters and Paragraphs
Using First Line and Hanging Exercise
• Exercise File: Board of Directors Meeting4-15.docx
Indents
• Exercise: Add a 0.5” hanging indent to the paragraph
Besides the left and right indents, two special indents can below the “New Communications Director” heading.
be used in your paragraphs: hanging and first line indents. Add a 0.5” first line indent to the paragraph below “The
Month in Review” heading.
First Line indent
A first line indentation lets you indent the first line of a Hanging Indent
First line indent
paragraph independently of the other lines. Many people
do this with a tab instead of changing the indent settings.
Fo
1. Select or position the insertion point in the
paragraph(s) you want to indent. Figure 4-34: Hanging and First Line indents on the ruler.
2. Click the Home tab on the Ribbon and click the
rE
Dialog Box Launcher in the Paragraph group.
3. Click the Special list arrow in the Indentation section
and select First line.
va
4. Enter the desired indent amount in the By box, and
click OK.
Other Ways to Use a First Line Indent:
Click and drag the First Line indent marker on
l
the ruler. Or, click the tab alignment box until
ua
you see the First Line Indent marker, then click
where you want to insert the indent on the ruler.
Hanging indent
tio
In hanging indentation, the first line of a paragraph stays
put next to the left margin while the other lines in the
paragraph are indented. Hanging indentations are often
used in bibliographies or lists.
n
1. Select or position the insertion point in the
paragraph(s) you want to indent.
O
2. Click the Home tab on the Ribbon and click the
Dialog Box Launcher in the Paragraph group.
nl
3. Click the Special list arrow in the Indentation section
and select Hanging.
4. Enter the desired indent amount in the By box, and
y
click OK. Figure 4-35: Indentation options in the Paragraph dialog
Other Ways to Use a Hanging Indent: box.
Click and drag the Hanging indent marker on
the ruler. Or, click the tab alignment box until
you see the Hanging indent marker, then click
where you want to insert the indent on the ruler.
Your Organization’s Name Here 85
For matting Characters and
Paragraphs Review
Quiz Questions
Fo
39. What is NOT the procedure for changing the font type?
A. Click the Font list arrow in the Font group of the Home tab.
B. Click the Font list arrow on the Mini Toolbar.
C. Click the Font button on the Formatting tab and select the desired font.
rE
D. Open the Font dialog box and select a font from the Font list.
40. How is font size measured?
A. Points or pt
B. Inches or in
va
C. Spikes or sp
D. Pixels or pi
41. The Font Color button always displays the color that was used most recently. (True or False?)
l ua
42. The Font Color list displays colors that coordinate with the document theme. (True or False?)
43. The text highlighter turns off after highlighting text once. (True or False?)
tio
44. You can make text appear in bold by pressing <Ctrl> + <L>. (True or False?)
45. You cannot apply ligatures to Word 2010 fonts?. (True or False?)
n
46. Which of the following would be best suited by a numbered list?
A. Things you hate about fast food.
O
B. A list of reasons why your boss should give you a raise.
C. A series of step-by-step instructions on how to play a DVD.
D. Topics you will be discussing in a speech or presentation.
nl
47. Which of the following is NOT a way to center a paragraph?
A. Press <Ctrl> + <E>.
y
B. Click the Dialog Box Launcher in the Paragraph group menu and select Center from the Alignment list.
C. Click the Center button in the Paragraph group of the Home tab.
D. Select Center from the Alignment List in the Font group of the Home tab.
48. You can change a border's appearance by using the Borders and Shading dialog box. (True or False?)
49. Which of these statements is false?
86 © 2010 CustomGuide, Inc.
A. You cannot change a paragraph's borders or shading once they are applied.
B. Paragraph shading is a background color that is applied to a paragraph.
C. You can add a border to the top, bottom, or sides of a paragraph.
D. The Borders and Shading dialog box is where you can change paragraph borders and shading at the same time.
50. How do you double-space a report?
A. Add single-spacing twice.
B. Select all the paragraphs in the document, click the Line Spacing arrow on the Formatting toolbar and select
Double-space.
C. Press the< Enter> key at the end of each line to add extra space.
D. Click the Line Spacing button in the Paragraph group and select 2.0.
Fo
51. You want to make sure that a paragraph always has 18 pt. of space before it. How can you do this?
A. Use a more sophisticated page layout program, like Adobe PageMaker.
B. Open the Paragraph dialog box and enter 18 pt. in the Spacing Before box.
rE
C. Type 18pt. on the line before the paragraph.
D. Open the Paragraph dialog box and enter 18 pt. in the Line Spacing box.
52. To copy and apply formatting more than once, single-click the Format Painter button. (True or False?)
va
53. Which of the following is NOT a type of tab stop?
A. Justified
B. Left
C. Center
l
D. Decimal
ua
54. Which of the following statements is NOT true?
A. You can cycle through the types of tab stops by clicking the Tab Alignment box on the ruler.
B. Word has preset tab stops set at every inch by default.
tio
C. You can add a tab stop by simply clicking on the ruler.
D. Word's tab stops are a great way to format a document.
Which of the following statements is NOT true?
n
55.
A. You can remove a tab stop by dragging it off the ruler.
B. You can adjust a tab stop by clicking and dragging it on the ruler.
C. You can add, remove, and adjust tab stops from the Tabs dialog box.
O
D. You can't adjust a tab stop once it is set.
56. Which of the following is NOT a way to indent a paragraph?
nl
A. Click the Increase Indent button in the Indent group on the Ribbon.
B. Click and drag the Right indent marker on the Ruler.
C. Click and drag the Left indent marker on the Ruler.
y
D. Open the Paragraph dialog box and enter how much you want the paragraph indented in the Indentation section.
57. Which of the following is the correct procedure for creating a hanging indent?
A. Open the Indents dialog box, click the Special list arrow, select Hanging and specify an amount in the By box.
B. Open the Paragraph dialog box, click the Special list arrow, select Hanging and specify an amount in the By box.
C. Click the Increase Indent button in the Paragraph group.
D. Click and drag the First Line Indent marker on the ruler.
Your Organization’s Name Here 87
Quiz Answers
39. C. You cannot change fonts by clicking the Font button on the Formatting tab because there is no Formatting tab.
40. A. Font sizes are measured in points or pt.
41. True. The color of the line under the A on the Font Color button is the color that was last used.
42. True. The Font Color list displays colors that coordinate with the document theme colors.
Fo
43. False. The text highlighter stays on until it is turned off.
44. False. Press <Ctrl> + <B> to bold.
45. False. You can apply ligatures to OpenType fonts in Word 2010.
rE
46. C. A numbered list would be the most appropriate for a series of step-by-step instructions on how to play a DVD.
47. D. Since there isn't an Alignment List on the Ribbon, but there is one in the Paragraph dialog box.
va
48. True. You can change a border’s appearance by using the Borders and Shading dialog box.
49. A. You can always change or remove paragraph borders and shading.
l
50. D. You can double-space a report by clicking the Line Spacing button in the Paragraph group and selecting 2.0.
ua
51. B. You can add spacing before a paragraph by opening the Paragraph dialog box and entering 18 pt. in the Spacing
Before box.
52. False. Double-click the Format Painter button to apply copied formatting more than once.
tio
53. A. There isn't such a thing as a Justified tab stop.
54. B. Word does have preset tab stops — but they are set at every half-inch by default.
n
55. D. Tab stops are always adjustable.
O
56. A. The Increase Indent button is in the Paragraph group on the Ribbon: there is no Indent group.
57. B. Create a hanging indent by opening the Paragraph dialog box, clicking the Special list arrow, selecting Hanging and
nl
specifying an amount in the By box.
y
88 © 2010 CustomGuide, Inc.
5
For matting the Instead of working with characters and
Page
paragraphs, this chapter takes a step back
and looks at how to change the
appearance of entire pages. When you
Adjusting Margins ............................................. 90 format a page, you determine the margins
Fo
between the text and the edge of the page,
Changing Page Orientation and Size............... 91
Page orientation....................................... 91 the orientation of the page, and the size of
Page size ................................................. 91 the paper. These topics are covered in this
chapter. This chapter also explains how to
Using Columns .................................................. 92 add a header or footer that appears at the
rE
Format columns ....................................... 92
top or bottom of every page in your
Use a column break................................. 92
document, how to control where the page
Using Page Breaks ............................................ 93 breaks, and how to use multiple page
Start a new page...................................... 93 formats.
Insert a blank page .................................. 93
va
Use paragraph line and page breaks ...... 93
Working with Section Breaks ........................... 94
Working with Line Numbers ............................. 95
l
Working with Hyphenation ............................... 96
Using Exercise Files
Exercise files are provided so users can
ua
Working with the Page Background ................ 97 practice the topic(s) covered in each
Add page borders .................................... 97 lesson. There are two ways you may use
Add page color......................................... 98 the exercise files:
Add a watermark...................................... 98
tio
Adding a Cover Page and Page Numbers....... 99 • Open the exercise file for a lesson and
perform the lesson exercise. Close the
Using Headers and Footers............................ 101 exercise file.
Insert a built-in header or footer ............ 101
Create a header or footer ...................... 101 • Open the exercise file for a lesson and
n
Use different headers and footers on odd perform the lesson exercise. Keep the
and even pages ..................................... 102 file open and perform the exercise for
the following lesson and so on for the
O
remainder of the chapter.
The exercises are written so that you
may “build upon them”, so the
nl
exercises in a chapter can be
performed in succession from the first
lesson to the last.
y
Your Organization’s Name Here 89
Formatting the Page
Adjusting Margins Exercise
• Exercise File: FormatPage5-1.docx
A margin is the empty space between a document’s
contents and the edges of the page. Word’s default • Exercise: Change the document margins to the “Narrow”
margin setting.
margins are 1inch on each side of the page, but you can
easily change the margins to accommodate the needs of
your document.
Trap: It’s important that you don’t confuse
adjusting a document’s margins with adjusting a
paragraph’s indentation. Document margins affect
Fo
the entire document and every paragraph in it.
Paragraph indentation only changes paragraphs,
not the entire document.
1. Click the Page Layout tab on the Ribbon and click
rE
the Margins button in the Page Setup group.
A list of common page margins appears.
2. Select a margin setting.
va
3. Click OK.
The margin setting is applied to the document.
Other Ways to Adjust Margins:
Click the Margins button in the Page Setup group
l
and select Custom Margins. Then change the
ua
document’s margins on the Margins tab of the
Page Setup dialog box.
Figure 5-1: The Margins tab of the Page Setup dialog box.
Or, click and drag the Left Margin, Right
Margin, Top Margin, or Bottom Margin line on
tio
the ruler.
Tip: If you intend to bind a document and require
extra space for the bindings, use the Gutter setting
on the Margins tab in the Page Setup dialog box.
n
O
nl
Figure 5-2: You can also change page margins by
y
dragging the margin line on the Ruler.
90 © 2010 CustomGuide, Inc.
Formatting the Page
Changing Page Orientation Exercise
• Exercise File: FormatPage5-2.docx
and Size
• Exercise: Go to page 2 of the exercise file (the “Filtering
The page orientation and size are two of the most obvious
out the junk” article). Change the page size to 11” x 17” and
page layout properties of a document. change the page orientation to Landscape.
Page orientation
Every document you print uses one of two different types
of page orientations: Portrait and Landscape.
Fo
1. Click the Page Layout tab on the Ribbon and click
the Orientation button in the Page Setup group.
A list of two options appears:
• Portrait: In Portrait orientation, the paper is taller
rE
than it is wide—like a portrait painting.
• Landscape: In Landscape orientation, the paper is
wider than it is tall—like a landscape painting.
2. Select the page orientation you want to use.
va
The page layout is changed accordingly. If the ruler is
displayed, notice that the dimensions of the page
have changed. For example, if you were using an
8.5” x 11” page, the horizontal part of the ruler is
l
now 11 inches across, rather than 8.5”.
ua
Other Ways to Change Page Orientation
Click the Dialog Box Launcher in the Page Setup Figure 5-3: Change page orientation in the Orientation
Group. On the Margins tab, click the orientation section of the Margins tab.
you want to use.
tio
Page size
People normally print on standard Letter-sized (8½ x 11)
paper, but Word can also print on other paper sizes, such
n
as Legal-sized (8½ x 14) and other custom-sized paper.
This means that you can use Word not only to print letters,
but also postcards, tickets, flyers, and any other
O
documents that use a non-standard paper size.
1. Click the Page Layout tab on the Ribbon and click
the Size button in the Page Setup group.
nl
A list of common page sizes appears.
2. Select the page size you want to use.
y
The document on the screen adjusts to the selected
size.
Tip: If the size you want to use doesn’t appear in
the list, select More Paper Sizes. The Paper tab
of the Page Setup dialog box appears, where there
are more page size options, and where you can
enter a custom paper size if you wish.
Figure 5-4: Change the size of the page under the paper
tab in the Page Setup dialog box.
Your Organization’s Name Here 91
Formatting the Page
Using Columns Exercise
• Exercise File: FormatPage5-3.docx
Newsletters and magazines often arrange text in two or
more columns. • Exercise: Go to page 2 of the exercise file (the “Filtering
out the junk” article). Apply a two-column page layout.
Format columns Insert a column break at the beginning of the “Filter by
Selection” heading near the bottom of the first column.
1. Click the Page Layout tab on the Ribbon and click
the Columns button in the Page Setup group.
A list of popular column layouts appears.
Fo
2. Select the column arrangement you want to use.
The document on the screen adjusts to the selected
layout.
rE
Tip: If the layout you want to use doesn’t appear
in the list, select More Columns. The Columns
dialog box appears. Here, you can enter more
columns, and adjust the size of columns on the
page.
va
Use a column break
When you insert a column break, the insertion point
jumps to the beginning of the next column on the page.
l
For example, if you wanted to leave a column empty
ua
halfway down the page to leave space for a pull quote or
picture, inserting a column break would allow you to
continue your text in the next column.
Figure 5-5: Edit and apply columns in a document in the
1. Click the Page Layout tab on the Ribbon and click Columns dialog box.
tio
the Breaks button in the Page Setup group.
A list of available breaks appears.
2. Select Column from the list.
n
The column break is inserted and the insertion point
moves to the beginning of the next column.
O
nl
y
92 © 2010 CustomGuide, Inc.
Formatting the Page
Using Page Breaks Exercise
• Exercise File: FormatPage5-4.docx
This lesson explains how to control where the page breaks
in a document. • Exercise: Go to page 5 of the exercise file. Insert a page
break so that the PowerPoint article begins at the top of
Page 6.
Start a new page
Add “Keep with next” paragraph formatting to the
“Creating a rule using the Rules Wizard” heading at the
1. Place the insertion point where you want to begin a
bottom of page 6 so that the heading is on the same page as
new page. the following paragraph.
2. Click the Insert tab on the Ribbon and click the Page
Fo
Break button in the Pages group. The Keep with next
option keeps this
Word inserts a page break at the insertion point, and paragraph on the
any page contents that appear after the insertion point same page as the
next paragraph.
appear on the new page.
rE
Other Ways to Insert a Page Break:
Press <Ctrl> + <Enter>. Or, click the Page
Layout tab on the Ribbon and click the Breaks
button in the Page Setup group. Select Page
Break from the list.
va
Tip: To remove a page break, view the document
in Draft view, select the page break, and press The Page break
<Delete>. before option inserts
a page break before
l
this paragraph.
Insert a blank page
ua
Use this command to insert a blank page anywhere in a
document.
• Click the Insert tab on the Ribbon and click the
tio
Blank Page button in the Pages group.
Word inserts a blank page at the insertion point. The
blank page is really just two page breaks. Table 5-1: Paragraph Line and Page Break Options
n
Widow/Orphan Prevents Word from printing the last line
Use paragraph line and page breaks control of a paragraph by itself at the top of a page
You can also control pagination with paragraph (widow) or the first line of a paragraph by
itself at the bottom of a page (orphan).
formatting. For example, you can make sure paragraphs
O
This option is selected by default.
appear on the same page without being on separate pages,
or make sure a paragraph always starts on a new page. Keep with next Prevents the page from breaking between
the selected paragraph and the following
paragraph.
nl
1. Select the paragraph(s) to which you want to add
pagination formatting. Keep lines Prevents the page from breaking within a
together paragraph.
2. Click the Page Layout tab on the Ribbon and click
y
Page break Inserts a page break before the selected
the Dialog Box Launcher in the Paragraph group. before paragraph. This is a good option for major
The Paragraph dialog box appears. headings.
Suppress line Prevents line numbers from appearing next
3. Click the Line and Page Breaks tab and select the numbers to selected paragraphs if the Line
pagination and formatting options you want to use. Numbering option is on. This setting has
When you’re finished, click OK. no effect in documents or sections with no
line numbers.
The formatting options are applied to the selected
Don’t Excludes a paragraph from automatic
paragraph(s). hyphenate hyphenation.
Your Organization’s Name Here 93
Formatting the Page
Working with Section Breaks Exercise
• Exercise File: FormatPage5-5.docx
Section breaks can help you control where pages break in
the document, but they also allow you to apply different • Exercise: Go to page 7 of the exercise file. Add a Next
Page Section Break to the end of the PowerPoint article.
page formatting in the same document. A section break
allows you to use different page layouts—such as Find the section breaks in the first two pages of the
margins, page orientation, headers and footers, columns, document.
and sequence of page numbers—in the same document.
1. Click the Page Layout tab on the Ribbon and click
the Breaks button in the Page Setup group.
Fo
A list of the breaks you can insert in the document
appears.
2. Select the type of break you want to insert.
rE
The break is inserted in the document.
Tips
By default, breaks are hidden from view. To view
where breaks are located in a document, view the
va
document in Draft view. Or, click the Home tab and
click the Show/Hide All button in the Paragraph Figure 5-6: Section breaks allow you to apply different
group to view breaks in Print Layout view. page formatting to the same document.
To remove a break, select the break and press
l
<Delete>.
ua
tio
Figure 5-7: The section
break at the end of page 2
allows page 3 to be a
n
different page size and
orientation.
O
nl
Table 5-2: Types of Section Breaks
Next Page Section Break Inserts a section break at the insertion point and inserts a page break so the new section starts at the
beginning of a new page.
y
Continuous Section Break Inserts a section break at the insertion point and starts the section immediately, without inserting a page
break.
Even Page Section Break Inserts a section break at the insertion point and starts the next section on the next even-numbered page.
If the section break falls on an even-numbered page, Word leaves the next odd-numbered page blank.
Odd Page Section Break Inserts a section break at the insertion point and starts the next section on the next odd-numbered page.
If the section break falls on an odd-numbered page, Word leaves the next even-numbered page blank.
94 © 2010 CustomGuide, Inc.
Formatting the Page
Working with Line Numbers Exercise
• Exercise File: FormatPage5-6.docx
Adding line numbers to documents is the most direct way
to guide users through complex and lengthy documents. • Exercise: Go to page 3 of the exercise file and add line
numbers to that section of the document.
When you apply line numbers in Word, the numbers are
displayed in the left margin of the document. If there are
columns in the document, the numbers appear to the of
each newspaper-style column.
Line numbers are especially useful for referendums and
legal documents.
Fo
1. Click the Page Layout tab on the Ribbon and click
the Line Numbers button in the Page Setup group.
A list of ways you can add line numbers appears.
rE
• None: Removes line numbering in the document.
• Continuous: Adds continuous line numbering to
each section of the document.
• Restart Each Page: Adds line numbering to the
current page of the document. Restarts numbering
va
at the beginning of the next page.
• Restart Each Section: Adds line numbering to
the current section of the document. Restarts
l
numbering at the beginning of any added sections
ua
• Suppress for Current Section: Removes line
numbering for the current section.1
Tip: If you are applying numbering to a document
that has several sections, select the sections to Figure 5-8: Page numbers are inserted along the left
tio
which you want to add numbering first. margin of the page.
2. Select a line numbering option.
The line numbers are applied to the docum1ent.
n
Tips
Each line in a document can be numbered, however
lines from inserted objects such as tables, footnotes,
O
endnotes, text boxes, frames, headers, and footers are
not included in line numbering.
nl
Line numbers are visible only in Print Layout view
and Print Preview.
To control line numbering options through the Line
y
Numbers dialog box, select More Line Numbering
from the Line Numbers button list. Click the Line Figure 5-9: The Line Numbers dialog box.
Numbers button and select the line numbering
options you want to use from the Line Numbers
dialog box.
Your Organization’s Name Here 95
Formatting the Page
Working with Hyphenation Exercise
• Exercise File: FormatPage5-7.docx
Word can automatically hyphenate your text so that rather
than pushing a long word at the end of the line to the next • Exercise: Automatically hyphenate the document. Identify
words that have been hyphenated as a result.
line, it breaks across lines with a hyphen. This is
especially useful in documents where a lot of text has to
appear in a small amount of space, such as when using
justified paragraph alignment in columns, for example.
1. Click the Page Layout tab on the Ribbon and click
the Hyphenation button in the Page Setup group.
Fo
Hyphenation is turned off by default, but you may
turn on automatic or manual hyphenation:
• Automatic: Word automatically inserts hyphens Figure 5-10: The Hyphenation dialog box.
where they are needed, according to the
rE
hyphenation zone. If the document is edited and
lines change, Word re-hyphenates the document.
• Manual: Word searches the text for words to
hyphenate and asks if you would like to insert an
optional hyphen. Word does not re-hyphenate the
va
document for you. If you choose to manually
hyphenate, Word will ask for approval before it
inserts a hyphen.
l
2. Choose how you want to hyphenate the document.
ua
Word begins the hyphenation process using the
method you chose.
Tips
tio
To change hyphenation options, click the
Hyphenation button in the Page Setup group and
select Hyphenation Options.
To remove hyphenation, click the Hyphenation
n
button in the Page Setup group and select None.
O
nl
y
Figure 5-11: The same document before and after
hyphenation.
96 © 2010 CustomGuide, Inc.
Formatting the Page
Working with the Page Exercise
• Exercise File: FormatPage5-8.docx
Background
• Exercise: Go to page 8 of the exercise file and add a blue
Dress up pages in a document with page borders and
border to all sides of the page in the current section.
background settings. You can line the margins of your
pages with borders to give them finished edges or to bring Add a light green page color to the document.
out certain pages, and you can even create your own page Add a “DRAFT” watermark to the document.
designs using colors and watermarks.
Add page borders
Fo
You can line the margins of your pages with borders to
give them finished edges or to bring out certain pages.
1. Click the Page Layout tab on the Ribbon and click
the Page Borders button in the Page Background
rE
group.
The Page Border tab of the Borders and Shading
dialog box appears.
2. Choose border properties, such as style, color, width,
va
or art.
These properties change how the border(s) will
appear around the page.
l
3. Click the side(s) (top, bottom, left, and/or right) of
ua
the page in the Preview diagram where you want to
apply the borders.
When the preview area looks the way you want the
borders to look, you’re ready to apply the borders. Figure 5-12: Page with color, border, and watermark
tio
applied.
Tip: You may also use the Setting options along
the left side of the Page Border tab to apply
borders.
n
4. Click the Apply to list arrow and select the pages to
which you want to apply borders.
• Whole document: Applies the borders to all
O
pages in the document.
• This section: Applies borders only to the current
section.
nl
• This section – First page only: Applies borders
to the first page of the current section and
nowhere else.
y
• This section – All except first page: Applies
borders to all pages in the current section, except
the first page.
Figure 5-13: The Page Border tab of the Click the Options
5. Click OK. Borders and Shading dialog box. button to define
how far away from
The borders are applied to the page(s) in the margins you want
document. the border to
appear.
Your Organization’s Name Here 97
Formatting the Page
Add page color
Add color to the background of one or several pages in
the document. This formatting feature is only visible in
electronic copies of the document: Word will not print the
page color.
1. Click the Page Layout tab on the Ribbon and click
the Page Color button in the Page Background
group.
The Page Color button displays the ten colors in the
Fo
current color theme, and five shades of each color.
This makes it easy to have a consistent look and feel
in the document.
2. Select a color from the list.
rE
Figure 5-14: Choose a page color from the color palette.
The color is applied to the page.
Tip: To remove page color, click the Page Color
button and select No Color.
va
Add a watermark
A watermark is discrete text that indicates a document
should be specially treated. It does not obscure text on the
page.
l ua
1. Click the Page Layout tab on the Ribbon and click
the Watermark button in the Page Background
group.
A list of built-in watermarks appears, organized in
different categories: Confidential, Disclaimers,
tio
Urgent. A preview of how the watermark appears on
the page is shown next to each list option.
Tip: To create your own watermark, click the
Figure 5-15: Specify how you want the watermark to look
Watermark button and select More
n
and the watermark text in the Printed Watermark dialog
Watermarks. Select the Picture watermark or box.
Text watermark option and make changes
accordingly.
O
2. Select the watermark you would like to use.
The watermark is applied to the pages of the
nl
document.
Tip: To remove the watermark, click the
Watermark button and select Remove
y
Watermark.
98 © 2010 CustomGuide, Inc.
Formatting the Page
Adding a Cover Page and Exercise
• Exercise File: FormatPage5-9.docx
Page Numbers
• Exercise: Add a cover page to the document and fill out
A cover page and page numbers are two things that are
the placeholders.
easy to add and that make your document look polished
and professional. Add page numbers to the top of the pages.
Cover page
A cover page for your document is like the cover of a
book: it contains basic information, such as the title of the
Fo
document, date, and author, presented in a way that is
eye-catching and welcoming to the reader.
1. Click the Insert tab on the Ribbon and click the
Cover Page button in the Pages group.
rE
A list of built-in cover pages appears. Notice that
each design has a name, which makes it easier to
match up with other built-in elements, such as built-
in headers and footers.
va
2. Select the cover page you want to insert in the
document.
The cover page always appears as the first page in the
document, no matter where the insertion point is
l
located when it is inserted.
ua
When inserted, placeholders for information appear
on the cover page. Word tries to insert as much
information as it can, such as user information like
your name and company name, but you will probably
tio
have to insert information manually as well.
Figure 5-16: This is an example of a built-in cover page.
3. Click in a placeholder and type your own text.
n
Page numbers
Adding page numbers is easier than ever in Word 2010,
and it adds a lot to documents, especially really long ones.
O
1. Click the Insert tab on the Ribbon and click the Page
Number button in the Header & Footer group.
nl
First, choose where you would like the numbers to
appear on the page. You can include the page
numbers in three different places on the page—top,
bottom, and margins.
y
2. Select where you want the page numbers to appear.
A list of the available built-in page number styles
appears.
3. Select the page number style you want to use. Figure 5-17: The page numbers appear on the page.
The page number style you chose appears on the
current page and all the other pages in the document.
Your Organization’s Name Here 99
Formatting the Page
Tips
To insert page numbers of your own design or to
work with more options in the page headers and
footers, refer to the lesson on Using Headers and
Footers.
To remove page numbers, click the Page Number
button and select Remove Page Numbers.
If you like one of the built-in options but want the
numbers to appear a little differently, you can change
the number format. To modify page numbers, click
Fo
the Page Number button and select Format Page
Numbers. Select the style of number you want to use
from the Page Number Format dialog box.
rE
Figure 5-18: The Page Number Format dialog box.
va
l ua
tio
n
O
nl
y
100 © 2010 CustomGuide, Inc.
Formatting the Page
Using Headers and Footers Exercise
Documents with several pages often have information— • Exercise File: FormatPage5-10.docx
such as the page number, the document’s title, or the • Exercise: Insert even- and odd-page built-in footers in the
date—located at the top or bottom of every page. Text that document.
appears at the top of every page in a document is called a
header, while text appearing at the bottom of each page is
called a footer.
Insert a built-in header or footer
Fo
1. Click the Insert tab on the Ribbon and click the
Header or Footer button in the Header & Footer
group.
A list of built-in options appears. Each option looks
different and contains different attributes. For
rE
example, some include placeholders for the title and
date, while others include cross-references to styles
within the document.
Tip: Point to a built-in header or footer option to
view its attributes and a description of how it
va
Figure 5-19: The built-in headers and footers are quick,
might be used best. easy, and professionally designed.
2. Select a built-in option to use as a document header
or footer.
l
The header or footer is added to the document.
ua
Create a header or footer
You don’t have to use one of Word’s built-in headers or
footers: you can create one of your own.
tio
1. Click the Insert tab on the Ribbon and click the
Header or Footer button in the Header & Footer
group.
n
2. Select Edit Header or Edit Footer from the list.
The Header & Footer Design tab appears on the
O
Ribbon. Use these commands to work with and insert
elements into your headers and footers.
nl
3. Position the insertion point where you want to insert
the text or element.
The header and footer areas have the same formatting
y
abilities as the main area of the document. You can
use the commands in the Position group to help align
and position the contents of the header or footer.
4. Enter text and/or insert objects using the Insert group
of the Design tab under Header & Footer Tools. Figure 5-20: The Mod headers and footers.
When the header or footer looks the way you want it
to, close Header and Footer view to resume work on
the rest of the document.
Your Organization’s Name Here 101
Formatting the Page
Use different headers and footers on odd
and even pages
Some built-in headers and footers were made to appear on
odd or even pages. To use these headers and footers
correctly, or to create your own odd and even-page
headers and footers, you must change the page layout.
1. Click the Insert tab on the Ribbon and click the
Header or Footer button in the Header & Footer
group.
Fo
2. Select Edit Header or Edit Footer from the list.
The Design tab appears on the Ribbon under Header
& Footer Tools.
Figure 5-21: Using headers and footers that are different
rE
3. Click the Different Odd & Even Pages check box in for odd and even pages is a nice option for printed, bound
the Options group. documents.
Other Ways to Apply Different Headers and
Footers to Odd and Even Pages:
Click the Page Layout tab on the Ribbon and
va
click the Dialog Box Launcher in the Page Setup
group. Click the Layout tab and make sure the
Different odd and even check box is checked.
Trap: When this option is selected, the odd and
l
even pages work independently. So, you must Table 5-3: Header and Footer Design Tab Groups
ua
insert a header for the odd pages, and a header for Header & Apply built-in header, footer, and page
even pages: one header won’t work for both. Footer number options.
4. Insert a header or footer on an odd page. Then insert Insert Insert Date & Time, a Picture or Clip Art, or
a Quick Part field.
a header or footer on an even page.
tio
Navigation Switch between headers and footers and
When you insert the headers and footers, they are jump to other sections.
formatted differently on the odd and even pages.
Options Apply a different header or footer to the first
Tips page in a section, different odd & even
n
pages, and choose to show document text.
Built-in headers and footers can be modified.
Position Choose how far away from the margins you
Changes made to the header or footer on a page will want the headers and footers to appear, and
change the other headers and footers in that section.
O
control header and footer alignment.
Use a document with section breaks to have different
headers and footers within the document.
nl
Use the Go to Header and Go to Footer buttons in
the Navigation group to jump between header and
footer areas of the document.
y
Figure 5-22: The Design tab of Header & Footer Tools.
102 © 2010 CustomGuide, Inc.
For matting the Page Review
Quiz Questions
58. Word's default margins are 1 inch at the top and bottom and 1.25 inches at the right and left. (True or False?)
Fo
59. What is the correct procedure for adjusting a document's margins?
A. Click the Page Layout tab on the Ribbon, click the Margins button in the Page Setup group, and select a margin
setting.
B. Open the Page Setup dialog box and change the margins in the Margins tab.
C. Click and drag the Left Margin or Right Margin line on the Ruler.
rE
D. All of these.
60. What is Word's default page orientation?
A. Landscape
B. Portrait
va
C. Legal
D. Perfect
61. Word currently only supports legal and letter sized documents. (True or False?)
l ua
62. What is a column break?
A. Something you can insert in a column so that the column ends at that point and text jumps to the start of the next
column.
B. Something that must be inserted before you start using columns.
tio
C. A type of column used in tables.
D. Any type of break that is longer than 5 minutes.
How can you arrange text into multiple columns?
n
63.
A. Click the Table button on the Insert tab and then drag to select the number of columns you want.
B. Press <Ctrl> + <C> and enter the number of columns you want into the Columns dialog box.
C. Click the Columns button in the Page Layout group of the Page Layout tab on the Ribbon. Then select the
O
number of columns you want.
D. You can't do this in Microsoft Word — that's why Microsoft made Publisher!
nl
64. How can you insert a page break?
A. Press <Ctrl> + <Enter>.
B. Press <Alt> + <Enter>.
y
C. Double-click where you want to insert the break.
D. Click the Page Break button on the status bar.
65. You can format a paragraph so that the page will break immediately before it. (True or False?)
66. You can't have different headers and footers, margins, and page orientations, in the same document. (True or False?)
Your Organization’s Name Here 103
67. There are four different types of section breaks in Word. What is the main difference between them?
A. The number of sections that are inserted.
B. The page on which the section break is inserted.
C. The number of section breaks that can be inserted in the document.
D. The page on which the next section begins.
68. Line numbers make it easy to reference lines in a document, such as legal documents or referendums. (True or False?)
69. When should you hyphenate a document?
A. When you want to make it difficult for people to read a document.
Fo
B. When a lot of text has to appear in a small amount of space, such as when using columns.
C. When you want to use a lot of really long words.
D. When you don't want to use other punctuation.
rE
70. Page borders can only be applied to the entire document. (True or False?)
71. Word prints the page with the background color you select for the document. (True or False?)
va
72. How could you use a watermark in a document?
A. As a design effect, like watercolor art.
B. To indicate the relationship between a table and chart.
C. As a ring for a coffee cup.
D. To indicate that the document is confidential.
l ua
73. Word's built-in cover pages have placeholders where you can fill in information about the document. (True or False?)
74. Which of the following is NOT a location where you can insert a page number?
tio
A. Page margin
B. Bottom of page
C. Middle of page
D. Top of page
n
75. What is the procedure for adding a header or footer to a document?
A. Click the Insert tab on the Ribbon and click the Header or Footer button in the Header & Footer group.
B. Click the Header or Footer button on the Quick Access Toolbar.
O
C. Double-click the header or footer and select the built-in header or footer you want to use from the content control.
D. Click the Header & Footer tab on the Ribbon and click the Header or Footer button in the Header & Footer
group.
nl
76. Word's built-in headers and footers are the only way to use headers and footers in a document. (True or False?)
y
104 © 2010 CustomGuide, Inc.
Quiz Answers
58. False. The default margins in Word 2010 are 1 inch on each side of the page.
59. D. All of these are ways to adjust margins in a document.
60. B. By default, Word documents use Portrait orientation.
Fo
61. False. Word supports many different paper sizes.
62. A. A column break is something you can insert in a column so that the column ends at that point and text jumps to the
start of the next column.
rE
63. C. To arrange text into multiple columns, click the Columns button in the Page Layout group of the Page Layout tab
on the Ribbon. Then select the number of columns you want.
64. A. Pressing <Ctrl> + <Enter> is one way to insert a page break.
va
65. True. You can do this by applying the Page break before paragraph format.
66. False. You can use different page formatting in the same document so long as you use section breaks.
D. The difference between section breaks is in where the next section begins. For example, an Odd Page section break
l
67.
ua
starts the next section on an odd page. A Next Page section break starts the next section on whatever the next page is.
68. True.
69. B. Hyphenation is a good way to fit a lot of text has to appear in a small amount of space, such as when using
tio
columns.
70. False. You can apply page to the entire, or only to certain sections of the document.
n
71. False. The colored background of a page only appears electronically, it does not print.
72. D. Watermarks are usually used to indicate the document should be treated specially, such as to indicate that it is
confidential.
O
73. True. The built-in cover pages and placeholders make it easy to make your document look professionally designed.
nl
74. C. You can insert page numbers in the top, bottom, or side margins of the page, but not the middle.
75. A. To insert a header or footer, click the Insert tab on the Ribbon and click the Header or Footer button in the Header
y
& Footer group.
76. False. You can edit built-in headers or footers, or you can create your own headers and footers.
Your Organization’s Name Here 105
6
Wor king with This chapter covers formatting features
Themes and
that can save you tons of time as you
create and format documents.
First, we’ll learn all about styles. A style
Styles is a set of character and paragraph formats
Fo
stored under a name. Styles are useful
because you can apply a whole group of
Applying a Style............................................... 107
formatting options in a single step. If you
Apply a style .......................................... 107
Apply a different Quick Style Set ........... 107 decide to change the formatting options of
rE
Reset Quick Styles................................. 108 a style, every character or paragraph
formatted with that style is automatically
Creating a Style................................................ 109 updated with the new formatting options,
Modifying and Deleting a Style ...................... 110 instead of having to go through the
Working with the Styles Gallery..................... 111
document and manually update each and
va
Add a style to the Styles Gallery.............111 every paragraph. Styles are rather
Remove a style from the Styles Gallery..111 abstract, so don’t worry if you still don’t
understand them—they will make more
Creating a New Quick Style Set ..................... 112 sense after you work with them.
l
Selecting, Removing, and Printing Styles .... 113
The final lessons in the chapter talk about
ua
Select text that uses the same style ...... 113
Remove a style from text ....................... 113 document themes, a great way to make
Print styles ............................................. 113 your documents look cohesive and
professionally designed.
Comparing and Cleaning Up Styles............... 114
Clean up styles ...................................... 114
tio
Compare formatted text to other formatted
text ......................................................... 114
Using Exercise Files
Applying Document Themes .......................... 116 Exercise files are provided so users can
Mix and match document themes.......... 116
n
practice the topic(s) covered in each
Creating New Theme Colors and Fonts ........ 117 lesson. There are two ways you may use
the exercise files:
Save a New Document Theme........................ 118
O
• Open the exercise file for a lesson and
perform the lesson exercise. Close the
exercise file.
nl
• Open the exercise file for a lesson and
perform the lesson exercise. Keep the
file open and perform the exercise for
y
the following lesson and so on for the
remainder of the chapter.
The exercises are written so that you may
“build upon them”, so the exercises in a
chapter can be performed in succession
from the first lesson to the last.
106 © 2010 CustomGuide, Inc.
Working with Themes and Styles
Applying a Style Exercise
• Exercise File: Management6-1.docx
A style is a group of format settings stored under a single
name. Quick Styles are sets of styles that are designed to • Exercise: Apply the Title style to the “Annual
Management Meeting” text.
work together to create attractive and professional looking
documents. Apply the Subtitle style to the “Seminar Schedule” text.
Each set of quick styles includes all the styles you need to Apply the Formal style set to the document.
build a document. For example, you can apply the Reset document quick styles.
“Quote” style if you are quoting something in a
document, or the “Title” style for the document’s main
Fo
heading. Using quick styles rather than your own
formatting has several advantages: Click a style in the Style Gallery to Click the Change Styles
apply it to text. The current style is button to select a
• The document looks professional and is easy to read. highlighted. different quick style set.
• Styles provide consistency and can apply several
rE
formatting properties at one time.
• If you change the formatting properties of a style, all
instances of the style are updated with the formatting
changes. Use these buttons to view other
styles in the quick style set.
va
Apply a style Figure 6-1: The Styles Gallery in the Home tab of the
Choose a style that is appropriate for the text, and then Ribbon.
apply the style.
l
1. Select the text to which you want to apply the style. Table 6-1: Quick Style Sets in Word 2010
ua
2. Click the Home tab on the Ribbon and click the style
you want to use in the Styles Gallery in the Styles
group.
tio
The style is applied to the document. To view all the
styles in the quick style set at the same time, click the
More button to expand the group.
Tip: If the style that you want does not appear in
n
the Styles Gallery, press <Ctrl> + <Shift> + <S>
Clean Default (Black and White)
to open the Apply Styles task pane. Under Style
Name, type the name of the style you want to use.
O
Apply a different Quick Style Set
Word’s built-in style sets are professionally designed to
nl
convey a certain tone. Want your document to look more
formal? Use the Formal style set, and the styles will take
on formatting properties that make text look more formal.
y
1. Click the Home tab on the Ribbon and click the
Change Styles button in the Styles group. Distinctive Elegant
2. Point to Style Set and select the style set you want to
use.
The styles available in the Styles Gallery change to
reflect the style set you selected.
Your Organization’s Name Here 107
Working with Themes and Styles
Tip: As you point to different styles in the Style
Set list, the document changes to show you how it
will look with the style set.
Reset Quick Styles
If you decide that you don’t want to use the quick style set
you applied to the document, you can remove it and reset
to its default settings.
1. Click the Home tab on the Ribbon and click the Fancy Formal
Change Styles button in the Styles group. Point to
Fo
Style Set.
There are two ways you can reset the quick style set:
• Reset to Quick Styles from Template: Resets
rE
quick styles to the styles included in the template
attached to the document.
• Reset Document Quick Styles: Resets quick
styles to any styles you have modified or added to
the current document. Manuscript Modern
va
2. Select the reset option you want to use.
The quick styles reset accordingly.
Tips
l ua
Microsoft recognizes that styles are efficient and
useful in creating a document, so they have created
sets of coordinating styles that have all the styles you
need to build a document. In previous versions, users
were left to create most of their own styles from
tio
Simple Thatch
scratch. Now, styles are very accessible with a wide
range of them prominently displayed on the Ribbon.
In most cases, choosing a different quick style set
does not change the font type or the font theme being
n
used; it just applies different character or paragraph
formatting.
O
Traditional Word 2003
nl
y
Word 2010
(Default)
108 © 2010 CustomGuide, Inc.
Working with Themes and Styles
Creating a Style Exercise
• Exercise File: Management6-2.docx
A style is a group of format settings stored under a single
name. Styles save a lot of time and ensure that your • Exercise: Select “The Internet and Travel” line; add bold
formatting and change the font size to 14 pt.
documents are formatted in a consistent manner.
Create a style named “Seminar” based on this text.
There are five different types of styles:
Apply the style to the “Better Team Communication” and
• Character: Includes any type of character “Exploring Childcare” text.
formatting, such as font size or type, colors, and font
effects.
Fo
• Paragraph: Includes any type of paragraph
formatting, such as paragraph, tab, border, and bullets
and numbering formats.
• Linked: A combination of character and paragraph
formatting properties.
rE
• Table: Provides a consistent style for all borders,
shading, alignment and fonts in tables.
• List: Applies similar alignment, numbering or bullet
characters and fonts to lists.
va
With Word’s quick styles, you probably won’t need to Figure 6-2: To create a new style from formatted text, just
create new styles very often. But if the need arises, give the style a name.
creating a style is quick and easy.
l ua
1. Select the text that contains the formatting of the new
style.
2. Right-click the selection, select Styles, and select
Save Selection as a New Quick Style from the
tio
contextual menu.
The Create New Style from Formatting dialog box
appears. You may add formatting or change
formatting properties for the style here.
n
3. Click the Name text box and enter the style’s name.
4. Click OK.
O
The style is added to the Quick Style Gallery.
Other Ways to Create a Style:
nl
Click the Home tab and click the Dialog Box
Launcher in the Styles group. Click the New
Style button in the Styles task pane and apply
style formatting in the Create New Style from
y
Formatting dialog box. Give the style a name and
click OK.
Figure 6-3: Create a new style and add formatting
properties to it in this dialog box.
Your Organization’s Name Here 109
Working with Themes and Styles
Modifying and Deleting a Style Exercise
• Exercise File: Management6-3.docx
If a style doesn’t quite have the formatting attributes you
would like, or if you created a style that you no longer • Exercise: Modify the “Seminar” style so the font size is 11
pt. Notice that the other instances of the style are modified.
want to use, styles are easily modified and deleted.
Delete the “Seminar” style.
Modify a style
In most cases you won’t need to change a style in a Quick
Style set because the styles are designed to work together.
Rather than modifying one of these built-in styles, you
Fo
may want to consider creating a new style. Still, you may
run into a situation where you want to modify a built-in
style or a style that you’ve created.
1. Select text that uses the style you want to modify.
rE
2. Apply the formatting you want to add to or remove
from the style.
3. Right-click the style in the Styles Gallery and select
Update [style name] to Match Selection from the
va
contextual menu.
The style is modified to acquire the formatting
properties of the selected text.
l
Other Ways to Modify a Style:
ua
Right-click the style in the Styles Gallery and
select Modify from the contextual menu. Or, click
the Dialog Box Launcher in the Styles group, Figure 6-4: The Modify Style dialog box.
click the list arrow for the style you want to
modify and select Modify. Edit the formatting of
tio
the style in the Modify Style dialog box.
Delete a style
If a style is no longer needed, it may be deleted altogether.
n
1. Click the Dialog Box Launcher in the Styles group.
The Styles task pane appears.
O
2. Click the list arrow of the style you want to delete
and select Delete [style name] or Revert to [style
nl
name] from the list.
A dialog box appears, asking to confirm deletion of
the style.
y
Tip: If there is no option to delete the style, Word
may instruct you to revert to a similar style, which
effectively deletes the style.
3. Click Yes.
The style is deleted and the default “Normal” style, Figure 6-5: If a style is very similar to another style, you
or a style similar to the deleted style, is applied. may be asked if you want to revert to that style rather than
delete the style.
110 © 2010 CustomGuide, Inc.
Working with Themes and Styles
Working with the Styles Exercise
• Exercise File: Management6-4.docx
Gallery
• Exercise: Remove the “List Paragraph”, “Book Title” and
The Styles Gallery makes it easy to view and access styles “Emphasis” styles from the Styles Gallery.
in a document. This lesson shows you how to organize Move the “Book Title” style back into the gallery.
which styles are displayed in the Styles Gallery.
Add a style to the Styles Gallery
If a style you want to use doesn’t appear in the Styles
Gallery, you can move it into the Styles Gallery so it is
Fo
easily accessible.
1. Click the Home tab on the Ribbon and click the
Dialog Box Launcher in the Styles group.
rE
The Styles task pane appears.
2. Click the Options link in the Styles task pane.
The Styles Gallery Options dialog box appears.
va
3. Click the Select styles to show list arrow and select Figure 6-6: Configure how the Style Pane works in the
All styles. Click OK. Style Pane Options dialog box.
The Styles task pane displays all the styles available
in the document.
l ua
4. Point at the style you want to add to the Styles
Gallery. Click the list arrow and select Add to Quick
Style Gallery.
The style appears at the beginning of the Styles
tio
Gallery.
Remove a style from the Styles Gallery
Removing a style from the Styles Gallery does not
n
remove the style from the document.
1. Click the Home tab on the Ribbon and right-click the
O
style that you want to remove from the Styles Gallery
in the Styles group.
This will remove the style from the gallery, but it will
nl
still be available in the document.
2. Select Remove from Quick Style Gallery from the
contextual menu.
y
The style no longer appears in the Styles Gallery. Figure 6-7: Make styles quickly accessible by adding
them to the Quick Style Gallery.
Your Organization’s Name Here 111
Working with Themes and Styles
Creating a New Quick Style Exercise
• Exercise File: Management6-5.docx
Set
• Exercise: Create a new quick style set named
If you create a group of styles that you would like to use “Management”.
together, you can save them as a new quick style set.
1. Click the Home tab on the Ribbon and add and
remove styles in the Styles Gallery.
To create a quick style set, you can use a combination
of styles you have created, and styles from other
Fo
quick style sets.
The styles that appear in the Styles Gallery will be
included in the new quick style set.
rE
2. Click the Change Styles button in the Styles group.
3. Point to Style Set and select Save as Quick Style
Set.
The Save Quick Style Set dialog box appears. Figure 6-8: The Save Quick Style Set dialog box.
va
4. Click the File name text box and enter a name for the
Quick Style Set.
If you create other customized elements, use the same
l
naming scheme so you can easily identify which
ua
parts are designed to go together.
5. Click Save.
The quick style set now appears in the Change Styles
tio
button list with the other built-in quick style sets.
n
O
nl
Figure 6-9: Quick Style Sets created by the user appear in
the list with the Quick Style Sets available in Word.
y
112 © 2010 CustomGuide, Inc.
Working with Themes and Styles
Selecting, Removing, and Exercise
• Exercise File: Management6-6.docx
Printing Styles
• Exercise: Apply the Strong style to “The Internet and
Styles form a bond between text that uses the same style.
Travel” and “Better Team Communication” lines.
Use this common bond to work with text.
Select all instances that use the Strong style and add
Tips underline formatting to them.
You must turn on the Keep track of formatting option Remove all instances of the Strong style.
to select, remove, or print styles. To do this, click the
Print a style summary for the document.
File tab and select Options. Click the Advanced tab
and make sure the Keep track of formatting check
Fo
box is selected.
Select text that uses the same style
You can select all occurrences of a style in a document.
rE
1. Click the Home tab on the Ribbon and right-click the
style in the Styles Gallery in the Styles group.
2. Select Select All Instance(s).
va
When the text is selected, you can work with the text
as usual, such as to apply a different style, modify the
style, or add formatting.
l
Remove a style from text
ua
If you change your mind about using a style, you can
easily remove the style from all text in the document.
1. Click the Home tab on the Ribbon and click the Figure 6-10: Select all text that is formatted using a
Dialog Box Launcher in the Styles group.
tio
certain style in the document.
The Styles task pane appears.
2. Click the list arrow for the style you want to remove
n
and select Clear Formatting of All Instance(s).
The style is removed from text in the document.
O
Print styles
You can print a summary of all the styles in a document,
which includes a description of each style’s properties and
nl
settings.
1. Click the File tab and select Print.
y
The Print tab appears.
2. Click the Print all pages list arrow and select Styles.
3. Click Print.
Figure 6-11: Remove the style from all text to which it has
been applied.
Your Organization’s Name Here 113
Working with Themes and Styles
Comparing and Cleaning Up Exercise
• Exercise File: Management6-7.docx
Styles
• Exercise: Apply the Intense Reference style to the
The Style Inspector helps identify styles and other “Exploring Childcare” line.
formatting in the document. Use the Style Inspector to check the formatting of the
“Better Team Communication” line.
Clean up styles
Compare the text of the “Better Team Communication” line
If text isn’t updating to style changes the way you and the “Exploring Childcare” lines.
expected, or if text is not included in a style selection as Apply the Intense Reference style to the “The Internet and
you anticipated, it may not be formatted with a style.
Fo
Travel” and “Better Team Communication” lines.
1. Click the Home tab on the Ribbon and click the
Dialog Box Launcher in the Styles group.
The Styles task pane appears.
rE
2. Click the Style Inspector button in the Styles task
pane.
The Style Inspector appears.
The Plus
va
areas display
3. Click the text you want to check or clean up. formatting that
has been
The Style Inspector shows the underlying paragraph added to the
and character styles that are used in the current text. style that is
formatting the
l
If the Plus: area below the paragraph or character text.
ua
style references other formatting properties, those
formatting properties have been added manually and
are not part of the underlying style. Figure 6-12: Use the Style Inspector to investigate
formatting differences in text.
4. Use the controls in the Style Inspector to clear all
tio
styles and formatting, create a new style, or reveal
formatting.
Compare formatted text to other formatted
n
text
Comparing text makes it easier for you to identify the
formatting attributes applied to text.
O
1. Click the Home tab on the Ribbon and click the
Dialog Box Launcher in the Styles group.
nl
The Styles task pane appears.
2. Click the Style Inspector button in the Styles task
y
pane.
The Style Inspector appears.
3. Click the Reveal Formatting button.
The Reveal Formatting task pane appears.
114 © 2010 CustomGuide, Inc.
Working with Themes and Styles
4. Click or select text to view its formatting.
The formatting properties of the selected text are
displayed in the Reveal Formatting task pane.
5. Click the Compare to another selection check box
in the Reveal Formatting task pane.
Now you can compare the formatting of the selected
text to other text in the document. Notice that when
the text is compared to itself, there are no formatting
differences.
Fo
6. Click or select the text to compare to the previously
selected text.
The formatting differences between the two instances
are displayed in the Reveal Formatting task pane.
rE
7. Close the Reveal Formatting task pane and Style
Inspector when you are finished.
va
l ua
tio
n
O
nl
Figure 6-13: The Reveal Formatting task pane displays formatting differences
between text selections in the document.
y
Your Organization’s Name Here 115
Working with Themes and Styles
Applying Document Themes Exercise
• Exercise File: Management6-8.docx
Word 2010’s document themes provide a consistent and
professional look for your documents. Each document • Exercise: Apply the “Opulent” document theme.
theme consists of three design elements: Apply the “Metro” theme font.
• Theme Colors: A set of eight coordinated colors
used in formatting text and objects in the document.
• Theme Fonts: A set of coordinated heading and body
font types.
Fo
• Theme Effects: A set of coordinated formatting
properties for shapes and objects.
Tips
Document themes work best when saved in .docx
rE
files. They may not display correctly in .doc format.
Apply a document theme
Applying a document theme affects all elements of the
document: colors, fonts, and effects.
va
1. Click the Page Layout tab on the Ribbon and click
the Themes button in the Themes group.
A list of built-in document themes appears. The
l
default theme is “Office,” which is highlighted in
ua
orange.
Tip: If the theme you want to use doesn’t appear
in the list, it may be saved somewhere else. If a Figure 6-14: The built-in list of Document Themes in Word
theme is saved elsewhere on your computer or coordinates colors, fonts, and shape effects.
tio
network location, click Browse for Themes to go
to the theme’s location.
2. Select the document theme you want to apply.
n
The formatting associated with the document theme
is applied to the document.
O
Mix and match document themes
You are not bound to the colors, fonts, or effects that are Theme Colors
assigned to a document theme. You may mix and match
nl
theme colors, theme fonts, and theme effects. Theme Fonts
1. Click the Page Layout tab on the Ribbon. Theme Effects
y
2. Click the Theme Colors, Theme Fonts, or Theme
Effects button in the Themes group and select the
colors, fonts, or effects you want to use. Figure 6-15: Customize a document theme by mixing and
matching colors, fonts, and effects.
The change is applied to the document. The
document theme isn’t changed, but it is no longer
applied.
116 © 2010 CustomGuide, Inc.
Working with Themes and Styles
Creating New Theme Colors Exercise
• Exercise File: Management6-9.docx
and Fonts
• Exercise: Create a new theme color named “Acadia”.
You will probably be able to find a document theme that
suits your needs among Word’s built-in options. However,
you can also create your own customized theme colors
and fonts.
1. Click the Page Layout tab on the Ribbon and click
the Theme Colors or Theme Fonts button in the
Fo
Themes group.
2. Select Create New Theme Colors or Create New
Theme Fonts from the list.
A dialog box appears where you can select the colors
rE
and fonts you want to use.
3. Select the colors and fonts you want to use.
4. Click the Name text box and type a name for the new
va
color or font theme.
If you want to coordinate new theme colors and Figure 6-16: Creating a new theme color.
fonts, save them under the same name, just as they
are with built-in themes.
l ua
5. Click Save.
If you want to use the new colors and fonts together,
save them under the same name so that it is easy to
identify that they go together.
tio
Tips
You can’t create your own theme effects. You can
only create your own theme colors and fonts.
n
To remove a custom theme color or font, click the
Theme Color or Theme Font button. Right-click the
option you want to delete and select Delete. Click
Yes to confirm the deletion.
O
To edit a custom theme color or font, click the
Theme Color or Theme Font button. Right-click the
theme color or font and select Edit.
nl
The colors and fonts that appear in the dialog box are
based on the previously selected theme. Click the
y
element you want to change and select More Colors
for additional color options.
Figure 6-17: Theme elements that you have created
appear in a special Custom section at the top of the list.
Your Organization’s Name Here 117
Working with Themes and Styles
Save a New Document Theme Exercise
• Exercise File: Management6-10.docx
You can use theme fonts or colors that you have created to
create an entire document theme. For example, you could • Exercise: Apply the custom Acadia theme color to the
document.
create a document theme that uses specific colors and
fonts for your organization. Apply the Foundry theme font and save a new document
theme named “Acadia”.
You can save any combination of theme colors, theme
fonts, and theme effects as a new document theme.
1. Apply the theme colors, fonts, and effects you want
Fo
to use in the new document theme to the document.
This can be a combination of items you have created,
and built-in items.
2. Click the Page Layout tab on the Ribbon and click
rE
the Themes button in the Themes group.
A list of built-in themes appears.
3. Select Save Current Theme.
va
The Save Current Theme dialog box appears.
When you give the new document theme a name, use
a naming scheme similar to other items, such as the
theme colors or fonts, so that it is easy to identify that
l
they go together.
ua
4. Click the File name text box, enter a name, and click
the Save button.
The document theme is now available under the
tio
Themes button in the Themes group.
Tips Figure 6-18: You can save your combination of theme
colors, fonts, and effects as a new document theme.
When you save a new document theme, it becomes
available in all Office programs.
n
To remove a custom document theme, click the
Themes button. Right-click the custom theme and
select Delete. Click Yes to confirm the deletion.
O
nl
y
118 © 2010 CustomGuide, Inc.
Wor king with Themes and Styles
Review
Quiz Questions
Fo
77. If you decide that you don't want to use the style set that you applied to the document, you can reset document styles.
78. Which of these keystroke combinations opens the Apply Styles task pane?
A. <Shift> + <S>
rE
B. <Ctrl> + <Shift> + <A>
C. <Shift> + <A>
D. <Ctrl> + <Shift> + <S>
The easiest way to create a style in Microsoft Word is to:
va
79.
A. Base the style on an existing paragraph's formatting.
B. Create a style from scratch.
C. Use the Styles task pane.
D. Click your heels and think really hard.
l ua
80. As soon as a style has been modified, all instances of the style in the document are updated to reflect the changes.
81. If you aren't given the option to delete a style, Word may instruct you to:
tio
A. Revert to a similar style.
B. Modify the style.
C. Hide the style.
D. Remove the style from the Styles Gallery.
n
82. Removing a style from the Styles Gallery removes the style from the document. (True or False?)
O
83. Any styles that appear in the Styles Gallery will be included in the new style set. (True or False?)
84. You can't select all of the text in a document that uses the same style. (True or False?)
nl
85. A printed styles summary does NOT include:
A. A list of all styles used in the document.
y
B. A description of each style's properties.
C. A list of commonly used styles.
D. A description of each style's settings.
86. To see how text is formatted click the _____ _____ button in the Style Inspector.
A. Show Formatting
B. Reveal Formatting
C. Illustrate Formatting
Your Organization’s Name Here 119
D. Document Formatting
87. You can compare formatted text to other formatted text in Word 2010. (True or False?)
88. Which of the following is not a design element that document themes consist of?
A. Theme Colors
B. Theme Alignment
C. Theme Fonts
D. Theme Effects
Fo
89. What is the default theme used in Word?
A. Office
B. Opulent
C. Apex
rE
D. Civic
90. You can create your own theme effects in Word 2010. (True or False?)
va
91. When you save a new document theme, it becomes available in all Office programs. (True or False?)
92. You can't remove a custom document theme in Word once you have added one. (True or False?)
l ua
Quiz Answers
77. True. If you decide that you don't want to use the style set that you selected, you can reset document styles.
tio
78. D. Press <Ctrl> + <Shift> + <S> to open the Apply Styles task pane.
79. A. The easiest way to create a style in Microsoft Word is to base it on an existing paragraph's formatting.
n
80. True. As soon as a style has been modified, all instances of the style in the document are updated to reflect the
changes.
O
81. A. If you aren't given the option to delete a style, Word may instruct you to revert to a similar style.
82. False. Styles that are removed from the Styles Gallery are still available, they just are not shown in the Styles Gallery.
nl
83. True. Any styles that appear in the Styles Gallery will be included in the new style set, so make sure to edit the gallery
as necessary.
y
84. False. You can select all of the text in a document that uses the same style.
85. C. A printed styles summary does NOT include a list of commonly used styles.
86. B. To see how text is formatted click the Reveal Formatting button in the Style Inspector.
87. True. Using the Style Inspector, you can compare formatted text to other formatted text in Word 2010.
120 © 2010 CustomGuide, Inc.
88. B. Theme Alignment is not a design element used in Word.
89. A. Office is the default theme used in Word.
90. False. You can't create your own theme effects. You can only create your own theme colors and fonts.
91. True. Once a document theme is saved, it becomes available in all Office programs.
92. False. To remove a custom document theme, click the Themes button, right-click the custom theme, select Delete, and
click Yes to confirm the deletion.
Fo
rE
va
l ua
tio
n
O
nl
y
Your Organization’s Name Here 121
7
Wor king with Documents that include pictures,
Shapes and
drawings, and graphics can be much more
compelling and effective than documents
that only contain boring text. Once you
Pictures
know how to work with pictures and
Fo
graphics, you can make all kinds of neat
documents, such as newsletters, greeting
Inserting Clip Art.............................................. 124 cards, and pamphlets.
Inserting Screenshots ..................................... 125 This chapter explains how to use Word’s
rE
Insert a screenshot of an open window . 125 drawing tools to insert shapes and text
Insert a screen clipping.......................... 125 boxes in your documents; how to insert
Inserting Pictures and Graphics Files........... 126 pictures and clip art; and how to format
pictures, shapes, and clip art.
Removing a Picture’s Background ................ 127
va
Altering the Look of Pictures and Graphics . 128
Apply corrections ................................... 128
Adjust color ............................................ 128 Using Exercise Files
Apply artistic effects............................... 129 This chapter suggests exercises to practice
the topic of each lesson. There are two
l
Formatting Pictures or Graphics ................... 130
ways you may follow along with the
ua
Crop a picture or graphic ....................... 130
Change the visual style of a picture or exercise files:
graphic ................................................... 130
• Open the exercise file for a lesson,
Inserting Shapes.............................................. 131 perform the lesson exercise, and close
Draw a shape......................................... 131
tio
the exercise file.
Adjust a shape ....................................... 131
Add text to a shape................................ 131 • Open the exercise file for a lesson,
Formatting Shapes .......................................... 132 perform the lesson exercise, and keep
Change the fill color of a shape ............. 132 the file open to perform the remaining
n
Change the outline of a shape............... 132 lesson exercises for the chapter.
Change the visual style of a shape........ 133
The exercises are written so that you may
Resizing, Moving, Copying, and Deleting “build upon them”, meaning the exercises
O
Objects.............................................................. 134 in a chapter can be performed in
Resize an object .................................... 134 succession from the first lesson to the last.
Move an object ...................................... 134
nl
Copy an object....................................... 134
Delete an object..................................... 134
Positioning Objects ......................................... 135
y
Adjust text wrapping .............................. 135
Display/hide the grid .............................. 135
Adjust grid settings ................................ 136
Turn on/off the Snap to Grid feature ...... 136
Applying Special Effects................................. 137
Grouping Objects ............................................ 138
Select multiple objects ........................... 138
Group objects ........................................ 138
122 © 2010 CustomGuide, Inc.
Ungroup objects..................................... 138
Aligning and Distributing Objects ................. 139
Align objects .......................................... 139
Align objects .......................................... 139
Distribute objects ................................... 139
Flipping and Rotating Objects ....................... 140
Flip an object ......................................... 140
Rotate an object..................................... 140
Rotate an object with greater precision . 140
Layering Objects.............................................. 141
Fo
Inserting a Text Box ........................................ 142
Insert a built-in text box ......................... 142
Create a text box ................................... 142
Link text boxes....................................... 142
rE
va
l ua
tio
n
O
nl
y
Your Organization’s Name Here 123
Working with Shapes and Pictures
Inserting Clip Art Exercise
• Exercise File: American History7-1.docx
Clip art is a collection of pictures and graphics that
Microsoft has included with Word. • Exercise: Navigate to page 6. Open the Clip Art task pane
and search for images of a lighthouse.
1. Click the Insert tab on the Ribbon and click the Clip Click the first image to insert it into the document.
Art button in the Illustrations group.
The Clip Art task pane appears.
Trap: Depending on how Word is installed and
configured on your computer, an error message
Fo
Type what you want to
may appear, informing you that the clip art feature search for.
has not been installed. Try inserting the Office
2010 CD-ROM.
Select the file type you
2. Type the name of what you’re looking for in the
rE
want to search for.
“Search for” text box.
3. Click the Results should be list arrow and check
every box.
Tip: Select the Include Office.com content
va
check box to include online items in your search
results.
4. Click the Go button.
l ua
5. Scroll through the clip art until you find a file that
you like.
6. Click the clip art that you want to insert.
tio
When you’re finished inserting clip art, close the Clip
Art task pane.
7. Click the Close button in the upper-right corner of
the Clip Art task pane.
n
The task pane closes. Figure 7-1: The Clip Art pane.
Tips
O
A little star in the bottom-right corner of a graphic
indicates animation.
nl
y
124 © 2010 CustomGuide, Inc.
Working with Shapes and Pictures
Inserting Screenshots Exercise
• Exercise File: American History7-2.docx and
A screenshot is an image of any visible item you see on http://en.wikipedia.org
your monitor.
• Exercise: Navigate page 2. In your web browser, look up
Mount Rushmore in Wikipedia. Take a screen clipping of
Insert a screenshot of an open window the Mount Rushmore picture.
1. Click the Insert tab on the Ribbon and click the
Screenshot button list arrow in the Illustrations
group.
Fo
The Available Windows gallery appears.
Tip: If a program window is minimized to the
taskbar, it will not appear in the Available
Windows gallery.
rE
2. Select an image.
The screenshot is inserted into the presentation.
Insert a screen clipping
va
Rather than inserting an entire window, use the Screen
Clipping tool to take a screenshot of part of the window.
1. Make the window from which you want to take a
l
screen clipping active. Figure 7-2: The Screenshot gallery is populated with
ua
thumbnails of all open program windows.
Tip: Minimize all programs to the taskbar except
for the one from which you want to take a screen
clipping.
2. In Word, click the Insert tab on the Ribbon and click
tio
the Screenshot button list arrow in the Illustrations
group.
A gallery of thumbnail images of all open program
windows appears.
n
3. Select Screen Clipping. Figure 7-3: Screen clipping in progress.
The Word window minimizes to the taskbar, the
O
desktop fades, and the cursor changes to a crosshair.
4. Move the cursor to the corner of the area you want to
nl
clip.
Tip: To cancel a screen clipping, press the <Esc>
when the screen clipping screen is active.
y
Figure 7-4: A screen clipping in progress.
5. Click and drag the cursor around the area you want to
clip.
The screen clipping is inserted into the presentation.
Your Organization’s Name Here 125
Working with Shapes and Pictures
Inserting Pictures and Exercise
• Exercise File: American History7-3docx, Philadelphia.jpg
Graphics Files
• Exercise: Navigate to page 4 and insert the
In addition to inserting clip art into a document, you can Philadelphia.jpg image located in the Practice folder.
also insert pictures or graphics that you have on file—
such as pictures uploaded from a digital camera or
graphics created in another program.
1. Click the Insert tab on the Ribbon and click the
Picture button in the Illustrations group.
Fo
The Insert Picture dialog box appears. Table 7-1: Supported Graphics File Formats
2. Navigate to the file you want to insert. Graphics Interchange Format .gif, .gfa
JPEG File Interchange Format .jpeg, .jpg, .jfif, .jpe
3. Click the name of the file that you want to insert and
rE
Microsoft Windows Bitmap .bmp, .rle, .dib
click Insert.
Portable Network Graphics .png
The picture is inserted into the document as an inline
image, and the Format contextual tab appears on the Tagged Image File Format .tiff
Ribbon under Picture Tools. Microsoft Windows Metafile .emf, .wmf
va
Tips Computer Graphics Metafile .cgm
If you don’t want the picture to appear inline with Macintosh PICT .pct
text, you’ll need to adjust its text wrapping.
WordPerfect Graphics .wpg
To insert more than one picture or graphics file at a
l
Encapsulated PostScript .eps
time, press and hold down the <Ctrl> key as you
ua
click each file in the Insert Picture dialog box.
tio
n
Figure 7-5: When a graphic is inserted, the Format contextual tab appears on the Ribbon by default. These commands
allow you to work with and format the selected picture.
O
nl
y
126 © 2010 CustomGuide, Inc.
Working with Shapes and Pictures
Removing a Picture’s Exercise
• Exercise File: American History7-4.docx
Background
• Exercise: Navigate to page 2. Remove the background
Word 2010 now has the ability to remove backgrounds from the image. Refine as necessary.
from pictures and graphics.
1. Double-click the picture or graphic from which you
want to remove the background.
The Format contextual tab appears on the Ribbon
under Picture Tools.
Fo
2. Click the Remove Background button in the Adjust
group on the Format contextual tab of the Ribbon.
The Background Removal program tab appears on
rE
the Ribbon and the area that will be removed from
the picture or graphic appears in purple.
3. Click and drag the sizing handles of the inlaid
rectangle around the area you want to keep.
va
The area identified as the background changes.
It is unlikely that Word will get it exactly right, so
you will have to refine the areas to be kept and
removed.
l ua
4. Click Mark Areas to Keep button or the Mark
Areas to Remove button in the Refine group.
The cursor changes to a pencil.
tio
5. Click the drag the mouse over the areas of the image
that you want to keep or remove.
A line is drawn across the area. It changes depending
on whether you want to keep it or not.
n
6. To remove a mark, click the Delete Mark button in
the Refine group and click on the mark you want to
delete.
O
The mark removed.
nl
7. When you are finished, click the Keep Changes
button in the Close group.
The background is removed and Word returns to Print
y
Layout view.
Tip: To return the image to its original state,
double-click the image, click the Remove
Background button and click Discard All
Changes.
Tips
Try experimenting with different styles or fills to
replace the removed background. Figure 7-6: Removing the background from a picture.
Your Organization’s Name Here 127
Working with Shapes and Pictures
Altering the Look of Pictures Exercise
• Exercise File: American History7-5.docx
and Graphics
• Exercise: Navigate to page 2. Apply the Temperature:
Word 2010 has greatly expanded the user’s ability to alter 8800K Color Tone.
the appearance of pictures and graphics. Now you can Apply the Marker artistic effect.
easily sharpen or soften an image, change brightness and
contrast, adjust coloring, and apply artistic effects.
Apply corrections
Corrections that can be applied include sharpening or
Fo
softening, and adjusting the brightness and contrast.
1. Double-click the picture or graphic to which you
want to apply corrections.
rE
The Format contextual tab appears on the Ribbon
under Picture Tools.
2. Click the Corrections button in the Adjust group on
the Format contextual tab of the Ribbon.
va
A gallery of corrections options appears.
3. Select a correction option from the gallery.
The picture or graphic corrected accordingly.
l ua
Tip: To preview how the correction will change
your picture or graphic, briefly hold the mouse
over the correction option.
Figure 7-7: The Corrections gallery.
Adjust color
tio
When you adjust color, you can change the color
saturation, color tone, or simply re-color the image.
1. Double-click the picture or graphic for which you
n
want to adjust color.
The Format contextual tab appears on the Ribbon
under Picture Tools.
O
2. Click the Color button in the Adjust group on the
Format contextual tab of the Ribbon.
nl
A gallery of color options appears.
3. Select a color option from the gallery.
y
The picture or graphic is re-colored accordingly.
Tip: To preview how the color adjustment will
change your picture or graphic, briefly hold the
mouse over the color option
Figure 7-8: The Color gallery.
128 © 2010 CustomGuide, Inc.
Working with Shapes and Pictures
Apply artistic effects
Perhaps the most interesting new feature for image
adjustment is the ability to apply artistic effects. You can
make your picture or graphic appear as if it was painted or
drawn with the click of a button.
1. Double-click the picture or graphic to which you
want to apply an artistic effect.
The Format tab appears on the Ribbon under Picture
Tools.
Fo
2. Click the Artistic Effects button in the Adjust group
on the Format contextual tab of the Ribbon.
A gallery of artistic effects appears.
rE
3. Select an artistic effect from the gallery.
The artistic effect is applied accordingly.
Tip: To preview how the artistic effect will
change your picture or graphic, briefly hold the Figure 7-9: The Artistic Effects gallery.
va
mouse over the effect.
l ua
tio
n
O
nl
y
Your Organization’s Name Here 129
Working with Shapes and Pictures
Formatting Pictures or Exercise
• Exercise File: American History7-6.docx
Graphics
• Exercise: Navigate to page 4 and crop the picture.
Word comes with several features that allow you to alter a
Apply the Rotated, White picture style to the image.
picture or graphics file once it has been inserted.
Crop a picture or graphic
When you crop a picture or graphic, you trim its
horizontal and vertical sides. Cropping is useful when you
only want to include a portion of a picture or graphic.
Fo
1. Double-click the picture or graphic that you want to
crop.
The Format contextual tab appears on the Ribbon Figure 7-10: The Size group on the Format tab.
rE
under Picture Tools.
2. Click the Crop button list arrow in the Size group.
A list of options appear. See the table to the right, Table 7-2: Cropping Options
Cropping Options, for a description of each option.
va
Crop to Shape Crops your graphic to fit inside a shape
selected from the gallery.
3. Click Crop.
Aspect Ration Crops your picture or graphic according
4. Click and drag the picture or graphic’s cropping to an aspect ratio.
l
handles. Fill Resizes the picture so that the entire
ua
Word crops the picture or graphics. picture area is filled while keeping the
aspect ratio. Use when enlarging an
Tip: To crop all four sides of a picture or graphic image.
at once while maintaining the graphic’s Fit Resizes the picture so that the entire
proportions, press and hold down the <Ctrl> key picture area is filled while keeping the
tio
as you drag the mouse. aspect ratio. Use when shrinking an
image.
5. Click the Crop button in the Size group once again to
turn off the cropping tool.
n
The image is cropped.
Change the visual style of a picture or
O
graphic
Changing the visual style of a picture or graphic changes
how it appears on the page.
nl
1. Double-click the picture or graphic that you want to
adjust.
y
The Format contextual tab appears on the Ribbon
under Picture Tools.
2. Select a style from the Picture Styles group.
Tip: To view all the available styles, click the
More button ( ) in the Picture Styles group to
view the Picture Styles gallery.
Figure 7-11: The Picture Styles gallery.
The style is applied to the picture or graphic.
130 © 2010 CustomGuide, Inc.
Working with Shapes and Pictures
Inserting Shapes Exercise
• Exercise File: American History7-7.docx
Word 2010 comes with an extensive set of ready-made
shapes, called AutoShapes that you can use to easily draw • Exercise: Navigate to page 3. Draw a 16-point star over
the Statue of Liberty image.
shapes on your documents. The Shapes gallery contains
over a hundred common shapes and lines, such as stars,
arrows, and speech balloons.
Table 7-3: AutoShape Categories
Draw a shape
Lines Straight lines, curved lines, scribbled
To insert a shape into a document, draw it. lines, arrows, and free form drawing
Fo
shapes.
1. Click the Insert tab on the Ribbon and click the
Shapes button in the Illustrations group. Basic Shapes Squares, rectangles, triangles, circles,
pentagons, and more.
The AutoShapes gallery appears.
Block Arrows Arrows that point up, down, left, and
right.
rE
2. Click the shape you want to insert.
Flowchart Basic shapes used to create flowcharts.
The arrow pointer changes to a crosshair.
Callouts Text box shapes that point to and
3. Click and drag on the page or drawing canvas until describe something.
the shape reaches the desired size. Stars and Banners Shapes that boldly announce
va
Tip: To draw a straight line, perfect square or something.
circle, or to constrain the dimensions of other
shapes, press and hold down the <Shift> key as
you drag.
l ua
4. Release the mouse button. Figure 7-12: Click and
The shape is inserted and the Format contextual tab drag to create an
AutoShape.
appears on the Ribbon under Drawing Tools.
Adjust a shape
tio
You can adjust the most prominent feature of a shape—
such as the point on an arrow or the spikes on a star—by
using its adjustment handle.
n
1. Click the shape you want to adjust.
2. Click and drag the shape’s adjustment handle ( ),
O
and release the mouse button when you’re finished.
The shape is adjusted.
Tip: Some shapes have more than one adjustment
nl
handle, while others don’t have any at all.
Add text to a shape
y
Adding text to a shape is extremely easy.
• Click the shape you want to add to and start typing.
Other Ways to Add Text to a Shape:
Right-click the shape you want to add text to,
select Add text from the contextual menu, and
type your text. Figure 7-13: Click and drag the adjustment handle to
change the AutoShape.
Your Organization’s Name Here 131
Working with Shapes and Pictures
Formatting Shapes Exercise
• Exercise File: American History7-8.docx
The first thing you’ll probably want to do after inserting a
shape is change its fill and outline color. This lesson will • Exercise: Navigate to page 3 and apply a yellow fill color
to the star shape.
show you how to format a shape.
Then apply a thick, orange outline color to the shape.
Change the fill color of a shape
Table 7-4: Shape Fill Options
You can add, adjust, or remove the fill color of the shapes
you create in Word. Theme Select a fill color from the colors
Colors in the current theme.
Fo
1. Double-click the shape whose fill color you wish to
Standard Select a fill color from one of
change. Colors the 10 standard colors.
The Format contextual tab appears on the Ribbon No Fill Removes the fill color.
under Drawing Tools.
rE
More Fill Select a fill color from one of
2. Click the Shape Fill button list arrow in the Shape
Colors the thousands of colors in the
Styles group.
Colors dialog box.
The Shape Fill menu appears. You have several Picture Fills the shape with a graphic
options to choose from here, as shown in the Shape you have on file.
Fill Options table.
va
Gradient Color gradually changes from
one color to another.
3. Select an option from the menu.
Texture Fills the shape with a texture.
Other Ways to Change the Fill Color of a
l
Shape:
ua
Right-click the shape and select Format Shape
from the contextual menu. Click the Fill tab,
select your options, and click Close when you’re
finished.
tio
Change the outline of a shape
You can add an outline to shapes or adjust or remove an
existing outline. Figure 7-14: The Shape Styles group.
n
1. Double-click the shape whose outline you wish to
change. Table 7-5: Shape Outline Menu
The Format contextual tab appears on the Ribbon Theme Select an outline color from the
O
under Drawing Tools. Colors colors in the current theme.
Standard Select an outline color from one
2. Click the Shape Outline button in the Shape Styles Colors of the 10 standard colors.
nl
group.
No Removes the outline.
The Shape Outline menu appears. You have several Outline
options to choose from here as shown in the Shape
More Select an outline color from one
y
Outline Options table. Outline of the thousands of colors in the
Colors Colors dialog box.
3. Select an option from the menu.
Weight Changes the thickness of an
Other Ways to Change the Outline of a Shape: outline.
Right-click the shape and select Format Shape
Dashes Changes the look of the outline.
from the contextual menu. Click the Line Color
tab to add a line, click the Line Style tab to select
your options, and click Close when you’re Arrows Changes the look of an arrow
finished. shape.
132 © 2010 CustomGuide, Inc.
Working with Shapes and Pictures
Change the visual style of a shape
Changing the visual style of a shape is an easy way to
spice up its appearance. A visual style is a set of different
formatting commands that can be applied to a shape in
one single step.
1. Double-click the shape that you want to change.
The Format contextual tab appears on the Ribbon
under Drawing Tools.
Fo
2. Select a style from the Shape Styles group.
Tip: To view all the available styles, click the
More button ( ) in the Shape Styles group to
display the Styles gallery.
rE
The visual style is applied to the shape. Figure 7-15: The colors available in the Shape Style
gallery change with the Theme Color.
Tips
The colors of the Shape Style options change with the
document theme and/or theme color.
va
l ua
tio
n
O
nl
y
Your Organization’s Name Here 133
Working with Shapes and Pictures
Resizing, Moving, Copying, Exercise
• Exercise File: American History7-9.docx
and Deleting Objects
• Exercise: Navigate to page 2 and enlarge the Mount
More often than not, the objects that you insert into your Rushmore image so that it is half its original size.
documents will need to be modified in order to coincide Then, navigate to page 5 and make a duplicate of the
with the other elements in a document. This lesson will cowboy hat image.
show you how to resize, move, copy, and delete the
shapes and graphics in your documents. Delete the duplicate image.
Resize an object
Fo
Make an object larger or smaller by resizing it.
1. Click the object to select it.
Sizing handles appear around the object once it is
rE
selected. You can use these sizing handles to change
the size and proportions of the selected object.
2. Click and drag one of the object’s sizing handles.
Tip: To maintain the object’s proportions while
va
resizing, hold down the <Shift> key as you drag.
3. Release the mouse button.
l
Move an object
ua
By simply clicking and dragging with the mouse, you can
move an object to a new location on the page.
1. Click and drag the object to a new location.
tio
2. Release the mouse button when the object is
positioned where you want it.
Copy an object
n
You can also copy an object by clicking and dragging—
simply press and hold the <Ctrl> key as you drag.
O
1. Press and hold down the <Ctrl> key, and click and
drag the object to a new location.
nl
2. Release the mouse button, and then release the key.
Delete an object
y
If you decide you don’t want an object, delete it.
• Select the object that you want to delete and press the
<Delete> key.
The object is removed from the document.
Figure 7-16: To resize an object, click one of its sizing
handles and drag to the new size.
134 © 2010 CustomGuide, Inc.
Working with Shapes and Pictures
Positioning Objects Exercise
• Exercise File: American History7-10.docx
Whenever you insert a graphic into a document, it is
inserted inline with text by default. This means that the • Exercise: Navigate to page 6 and change the text wrapping
style of the lighthouse image to “Tight”.
text in the document moves in order to accommodate the
graphic. This lesson will show you how to adjust text Display the grid, then turn off the Snap to Grid feature.
wrapping and how to use the grid to position objects. Hide the grid.
Adjust text wrapping
Table 7-6: Text Wrapping Styles
To adjust how text reacts to the objects in your
This places the object at the insertion
Fo
documents, change the object’s text wrapping. In Line
point in a line of text in the document.
with
The object remains on the same layer as
1. Double-click the object whose text wrapping you Text
the text. This is the default setting.
wish to adjust.
Wraps text around all sides of the square
Square
The Format contextual tab appears on the Ribbon. bounding box for the selected object.
rE
Wraps text tightly around the edges of the
2. Click the Wrap Text button in the Arrange group. Tight actual image (instead of wrapping around
A list of text wrapping styles appears. Take a look at the object's bounding box).
the Text Wrapping Styles table for a description of Similar to the Tight option, this option
Through
each style. wraps text throughout the image.
va
Wraps text around the top and bottom of
3. Select a text wrapping style from the list. Top and
the object, leaving the area to the right
Bottom
The text wrapping style is applied to the image. and left of the object clear.
l
This removes text wrapping and puts the
Other Ways to Adjust Text Wrapping: Behind
ua
object behind text in the document. The
Right-click the image, point to Wrap Text in the Text
object floats on its own layer.
contextual menu, and select an option from the
submenu. This removes text wrapping and places
In Front the object in front of text in the
of Text document. The object floats on its own
Display/hide the grid
tio
layer.
Just like the graph paper you used to use in geometry
class, the grid consists of horizontal and vertical lines that
help you draw and position objects.
n
1. Click the View tab on the Ribbon.
2. Click the Gridlines check box in the Show group.
O
Horizontal and vertical gridlines appear on the page.
Other Ways to Display the Grid:
Press <Shift> + <F9>, or click the Format
nl
contextual tab on the Ribbon, click the Align
button in the Arrange group, and select View
Gridlines from the list.
y
Tips
Gridlines do NOT appear in the printed document.
Figure 7-17: The page with the grid displayed.
Your Organization’s Name Here 135
Working with Shapes and Pictures
Adjust grid settings
To adjust grid settings, such as how much space appears
between gridlines, open the Drawing Grid dialog box.
1. Click the Format contextual tab on the Ribbon.
Align
Tip: If the Format contextual tab isn’t displayed
on the Ribbon, double-click an object in the
document to display it.
2. Click the Align button in the Arrange group and
Fo
select Grid Settings from the list. Figure 7-18: Click the Align button in the Arrange group to
align objects and adjust grid settings.
The Drawing Grid dialog box appears.
3. Make your adjustments and click OK when you’re
rE
finished.
Turn on/off the Snap to Grid feature
The Snap to Grid feature causes objects to “snap” to the
nearest gridline when you move them around in your
va
documents. This can be convenient or extremely
inconvenient depending on your personal preferences.
The Snap to Grid feature is turned off by default in Word
2010, but you can easily turn it on.
l ua
1. Click the Format contextual tab on the Ribbon.
Tip: If the Format contextual tab isn’t displayed
on the Ribbon, double-click an object in the
document to display it.
tio
2. Click the Align button in the Arrange group and
select Grid Settings from the menu.
The Drawing Grid dialog box appears.
n
3. Click the Snap objects to grid check box.
Tip: To set this as the default setting, click Set as
Default in the Drawing Grid dialog box.
O
Figure 7-19: Adjust grid settings in the Drawing Grid
4. Click OK. dialog box.
nl
y
136 © 2010 CustomGuide, Inc.
Working with Shapes and Pictures
Applying Special Effects Exercise
• Exercise File: American History7-11.docx
You can apply special effects such as reflection, glow, and
3-D rotation to clip art, shapes, and pictures. • Exercise: Navigate to page 5 and apply a glow effect to
the first rectangle shape.
1. Double-click the picture that you want to apply Apply the special effect of your choice to the second and
special effects to. third rectangle shapes.
The Format contextual tab appears on the Ribbon
under Picture Tools.
Fo
2. Depending on the object, click the Picture Effects
button in the Picture Styles group or click the Shape
Effects button in the Shape Styles group.
A list of different types of effects appears.
rE
3. Point to the type of effect that you want to use, then
select an option from the submenu.
The special effect is applied to the picture.
Tip: To preview how a special effect will change
va
your image or object, point to different effects in
the gallery.
Figure 7-20: The Picture Effects gallery.
l ua
Table 7-7: Special effects
tio
Preset Shadow
n
O
Glow
Reflection
nl
y
Soft Edges Bevel
3-D Rotation
Your Organization’s Name Here 137
Working with Shapes and Pictures
Grouping Objects Exercise
• Exercise File: American History7-12.docx
It is often easier to work with a single object than it is to
work with several smaller objects. A group is a collection • Exercise: Navigate to page 5 and group the rectangles and
arrows. Then, ungroup the objects.
of objects that Word treats as a single object.
Select multiple objects
Before you can work with multiple objects, you must
select them.
Fo
• Press and hold down the <Shift> or <Ctrl> key as
Select multiple objects by
you click each object that you want to select. holding down the <Shift> key
Other Ways to Select Multiple Objects: as you click each object…
Click the Home tab on the Ribbon, click the
Select button in the Editing group, and select
rE
Select Objects from the list. Then, use the arrow
pointer to draw a box around the objects that you
want to select.
Group objects
va
By grouping several objects together you can format an
…or by drawing a box
entire group of objects rather than formatting each object around the objects you
individually. want to select.
l
1. Select the objects that you want to group and click
ua
the Format contextual tab on the Ribbon.
2. Click the Group button in the Arrange group and Figure 7-21: Selecting multiple objects in a document.
select Group from the list.
tio
Other Ways to Group Objects:
Select the objects that you want to group. Then,
right-click one of the selected objects, point to
Group in the contextual menu, and select Group.
n
Ungroup objects
If you need to make changes to an object that is part of a
O
group, you’ll need to ungroup the objects first.
1. Select the group of objects that you want to ungroup
and click the Format contextual tab on the Ribbon.
nl
2. Click the Group button in the Arrange group, and
select Ungroup from the menu.
y
The selected objects are ungrouped. Now you can
work with each object individually.
Other Ways to Ungroup Objects:
Right-click the group, point to Group in the
contextual menu, and select Ungroup from the
submenu.
Figure 7-22: You can also use the contextual menu to
group and ungroup objects.
138 © 2010 CustomGuide, Inc.
Working with Shapes and Pictures
Aligning and Distributing Exercise
• Exercise File: American History7-13.docx.
Objects
• Exercise: Navigate to page 7 and align the Legislative,
Executive, and Judicial images with the bottom-most image.
Align objects Then, distribute the objects horizontally.
Documents that have pictures and graphic scattered
randomly about them look terrible. This lesson will show
you how to use the Align and Distribute features to
organize the objects in your document. Align objects
The Align command aligns objects relative to one another.
Fo
1. Select the objects that you want to align.
2. Click the Format contextual tab on the Ribbon and
click the Align button in the Arrange group.
rE
A list of alignment options appears.
3. Select an alignment option from the menu.
The selected objects are aligned accordingly.
va
Distribute objects
The Distribute command spaces objects evenly.
l
1. Select the objects that you want to distribute.
ua
Figure 7-23: The selected objects are aligned so that the
2. Click the Format contextual tab on the Ribbon and top edges are even.
click the Align button in the Arrange group.
You can distribute objects vertically or horizontally.
tio
3. Select a distribution option from the list.
The selected objects are distributed accordingly.
n
O
Figure 7-24: The selected images are distributed horizontally.
nl
y
Your Organization’s Name Here 139
Working with Shapes and Pictures
Flipping and Rotating Objects Exercise
• Exercise File: American History7-14.docx
Flip an object • Exercise: Navigate to page 5 and flip the upward-pointing
arrow shape so that it faces downward. Then, rotate the
When you flip an object, you create a mirror image of it. second arrow shape so that it faces downward.
Word allows you to flip an object horizontally or
vertically.
1. Double-click the object that you want to flip.
The Format contextual tab appears on the Ribbon.
Fo
2. Click the Rotate button in the Arrange group. Rotate
3. Select Flip Vertical or Flip Horizontal from the list.
The object is flipped accordingly. Figure 7-25: The Rotate button in the Arrange group.
rE
Rotate an object
Table 7-8: Flip and Rotate Commands
When you rotate an object, you turn it around its center.
You can rotate objects in 90-degree increments or you can
use the rotation handle to rotate an object manually.
va
1. Select the object that you want to rotate. Original Picture
A green rotation handle ( ) appears. Free Rotate
2. Click and drag the object’s rotation handle.
l ua
Word rotates the selected object.
Other Ways to Rotate an Object:
Double-click the object that you want to rotate, Rotate Right Rotate Left
click the Rotate button in the Arrange group and
select Rotate Right 90° or Rotate Left 90° from
tio
the list.
Rotate an object with greater precision Flip Vertical Flip Horizontal
Using an object’s rotation handle is the fastest and easiest
n
way to rotate an object, but you can rotate an object with
greater precision using a dialog box.
O
1. Double-click the object that you want to rotate.
The Format contextual tab appears on the Ribbon.
2. Click the Rotate button in the Arrange group and
nl
select More Rotation Options from the list.
A dialog box appears, offering rotation options
y
relative to the type of object that is selected.
3. In the Rotation box, enter the number of degrees that
you want to rotate the object.
4. Click OK to close the dialog box.
The object is rotated accordingly.
Figure 7-26: The Layout dialog box.
140 © 2010 CustomGuide, Inc.
Working with Shapes and Pictures
Layering Objects Exercise
• Exercise File: American History7-15.docx
How can you make sure one object on a page appears in
front or in back of another object? Word solves this • Exercise: Navigate to page 3 and move the star shape
behind the Statue of Liberty.
problem by layering objects, like a stack of papers.
There are four layering commands in Microsoft Word:
• Bring to Front: You can choose to Bring to Front,
Bring Forward, or Bring in Front of Text with this
3
command.
2
Fo
• Send to Back: You can choose to Send to Back, Send Layered objects, as
they appear onscreen.
Backward, or Send in Behind Text with this
command. 1
• Bring Forward: Brings the selected object up one
layer.
rE
• Send Backward: Sends the selected object down one
layer. Layered objects are
3 simply stacked on top
Tips
2 of one another, like
va
By default, the first object that you insert in a 1 sheets of paper.
document is assigned to the bottom layer of the page.
Each object that you insert thereafter is assigned one
level above, and so on. The final object that you Figure 7-27: Layered objects.
insert will appear on the topmost layer.
l ua
1. Double-click the object that you want to layer.
The Format contextual tab appears on the Ribbon.
2. Click the Bring Forward or Send Backward button
tio
in the Arrange group, or click the Bring Forward or
Send Backward button list arrow and select an
option from the list.
The object is layered accordingly.
n
Other Ways to Layer an Object:
Right-click the object that you want to layer, point
to Bring to Front or Send to Back in the
O
contextual menu, and select an option from the
submenu.
nl
y
Figure 7-28: Layering allows you to stack objects on top
of each other.
Your Organization’s Name Here 141
Working with Shapes and Pictures
Inserting a Text Box Exercise
• Exercise File: American History7-16.docx
A text box is a special type of drawing object that lets you
insert and position text anywhere in a document. • Exercise: Navigate to page 7 and draw a text box
underneath the Judicial image (the courthouse image on the
right).
Insert a built-in text box
Type “Judicial” in the text box, center the text, and remove
the text box border.
1. Click the Insert tab on the Ribbon and click the Text
Box button in the Text group.
A list of built-in text box options appears.
Fo
2. Select a built-in text box to insert in the document.
Create a text box
rE
You don’t have to use one of Word’s built-in text boxes;
you can create your own.
1. Click the Insert tab on the Ribbon and click the Text
Box button in the Text group.
va
2. Select Draw Text Box from the list.
Figure 7-29: This is an example of a built-in text box.
The arrow pointer changes to a crosshair, indicating
you can draw the text box.
l
3. Click and drag on the page, until the text box reaches
ua
the desired size.
4. Click in the text box and type your text.
tio
Link text boxes
Linking text boxes allows text to flow between them. For
example, you could make the text of an article flow
through several text boxes.
n
1. Enter text into a text box and select the text box.
In order to link the text box to a new one, there has to
O
be more text in the text box than can be shown.
2. Under Text Box Tools, click the Format tab and click
the Create Link button in the Text group.
nl
The cursor changes into a pitcher full of letters . 1. Click the Create Link button when the text box with
The pitcher will change to indicate it is ready to overflow text is selected. Place the pitcher full of letters
y
“pour” text into a text box. over the empty text box.
3. Place the pitcher over an empty text box and click.
Tips
Formatting a text box is similar to formatting a shape.
You can also format the text in a text box just as you
would any other text. 2. The text boxes are linked and the text flows between them.
Figure 7-31: Linking text boxes.
142 © 2010 CustomGuide, Inc.
Wor king with Shapes and Pictures
Review
Quiz Questions
Fo
93. Which tab on the Ribbon is the Clip Art button located?
A. Illustrations
B. Insert
C. Design
rE
D. Home
94. To insert a screenshot of a program window, you must ensure that the window is NOT minimized to the Windows
taskbar. (True or False?)
va
95. Whenever a picture or graphics file has been inserted, the ________ contextual tab appears on the Ribbon by default.
A. Graphics
B. Picture
C. Format
l
D. Insert
ua
96. When using the Remove Background tool, how can you refine the area that will be removed?
A. By simply clicking the areas you wish to keep.
B. By using the Mark Areas to Keep and Mark Areas to eemove commands.
tio
C. By using the Paintbrush tool and using a color that matches your slide’s background.
D. By doing nothing; you cannot refine the area to be removed.
97. Which picture tool would you use in order to adjust the brightness and contrast of a picture?
n
A. Artistic Effects
B. Color
C. Change Picture
D. Corrections
O
98. The cropping tool is NOT useful in which of the following situations:
nl
A. When you want to change the color of a picture or graphic.
B. When you only want to include a portion of a graphic—for example, a person’s face instead of their entire body.
C. When you want to trim the edges of a picture.
D. When you want to remove a portion of a picture or graphic.
y
99. What is an adjustment handle used for?
A. To adjust the size of the shape.
B. To move the shape to a new location.
C. To adjust the color of the shape.
D. To adjust a shape's most prominent feature, such as the point on an arrow or the spikes on a star.
Your Organization’s Name Here 143
100. In Word, what does the term ‘weight’ mean?
A. The color of a line.
B. The thickness of a line
C. How heavy your computer is.
D. The style of a line.
101. A visual style is a set of different formatting commands that can be applied to a shape in one single step. (True or
False?)
102. What happens if you hold down the <Shift> key as you click and drag an object's sizing handles?
Fo
A. Word copies the object.
B. Word moves the object.
C. Word maintains the object's proportions as it resizes the object.
D. Word changes the color of the object.
rE
103. Gridlines do NOT appear in the printed document. (True or False?)
104. Text wrapping refers to the way objects interact with the text on a page. (True or False?)
va
105. Which of the following is NOT a type of special effect in Word 2010?
A. Reflection
B. Glow
C. Morph
l
D. Bevel
ua
106. Which of the following is the correct way to select more than one object in a document?
A. Click the Format contextual tab on the Ribbon and click the Select Object button in the Arrange group.
B. Hold down the <Ctrl> key as you click each object.
tio
C. Hold down the <Shift> key as you click each object.
D. You can only select one object at a time in Word 2010.
107. You cannot make changes to an individual object when it is grouped. (True or False?)
n
108. The Align command spaces out selected objects equally. (True or False?)
O
109. To rotate an object with more precision, use:
A. a dialog box.
nl
B. the Ribbon.
C. the rotation handle.
D. the contextual menu.
y
110. Which of the following is NOT a layering command in Word?
A. Send to Back
B. Send to Middle
C. Bring to Front
D. Bring Forward
111. Text boxes are the only objects that permit you to add text. (True or False?)
144 © 2010 CustomGuide, Inc.
112. Word includes built-in text boxes that you can insert into your documents. (True or False?)
Fo
rE
va
l ua
tio
n
O
nl
y
Your Organization’s Name Here 145
Quiz Answers
93. B. The Clip Art button is located in the Illustrations group on the Insert tab.
94. True. To insert a screenshot of another program window, it must NOT be minimized to the Windows taskbar.
95. C. Whenever a picture or graphics file has been inserted into a document, the Format contextual tab appears on the
Ribbon under Picture Tools.
Fo
96. B. By using the Mark Areas to Keep and Mark Areas to Remove commands you can refine the area to be removed
from the picture or graphic.
97. D. The Corrections command not only allows you to adjust the brightness and contrast of an image, but you can also
rE
sharpen and soften an image.
98. A. The cropping tool is not useful when it comes to changing the color of a picture or graphic.
99. D. An adjustment handle is used to adjust a shape's most prominent feature, such as the point on an arrow or the spikes
va
on a star.
100. B. In Word, the term ‘weight’ refers to the thickness of a shape's outline.
101. True. A visual style is a set of different formatting commands that can be applied to a shape in one single step.
l ua
102. C. Holding down the <Shift> key as you click and drag an object's sizing handles maintains the object's proportions.
103. True. Gridlines do not appear in the printed document.
tio
104. True. Text wrapping refers to the way objects interact with the text on a page.
105. C. Morph is not a type of special effect in Word 2010.
n
106. C. The correct way to select more than one object on a slide is to hold down the <Shift> key as you click each object.
107. True. In order to make changes to an object that is part of a group, you need to ungroup the object first.
O
108. False. The Distribute command spaces out selected objects equally.
109. A. To rotate an object with greater precision, use a dialog box.
nl
110. B. Send to Middle is not a layering command in Word.
y
111. False. You can add text to any drawing object—simply right-click the object and select Add Text from the contextual
menu.
112. True. Rather than formatting the text box and text on your own, choose a built-in option.
146 © 2010 CustomGuide, Inc.
8
Wor king with Word processors have come a long, long
WordAr t,
way since their introduction more than
twenty years ago. Older word processors
were just a little better than typewriters
Smar tAr t, and
and could only create simple letters,
Fo
reports, and memos. Today, people
routinely use the advanced text and
Char ts graphic capabilities of modern word
processors to create beautiful newsletters,
brochures, and catalogs—tasks that would
rE
Inserting WordArt ............................................ 149 have seemed impossible fifteen years ago.
Insert WordArt........................................ 149 This chapter explains how you can
Position WordArt.................................... 149 incorporate three types of objects into
Editing WordArt ............................................... 150 your documents to give them pizzazz and
Edit text.................................................. 150 present information in an organized
va
Change WordArt style............................ 150 manner.
Change WordArt style............................ 150
Formatting WordArt ........................................ 151
Change text size or font type................. 151
l
Change fill color ..................................... 151 Using Exercise Files
ua
Change outline color.............................. 151 This chapter suggests exercises to practice
Apply text effects ................................... 152 the topic of each lesson. There are two
Inserting SmartArt ........................................... 153 ways you may follow along with the
Insert a SmartArt graphic....................... 153 exercise files:
tio
Add text to a SmartArt graphic .............. 153 • Open the exercise file for a lesson,
Edit text in a SmartArt graphic............... 154
perform the lesson exercise, and close
Add a picture to a SmartArt graphic ...... 154
the exercise file.
Working with SmartArt Elements................... 155
n
Add a shape........................................... 155 • Open the exercise file for a lesson,
Change a shape .................................... 155 perform the lesson exercise, and keep
Remove a shape.................................... 156 the file open to perform the remaining
lesson exercises for the chapter.
O
Formatting SmartArt ....................................... 157
Change layout........................................ 157 The exercises are written so that you may
Change color ......................................... 157 “build upon them”, meaning the exercises
nl
Change style.......................................... 158 in a chapter can be performed in
Discard formatting changes................... 158
succession from the first lesson to the last.
Inserting a Chart .............................................. 159
y
Insert a chart.......................................... 159
Insert chart data..................................... 159
Formatting a Chart .......................................... 161
Change chart layout .............................. 161
Change chart style................................. 161
Resize a chart........................................ 162
Working with Labels........................................ 163
Insert or modify a label .......................... 163
Your Organization’s Name Here 147
Edit label text ......................................... 163
Formatting Chart Elements ............................ 164
Format a chart element.......................... 164
Delete a chart element........................... 164
Using Chart Templates.................................... 166
Save a chart as a chart template........... 166
Changing Chart Type ...................................... 167
Fo
rE
va
l ua
tio
n
O
nl
y
148 © 2010 CustomGuide, Inc.
Working with WordArt, SmartArt, and Charts
Inserting WordArt Exercise
• Exercise File: Destination8-1.docx
WordArt is a fast and easy way to add dramatic and
colorful effects to text in your documents. • Exercise: Open the file to Page 1. Insert “WordArt style
14” with the text “Destinations” under the text “North Shore
Travel’s”. Use the “Gradient Fill – Purple, Accent 4,
Insert WordArt Reflection” style.
Inserting Word Art is like inserting any other text box into
your document, but with some additional formatting.
1. Place the insertion point where you wish to insert the
Fo
WordArt.
Even though WordArt appears in the upper left hand
corner of the document, it will use the style
associated with wherever the insertion point is
placed.
rE
2. Click the Insert tab on the Ribbon and click the
WordArt button in the Text group.
The WordArt gallery appears.
va
3. Select a WordArt style from the gallery.
A text box appears in the upper left corner of the
document.
l ua
4. Type the text you want to appear in the WordArt. Figure 8-1: There are several styles of WordArt available.
The WordArt is inserted in the document.
Trap: If you view a document with 2010 WordArt
in a previous version of Office, the WordArt text
tio
will appear but all text effects will be removed.
Position WordArt
Word inserts WordArt in the upper left corner of a
n
document, but you can reposition WordArt wherever you
want.
1. Click and drag the WordArt object to a new location.
O
2. Release the mouse button when the object is
positioned where you want it.
nl
Tips
Working with WordArt in Word 2010 is a lot like
y
working with pictures and shapes. You can change
text wrapping, move WordArt, even flip and rotate it
like a picture or shape.
Figure 8-2: Click and drag the WordArt object to move it.
Your Organization’s Name Here 149
Working with WordArt, SmartArt, and Charts
Editing WordArt Exercise
• Exercise File: Destinations8-2.docx
Once you’ve added WordArt to your document, it’s easy
to edit or change the object’s style • Exercise: Add an exclamation point to “Destinations!”
Apply the “Fill – Tan, Text 2, Outline, Background 2” style
Edit text to the WordArt object.
You can edit a WordArt object the same way you edit any
other text box.
1. Place the insertion point where you wish to add or
Fo
delete text.
2. Enter or delete text as necessary.
The WordArt text is changed
rE
Change WordArt style
If you decide that you don’t like the style of WordArt, you
can easily change the style without adding text to a new
object.
va
1. Select the WordArt object that you want to modify.
The Format contextual tab appears under Drawing
Tools on the Ribbon.
l ua
2. Click the Quick Styles button in the WordArt Styles
group on the Format contextual tab of the Ribbon.
The Quick Styles gallery appears.
3. Select the style you want to apply.
tio
The style of the WordArt is changed. Figure 8-3: Choose a new WordArt style by clicking the
QuickStyles button.
Tips
n
As you point to different selections in the Quick
Styles gallery, Word shows you a preview of how the
text would look if the selected WordArt style were
applied.
O
Select Clear WordArt from the Quick Styles gallery
to remove any WordArt formatting.
nl
y
150 © 2010 CustomGuide, Inc.
Working with WordArt, SmartArt, and Charts
Formatting WordArt Exercise
• Exercise File: Destination8-3.docx
Sometimes you may not like all the preconfigured
WordArt styles. You can format WordArt so it fits your • Exercise: Change the WordArt font to Century Gothic.
needs. For example, you can change the text fill and Change the text color to light green and the outline color to
outline color, or apply a cool text effect. blue.
Apply the Can Up transform text effect.
Change text size or font type
1. Select the WordArt object you wish to format.
Text Fill
Fo
2. Click the Home tab on the Ribbon and format the Text Outline
text with the options listed in the Font group. Text Effects
Other Ways to Change WordArt Font:
When text is selected, select a formatting option
rE
from the Mini Toolbar. Or, click the Dialog Box
Launcher in the Font group, or press <Ctrl> +
<Shift> + <F> to open the Font dialog box. Select
an option from the Font dialog box and click OK.
va
Change fill color
You can further change your WordArt by selecting a
different text color.
l
1. Select the WordArt object you wish to format.
ua
2. Under Drawing Tools on the Ribbon, click the
Format tab on the Ribbon and click the Text Fill
button list arrow in the WordArt Styles group.
A list of color options appear.
tio
Other Ways to Change WordArt Fill Color:
Click the Home tab on the Ribbon and click the
Font Color button in the Font group.
n
Figure 8-4: Format WordArt using the WordArt Styles
3. Select the text fill you wish to use. group on the Format tab of the Ribbon.
As you point to a text fill, Word displays a preview of
how the outline would work.
O
Change outline color
nl
Outlining your text helps it stand out, especially if you’ve
chosen a muted color for the text.
1. Select the WordArt object you wish to format.
y
2. Under Drawing Tools on the Ribbon, click the
Format tab on the Ribbon and click the Text Outline
button list arrow in the WordArt styles group.
A list of color options appear.
Other Ways to Change the Outline Color:
Click the Format tab on the Ribbon under
Figure 8-5: The Format Text Effects dialog box.
Your Organization’s Name Here 151
Working with WordArt, SmartArt, and Charts
Drawing Tools and click the Dialog Box
Launcher. Click Text Outline.
3. Select the text outline you wish to use.
As you point to a text outline, Word displays a
preview of how the outline would look.
Apply text effects
Text effects add a little bit of emphasis to WordArt,
making it stand out even more than bright colors or size.
Fo
1. Select the WordArt object you wish to format.
2. Under Drawing Tools on the Ribbon, click the
Format tab and click the Text Effects button in the
rE
WordArt styles group.
A list of text effects appears.
Tip: In addition to the standard text effects, you
can add the Transform text effect to WordArt.
va
Transform reshapes your WordArt.
3. Select the text effect you wish to use.
As you point to a text effect, Word displays a preview
l
of how the effect would look.
ua
Tips Figure 8-6: Reshape your text using the Transform text
effects.
While you can make individual changes to WordArt,
you cannot save these changes as a WordArt style.
tio
n
O
nl
y
152 © 2010 CustomGuide, Inc.
Working with WordArt, SmartArt, and Charts
Inserting SmartArt Exercise
• Exercise File: Destinations8-4.docx
The SmartArt feature lets you create and customize
designer-quality diagrams. You can even convert bulleted • Exercise: Navigate to page 2. Insert a Basic Block List
SmartArt graphic that lists each country in the table on page
lists into a diagram using the SmartArt diagram tools.
2 of Destinations12-3.
Insert a SmartArt graphic
Table 8-1: SmartArt Graphics
1. Click the Insert tab on the Ribbon and click the
SmartArt button in the Illustrations group. List Show non-sequential information.
Fo
The Choose a SmartArt Graphic dialog box appears. Process Show steps in a process or timeline.
Here you need to select the type of graphic you want Cycle Show a continual process.
to insert.
Hierarchy Create an organization chart or decision tree.
2. Select a chart or diagram type, then select a chart or Relationship Illustrate connections.
rE
diagram.
Matrix Show how parts relate to a whole.
The table to the right describes each type of SmartArt
Pyramid Show proportional relationships with the
graphic available. largest component on the top or bottom.
3. Click OK. Picture Create a SmartArt graphic that incorporates
va
pictures
The SmartArt object is inserted in the document.
Add text to a SmartArt graphic
l
There are two ways to add text to a SmartArt graphic:
ua
using the Text pane or the graphic itself.
1. Click the [Text] placeholder in the shape where you
want to insert your text.
A blinking cursor appears, indicating that you can
tio
type your text.
2. Enter the text you want to use in the graphic.
Figure 8-7: The Choose a SmartArt Graphic dialog box.
n
Other Ways to Add Text to SmartArt:
Click a bullet in the Text pane and type your text.
If the Text pane is not visible, click the tab in the
middle of the left border of the SmartArt graphic.
O
Or, select the SmartArt graphic and click the
Design tab on the Ribbon under SmartArt Tools.
Click the Text Pane button in the Create Graphic
nl
group.
Tips
In the Text pane, use the <up> or <down> arrow
y
keys on your keyboard to move between
placeholders.
To add an additional placeholder, press <Enter> in
the Text pane.
Figure 8-8: The SmartArt and its text in the document.
Your Organization’s Name Here 153
Working with WordArt, SmartArt, and Charts
Edit text in a SmartArt graphic
Table 8-2: Text Options
Once you’ve had a chance to edit your document, you
may need to rearrange text in the SmartArt graphic. Word Promote Moves a bullet point up one level.
makes it easy for you to rearrange text without worrying Demote Moves a bullet point down one level.
about retyping, cutting, copying, or pasting.
Right to Left Changes the text order to read right to left.
1. Select the text you wish to move. Reorder Up Moves a bullet point up in a list.
The SmartArt tools appear on the Ribbon. Reorder Down Moves a bullet point down in a list.
Layout This option is only available for
2. Click the Design tab under SmartArt Tools on the organizational charts. Changes the layout
Fo
Ribbon. of your organizational chart.
The Create Graphic group lists several options for
rearranging your text. Read more about each option
in the table to the left.
rE
3. Select the option you wish to use in the Create
Graphic group.
Your text is moved.
va
Add a picture to a SmartArt graphic
If you select a Picture SmartArt layout, follow these steps
to include a picture in your SmartArt graphic.
l
1. Insert a SmartArt picture graphic into your document.
ua
The SmartArt graphic appears.
2. Click the picture icon.
Figure 8-9: Rearrange text in a SmartArt graphic using
The Insert Picture dialog box appears.
tio
the Create Graphic group.
3. Find and select the picture you want to insert and
click Insert.
The picture is inserted into your SmartArt graphic.
n
O
nl
y
Figure 8-10: Click the picture icon to insert a picture into a
SmartArt Graphic.
154 © 2010 CustomGuide, Inc.
Working with WordArt, SmartArt, and Charts
Working with SmartArt Exercise
• Exercise File: Destinations8-5.docx
Elements
• Exercise: Navigate to page 2. Add a shape for Sweden
In order to create an effective SmartArt graphic, you need after the Spain shape in the SmartArt graphic.
to know how to work with its elements. This includes Change the Sweden shape to an oval.
adding new shapes, replacing shapes with different ones,
or removing those you don’t need. This lesson will show Remove the Sweden shape.
you how to do all of this and more.
Add a shape
Fo
Adding shapes to a SmartArt graphic is extremely easy.
1. Select the SmartArt graphic that you want to add a
shape to.
rE
2. Select the shape that is closest to where you want to
add the new shape.
3. Under SmartArt Tools on the Ribbon, click the
Design tab and click the Add Shape button list arrow
va
in the Create Graphic group.
A list of location options appears.
4. Select a location from the list.
l ua
The new shape is inserted in the location specified.
Figure 8-11: Adding a shape to a SmartArt graphic
Other Ways to Add a Shape:
In the Text pane, place your cursor at the
beginning or end of a line of text and press
tio
<Enter>.
Change a shape
You can also change a shape without replacing the text in
n
the shape.
1. Select the SmartArt shape that you want to change.
O
2. Under SmartArt Tools on the Ribbon, click the
Format tab and click the Change Shape button in
the Shapes group.
nl
The Shapes Gallery appears.
3. Select a shape from the gallery.
y
The existing shape is replaced, and the text in the
shape is not removed or changed. Figure 8-12: The Change Shape options on the Format
tab.
Your Organization’s Name Here 155
Working with WordArt, SmartArt, and Charts
Remove a shape
It’s easy to remove a shape if you don’t want it in the
SmartArt graphic any longer.
1. Select the shape you want to remove.
2. Press the <Delete> key.
The shape is removed from the SmartArt graphic.
Other Ways to Remove a Shape:
Remove the bullet in the Text pane of the
Fo
SmartArt graphic.
Tips
To resize a shape, click and drag one of its sizing
rE
handles.
To move a shape, simply click and drag the shape to a
new location on the page. However, the automatic
spacing is not applied when you move shapes.
va
l ua
tio
n
O
nl
y
156 © 2010 CustomGuide, Inc.
Working with WordArt, SmartArt, and Charts
Formatting SmartArt Exercise
• Exercise File: Destinations8-6.docx
Word 2010 has a variety of SmartArt layouts and styles
that allow you to format your SmartArt graphics with the • Exercise: Navigate to page 2. Change the layout of the
SmartArt to “Vertical Picture Accent List”.
click of a button.
Change the color to “Dark 2 Fill”.
Change layout Change the style to “White Outline”.
If you find that the layout you selected isn’t the best fit for Cut the flags from the table and paste them into the picture
your data, you can easily switch to a different layout. placeholders of the SmartArt graphic.
Delete the table.
Fo
1. Select the SmartArt graphic.
2. Under SmartArt Tools, click the Design tab on the
Ribbon.
rE
3. Select a layout from the Layouts group.
The selected layout is applied.
Tip: To view more layouts, click the More button
( ) in the Layouts group; click More Layouts to
va
display the SmartArt Graphic dialog box.
Other Ways to Change Layouts:
Right-click the SmartArt graphic and select
Change Layout from the contextual menu. Select
l
a new layout and click OK.
ua
Change color
If you don’t like the color that has been assigned to your
SmartArt graphic by default, change it.
tio
1. Select the SmartArt graphic. Figure 8-13: Change the layout of the SmartArt graphic.
2. Under SmartArt Tools, click the Design tab on the
Ribbon.
n
3. Click the Change Colors button in the SmartArt
Styles group.
O
The Color Gallery appears.
4. Select the color variation that you want to use.
nl
Word updates the SmartArt graphic to reflect your
changes.
y
Figure 8-14: Several different color styles are available.
Your Organization’s Name Here 157
Working with WordArt, SmartArt, and Charts
Change style
Changing the visual style of a SmartArt graphic is an easy
way to spice up its appearance. A visual style is a set of
different formatting commands that can be applied to the
graphic in one single step.
1. Select the SmartArt graphic.
2. Under SmartArt Tools, click the Design tab on the
Ribbon.
Fo
3. Select a style from the SmartArt Styles group.
The selected style is applied.
Tip: To view all the available styles, click the
rE
More button ( ) in the Chart Styles group to
display the Chart Styles gallery. Figure 8-15: Click the More button to view all of the Chart
Styles.
Discard formatting changes
Sometimes you might find yourself wanting to start all
va
over with a SmartArt graphic. When this happens, you
can easily restore the default formatting of the graphic
using the Reset Graphic command.
1. Select the SmartArt graphic and click the Design tab
l
on the Ribbon under SmartArt Tools.
ua
2. Click the Reset Graphic button in the Reset group.
The graphic is restored to its original state.
tio
Tip: To restore defaults for only one shape, right-
click the shape and select Reset Shape from the
contextual menu.
n
O
nl
y
158 © 2010 CustomGuide, Inc.
Working with WordArt, SmartArt, and Charts
Inserting a Chart Exercise
• Exercise File: Destinations8-7.docx
Like the idiom “a picture is worth a thousand words,” a
chart is often much better at presenting information than • Exercise: Navigate to page 3 and insert a Clustered
Column chart.
numbers in a table.
Enter the following data into the chart:
Insert a chart Business Pleasure Other
1. Navigate to the page where you want to insert the Western 10 12 5
chart. Central 12 15 8
Fo
Eastern 7 8 2
2. Click the Insert tab on the Ribbon and click the
Chart button in the Illustrations group. Kazakhstan 0 0 1
The Insert Chart dialog box appears.
rE
3. Select a chart type from the list.
A number of options are available under each chart Select a …then select a
type. See the table on the bottom of the next page, chart type… chart sub-type.
Chart Types, for a description of each chart category.
va
4. Select a chart.
5. Click OK.
The chart is inserted onto the page, and an Excel
l
2010 worksheet opens in another window. This is
ua
where you enter the data for the chart.
Tip: If you don’t have Office Excel 2010
installed, a Microsoft Graph datasheet appears
instead of an Excel worksheet. This is similar to
tio
Excel, but you don’t have as many options for
working with data.
Insert chart data
n
After you insert a chart, you need to replace the sample
data in the worksheet with your own data. Figure 8-16: The Insert Chart dialog box.
1. Click the cell you want to add data to.
O
Take a look at table the table to the on the next page,
Excel Navigation Shortcuts, for a few navigation
nl
shortcuts.
2. Enter data in the Excel worksheet.
y
The sample data is replaced with your own, and the
chart updates to reflect your changes.
3. When you’re finished entering data, click the Close
button in the Excel window.
Excel closes and you return to the Word document.
Figure 8-17: Enter chart data in the Excel worksheet.
Your Organization’s Name Here 159
Working with WordArt, SmartArt, and Charts
Tips
To include more rows and columns of data in the Table 8-3: Excel Navigation Shortcuts
Excel worksheet, click and drag the lower corner of
<Tab> Moves to the right one cell.
the cell range around the cells you want to include.
<Shift> + <Tab> Moves to the left one cell.
To edit a chart’s data, select the chart, click the
Design tab on the Ribbon, and click the Edit Data <Enter> Moves down to the next cell.
button in the Data group to open the Excel <←> <↑> <→> <↓> Moves in the direction of the arrow
worksheet. key pressed.
Fo
Table 8-4: Chart Types
rE
Column charts are used when you want to Line charts are used to illustrate trends. Each value
compare different values vertically, side-by-side. is plotted as a point on the chart and is connected to
Column Line other values by a line.
Pie charts are useful for showing values as a Bar charts are just like column charts, except they
percentage of a whole. The values for each item display information in horizontal bars rather than in
va
Pie are represented by different colors. Bar vertical columns.
Area charts are the same as line charts, except Scatter charts are used to plot clusters of values
the area beneath the line is filled with color. using single points. Multiple items can be plotted
by using different colored points or different point
l
Area XY (Scatter)
symbols.
ua
Stock charts are effective for reporting the A surface chart is useful for finding optimum
fluctuation of stock prices, such as the high, low, combinations between two sets of data. Colors and
Stock and closing points for a certain day. Surface patterns indicate values that are in the same range.
A doughnut chart shows the relationship of parts Bubble charts are similar to XY Scatter charts, but
tio
to a whole, but it can contain more than one data they compare three sets of values instead of two,
Doughnut series. (You may want to try stacked column or Bubble with the third set determining the size of the
stacked bar charts instead.) bubble.
Radar charts compare the aggregate values of a
n
number of data series.
Radar
O
nl
y
160 © 2010 CustomGuide, Inc.
Working with WordArt, SmartArt, and Charts
Formatting a Chart Exercise
• Exercise File: Destinations8-8.docx
Word 2010 has a variety of built-in chart layouts and
styles that allow you to format your charts with the click • Exercise: Navigate to page 3. Apply “Layout 2”
to the chart.
of a button.
Then apply “Style 26” to the chart.
Change chart layout Resize the chart so that it is smaller.
Built-in chart layouts allow you to quickly adjust the
overall layout of your chart with different combinations of
titles, objects, and chart orientations.
Fo
1. Select the chart.
2. Under Chart Tools on the Ribbon, click the Design
tab.
rE
The Design tab appears.
3. Click the Quick Layout button in the Chart Layouts
group and select a layout from the gallery.
The selected layout is applied to the chart.
va
Change chart style
Changing the visual style of a chart is an easy way to
l
spice up its appearance. A visual style is a set of different
ua
formatting commands that can be applied to a chart in a
single step.
1. Select the chart.
Click the Quick
tio
2. Under Chart Tools on the Ribbon, click the Design Layout button to
tab. view different
layouts for the
chart.
n
Click the More
O
button to view
available chart
styles.
nl
Figure 8-18: Change
the layout and style of
the chart under the
y
Design tab.
Your Organization’s Name Here 161
Working with WordArt, SmartArt, and Charts
3. Click the More button in the Chart Styles group and
select a style from the gallery.
The selected style is applied to the chart.
Tip: To view all the available styles, click the
More button ( ) in the Chart Styles group to
display the Chart Styles gallery.
Resize a chart
Fo
Make the chart larger or smaller by resizing it.
1. Select the chart.
Eight sizing handles appear along the frame of the
chart, as shown in the image below.
rE
2. Click and drag one of the chart’s sizing handles.
A faint outline appears as you drag, allowing you to
preview the size of the chart.
va
Tip: To maintain the chart’s proportions while
resizing, hold down the <Shift> key as you drag.
3. Release the mouse button.
l
The chart is resized.
ua
Other Ways to Resize a Chart:
Under Chart Tools on the Ribbon, click the
Format tab and use the Height and Width fields
in the Size group.
tio
Sizing handles
n
O
nl
y
Figure 8-19: To resize a chart, simply click and drag one
of its sizing handles.
162 © 2010 CustomGuide, Inc.
Working with WordArt, SmartArt, and Charts
Working with Labels Exercise
• Exercise File: Destinations8-9.docx
A label is an area of text that identifies a specific part of a
chart. Titles, legends and tables are all examples of labels. • Exercise: Navigate to page 3. Move the chart legend to the
bottom of the chart.
Insert or modify a label Change the Chart Title to “Travel Destinations”.
Insert a new label, or adjust chart label appearance.
1. Under Chart Tools on the Ribbon, click the Layout
tab.
Fo
There are several labels to choose from in the Labels
group:
• Chart Title: Add, remove or position chart title.
• Axis Titles: Add, remove or position the text used
rE
to label the chart axes.
• Legend: Add, remove or position chart legend.
• Data Labels: Use data labels to label the values
of individual chart elements.
va
• Data Table: Add a data table to the chart.
Tip: Different chart types contain different chart
labels, so some of the options listed above might
l
not be available.
ua
2. Click the button for the label you want to add in the
Labels group.
A list of options related to the selected label appears.
Figure 8-20: Use the Labels group to add labels, or
tio
change the position of labels in the chart. The chart legend
3. Select an option from the list. has been moved to the bottom of the chart here.
The label is applied to the chart.
Tip: If you don’t see a label option that suits you,
n
click the More Options button to fine-tune the
label to meet your needs.
O
Edit label text
Change the placeholder text found in the chart and axis
title labels. You cannot edit data, such as series labels.
nl
1. Select the chart.
y
2. Click the label twice
A blinking cursor appears inside the label, which
indicates that it is in editing mode.
3. Edit the label text.
Other Ways to Edit Label Text:
Right-click the label and select Edit Text from the
contextual menu. Edit the text as necessary. Figure 8-21: Editing the Chart Title label.
Your Organization’s Name Here 163
Working with WordArt, SmartArt, and Charts
Formatting Chart Elements Exercise
• Exercise File: Destinations8-10.docx
If none of Word’s default chart layouts and styles meet
your needs, you can format chart elements—such as • Exercise: Navigate to page 3. Change the Series
“Business” chart element to an orange color. Delete the
shapes and axes—individually.
Chart Title.
Format a chart element
You can use the Format tab to change the look of
individual chart elements.
Fo
1. Under Chart Tools on the Ribbon, click the Format
tab and click the Chart Elements list arrow in the
Current Selection group.
Other Ways to Select a Chart Element:
Click a chart element to select it.
rE
To format the selected chart element, you can use the
commands in the groups of the Format tab, as shown
in the table to the right, Format Tab Commands.
Figure 8-22: The chart with the “Business” series color
changed to orange.
2. Select the formatting command you want to use, and
va
any additional options as necessary.
Other Ways to Format a Chart Element:
Right-click the element and select Format Data
Series from the contextual menu. Make your
l
selections in the dialog box and click Close when
ua
Table 8-5: Format Tab Commands
you’re finished.
Current Select and format chart elements, and reset
Delete a chart element Selection formatting of the individual element to match the
chart’s style.
If you decide you don’t need a specific chart element, you
tio
can delete it. Shape Select a style from the Shape Styles gallery. Or,
Styles click the Shape Fill, Shape Outline, or Shape
Effects button list arrows to select additional
1. Select the chart element you want to delete. options.
n
2. Press <Delete>. WordArt Select an element that includes text or numbers
Styles and select a style from the WordArt Styles
Other Ways to Delete a Chart Element: gallery. Or, click the Text Fill, Text Outline, or
Right-click the chart element and select Delete Text Effects button list arrows to select
O
from the contextual menu. additional options.
Arrange Click the Selection Pane button to display the
Tips Selection pane, where you can select individual
nl
chart elements to format. Use the other
To change the location of a chart element, click and commands in this group to change the order of
drag the chart element to a new location in the frame. overlapping elements or adjust their alignment
and distribution.
Many chart elements cannot be resized individually.
y
164 © 2010 CustomGuide, Inc.
Working with WordArt, SmartArt, and Charts
Formatting a Chart Area Exercise
• Exercise File: Destinations8-11.docx.
To help your chart stand out from other text in your
document, you can format the chart area. You can add • Exercise: Apply a solid, 1’’ black line to the chart area
background color to a chart, add a border to a chart, or
add other text effects to make your chart look even better.
1. Select the chart you wish to format.
The Chart Tools tabs appear on the Ribbon.
Fo
2. Under Chart Tools on the Ribbon, click the Format
tab and click the Format Selection button in the
Current Selection group.
The Format Chart Area dialog box appears.
rE
Other Ways Open the Format Chart Area
Dialog Box:
Right-click the chart and select Format Chart
Area from the contextual menu.
3. Select the formatting options you would like to use.
va
As you select formatting options, Word displays a
preview of the chart in the document.
4. Click Close when you are done formatting your
l
chart.
ua
Figure 8-23: Select the chart and use the commands on
the Format tab to format your chart.
Your chart with the new formatting appears in the
document.
tio
n
O
nl
y
Figure 8-24: The Format Chart Area dialog box.
Your Organization’s Name Here 165
Working with WordArt, SmartArt, and Charts
Using Chart Templates Exercise
• Exercise File: Destinations8-12.docx
After you’ve customized your chart, you can save that
chart as a chart template. Saving a chart as a chart • Exercise: Save the current chart as a chart template
template lets you apply the chart’s formatting to another
chart with new data.
Save a chart as a chart template
1. Select the chart you want to save.
Fo
The Chart Tools tabs appear on the Ribbon.
2. Under Chart Tools on the Ribbon, click the Design
tab and click the Save As Template button in the
Type group.
rE
The Save Chart Template dialog box appears.
3. Click the File name text box, enter a name for the
template, and click Save.
The chart is saved as a template.
va
Apply a chart template to a chart
After you insert a new chart into your document, you can
l
apply a chart template to the new chart.
ua
1. Select the chart to which you want to apply the
template.
The Chart Tools tabs appear on the Ribbon.
tio
2. Under Chart Tools on the Ribbon, click the Design
tab and click the Change Chart Type button in the Figure 8-25: Save a chart as a template to reuse the chart
Type group. with new data.
The Change Chart Type dialog box appears.
n
Find your templates in the Templates folder.
3. Select Templates.
A list of your saved templates appears.
O
4. Select the chart template you wish to use and click
OK.
nl
The chart template is applied to the selected chart.
y
Figure 8-26: The Change Chart Type dialog box.
166 © 2010 CustomGuide, Inc.
Working with WordArt, SmartArt, and Charts
Changing Chart Type Exercise
• Exercise File: Destinations8-13.docx
Different types of charts are better for presenting different
types of information. For example, a column chart is great • Exercise: Navigate to page 3. Change the chart to 3-D
for comparing values of different items, but not for Clustered Column chart.
illustrating trends or relationships.
If you find that a chart you’ve created isn’t the best fit for
your data, you can switch to a different chart type.
Change Chart
1. Select the chart. Type button
Fo
2. Under Chart Tools on the Ribbon, click the Design
tab and click the Change Chart Type button in the
Type group.
The Change Chart Type dialog box appears.
rE
3. Select a chart type from the list.
A number of options are available under each chart
type.
va
4. Select a chart.
5. Click OK.
The chart type is changed.
l ua
Other Ways to Change Chart Type:
Right-click the chart frame and select Change
Chart Type from the contextual menu. Select a
new chart type and click OK.
tio
Tips Figure 8-27: The updated chart.
Changing chart type only changes how data is
displayed; it does not alter the data itself.
n
O
nl
y
Your Organization’s Name Here 167
Wor king with WordAr t, Smar tAr t,
and Char ts Review
Quiz Questions
Fo
113. You cannot repostion WordArt once it has been inserted. (True or False?)
114. You must open the WordArt dialog box to edit WordArt text. (True or False?)
rE
115. Which of these WordArt elements can you format?
A. Text color
B. Text size
C. Font type
D. All of the above
va
116. You can add text to a SmartArt graphic simply by clicking a bullet in the Text pane and typing your text. (True or
False?)
l ua
117. The SmartArt feature lets you design your own clip art. (True or False?)
118. How do you remove a shape from a SmartArt graphic?
A. Click the SmartArt Tools group on the ribbon and select Uninsert.
tio
B. Press <Ctrl> + <R>.
C. Select the shape and press the <Delete> key.
D. Under SmartArt Tools on the Ribbon, click the Erase Shape button.
n
119. When you replace a shape in SmartArt, the existing text is deleted and must be re-entered. (True or False?)
120. You can change the layout, color, or style of a SmartArt graphic by clicking:
O
A. The Design tab under SmartArt Tools on the Ribbon.
B. The Graphics button under Formatting on the Ribbon.
C. The Format menu on the Images toolbar.
nl
D. Any of these options will let you change the layout, color or style of a SmartArt graphic.
121. If you don’t have Office Excel installed, you cannot insert a chart into a Word document. (True or False?)
y
122. Which of the following type of charts is not available to insert into a Word document?
A. Pie Chart
B. Doughnut Chart
C. Bar Chart
D. All of these charts are available to insert into a Word document.
168 © 2010 CustomGuide, Inc.
123. Clicking and dragging a sizing handle around a chart will:
A. Change the chart layout.
B. Change the chart style.
C. Change the chart shape or size
D. Show all available layouts
124. To label the values of individual chart elements, add:
A. Axis Titles.
B. Data Labels.
C. Chart Titles.
D. Table Labels.
Fo
125. You can format a chart element by right-clicking the element and selecting Format from the contextual menu. (True or
False?)
rE
126. You cannot add a border to a chart. (True or False?)
127. What is the easiest way to save a chart so you can use it in another document?
A. Copy and paste the chart into the new document.
va
B. Save the chart as a chart template.
C. You cannot reuse a chart in a new document.
D. Create a chart in Excel and link it to the new document.
l
128. When you change the chart type:
ua
A. The data changes as well.
B. The data is automatically deleted.
C. The data stays exactly the same.
D. Data options are offered in a Change Chart Type contextual menu.
tio
Quiz Answers
n
113. False. You can reposition WordArt once it has been inserted.
114. False. You can edit WordArt text by placing the insertion point where you wish to add or delete text and editing the
O
text as necessary.
115. D. You can format a WordArt object’s text color, text size, and font type.
nl
116. True. You can add text to a SmartArt graphic by clicking a bullet in the Text pane and typing.
y
117. False. The SmartArt feature lets you create and customize designer-quality diagrams.
118. C. To remove a shape from a SmartArt graphic, select the shape and press the <Delete> key.
119. False. When you replace a shape in SmartArt, the text in the shape is not removed or changed.
120. A. You can change the layout, color, or style of a SmartArt graphic by clicking the Design tab under SmartArt Tools
on the Ribbon.
Your Organization’s Name Here 169
121. False. If you do not have Office Excel installed, you can enter chart data onto a Microsoft Graph datasheet instead of
an Excel worksheet.
122. D. You can insert Pie Charts, Doughnut Charts, and Bar charts into a Word document.
123. C. Clicking and dragging a sizing handle around a chart will change the chart’s shape or size.
124. B. To label the values of individual chart elements, add data labels.
125. True. You can format a chart element by right-clicking the element and selecting Format from the contextual menu
Fo
126. False. You can add a border to a chart by formatting the chart area.
127. B. You can save a chart as a chart template. This allows you to change the data, but reuse the chart’s formatting and
styles.
rE
128. C. When you change the chart type, the data stays exactly the same.
va
l ua
tio
n
O
nl
y
170 © 2010 CustomGuide, Inc.
9
Wor king with Tables rank right up there with the spell
Tables
checker as one of the neatest word
processing features. A table neatly
arranges text and data in a grid, organized
Creating a Table ............................................... 173 by columns and rows. Once you have
Fo
Insert a table .......................................... 173 entered information in a table, you can do
Working with a Table ....................................... 174 all kinds of things with it. For example,
Move between cells ............................... 174 you can sort the information
Enter or edit information in a table......... 174 alphabetically or numerically; add and
Select cells, rows, columns, and tables. 174 delete columns and/or rows; and make
rE
your table stand out by formatting it with
Resizing and Moving a Table.......................... 175
Resize a table ........................................ 175 border, shading, and color options. Tables
Move a table .......................................... 175 can be used in place of tab stops to
organize and layout information in an
Adjusting Table Alignment and Text Wrapping attractive, organized manner.
va
........................................................................... 176
As powerful as tables are, most people
Working with Cell Formatting......................... 177
Align cell contents.................................. 177
don’t know how to use them effectively, if
Change text direction............................. 177 at all. Tables are so important that this
l
Change cell margins .............................. 177 entire chapter is devoted to helping you
ua
become a table expert.
Merging and Splitting Cells and Tables ........ 179
Merge cells ............................................ 179
Split a cell............................................... 179
Split a table ............................................ 179
Using Exercise Files
tio
Inserting and Deleting Rows and Columns .. 181 This chapter suggests exercises to practice
Insert a row ............................................ 181 the topic of each lesson. There are two
Insert a column ...................................... 181 ways you may follow along with the
Delete a row or column.......................... 181
exercise files:
n
Repeat header rows .............................. 182
Adjusting Row Height and Column Width .... 183 • Open the exercise file for a lesson,
Adjust row height ................................... 183 perform the lesson exercise, and close
the exercise file.
O
Adjust column width............................... 183
Using Drawing Tools ....................................... 184 • Open the exercise file for a lesson,
Draw borders ......................................... 184 perform the lesson exercise, and keep
nl
Erase borders ........................................ 184 the file open to perform the remaining
Working with Sorting and Formulas.............. 185 lesson exercises for the chapter.
Sort table data ....................................... 185 The exercises are written so that you may
y
Use formulas in a table .......................... 185
“build upon them”, meaning the exercises
Working with Borders and Shading............... 187 in a chapter can be performed in
Apply a table border............................... 187 succession from the first lesson to the last.
View gridlines......................................... 187
Apply a fill color...................................... 188
Using Table Styles ........................................... 189
Apply a table style.................................. 189
Remove a table style ............................. 189
Your Organization’s Name Here 171
Create a custom table style ................... 189
Using Table Style Options .............................. 191
Converting or Deleting a Table....................... 192
Convert a table to text............................ 192
Delete a table......................................... 192
Using Quick Tables ......................................... 193
Fo
rE
va
l ua
tio
n
O
nl
y
172 © 2010 CustomGuide, Inc.
Working with Tables
Creating a Table Exercise
• Exercise File: None required.
Tables are very useful tools in creating and formatting
documents. For example, with a table you can: • Exercise: Open a new Word document and insert a table
that is three columns wide by four rows tall.
• Align Text, Numbers, and Graphics: Tables make it
easy to align text, numbers, and graphics in columns
and rows. Many users prefer using tables to align text
instead of tab stops, because text can wrap to
multiple lines in a table.
• Create a Form: You can use tables to store lists of
Fo
telephone numbers, clients, and employee rosters.
• Share Information: You can use tables to share
information between programs. For example, you can
copy and paste a table’s information into a Microsoft
rE
Excel worksheet or Access database.
• Create a Publication: Tables make it easier to create
calendars, brochures, business cards, and many other
publications.
va
Insert a table
To create a table, you must first specify how many
columns (which run up and down) and rows (which run Figure 9-1: Inserting a table.
left to right) you want to appear in your table. Cells are
l
small, rectangular-shaped boxes where the rows and
ua
columns intersect. The number of columns and rows
determines the number of cells in a table.
If you don’t know how many columns and rows you want
in your table, take an educated guess—you can always
tio
add or delete columns and rows later.
1. Click the Insert tab on the Ribbon and click the
Table button in the Tables group.
n
A grid appears, representing rows and columns in the
table. As you move the cursor inside the grid, the
number of rows and columns that will appear in the
table is updated at the top of the list. A preview of
O
how the table will look in the document also appears
as you drag your cursor across the grid.
nl
2. Select the number of columns and rows you want to
create using the new table grid.
The table is inserted with the number of columns and Figure 9-2: The Insert Table dialog box.
y
rows you selected.
Other Ways to Insert a Table:
Click the Insert tab on the Ribbon and click the
Table button in the Tables group. Select Insert
Table from the list and select the number of
columns and rows you want to use in the Insert
Table dialog box. Click OK.
Your Organization’s Name Here 173
Working with Tables
Working with a Table Exercise
• Exercise File: SalesReps9-2.docx
In order to work with a table, you need to learn a few
basic skills: how to move the insertion point between • Exercise: Practice moving the cursor around within the
table cells.
cells, how to enter or edit table data, and how to select
items. Enter the following text in the three cells of the first row:
Last, First, Sales. In the second row, enter: Jones, Marvin,
Move between cells 1200. In the third row, enter: McKenzie, Shandra, 1400.
Select the third row.
There are several ways to move between cells in a table:
• Click in a cell with the mouse.
Fo
• Use the up, down, left, and right arrow keys.
• Press <Tab> to move forward one field or cell, and
press <Shift> + <Tab> to move back one field or
rE
cell.
Enter or edit information in a table
Figure 9-3: The Table group.
1. Click a cell in the table.
va
The insertion point appears in the cell.
2. Enter or edit text or numerical data as desired.
If you enter more text than fits in a cell, the cell
height expands automatically to hold it.
l ua
Select cells, rows, columns, and tables
Just like other elements in Word, you have to select the
parts of a table in order to work with them.
tio
Figure 9-4: A table with the first row selected.
1. Position the insertion point in the cell, row or column
you want to select.
Move handle
2. Under Table Tools on the Ribbon, click the Layout
n
tab and click the Select button in the Table group.
3. Choose the table item you want to select: Cell,
Column, Row or Table.
O
Other Ways to Select:
Cells: Click the left edge of the cell. Figure 9-5: A table that is entirely selected.
nl
Multiple Cells: Drag across the cell, row, or
column. Or select a single cell, row, or column
and hold down the <Shift> key while you click
y
another cell, row, or column.
Row: Click to the left of the row (outside of the
table).
Column: Click the column's top border (the
pointer will change).
Table: Click the move handle next to the table
(must be in Print Layout view).
174 © 2010 CustomGuide, Inc.
Working with Tables
Resizing and Moving a Table Exercise
• Exercise File: SalesReps9-3.docx
You can quickly and easily resize or move a table in
Word. • Exercise: Resize the table so that it is about five inches
wide by one inch tall (use Word’s rulers as a guide).
Resize a table Move the table down about one inch.
You can use the mouse to resize a table.
1. Make sure you are in Print Layout view.
2. Click anywhere inside the table, if necessary.
Fo
The table’s resize handle appears in the lower right-
hand corner of the table until the table is the desired
size.
As you resize the table, a dotted outline appears to
rE
show you the new outline of the table. Resize
handle
Figure 9-6: Resizing a table.
Move a table
Moving a table is very similar to resizing it.
Move handle
va
1. Make sure you are in Print Layout view.
2. Click anywhere inside the table, if necessary.
l
The table’s move handle appears in the upper left-
ua
hand corner of the table.
3. Click and drag the table’s move handle to a new
location on the page.
As you move the table, a dotted outline appears to
tio
show you the new location of the table.
n
Figure 9-7: Moving a table.
O
nl
y
Your Organization’s Name Here 175
Working with Tables
Adjusting Table Alignment and Exercise
• Exercise File: SalesReps9-4.docx
Text Wrapping
• Exercise: Align the table in the center of the page.
In the Table Properties dialog box, you can adjust the
alignment of a table within the document, as well as the
way document text wraps around a table.
1. Select the table.
2. Under Table Tools on the Ribbon, click the Layout
Fo
tab and click the Properties button in the Table
group.
The Table Properties dialog box appears.
Tip: Click the Options, Positioning, or Borders
rE
and Shading buttons for even more detailed table
options.
3. Select the Table tab if it isn’t already selected.
Here you can adjust table alignment within the
va
document—select from Left, Center, or Right
alignment—as well as whether or not you want the
document text to wrap around the table.
4. Select an Alignment or Text wrapping option and
l
click OK.
ua
The table alignment or text wrapping is adjusted. Figure 9-8: The Table Properties dialog box.
Trap: If your table is as wide as the page, or if
you don’t have any text in the surrounding
tio
document, you won’t notice any difference
between the alignment or text wrapping options,
respectively.
Tip: The Table Properties dialog box also
n
includes tabs for Row, Column, and Cell
properties. Here you can adjust row and column
size, as well as individual cell size and alignment
of cell contents.
O
nl
y
176 © 2010 CustomGuide, Inc.
Working with Tables
Working with Cell Formatting Exercise
• Exercise File: SalesReps9-5.docx
In this lesson, you will learn how to align text
horizontally and vertically in a cell, change text direction, • Exercise: Select the first row and change the text
direction. Then undo the action.
and adjust cell margins.
Apply Bottom Center alignment to the first row of the table.
Align cell contents Change the top default cell margin to 0.05” and allow
spacing between cells of 0.03”.
1. Select the cell(s) containing information you want to
align.
Fo
The Design and Layout tabs appear under the Table
Alignment
Tools on the Ribbon. buttons
2. Under Table Tools on the Ribbon, click the Layout
tab and click an alignment button in the Alignment
rE
group.
Other Ways to Align Cells:
Select the cell(s), right-click, select Cell
Alignment from the contextual menu, and select
an alignment. Figure 9-9: The Alignment group.
va
Change text direction
1. Select the cell(s).
l
The Design and Layout tabs appear under the Table
ua
Tools on the Ribbon.
2. Under Table Tools on the Ribbon, click the Layout
tab and click the Text Direction button in the
Alignment group.
tio
Figure 9-10: Changing text direction.
The text direction for the selected cell(s) changes.
3. Click the Text Direction button again to cycle
through available directions.
n
Other Ways to Change Text Direction:
Select the cell(s), right-click, and select Text
Direction from the contextual menu. Select an
O
orientation from the Text Direction dialog box.
Adjust cell margins
nl
You can adjust how much space appears between a cell’s
contents and its borders by adjusting cell margins.
y
1. Click anywhere inside the table.
The Design and Layout tabs appear under the Table
Tools on the Ribbon.
Figure 9-11: Changing table cell margins using the Table
2. Under Table Tools on the Ribbon, click the Layout Options dialog box.
tab and click the Cell Margins button in the
Alignment group.
The Table Options dialog box appears.
Your Organization’s Name Here 177
Working with Tables
3. Adjust the cell margins and click OK.
Not only can you change the distance from the cell
contents to the cell borders, but you can also separate
individual cells from other cells in the table by
adjusting the Default cell spacing area of the dialog
box.
Tip: Adjusting cell margins changes the margins
of the current table and all subsequent tables. Your
changes become the default settings for all tables.
Fo
rE
va
l ua
tio
n
O
nl
y
178 © 2010 CustomGuide, Inc.
Working with Tables
Merging and Splitting Cells Exercise
• Exercise File: SalesReps9-6.docx
and Tables
• Exercise: Split the first cell in the fourth row of the table
You can adjust the number of cells that appear in a table into two cells, then merge the two cells back together.
by merging and splitting cells. You can also split a table Split the table so that the Shandra McKenzie row is the first
into two tables. row of the new table.
Undo the split.
Merge cells
The merge cells command combines several smaller cells
into a single larger cell that spans the space that the
Fo
previous cells occupied.
1. Select the cells you want to merge.
2. Under Table Tools on the Ribbon, click the Layout
rE
tab and click the Merge Cells button in the Merge
group.
Figure 9-12: The Merge group.
Other Ways to Merge Cells:
Select the cells you want to merge, then right-
click and select Merge Cells from the contextual
va
menu.
Split a cell
l
Cells can also be broken up into several smaller cells by
ua
using the Split Cells command.
1. Select the cell you want to split.
2. Under Table Tools on the Ribbon, click the Layout
tio
tab and click the Split Cells button in the Merge
group.
Other Ways to Split a Cell:
Select the cell you want to split, then right-click Figure 9-13: The Split Cells dialog box.
n
and select Split Cells from the contextual menu.
3. Specify how you want to split the cell in the Split
Cells dialog box and click OK.
O
Split a table
nl
You can also split a table into two separate tables.
1. Select the table row where you want to split the table.
y
The row you select will become the first row of the
new table.
Your Organization’s Name Here 179
Working with Tables
2. Under Table Tools on the Ribbon, click the Layout Before
tab and click the Split Table button in the Merge
group.
The table is split into two tables. If the new table
overlaps or obstructs the original table, you may need
to move the tables in order to view them.
After
Fo
rE
Figure 9-14: Before and after splitting a table.
va
l ua
tio
n
O
nl
y
180 © 2010 CustomGuide, Inc.
Working with Tables
Inserting and Deleting Rows Exercise
• Exercise File: SalesReps9-7.docx
and Columns
• Exercise: Insert a row between the first and second rows,
In this lesson, you will learn how to delete entire columns then delete the row.
and rows and how to insert new columns and rows. You’ll
also learn how you can repeat the header row on tables
that span multiple pages.
Insert a row
Fo
1. Place your insertion point in the row that is above or
below where you want to insert the new row.
2. Under Table Tools on the Ribbon, click the Layout
tab and click the Insert Above or Insert Below
rE
button in the Rows & Columns group.
Other Ways to Insert a Row: Figure 9-15: The Rows & Columns group.
Place the insertion point in the bottom-right cell
of the table and press <Tab> to insert a new row
at the bottom of the table. Or, right-click a row,
va
point to Insert, and select Insert Rows Above or
Insert Rows Below from the contextual menu.
Insert a column
l ua
1. Place your insertion point in the table in the column
that is left or right of where you want to insert the
new column.
2. Under Table Tools on the Ribbon, click the Layout
tio
tab and click the Insert Left button or the Insert
Right button in the Rows & Columns group.
Other Ways to Insert a Column:
Right-click and point to Insert and select Insert
n
Columns to the Left or Insert Columns to the
Right from the contextual menu.
O
Delete a row or column
1. Select the column(s) or row(s) you want to delete.
nl
2. Under Table Tools on the Ribbon, click the Layout
tab and click the Delete button in the Rows &
Columns group.
y
3. Select Delete Rows or Delete Columns from the list.
Other Ways to Delete Rows or Columns:
Select the row(s) or column(s), right-click, and
select Delete Rows or Delete Columns from the
contextual menu.
Tip: You can also delete individual cells in a
table. Select the cell(s) you want to delete and
Your Organization’s Name Here 181
Working with Tables
click the Delete button in the Rows & Columns
group. Select Delete Cells and click OK.
Repeat header rows
If you have a table that extends across several pages, you
can repeat the header row at the top of each page of the
table.
1. Select the rows you want to use as headings.
2. Click the Layout tab under Table Tools on the
Fo
Ribbon.
Figure 9-16: The Data group.
3. Click the Repeat Header Rows button in the Data
group.
rE
Tip: You can also keep a table row from breaking
and separating the row’s contents onto two pages.
Right-click the table and select Table Properties
from the contextual menu. On the Row tab of the
Table Properties dialog box, deselect the Allow
va
row to break across pages option.
l ua
tio
n
O
nl
y
182 © 2010 CustomGuide, Inc.
Working with Tables
Adjusting Row Height and Exercise
• Exercise File: SalesReps9-8.docx
Column Width
• Exercise: Adjust the third column’s width to 1”.
When you create a table, all of the rows and columns are
the same size. As you enter information in a table, you
will quickly discover that some of the rows and columns
are not large enough to properly display the information Table Column Width
they contain.
Adjust row height
Fo
You will seldom need to change a row’s height because,
unless you specify otherwise, rows automatically expand
to the tallest cell in the row—the one that contains the
most lines of text.
rE
Table Row Height
1. Select the row(s).
Figure 9-17: The Cell Size group.
2. Under Table Tools on the Ribbon, click the Layout
tab.
va
3. Click the Table Row Height text box in the Cell Size
group and specify the row height.
Other Ways to Adjust Row Height:
In Print Layout view, click and drag the row’s
l
bottom border up or down.
ua
Tip: You can distribute selected rows evenly so
they are the same height. Select the rows, click the
Layout tab under Table Tools, and click the
Distribute Rows button in the Cell Size group.
tio
Adjust column width
1. Select the column(s).
n
2. Under Table Tools on the Ribbon, click the Layout
tab.
O
3. Click the Table Column Width text box in the Cell
Size group and specify the column width.
Other Ways to Adjust Column Width:
nl
In Print Layout view, click and drag the column’s
right border to the left or right. Or, double-click
the column’s right border. Or, click the AutoFit
y
button and select an option to automatically resize
the columns to fit their contents or the size of the
window.
Tip: You can distribute columns evenly so that
they are the same width. Select the columns, click
the Layout tab under Table Tools, and click the
Distribute Columns button in the Cell Size
group.
Your Organization’s Name Here 183
Working with Tables
Using Table Drawing Tools Exercise
• Exercise File: SalesReps9-9.docx
In Word, you can draw and modify tables the same way
you would use a pencil to draw a table on a piece of • Exercise: Add a vertical line to the last cell of the first
column so that the cell is split in half, then erase that line.
paper. You may find the table drawing tools to be
especially helpful when creating or modifying Erase the vertical line in the fourth row that separates the
complicated or irregular tables. first and second columns.
Draw borders
1. Under Table Tools on the Ribbon, click the Design
Fo
tab and click the Draw Table button in the Draw
Borders group.
The pointer changes to look like a pencil.
rE
2. Click and drag to draw boundaries, rows, columns, or
table cells.
Figure 9-18: The Draw Borders group.
Tip: Use the Line Style, Line Weight, and Pen
Color commands in the Draw Borders group to
determine how the borders appear.
va
Erase borders
1. Under Table Tools on the Ribbon, click the Design
l
tab and click the Eraser button in the Draw Borders
ua
group.
The pointer changes to look like an eraser.
2. Click and drag across table lines to erase the lines.
Figure 9-19: Erasing a table border.
tio
The border is erased.
n
O
nl
y
184 © 2010 CustomGuide, Inc.
Working with Tables
Working with Sorting and Exercise
• Exercise File: SalesReps9-10.docx
Formulas
• Exercise: Select the first three rows and sort by the Sales
Word provides many options for working with table data. column in descending order so that the salesperson with the
You can sort table data into a more useful order and even most sales is listed first.
perform calculations by inserting formulas into table cells. Enter a SUM formula in the last cell of the third column to
calculate the total sales.
Sort table data
Word can sort data in a list alphabetically, numerically, or
chronologically (by date). In addition, Word can sort
Fo
information in ascending (A to Z) or descending (Z to A)
order. You can sort an entire table or a portion of a table
by selecting what you want to sort.
1. Select the cells or information you want to sort.
rE
Figure 9-20: The Data group.
Usually, you’ll want to select the header row along
with the rows you want to sort.
2. Under Table Tools on the Ribbon, click the Layout
tab, and click the Sort button in the Data group.
va
The Sort dialog box appears.
3. Define how you want to sort the data and click OK.
l ua
Use formulas in a table
Word is not a spreadsheet program like Microsoft Excel,
which is made to perform calculations, but it can do some
simple arithmetic.
Figure 9-21: The Sort dialog box.
tio
To enter your own calculations, called formulas in Word,
you can use the Formula dialog box, and you can refer to
Before
the cells in a table using cell references. A cell reference
identifies where a cell is located in a table.
n
Although tables don’t have visible headers identifying the
rows and columns, every cell reference uses a letter (A, B,
C and so on) to represent its column and a number (1, 2, 3
and so on) to represent its row. A1, B3, and D5 are all
O
examples of cell references.
1. Place the insertion point in a blank table cell where
nl
Column sorted in
you want to insert the formula. descending order
Cell A1
After
2. Under Table Tools on the Ribbon, click the Layout
y
tab and click the Formula button in the Data group.
The Formula dialog box appears.
3. Enter the formula in the Formula box.
Sum formula
For example, =SUM(C2, C3) calculates the sum of
table cells C2 and C3.
Figure 9-22: A table before and after sorting the table data
and adding a formula to sum the third column.
Your Organization’s Name Here 185
Working with Tables
Use the Number format list arrow to define how the
formula result appears. Use the Paste function list
arrow to build a formula using built-in functions.
4. Click OK.
Instead of entering specific cell references you want to sum, you
The formula result appears in the cell. can use a reference such as ABOVE, which indicates all the cells
above the cell containing the formula.
Tips
Remember: All formulas start with an equal sign (=),
followed by a function name (such as SUM),
followed by parentheses containing the location of
Fo
the cells on which you want to perform the
calculation.
Besides regular cell references, you can use terms
that describe the location of cells in a table, such as
rE
Above or Left, which reference all cells above or to
the left, respectively, of the selected cell. For
example, =SUM(ABOVE) totals all the cells above
the selected cell in a table.
If you change a value in a Word table, you’ll need to Figure 9-23: The Formula dialog box.
va
recalculate the formulas manually.
l ua
tio
n
O
nl
y
186 © 2010 CustomGuide, Inc.
Working with Tables
Working with Borders and Exercise
• Exercise File: SalesReps9-11.docx
Shading
• Exercise: Select the entire table and apply No Border.
Borders improve a table’s appearance, giving it a
Display gridlines.
polished, professional look. Borders can make it easier to
read the information in a table, especially when the Select only the first row and apply a Light Blue fill color (in
information is numerical. the Standard colors area).
Adding shading to a table is similar to adding borders— Select the entire table again and apply All Borders.
you select the cells and then select shading options.
Fo
Apply a table border
When you create a table, Word automatically adds borders
or lines around every cell in the table, but it’s very easy to
change, add, or remove your table’s borders.
rE
1. Select the cells where you want to adjust the borders.
The Table Tools appear on the Ribbon.
Tip: To select the whole table, click the table’s
move handle.
va
Figure 9-24: A table with no border and gridlines
displayed.
2. Under Table Tools on the Ribbon, click the Design
tab, and click the Borders list arrow.
l
Here you can choose from several border options.
ua
Tip: Select No Border to remove a border from
the selection.
3. Select the border type you want to apply to the
selected cells.
tio
The border is applied.
Other Ways to Apply a Table Border:
Select the cells where you want to apply a border.
n
Under Table Tools on the Ribbon, click the
Design tab and click the Borders list arrow.
Select Borders and Shading from the list. Or,
right-click the selection and select Borders and
O
Shading from the contextual menu. Use the
commands on the Borders tab in the Borders and
Shading dialog box.
nl
View gridlines
Gridlines are dashed lines that show you the location of
y
the table cell borders. They do not appear by default.
You can easily display and hide table gridlines, but the
gridlines won’t be visible if the table is in the default table
format because the black border covers the gridlines.
Your Organization’s Name Here 187
Working with Tables
1. Select a table.
2. Under Table Tools on the Ribbon, click the Layout
tab and click the View Gridlines button in the Table
group.
Gridlines are displayed in all tables in the document.
Tip: Gridlines do not print.
Now let’s hide the gridlines.
3. Click the View Gridlines button again.
Fo
Gridlines are hidden.
Apply a fill color
rE
Shading includes fill colors and also patterns that you can
apply to table cells.
1. Select the cells where you want to apply a fill color.
The Table Tools appear on the Ribbon.
va
2. Under Table Tools on the Ribbon, click the Design
tab, and click the Shading list arrow in the Table
Styles group.
l
A palette of fill colors appears.
ua
3. Select a fill color from the list.
Figure 9-25: A table with a fill color and pattern applied.
The color is applied.
tio
n
O
nl
y
Figure 9-26: The Shading tab of the Borders and Shading
dialog box.
188 © 2010 CustomGuide, Inc.
Working with Tables
Using Table Styles Exercise
• Exercise File: SalesReps9-12.docx
You can easily spice up your tables by applying built-in
table formatting styles. • Exercise: Apply the “Medium Shading 1 – Accent 1” table
style.
Apply a table style
By default, a table is created with the Table Grid style,
which includes a basic black border around each cell in Table styles gallery
the table. Word includes many built-in styles that include
more interesting formatting.
Fo
1. Select the table.
2. Under Table Tools on the Ribbon, click the Design
tab. More button
rE
Here you can see the Table Styles group. You can use
Figure 9-27: The Table Styles group.
the arrow buttons to scroll through the table styles in
the gallery.
3. Select the style you want to use in the Table Styles
va
group.
Tip: To display the entire Table Styles gallery,
click the More button in the Table Styles group.
l
Remove a table style
ua
You can easily remove table styles.
1. Select the table from which you want to remove the
style.
tio
The Design tab appears.
2. Under Table Tools on the Ribbon, click the Design
tab and click the More button in the Table Styles
n
group.
3. Select Clear.
O
The Table Normal style, which doesn’t have any
formatting, is applied.
nl
Create a custom table style
You can also create a new, custom table style that meets
your exact specifications.
y
1. Select the table you want to format with a style.
2. Under Table Tools on the Ribbon, click the Design Figure 9-28: The Create New Style from Formatting dialog
box.
tab and click the More button in the Table Styles
group.
Your Organization’s Name Here 189
Working with Tables
3. Select New Table Style.
The Create New Style from Formatting dialog box
appears.
4. Select the formatting attributes you want to use in the
new table style and click OK.
The new style will appear in the Custom area of the
Table Styles gallery in the Table Styles group.
Tip: You can make the new table style available Figure 9-29: A table with a style applied.
only in the current document or for new
Fo
documents as well. Select either the Only in this
document or the New documents based on this
template option in the dialog box.
Tips
rE
You can also use styles in the Styles group on the
Home tab to apply styles to the text inside a table.
These can be applied in addition to a table style.
You can also modify an existing table style. Apply
the style you want to modify, then click the More
va
button in the Table Styles group and select Modify
Table Style. Modify the table properties and click
OK.
l ua
tio
n
O
nl
y
190 © 2010 CustomGuide, Inc.
Working with Tables
Using Table Style Options Exercise
• Exercise File: SalesReps9-13.docx
Besides applying table styles, you can format individual
table style elements. • Exercise: Select the Total Row formatting option.
1. Select the table.
2. Under Table Tools on the Ribbon, click the Design
tab.
The formatting options available in the Table Style
Fo
Options group include:
• Header Row: Displays special formatting for the
Figure 9-30: The Table Style Options group.
first row of the table.
• Total Row: Displays special formatting for the
rE
last row of the table.
• First/Last Column: Displays special formatting
for the first or last columns in the table. With banded rows
• Banded Rows/Columns: Displays odd and even
va
rows and columns differently for easier reading.
3. Select the option(s) you want to use in the Table Style
Options group.
l
Without banded rows
ua
tio
Figure 9-31: A table with and without banded rows.
n
O
nl
y
Your Organization’s Name Here 191
Working with Tables
Converting or Deleting a Table Exercise
• Exercise File: SalesReps9-14.docx
If you don’t want table data to appear in a table any
longer, preferring that the contents are part of the other • Exercise: Convert the table to text, using tabs as
separators.
text of the document, you can convert a table to text. You
can also simply delete a table. Undo the action, then delete the table.
Convert a table to text
1. Place your insertion point in the table.
Fo
2. Under Table Tools on the Ribbon, click the Layout
tab and click the Convert to Text button in the Data
group.
The Convert Table To Text dialog box appears.
rE
3. Select the character you want to use to separate the
text contained in each cell.
You can select one of the options to separate text or Figure 9-32: The Convert Table To Text dialog box.
define your own separation character in the dialog
va
box.
4. Click OK.
The table disappears and the table’s contents appear
l
as document text—although the text is contained
ua
inside a frame. The contents of each table cell are
separated by the character you selected.
Delete a table
tio
Before
1. Place your insertion point in the table.
2. Under Table Tools on the Ribbon, click the Layout
tab and click the Delete button in the Rows &
n
Columns group.
A list appears.
O
After
3. Select Delete Table.
The table is deleted from the document.
nl
Other Ways to Delete a Table:
Right-click the selection and select Delete Table
from the contextual menu.
y
Figure 9-33: Before and after converting a table to text
using tabs to separate the text.
192 © 2010 CustomGuide, Inc.
Working with Tables
Using Quick Tables Exercise
• Exercise File: None required.
Insert a formatted table quickly by inserting one of
Word’s built-in Quick Tables. • Exercise: Open a new document and insert the Calendar 2
Quick Table.
1. Click the Insert tab on the Ribbon and click the
Table button in the Tables group.
A list of table options appears.
2. Point to Quick Tables.
Fo
A gallery of built-in tables appears.
As you point to each built-in table, a description of
the table and how it might best be used is shown.
rE
3. Select the table you would like to insert.
The table is inserted in the document. All you have to
do is modify the table contents to your needs.
Tips
va
The selection of built-in tables is dependent on the
current document theme.
l ua
Figure 9-34: The Quick Tables gallery.
tio
n
O
nl
y
Your Organization’s Name Here 193
Wor king with Tables Review
Quiz Questions
129. Tables include ________.
A. rows
B. columns
Fo
C. cells
D. all of these
130. You can press the arrow keys to move between cells in a table. (True or False?)
rE
131. Once you create a table, you cannot change its size. (True or False?)
132. You can adjust table alignment and text wrapping in the __________.
va
A. Table Options dialog box
B. Table Properties dialog box
C. Tables dialog box
D. Table Alignment dialog box
l ua
133. When adjusting cell margins, not only can you change the distance from the cell contents to the cell borders, but you
can also separate individual cells from other cells in the table. (True or False?)
134. Which of the following is NOT a button found in the Merge group on the Layout tab.
tio
A. Split Cells
B. Split Table
C. Merge Table
D. Merge Cells
n
135. You can insert a row above, but not below, a row you've selected. (True or False?)
O
136. Table rows automatically expand to the tallest cell in the row—the one that contains the most lines of text. (True or
False?)
nl
137. When you use the Draw Table tool, the mouse pointer changes to a pencil icon. (True or False?)
y
138. Which of the following can you NOT do in the Formula dialog box?
A. Use the Number format list arrow to define how the formula result appears.
B. Use the Paste function list arrow to build a formula using built-in functions.
C. Sort a column of numbers.
D. Enter a formula.
139. Table gridlines appear by default. (True or False?)
194 © 2010 CustomGuide, Inc.
140. Click the _____ button to expand the Table Styles gallery.
A. More
B. Open
C. Expand
D. Gallery
141. Which of the following is NOT an option in the Table Style Options group?
A. Header Row
B. Total Row
D. Title Row
Fo
142. The Delete button used to delete a table is found in the ________ group.
A. Table
B. Rows & Columns
C. Data
rE
D. Merge
143. Click the Quick Parts button on the Insert tab of the Ribbon to insert a Quick Table into a document. (True or False?)
va
Quiz Answers
l
129. D. Tables include rows, columns, and cells.
ua
130. True. Using the arrow keys is one of a few different ways to move between cells in a table.
131. False. You can easily resize a table in Word.
tio
132. B. You can adjust table alignment and text wrapping in the Table Properties dialog box.
133. True. You can adjust the margins between cells and borders and between other cells.
n
134. C. Merge Table is not a button found in the Merge group on the Layout tab.
135. False. You can insert a row above or below a row you've selected.
O
136. True. Table rows automatically expand to the tallest cell in the row.
nl
137. True. When you use the Draw Table tool, the mouse pointer changes to a pencil icon.
138. C. You cannot sort a column of numbers in the Formula dialog box.
y
139. False. Table gridlines do not appear by default.
140. A. Click the More button in the Table Styles group to expand the Table Styles gallery.
141. D. Title Row is not an option in the Table Style Options group.
142. B. The Delete button used to delete a table is found in the Rows & Columns group.
Your Organization’s Name Here 195
143. False. Click the Tables button on the Insert tab of the Ribbon to insert a Quick Table into a document.
Fo
rE
va
l ua
tio
n
O
nl
y
196 © 2010 CustomGuide, Inc.
Anda mungkin juga menyukai
- Fritzing for Inventors: Take Your Electronics Project from Prototype to ProductDari EverandFritzing for Inventors: Take Your Electronics Project from Prototype to ProductBelum ada peringkat
- Los Angeles County Sheriff's Department InvestigationDokumen60 halamanLos Angeles County Sheriff's Department InvestigationBen Harper0% (1)
- Salesforce User GuideDokumen2.923 halamanSalesforce User Guidesandyingolden100% (1)
- Security Information and Event Management (SIEM) - 2021Dokumen4 halamanSecurity Information and Event Management (SIEM) - 2021HarumBelum ada peringkat
- D41114 PDFDokumen470 halamanD41114 PDFLakshmi pathiBelum ada peringkat
- Vba and Macros - Bill JelenDokumen85 halamanVba and Macros - Bill JelenTr Lomayno50% (2)
- Groovy Scripting ReferenceDokumen110 halamanGroovy Scripting ReferenceAhmedBelum ada peringkat
- GSG 2014 Landmark PDFDokumen69 halamanGSG 2014 Landmark PDFthpedrosoBelum ada peringkat
- Lua TutorialDokumen38 halamanLua TutorialFernando Mariño0% (1)
- Go TutorialDokumen131 halamanGo TutorialTesfaye Teferi Shone100% (1)
- Tanmay Teaches Go: The Ideal Language for Backend DevelopersDari EverandTanmay Teaches Go: The Ideal Language for Backend DevelopersBelum ada peringkat
- General LedgerDokumen208 halamanGeneral LedgerRobert MihailBelum ada peringkat
- Word 2013Dokumen308 halamanWord 2013abcdenglish100% (6)
- Prosthetic Aspects of Dental Implants - IIDokumen73 halamanProsthetic Aspects of Dental Implants - IIKomal TalrejaBelum ada peringkat
- Word TutorialDokumen38 halamanWord TutorialAmna hussainBelum ada peringkat
- Assessment Guidelines For Processing Operations Hydrocarbons VQDokumen47 halamanAssessment Guidelines For Processing Operations Hydrocarbons VQMatthewBelum ada peringkat
- Sales Force Apex Language Reference Ver 15.0Dokumen370 halamanSales Force Apex Language Reference Ver 15.0ramkinavy100% (1)
- Administering Payroll CostingDokumen90 halamanAdministering Payroll CostingMd AhmedBelum ada peringkat
- Benefits HCM CloudDokumen148 halamanBenefits HCM CloudCarolina AlturoBelum ada peringkat
- Excel 2010Dokumen273 halamanExcel 2010MallikarjunBelum ada peringkat
- Configuring and Extending ApplicationsDokumen236 halamanConfiguring and Extending ApplicationsMohammed Abdelfttah MustafaBelum ada peringkat
- Implementation Guide PADokumen1.078 halamanImplementation Guide PAFher LinoBelum ada peringkat
- Microsoft Excel 2010Dokumen263 halamanMicrosoft Excel 2010Noor 3laaBelum ada peringkat
- PDFDokumen85 halamanPDFgaurav dixit0% (1)
- Mastering UniPaaSDokumen999 halamanMastering UniPaaSVid MalesevicBelum ada peringkat
- Excel 2021 Basic Instructor Guide EvalDokumen40 halamanExcel 2021 Basic Instructor Guide EvalALJOHN CASTILLONBelum ada peringkat
- Coursebook Answers Chapter 28 Asal ChemistryDokumen3 halamanCoursebook Answers Chapter 28 Asal ChemistryAditiBelum ada peringkat
- Excel Courseware 2010Dokumen263 halamanExcel Courseware 2010sergio acuñaBelum ada peringkat
- Word 2007Dokumen308 halamanWord 2007sanni abdulwahabBelum ada peringkat
- Oracle® Interaction Center Server Manager: Implementation Guide Release 12.1Dokumen108 halamanOracle® Interaction Center Server Manager: Implementation Guide Release 12.1AnkurBelum ada peringkat
- Word 2019 Advanced Student Guide EvalDokumen32 halamanWord 2019 Advanced Student Guide EvalKhuu Tan TrietBelum ada peringkat
- Access 07Dokumen245 halamanAccess 07zmaj07Belum ada peringkat
- Em - CliDokumen300 halamanEm - Clibrijesh.y1747Belum ada peringkat
- Word 2019 Basic Student Guide EvalDokumen43 halamanWord 2019 Basic Student Guide EvalKhuu Tan TrietBelum ada peringkat
- Groovy Scripting ExamplesDokumen22 halamanGroovy Scripting Exampleschandra bhumiBelum ada peringkat
- Oracle® Glassfish Server Message Queue 4.5 Technical OverviewDokumen134 halamanOracle® Glassfish Server Message Queue 4.5 Technical OverviewgoaengagnBelum ada peringkat
- WordProcessing 2013 English SampleLessonDokumen14 halamanWordProcessing 2013 English SampleLessonHussein TalibBelum ada peringkat
- Release 13 20D Administering Payroll FlowsDokumen114 halamanRelease 13 20D Administering Payroll FlowsTimothy BaileyBelum ada peringkat
- 4 - Integration BrokerTesting Utilities and ToolsDokumen160 halaman4 - Integration BrokerTesting Utilities and ToolsNEKROBelum ada peringkat
- 2 - Supported Integration TechnologiesDokumen114 halaman2 - Supported Integration TechnologiesNEKROBelum ada peringkat
- Oracle ERP DevelopmentDokumen694 halamanOracle ERP DevelopmentRavi RamrakhaniBelum ada peringkat
- Arena User's GuideDokumen154 halamanArena User's GuideaspvolvoBelum ada peringkat
- 3 - Integration Broker AdministrationDokumen516 halaman3 - Integration Broker AdministrationNEKROBelum ada peringkat
- D41114 PDF 1Dokumen5 halamanD41114 PDF 1Siva KrishnanBelum ada peringkat
- D41114 PDF 1 25Dokumen25 halamanD41114 PDF 1 25Siva KrishnanBelum ada peringkat
- Oracle - Cloud R11.1.11.0 - Using Oracle Social Network (E61996-01) (OSNUG) PDFDokumen366 halamanOracle - Cloud R11.1.11.0 - Using Oracle Social Network (E61996-01) (OSNUG) PDFJose LaraBelum ada peringkat
- JFXEfectos VisualesDokumen62 halamanJFXEfectos Visualeszola lainBelum ada peringkat
- Wordfast Pro 3.2.2 User GuideDokumen216 halamanWordfast Pro 3.2.2 User GuideflorinmagnusBelum ada peringkat
- Oracle TimesTen In-Memory Database Java Developer's Guide, Release 18.1Dokumen124 halamanOracle TimesTen In-Memory Database Java Developer's Guide, Release 18.1errr33Belum ada peringkat
- OpenDeploy 7.2 Administration Guide Rev1 enDokumen332 halamanOpenDeploy 7.2 Administration Guide Rev1 enRajesh Jayapal0% (1)
- Can Oracle GoldenGate Be Used To Replicate SAP Data (Doc ID 1269452.1)Dokumen265 halamanCan Oracle GoldenGate Be Used To Replicate SAP Data (Doc ID 1269452.1)YasirBelum ada peringkat
- JD Edwards Enterpriseone Tools: Development Standards For Business Function Programming Guide Release 9.1Dokumen76 halamanJD Edwards Enterpriseone Tools: Development Standards For Business Function Programming Guide Release 9.1RaveRaveBelum ada peringkat
- Preps 5-0 Pro UserGuide enDokumen372 halamanPreps 5-0 Pro UserGuide enapi-3832072100% (2)
- Word Tutorial 1Dokumen35 halamanWord Tutorial 1maxamed.cabdale52Belum ada peringkat
- Oracle Cloud General ConceptDokumen96 halamanOracle Cloud General ConceptJason JWBelum ada peringkat
- OC RDC 5.2 User GuideDokumen226 halamanOC RDC 5.2 User GuideArjun TalwakarBelum ada peringkat
- Drools Docs IntroductionDokumen108 halamanDrools Docs IntroductionGustavoBelum ada peringkat
- Scanalyzer Configuration Tool User ManualDokumen32 halamanScanalyzer Configuration Tool User ManualJesus AlfonzoBelum ada peringkat
- WF Dev GuideDokumen612 halamanWF Dev Guidespanda3j3Belum ada peringkat
- Econnect Programmer'S Guide: Microsoft Dynamics GP 2013 R2Dokumen160 halamanEconnect Programmer'S Guide: Microsoft Dynamics GP 2013 R2Saravanan ShanmugamBelum ada peringkat
- SQL OracleDokumen214 halamanSQL OraclegaioxBelum ada peringkat
- Access 2007Dokumen237 halamanAccess 2007Mishal khanBelum ada peringkat
- Product Development User GuideDokumen21 halamanProduct Development User Guidesudhirpatil15Belum ada peringkat
- PRGV2Dokumen504 halamanPRGV2BAY THEJACKBelum ada peringkat
- Securing Windows Server 2008: Prevent Attacks from Outside and Inside Your OrganizationDari EverandSecuring Windows Server 2008: Prevent Attacks from Outside and Inside Your OrganizationBelum ada peringkat
- Desingn of Experiments ch13Dokumen7 halamanDesingn of Experiments ch13kannappanrajendranBelum ada peringkat
- Desingn of Experiments ch11Dokumen6 halamanDesingn of Experiments ch11kannappanrajendranBelum ada peringkat
- Desingn of Experiments ch08Dokumen7 halamanDesingn of Experiments ch08kannappanrajendranBelum ada peringkat
- Desingn of Experiments ch10Dokumen5 halamanDesingn of Experiments ch10kannappanrajendranBelum ada peringkat
- Desingn of Experiments ch12Dokumen17 halamanDesingn of Experiments ch12kannappanrajendranBelum ada peringkat
- Chapter 14. Supplemental Text Material S14-1. The Staggered, Nested DesignDokumen4 halamanChapter 14. Supplemental Text Material S14-1. The Staggered, Nested DesignkannappanrajendranBelum ada peringkat
- CH 09Dokumen7 halamanCH 09kannappanrajendranBelum ada peringkat
- Desingn of Experiments ch07Dokumen5 halamanDesingn of Experiments ch07kannappanrajendranBelum ada peringkat
- Desingn of Experiments ch04Dokumen10 halamanDesingn of Experiments ch04kannappanrajendranBelum ada peringkat
- RS T RS T: Chapter 2 Supplemental Text Material S2-1. Models For The Data and The T-TestDokumen10 halamanRS T RS T: Chapter 2 Supplemental Text Material S2-1. Models For The Data and The T-Testanuppillai1Belum ada peringkat
- Desingn of Experiments ch06Dokumen11 halamanDesingn of Experiments ch06kannappanrajendranBelum ada peringkat
- Desingn of Experiments ch03Dokumen12 halamanDesingn of Experiments ch03kannappanrajendranBelum ada peringkat
- And Analysis of Experiments. This Material Consists of (1) Some Extensions of andDokumen4 halamanAnd Analysis of Experiments. This Material Consists of (1) Some Extensions of anda4arvindBelum ada peringkat
- Word 2007 Quick Reference CardDokumen2 halamanWord 2007 Quick Reference Cardcabrera.adolfo1862Belum ada peringkat
- Add 01Dokumen14 halamanAdd 01atuzn1Belum ada peringkat
- Outlook Course Ware 2010Dokumen81 halamanOutlook Course Ware 2010kannappanrajendranBelum ada peringkat
- Excel Course Ware 2010Dokumen123 halamanExcel Course Ware 2010junlab0807Belum ada peringkat
- Project 2007 Quick ReferenceDokumen2 halamanProject 2007 Quick ReferencekannappanrajendranBelum ada peringkat
- Mos CapacitorDokumen9 halamanMos CapacitorVikram MehtaBelum ada peringkat
- TSuprem4 ManualDokumen920 halamanTSuprem4 ManualshatilaBelum ada peringkat
- Visio 2007 Quick ReferenceDokumen3 halamanVisio 2007 Quick ReferencekannappanrajendranBelum ada peringkat
- OReilly - Introduction To IPv6Dokumen6 halamanOReilly - Introduction To IPv6kannappanrajendranBelum ada peringkat
- Publisher 2007 Quick ReferenceDokumen2 halamanPublisher 2007 Quick ReferencekannappanrajendranBelum ada peringkat
- Excel 2007 Introduction Training ManualDokumen145 halamanExcel 2007 Introduction Training ManualHofmang100% (1)
- Excel 2007 Advanced Training ManualDokumen172 halamanExcel 2007 Advanced Training ManualHofmang100% (4)
- Excel 2007 Quick Reference CardDokumen2 halamanExcel 2007 Quick Reference Cardcabrera.adolfo1862Belum ada peringkat
- Power Point 2007 Quick ReferenceDokumen2 halamanPower Point 2007 Quick ReferenceAdam Chin100% (1)
- Access 2007 Quick ReferenceDokumen2 halamanAccess 2007 Quick ReferenceAdam ChinBelum ada peringkat
- Prelim Examination Purposive CommunicationDokumen2 halamanPrelim Examination Purposive CommunicationDaisy AmazanBelum ada peringkat
- Logistic Plan.Dokumen21 halamanLogistic Plan.Sajid ShahBelum ada peringkat
- Chapter 2 - Practice QuestionsDokumen2 halamanChapter 2 - Practice QuestionsSiddhant AggarwalBelum ada peringkat
- Do 18-A and 18 SGV V de RaedtDokumen15 halamanDo 18-A and 18 SGV V de RaedtThomas EdisonBelum ada peringkat
- Answer To FIN 402 Exam 1 - Section002 - Version 2 Group B (70 Points)Dokumen4 halamanAnswer To FIN 402 Exam 1 - Section002 - Version 2 Group B (70 Points)erijfBelum ada peringkat
- IPASO1000 - Appendix - FW Download To Uncurrent SideDokumen11 halamanIPASO1000 - Appendix - FW Download To Uncurrent SidesaidbitarBelum ada peringkat
- Music Theory Secrets 94 Strategies For The Startin... - (Chapter 5 Scale Degree Names and Intervals)Dokumen7 halamanMusic Theory Secrets 94 Strategies For The Startin... - (Chapter 5 Scale Degree Names and Intervals)Daniel BarónBelum ada peringkat
- IAD 2023 Camporee Information Sheet - CARU - UPDATED 08.09.2022Dokumen8 halamanIAD 2023 Camporee Information Sheet - CARU - UPDATED 08.09.2022Evelyn SaranteBelum ada peringkat
- ATM BrochuresDokumen5 halamanATM Brochuresगुंजन सिन्हाBelum ada peringkat
- Eris User ManualDokumen8 halamanEris User ManualcasaleiroBelum ada peringkat
- Chapter One: China Civil Engineering Construction Coorperation (Ccecc) WasDokumen24 halamanChapter One: China Civil Engineering Construction Coorperation (Ccecc) WasMoffat KangombeBelum ada peringkat
- Painter Gary Woo - Oct 19 Talk by Yolanda Garfias WooDokumen2 halamanPainter Gary Woo - Oct 19 Talk by Yolanda Garfias WooChinese Historical Society of America MuseumBelum ada peringkat
- Lembar Soal I. Read The Text Carefully and Choose The Best Answer Between A, B, C, D or E!Dokumen5 halamanLembar Soal I. Read The Text Carefully and Choose The Best Answer Between A, B, C, D or E!nyunyunBelum ada peringkat
- X-by-Wire: Fred SeidelDokumen9 halamanX-by-Wire: Fred SeidelHồng TháiBelum ada peringkat
- Ansr Definitionofex Gay PDFDokumen10 halamanAnsr Definitionofex Gay PDFAlexandria Firdaus Al-farisyBelum ada peringkat
- ALA - Application Guide 2023Dokumen3 halamanALA - Application Guide 2023Safidiniaina Lahatra RasamoelinaBelum ada peringkat
- Bethany Pinnock - Denture Care Instructions PamphletDokumen2 halamanBethany Pinnock - Denture Care Instructions PamphletBethany PinnockBelum ada peringkat
- Span of ControlDokumen8 halamanSpan of Controlnaveen_gwl100% (4)
- BBS of Lintel Beam - Bar Bending Schedule of Lintel BeamDokumen5 halamanBBS of Lintel Beam - Bar Bending Schedule of Lintel BeamfelixBelum ada peringkat
- Betz Handbook of Industrial Conditioning: WaterDokumen13 halamanBetz Handbook of Industrial Conditioning: Waterlini supianiBelum ada peringkat
- Thesis ClarinetDokumen8 halamanThesis Clarinetmeganjoneshuntsville100% (2)
- TOEFLDokumen27 halamanTOEFLAmalia Nurhidayah100% (1)
- MAraguinot V Viva Films DigestDokumen2 halamanMAraguinot V Viva Films DigestcattaczBelum ada peringkat
- Mapeh Reviewer For My LabidabsDokumen3 halamanMapeh Reviewer For My LabidabsAshley Jovel De GuzmanBelum ada peringkat
- Member, National Gender Resource Pool Philippine Commission On WomenDokumen66 halamanMember, National Gender Resource Pool Philippine Commission On WomenMonika LangngagBelum ada peringkat