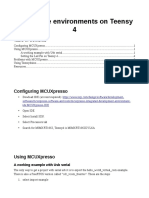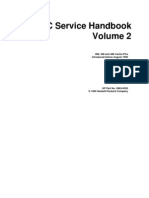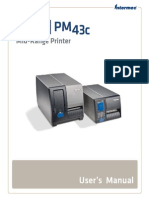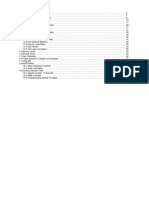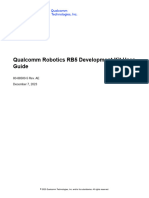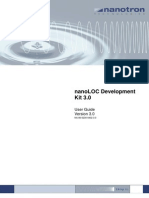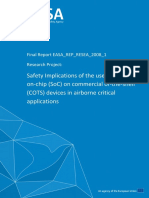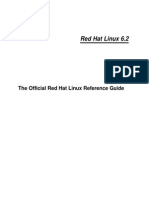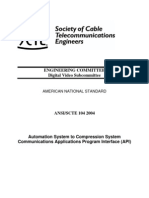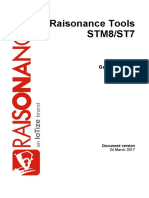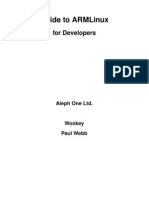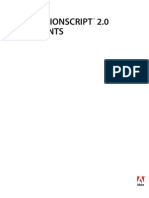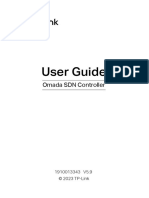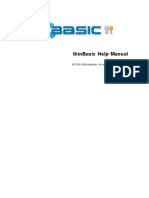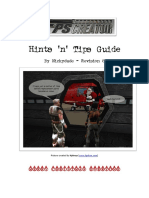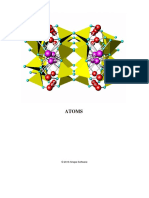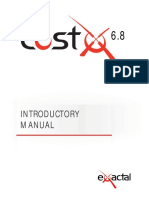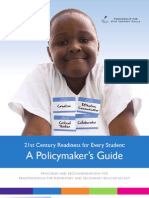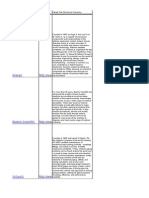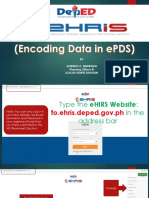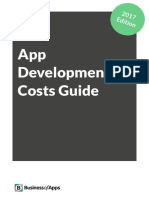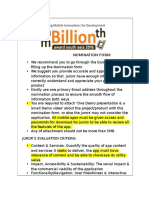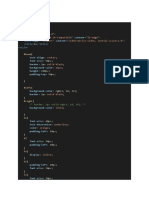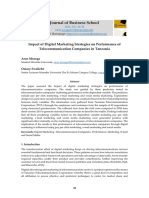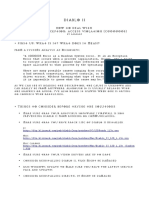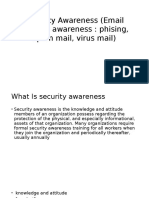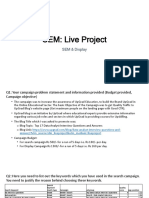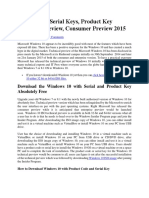Orchestra CMS
Diunggah oleh
sumeet.chaudhariJudul Asli
Hak Cipta
Format Tersedia
Bagikan dokumen Ini
Apakah menurut Anda dokumen ini bermanfaat?
Apakah konten ini tidak pantas?
Laporkan Dokumen IniHak Cipta:
Format Tersedia
Orchestra CMS
Diunggah oleh
sumeet.chaudhariHak Cipta:
Format Tersedia
User Guide
Spring '10
Powerful Thinking by STANTIVE www.OrchestraCMS.com
Table of Contents
Terms and Conditions for Using OrchestraCMS.................................................................................................5
About STANTIVE Technologies Group Inc....................................................................................................... 5
Getting Started in OrchestraCMS.................................................................................................................6
Terms and Tips...................................................................................................................................6
Terms.......................................................................................................................................... 6
Tips ...........................................................................................................................................10
Working in OrchestraCMS........................................................................................................................ 11
The Create Menu.................................................................................................................................. 11
1.0 Create a New Page........................................................................................................................11
Step 1: Set Page Properties............................................................................................................... 11
Step 2: Select Page Layout................................................................................................................11
Step 3: Launch the Page Editor...........................................................................................................12
1.1 Add New Content to a Page.......................................................................................................... 12
1.2 Add Existing Content to a Page...................................................................................................... 13
1.3 Edit Content on a Page................................................................................................................13
1.4 Preview a Page......................................................................................................................... 13
1.5 Set Page Properties....................................................................................................................14
1.6 Publish a Page.......................................................................................................................... 14
1.7 Create a New Version of a Page..................................................................................................... 15
1.8 Create a Clone of a Page............................................................................................................. 16
1.9 Make your page the Front (Home) Page ........................................................................................... 16
1.10 Demote your Front (Home) Page .................................................................................................. 16
1.11 Delete a Page......................................................................................................................... 17
2.0 Create Menus.............................................................................................................................. 17
2.1 Create a new Menu ................................................................................................................... 18
Step 1: Set Properties......................................................................................................................18
Step 2: Select Menu Template............................................................................................................18
Step 3: Launch the Menu Editor.......................................................................................................... 18
2.2 Build a menu in the Menu Editor.................................................................................................... 18
2.2.1 Add Menu Items...................................................................................................................18
Powerful Thinking by STANTIVE Page 2 March 19, 2010
OrchestraCMS User Guide - Spring '10 ©STANTIVE Technologies Group
2.2.2 Specify Menu Colors ............................................................................................................. 20
2.2.3 Edit Menu Items...................................................................................................................20
2.2.4 Add Another Content Template to a Menu................................................................................... 21
2.2.5 Create a New Revision of a Menu.............................................................................................. 21
2.2.6 Create a New Version of a Menu .............................................................................................22
2.2.7 Reorder Menu Items and/or Create Menu Item Hierarchies............................................................... 22
2.3 Delete a Menu or Menu Version/Revision.......................................................................................... 23
3.0 Create Content ..........................................................................................................................23
3.1 Create Content......................................................................................................................... 23
3.1.1 Using the Rich Text Editor (for text-based content)........................................................................24
3.1.2 Create Lists........................................................................................................................25
3.1.2.2 Fixed List ............................................................................................................... 25
3.1.3 Create Forms......................................................................................................................26
3.1.4 Create a Customer Portal....................................................................................................... 27
3.1.5 Display Salesforce Data..........................................................................................................28
3.2 Delete Content......................................................................................................................... 29
4.0 Create Content Types.................................................................................................................... 29
The Manage Menu................................................................................................................................. 30
5.0 Manage Pages.............................................................................................................................. 30
5.1 Make a new page version............................................................................................................. 30
5.1.1 View all versions of a Page......................................................................................................30
5.2 Create a Clone of a Page............................................................................................................. 31
5.3 Review Page Properties............................................................................................................... 31
5.4 Delete a Page...........................................................................................................................31
6.0 Manage Menus............................................................................................................................. 32
6.1 Create a New Revision of a Menu....................................................................................................32
6.2 Create a New Version of a Menu .................................................................................................. 32
6.3 Edit Menu Items........................................................................................................................ 33
6.4 Add Another Content Template to a Menu.........................................................................................33
6.5 Reorder Menu Items and/or Create Menu Item Hierarchies..................................................................... 33
6.6 Delete a Menu or Menu Version/Revision.......................................................................................... 34
7.0 Manage Content........................................................................................................................... 35
7.1 Add A New Content Template to your Content...................................................................................35
Powerful Thinking by STANTIVE Page 3 March 19, 2010
OrchestraCMS User Guide - Spring '10 ©STANTIVE Technologies Group
7.1.1 Add a New Content Template to an Unpublished Content Item..........................................................35
7.1.2 Add a New Content Template to a Published Content Item............................................................... 35
7.2 Create New Content Revisions....................................................................................................... 36
7.3 Create New Content Versions........................................................................................................ 36
7.4 Publish Content........................................................................................................................ 36
7.5 Delete Content or a Content Version/Revision....................................................................................37
8.0 Manage Content Types................................................................................................................... 37
8.1 Create a Custom Content Type...................................................................................................... 37
8.2 Content Template Groups............................................................................................................ 37
8.2.1 Basic Content Templates........................................................................................................38
8.2.2 Portal...............................................................................................................................38
8.2.3 Forms...............................................................................................................................38
8.2.4 List Content Template .......................................................................................................... 38
8.2.3 Media Content Templates.......................................................................................................39
8.2.4 Menu Templates.................................................................................................................. 39
8.2.4 Utility Templates................................................................................................................. 40
8.2.4.1 Custom HTML................................................................................................................ 40
8.2.4.2 Spacer........................................................................................................................ 40
8.2.4.3 Shared Vue...................................................................................................................41
8.2.4.4 Page Date.................................................................................................................... 41
9.0 Manage Media..............................................................................................................................41
9.1 Create a Folder.........................................................................................................................41
9.2 Delete a Folder......................................................................................................................... 42
9.3 Upload a File............................................................................................................................42
9.4 Delete a File............................................................................................................................ 42
Powerful Thinking by STANTIVE Page 4 March 19, 2010
OrchestraCMS User Guide - Spring '10 ©STANTIVE Technologies Group
Terms and Conditions for Using OrchestraCMS
THIS APPLICATION IS PROVIDED BY THE COPYRIGHT HOLDERS AND CONTRIBUTORS “AS IS” AND ANY EXPRESS OR IMPLIED WARRANTIES, INCLUDING, BUT
NOT LIMITED TO, THE IMPLIED WARRANTIES OF MERCHANTABILITY AND FITNESS FOR A PARTICULAR PURPOSE ARE DISCLAIMED. IN NO EVENT SHALL THE
COPYRIGHT OWNER OR CONTRIBUTORS BE LIABLE FOR ANY DIRECT, INDIRECT, INCIDENTAL, SPECIAL, EXEMPLARY, CONSEQUENTIAL OR SIMILAR
DAMAGES (INCLUDING, BUT NOT LIMITED TO, PROCUREMENT OF SUBSTITUTE GOODS OR SERVICES; LOSS OF USE, DATA, OR PROFITS; OR BUSINESS
INTERRUPTION) HOWEVER CAUSED AND ON ANY THEORY OF LIABILITY, WHETHER IN CONTRACT, STRICT LIABILITY, OR TORT (INCLUDING NEGLIGENCE
OR OTHERWISE) ARISING IN ANY WAY OUT OF THE USE OF THIS APPLICATION, EVEN IF ADVISED OF THE POSSIBILITY OF SUCH DAMAGE.
About STANTIVE Technologies Group Inc.
For the past 18 years, we've worked with small business and large organizations to understand their goals and metrics of success. We need to know
success factors at all levels -- organizational, project, technical. We've designed and implemented complex IT infrastructure, supporting mission-
critical functions from ERP to Super Computing. With over $300 million in successful solutions delivered and 96% customer loyalty we understand
partnership. And we also understand the role of the trusted advisor. As our customer, you define success and we work with you to make it happen.
In 2003 we migrated STANTIVE to the Cloud helping early technology adopters do the same. In 2010 the Cloud has now changed the opportunity for
your organization. Large or small you can access an integrated, reliable, secure, infinitely scalable, easy-to-use and manage paradigm of computing
information resources. At STANTIVE we're ready - experienced, licenced and accredited to help you succeed in the Cloud. Your definition of success.
We'll gather a deep understanding of your business needs and aspirations. And we'll couple this with our collective 150 years of mission-critical
Enterprise Information Technology experience to make your IT projects succeed.
Add STANTIVE's Powerful Thinking to your Team and experience Transformative Results for your business.
www.stantive.com
Powerful Thinking by STANTIVE Page 5 March 19, 2010
OrchestraCMS User Guide - Spring '10 ©STANTIVE Technologies Group
• New Revision
Getting Started in OrchestraCMS • If you want to make a small tweak or addition to existing
content, create a New Revision. You'll see the New
Terms and Tips Revision number in the open tab or on the Manage
Content view.
OrchestraCMS Terms and Tips are included to provide context and • New Version
definitions to help you Create, Edit and Publish Website Content with • If you need to make major changes, create a New
ease. Version of the content. You'll see the new Version
number in the open tab or on the Manage Content view.
Please read before beginning your work in OrchestraCMS. • Hide from Preview
• If you don't want in-progress content to show up in a Page
Terms Preview, select Hide from Preview. When you Preview
Action Menu the page, you'll see an accurate view of what your page
will look like if you publish only the completed content.
The Action menu appears when you are Creating or Managing Content. • Promote to Front Page
Use this menu to: • Select Promote to Front Page from the Action menu to
make the page you're currently previewing your new
• Save homepage. See section 1.9 of the User Guide for further
• When creating or managing Content, Pages, Menus or instruction.
Content Types, make sure you click Save. This function is • Demote from Front Page
in the Action menu or if making changes to a Content • The Demote from Front Page function only appears in
Category's properties, there is a small Save button below the Action menu on the page that is currently set as your
the required fields. You cannot Preview content unless Front Page. Do not Demote your front page without
you have clicked Actions / Save. designating a replacement. If you don't specify a new
• Save and Close home page, your live site will display a "Page Not Found"
• When creating or managing Content, Pages, Menus or error. See section 1.10 of the User Guide for further
Content Types, if you click Actions / Save and Close your instruction.
work will save and close the current tab. This is
beneficial when updating content and then returning to a Content
Page Preview and clicking Refresh to see your changes
and minimizes the number of tabs open at once. Content is the text, images, video, but also menus, menu buttons, lists,
• Publish utilities, and every revision and version of all these elements you create
and use.
• When you have finished creating or making changes to a
Page, Content or Menu, click Publish to make your
content live on your site.
Powerful Thinking by STANTIVE Page 6 March 19, 2010
OrchestraCMS User Guide - Spring '10 ©STANTIVE Technologies Group
• Create Content • Create Content Type
• After you select the type of content you will create from • You will create a Content Type when you want to display
your custom list of Content Types, you'll be able to content on your site in way way that differs from what
Create content, quickly, easily and exactly how you want your existing Content Types permit. See Section 4.0 for
it to appear on your site. See Section 3.0 of the User further instruction.
Guide for further instruction. • Manage Content Type
• Manage Content • You will manage a Content Type if you need to add or
• Create New Versions or Revisions of your content and delete a type, or add or remove available Content
Edit, Add, and/or Publish content. See Section 7.0 for Templates. See Section 8.0 for further instruction.
further instruction.
Content Templates Core Content Types
When you select a Content Template for your content, menu, or page, Core Content Types are default Content Types provided in OrchestraCMS
you are selecting how your content will display based on your website's and cannot be deleted.
templates. For example, do you need a menu to appear along the top of
one page and along the left-hand side of another? To make this possible, • Data
create your menu and apply additional Content Templates to it. • Publish data from any standard or custom Salesforce
object in your organization to your website – all without
• Add Another Content Template the help of developers. See Section 3.1.5 for further
• You create your content or menu once. If you wish to instruction.
publish it in a different way and/or on a different page, • Form
choose a new Content Template and drop it into the • Create a custom form using the Forms Generator. See
appropriate area of your Page Layout. See Section 7.1 Section 3.1.3 for further instruction.
for further instruction. • List (Dynamic)
• Publish a list of your content that will auto-discover
Content Template Groups content based on the parameters you provide. For
example, if you want News items to be listed according
Content Template Group are listed when you are managing or creating the most recent publish date, use a List (Dynamic)
Content Types. Each term in the list refers to a group that contains a Content Type. See Section 3.1.2.1 for further
number of Content Templates that are available to that specific Group. instruction .
You can multi-select the Content Template Groups by holding Ctrl or • List (Fixed)
Command. See Section 8.2 for further instruction. • Publish a list of your content that will only publish
content you select. This list will stay fixed, but any
Content Types
content beyond its Publish End Date will automatically
disappear. See Section 3.1.2.2 of for further instruction.
A Content Type is a way to categorize your content and determine which
• Media
Content Templates are available for that type.
• Publish flash, video, photos and other content with the
appropriate Content Templates that have been setup by
Powerful Thinking by STANTIVE Page 7 March 19, 2010
OrchestraCMS User Guide - Spring '10 ©STANTIVE Technologies Group
your developer based on your website's design. See make available for your Custom Content Type. You can
Section 8.2.3 for further instruction. multi-select Content Template Groups for each Content
• Menu Type by holding Shift+Click (PC users) or Shift+Control
• Publish menus that do what you want, horizontally or (Mac Users). See Section 8.2for further instruction.
vertically or somewhere in between, with the appropriate
Content Templates that have been setup by your Front Page
developer based on your website's design. See Section
8.2.4 for further instruction. This is the first page, or home page, of your website. See Sections 1.9
• Portal and 1.10 for further instruction.
• By using content templates provided by the Portal
Content Type, you can easily create a branded portal Launchpad
environment by creating web pages with registration and
login forms that provide online support, solutions, The Launchpad is where your gain access to all of the functions and
community and more to your users. See Section 3.1.4 for features of OrchestraCMS. Think of it as the OrchestraCMS "home page".
further instruction.
• Utility • Change
• Using a Utility will allow you to do things such as add • This menu item appears along the top menu bar of
custom HTML to your page, insert spaces between OrchestraCMS. If you are managing more than one site,
content items on a page, insert a date, or automatically use this command to return to the Welcome screen and
add syndicated content to your web page. See Section Select a Site to create, update, or publish content on
8.2.4 of the for further instruction. another website being managed by OrchestraCMS.
• Debug
Creating A Form • Typically, Debug is used only by your Developer. If errors
begin occurring on pages within OrchestraCMS, your
Create a custom form using the Forms Generator. See Section 3.1.3 for Developer can use the Debug command, located in the
further instruction. top menu bar, for information to help isolate the
problem.
Custom Content Types • Full Preview
• This menu item appears along the top menu bar of
This is where your Developer has created content types specific to your OrchestraCMS. If you want to jump to a Full Preview of
content and your website. These Content Types will determine how/what your current website with your unpublished content,
Content Templates are available and are a handy way to keep all of your select Full Preview to open a new tab in OrchestraCMS
content organized. For example, you may want templates for articles, and review your site.
case studies, news and events. See Section 8.1 of the User Guide for • Time Travel
further instruction. • This command, along the top of the menu bar, allows you
to see your site at any date and time. When using the
• Select the Content Template Group(s) Time Travel function, you will see only published content
• When creating or managing Content Types, you must on your site.
select a Content Group(s) of templates that you wish to • Go To Live Site
Powerful Thinking by STANTIVE Page 8 March 19, 2010
OrchestraCMS User Guide - Spring '10 ©STANTIVE Technologies Group
• This menu item appears along the top menu bar of Pages are each page within your website. They are created by selecting
OrchestraCMS. If you click Go To Live Site, your browser one of your site's templates and populated with your Content and
will open a new tab and you will see your live website. Menus. Remember -- you must Create a Page and add your content
before you can preview the content. You can create blank pages by
• Setup selecting a template, or go to an existing page and use the Clone
• This menu item appears along the top menu bar of function to replicate the page and add just a few pieces of new content.
OrchestraCMS. When you click Setup you will access and
edit the Site Details, Manage Page Layouts and Manage • Create Page
Content Templates. • The Create function allows you to create a page from a
• Back to Force.com blank template, or to clone an existing page that you
• This menu item appears along the top menu bar of would like to populate with new content. Remember --
OrchestraCMS. When you click Back to Force.com you you must create a page for your new content before you
will be immediately taken to your Salesforce CRM or can preview. See Section 1.0 for further instruction.
Force.com instance.
• Create • Manage Page
• One of the two key actions of OrchestraCMS -- Create. • Using the Manage functions, you can edit or delete
Here you select what part of your website you want to content using the Show Controls checkbox or create a
Create – a new Page? Content? Menu? New Version of a page and drag and drop new content on
• Manage existing pages. See Section 5.0 for further instruction.
• One of the two key actions of OrchestraCMS -- Manage.
Select what piece of your website you want to Manage -- Preview
make new keywords, set new publishing dates, add text.
This is True View Preview. See your website exactly how your site
Menus looked in the past, present or how it will be in the future. See Section
1.4 further instruction. To access the Preview panel for additional
• Create Menu functionality, click the blue arrow located in the centre of the web page.
The panel will then open to display;
• Create new menus to add to your pages. Choose the
appropriate Style to ensure you menu displays how you • Date
want -- Horizontal? Vertical? You decide. See Section 2.0
• The date that appears is the date that you're previewing
for further instruction.
your website. To change the date click in the field and
• Manage Menus select the date you want to see.
• Edit, Add and/or Publish your existing menus as you
• Time
need. You can also change or add additional Style
• The Time that appears is the Time that you're previewing
Content Templates to your menus, or alter the publish
End Date. See Section 6.0 for further instruction. your website. To change the Time click in the field and
select the date you want to see.
Pages
• Time Travel To
Powerful Thinking by STANTIVE Page 9 March 19, 2010
OrchestraCMS User Guide - Spring '10 ©STANTIVE Technologies Group
• Click Date/Time and select the date and time you'd like • This is the name of your page as it appears in the web
to preview your site. Content that has the appropriate browser's bar.
Start and End date will appear based on the Date and • Key Words
Time you've selected. • Think easy Search Engine Optimization (SEO). Enter the
keywords that accurately reflect your Page and Content
• Show Controls to make it easy to find by search engine crawlers. Also,
think of keywords you're using in your Google Ad-Words
• When you select the Checkbox, your page will refresh campaigns. You can't set Key Words for Menus.
with the Edit (green box) and Delete (red box with an x) • Start Date
functions for each piece of content published on your • Set the date you want your Page, Menu or Content to
page -- if your page isn't published or the Edit button -- if publish. Click the empty field and select the date using
your page is published. If you want to change or modify the calendar.
the content, click the Edit button of these commands to • End Date
go to the current version (published or not) of the • Set the date you want your content to stop publishing.
content. If you've modified content on the page be sure Click the empty field and select the date using the
to click Refresh to see an updated preview of your page. calendar. If you want your content to publish
indefinitely, leave the End Date field blank.
• Refresh
• If you've edited a piece of content and navigate back to Rich Text Editor
the Preview where this content appears, click Refresh to
look at the most recent updates. A Rich Text Editor is where you enter text and have the ability to modify
how it appears, the same way you do in a word processing application.
There's also a HTML View button on the top left of the editor if you
Properties prefer to view, modify and work in html code. See Section 3.1.1 for
further instruction.
This is where the hard facts about your Page, Content, and Menu are set.
You can Set Properties in Step 2 of the Create / Page process, or access Select Site
the Properties by selecting the Go To menu and selecting Properties. To
change Properties, you must create a New Revision or Version. Appears on the OrchestraCMS Welcome page. Click the picklist and select
the site you'd like to Manage or Create content, pages, menus or more.
• Name You can manage more than one site with OrchestraCMS.
• This refers to what the system uses to identify your
content, and what shows up in the interface. The Name
field typically doesn't contain spaces or punctuation. This Tips
is the internal name.
• Title • In OrchestraCMS Content refers to everything on the web page --
• This is what appears publicly. It can include spaces and all versions and revisions of elements such as text, images,
punctuation. This is the "external" name. video, menus, menu buttons, lists, utilities. Each piece of
• URL Name Content can have multiple Content Templates applied to it and
Powerful Thinking by STANTIVE Page 10 March 19, 2010
OrchestraCMS User Guide - Spring '10 ©STANTIVE Technologies Group
each piece of Content can be published in multiple ways. 5. Enter the keywords that describe the content of your new page
• When working between Manage and Create function tabs and to increase the likelihood that users of services such as Google,
Preview tabs, make sure you Refresh your Preview or close all Yahoo, and Bing will come across it when they enter those search
preview tabs and relaunch a Preview from the Actions menu. terms.
This process will ensure that you are looking at the latest ie. 6. Click Next.
"most refreshed" content.
• If you accidentally delete a page, content or even a file or folder
from the Media Manager you can safely restore by accessing the
Recycle Bin (located in the bottom left corner of the user
interface) in your Salesforce.com or Force.com organization.
Simply check the box beside the file name and click Undelete.
When you return to OrchestraCMS your page, content, file or
folder will be restored to it's original location.
• Access Online Support at OrchestraCMS.com.
• Participate in the OrchestraCMS Community.
Working in OrchestraCMS
Figure 1.1 Set Page Properties
The Create Menu
1.0 Create a New Page Step 2: Select Page Layout
From the Launchpad, choose Create / Page. A new page displaying the 1. Select the Page Layout most suitable for your new page. The
page creation wizard will pop up. Page Layouts you see here are are templates created for your
site by your developer or web designer.
2. Click Next.
Step 1: Set Page Properties
1. Enter the page Name – Enter a name that will make the page
instantly identifiable to you and others.
2. Enter the page Title – This is the name that will appear in the
title bar of the web browser when the "live" page is displayed.
3. Select the Start date for publication – This is the time and date
when your page will start showing up on your website.
4. Select the End date for publication – If you want your page to
appear on the website for a specified period of time, this is
where you enter the date and time you want the page to
"disappear" from the website.
Powerful Thinking by STANTIVE Page 11 March 19, 2010
OrchestraCMS User Guide - Spring '10 ©STANTIVE Technologies Group
when you click Add New Content. Proceed from left to right.
1. Choose a Content Type for your content. Your options for this
step are shown in the list at the left. Click on your choice of
Content Category (article, list, etc.).
2. Choose a Content Template for your content by clicking on
option in the list. (Think of these templates as mini-layouts that
will fit inside the "boxes" that make up your overall page layout.)
3. Enter a Name for your new content. This name is for reference
only; it will not appear on the actual web page.
4. Drag and drop the Content where you want it to appear on your
page, which is represented by the grey-shaded panel below the
Figure 1.2 Select Page Layout
wizard. Grab the Content item by placing your cursor over the
tiny grey bar to the left of the item's name. Some panels will be
restricted to particular content types. For example, media
content with a horizontal image template applied may not be
allowed to Drop in the left column of your layout.
5. Once you've dragged the Content to where you want it, two
Step 3: Launch the Page Editor boxes (red and green) will appear beside the Content item's
To save your changes and begin adding content to your new page, click Name. If you've changed your mind about its positioning, click on
Finish. A draft layout view of your new page will appear in a few the Red X to delete the content; clicking on the Green Box
seconds. From this screen click Add Existing Content or Create New opens up the Edit window for the content. To edit Content on a
Content. page, see section 1.3 below.
Figure 1.3 Launch Page Editor
Figure 1.4 Add New Content
1.1 Add New Content to a Page
To add New Content to your page, simply use the wizard that appears
Powerful Thinking by STANTIVE Page 12 March 19, 2010
OrchestraCMS User Guide - Spring '10 ©STANTIVE Technologies Group
1.2 Add Existing Content to a Page 1.3 Edit Content on a Page
To add Existing Content to your page, simply use the wizard that appears 1. Click on the the Green Edit box beside the name of the content
when you click Add Existing Content. Proceed from left to right. item you wish to edit to bring up the Edit window. This will
appear in a new tab.
1. Choose the Content Type in which the content you want has
2. Edit your Content in the new tab using the onscreen tools, which
been placed by clicking on an option in the list.
will vary according to the type of Content you are editing.
2. From the list that appears to the right (under What Content to
3. Click Actions / Save or Actions / Save and Close once you have
Add?), click on the Content item that you wish to add to your
completed all changes or Actions / Publish if you want the
page.
content available on your site.
3. Choose a Content Template for your Content (Step 3 in the
wizard). If this Content exists with the Content Template
proceed. If the Content does not exist with the Content
Template you've selected know that you have to edit the content
once you've dropped it on the page by selecting the Green Box
as described in Step 5.
4. Drag and drop your Content to where you want it on the page.
The Page Layout is represented by the grey-shaded area below
the wizard.
5. Once you've placed the Content where you want it, two boxes
(red and green) will appear beside the content item's name. Click Figure 1.6 Edit Content on a Page
on the Red X to delete the content; clicking on the Green Box
opens up a new tab with Edit functionality for the content. To
1.4 Preview a Page
edit Content on a page, proceed to Section 1.3.
There are two ways to Preview a page:
From an already-open page:
1. Click Actions / Preview
2. To access the Preview Panel for additional functionality, click
the blue arrow located in the centre of the web page. The panel
will then open to display Time Travel functions to preview your
page through the past, present or future, and buttons Show
Controls, to access content and make changes, and Refresh to
use when changes have been made to content and you need to
update the Page Preview.
Figure 1.5 Add Existing Content
From the Launchpad:
1. Find the page you wish to preview by going to Launchpad /
Powerful Thinking by STANTIVE Page 13 March 19, 2010
OrchestraCMS User Guide - Spring '10 ©STANTIVE Technologies Group
Manage / Pages. Choose your page from the list. "disappear" from the website.
2. Click Actions / Preview. 5. Enter the Keywords that describe the Content of your new page
3. To access the Preview Panel for additional functionality, click to increase the likelihood that users of services such as Google,
the blue arrow located in the center of the web page. The panel Yahoo, and Bing will come across it when they enter those search
will then open to display Time Travel functions to preview your terms.
page through the past, present or future, and buttons Show 6. Click Actions / Save or Actions / Save and Close once you have
Controls, to delete content from a page or edit by clicking the completed all changes or Actions / Publish if you want your page
Green Edit box, and Refresh to use when changes have been to be available on your site.
made to content and you need to update the Page Preview.
Figure 1.7 Preview a Page
1.5 Set Page Properties
Figure 1.8 Set Page Properties
Note: You can perform this action only on pages that are Not Published.
From your edit window of your (unpublished) page, click Go To / Page 1.6 Publish a Page
Properties.
When your page is ready to go, you can publish it (i.e. make it "live" on
the website).
1. Enter (or change) the Page Name – Enter a name that will make
the page instantly identifiable to you and others. 1. Click Actions / Publish.
2. Enter (or change) the Page Title – This is the name that will
appear in the title bar of the web browser when the page is
displayed on your site.
3. Select the Start Date (and time) for publication – This is the time
and date when your page will start showing up on your website.
4. Select the End Date (and time) for publication – If you want your
page to remain on the website for a specified period of time, this
is where you enter the date and time you want the page to
Powerful Thinking by STANTIVE Page 14 March 19, 2010
OrchestraCMS User Guide - Spring '10 ©STANTIVE Technologies Group
Figure 1.10 Publish Page Wizard
3. You know your page is live when the bar along the top of the
page turns green and reads Status: Published.
Figure 1.9 Publish Page
Figure 1.11 Published Page
2. You will be directed to the Publish Page Wizard
◦ Page Details will tell you when the page will publish --
dictated entirely by the Start Date set in the Page 1.7 Create a New Version of a Page
Properties.
◦ Content Details will provide a list of all content that is not Sometimes you wish to preserve the overall formatting of a page, but
published and won't be visible if you were to proceed and need to change its Content. You do this by creating a new version of the
publish your page. To select the Content to publish click page. After you create the new version, it will be accessible via the
each box to the left of the Content name and then click Manage / Pages.
Publish. This will publish both your Content and your Page To create a new version
at once.
1. Click Actions / New Version.
Figure 1.12 Create New Version of a Page
Powerful Thinking by STANTIVE Page 15 March 19, 2010
OrchestraCMS User Guide - Spring '10 ©STANTIVE Technologies Group
1. From the open page you wish to promote, click Actions /
2. Now you can edit the new version of your page. The page version Promote to Front Page.
is identified in the page tab (Page v. 1, 2 ,3 ... etc.).
1.8 Create a Clone of a Page
A Clone is an exact copy of a page. You might want to clone a page if
you only want to change one piece of content on the page. Creating a
clone means you don't have to rebuild other page items such as the
menus, media, footer, etc.
To clone a page:
1. From an open page, click Actions / Clone. A new tab displaying a Figure 1.14 Promote to Front (Home) Page
Clone (copy) of the original page will appear on your screen.
2. Click Actions / Save or Actions / Save and Close once you have
completed all changes or Actions / Publish if you want the page
to be available on your site.
1.10 Demote your Front (Home) Page
If you wish to change your current Front Page, you need to "demote" the
current Front Page first.
To Demote your current front page
Figure 1.13 Create a Clone of a Page
1. Create a new Version of your page.
2. Edit the page.
2. Click Actions /Demote from Front Page.
3. Click Actions / Save or Actions / Save and Close once you have
completed all changes or Actions / Publish if you want the page
to be available on your site or Actions / Publish if you want your
page to be available on your site.
1.9 Make your page the Front (Home) Page
You can make any page the Front Page of your website. If the page is
unpublished select Promote to Front Page from the Actions menu. To
promote a Published page, you must first create a New Version or Clone
of the page.
Powerful Thinking by STANTIVE Page 16 March 19, 2010
OrchestraCMS User Guide - Spring '10 ©STANTIVE Technologies Group
Figure 1.16 Delete a Page
Figure 1.15 Demote to Front (Home) Page 4. A delete confirmation page will appear asking if you are sure you
wish to delete the page.
3. Click Actions / Save or Actions / Save and Close once you have
completed all changes or Actions / Publish if you want the page
to be available on your site.
4. Make sure you promote another page to be your new Front Page.
1.11 Delete a Page
Only a Page or Page Version that has NOT been published can be deleted.
This feature of OrchestraCMS ensures website history preservation and Figure 1.17 Confirm Delete Page
auditability.
5. Click Yes, and a message will appear indicating that the page has
To delete: been successfully deleted.
6. Close the tab.
1. From the Launchpad select Manage / Page. 7. If you wish to Undelete your page, return to your Salesforce or
2. From the list of pages, select the page that you would like to Force.com instance and select the page in your Recycle Bin.
delete. To select a particular version, click the appropriate Check the appropriate box and click Undelete. Your page or page
version number listed to the right of the page name. version will once again appear in the Manage / Page list in
3. In the new tab select Actions / Delete. OrchestraCMS.
2.0 Create Menus
Menus are the way users of your website navigate through your site to its
major sections and subsections. They do this, of course, by clicking on
buttons or words that link to other pages on your site (or sometimes to
another website).
Powerful Thinking by STANTIVE Page 17 March 19, 2010
OrchestraCMS User Guide - Spring '10 ©STANTIVE Technologies Group
2.1 Create a new Menu 2. Click Next.
Go to Launchpad / Create / Menu. Follow the wizard.
Step 1: Set Properties
1. Enter a Name for the menu.
2. Enter a Start Date for the menu. The Start Date (and Time)
specifies when your menu will start to show up on the web page
you assign it to.
3. If you want the Menu to remain on the page for only a specified
period of time, enter an End Date (and Time). This is when the
menu will "disappear" from the page. Figure 2.1 Select Menu Template
4. Click Next.
Step 3: Launch the Menu Editor
1. Click Finish to launch the Menu Editor.
Figure 2.2 Launch Menu Editor
2.2 Build a menu in the Menu Editor
Figure 2.0 Set Menu Properties 2.2.1 Add Menu Items
1. To add a Menu Item (a clickable button or word), click Add
Step 2: Select Menu Template (under Menu Items, on the left). A Menu Item dialog box will
1. Choose the menu Content Template you want from the choices open.
pictured on the page. If you select Class Style Menu your menu
will appear on the page template as your design dictates. If you
select another menu Content Template you'll have to input
additional properties effecting the way your menu will display
such as Specify Menu Colors, described in Section 2.2.2.
Powerful Thinking by STANTIVE Page 18 March 19, 2010
OrchestraCMS User Guide - Spring '10 ©STANTIVE Technologies Group
• Open in a pop-up window (if you choose this option, you
must specify the height and width of the pop-up
window).
4. Using the Link To drop-down list, choose the page the Menu
Item will link to. You can link to:
A Page within OrchestraCMS
Figure 2.3 Add Menu Item
1. If you choose this option, find the page you want to link to by
2. In the Menu Item dialog, enter a Label for the Menu Item. typing in the first letters of its name in the search box.
Whatever you write will appear on the menu button on the web Depending on what you type, a single page, or a list of pages,
page. may appear below your typed entry. Click on the page you wish
to link to.
2. The full page name will appear in the Results window. Click on
the Page Name to select it. You'll know it's selected when the
box turns a darker shade of grey.
3. Click Save.
A File within OrchestraCMS
1. IIf you choose this option, a list of Media Manager folders (e.g.
"PDFs", "Flash" or "Images") will appear. Double click on the folder
that contains your file, and click on the file name to select it.
You'll know it's selected when the box turns a darker shade of
grey.
• Click Save.
A Page or File on another site
1. Use the "External URL" field to enter the URL of the web page or
file you wish to link to.
Figure 2.4 Add Menu Item Properties
2. Click Save.
3. By clicking on an option in the Open In drop-down list, choose
how you want the page to appear when the Menu Item is clicked. A New Page
Your options are:
This is used when you want to link your menu item to a page that doesn't
• Open in the current window. exist yet.
• Open in a new window.
Powerful Thinking by STANTIVE Page 19 March 19, 2010
OrchestraCMS User Guide - Spring '10 ©STANTIVE Technologies Group
1. Click New Page.
2. Enter the Page Name.
3. Enter the Page URL.
4. Click Save.
When you Save your new page will be created as well. When you access
this page for the first time through Manage / Page, you will be prompted
to go through the Create Page wizard and set the appropriate Page
Properties and select a Page Template as described in Section 1.0.
Repeat steps 1 to 4 and/or 5 for each new Menu Item you wish to create. Figure 2.5 Chose Menu Colors
Your final color choices will appear in the small squares to the right of
2.2.2 Specify Menu Colors the number-letter boxes.
Before you can save a Menu that does not have the Class-Styled Menu When you're finished, click Actions / Save or Actions / Save and Close if
Template applied, you must specify its colors by entering color values in you're done making changes or Actions / Publish if you want the menu
the boxes in the Color section. There are four colors you need to available (once added to a page) on your site.
specify:
2.2.3 Edit Menu Items
• The Off Text Color --This is the color of the Menu Item text
when there is no mouse on it. • In Unpublished Menus:
• The Off Color -- The color around the text.
• The On Text Color --The color the Menu Item text will change to 1. To edit a Menu Item, click on the item you wish to edit
when the user's mouse hovers on it. and click Edit, under Menu Items.
• The On Color --The color the Menu Item text will change to 2. Enter your changes in the Edit pop-up window.
when a user's mouse hovers on it. 3. Click Actions / Save or Actions / Save and Close once
you have completed all changes or Actions / Publish if
To choose the colors, click in the empty box to the right of the text color you want the menu to be available on your site.
names. A Choose-Color Tool will pop up. Use your cursor (click and hold
with the mouse) to manipulate the vertical slider and the little circle in
the large square to browse for the color you want. The color will appear
in the rectangular box on the left. To select a color, copy and paste the
letter-number combination in the "#" box into the box beside Off Color
Text, Off Color, On Text Color, and On Color.
Powerful Thinking by STANTIVE Page 20 March 19, 2010
OrchestraCMS User Guide - Spring '10 ©STANTIVE Technologies Group
making changes.
5. To Preview your menu with the newly applied template you must
add the menu with the appropriate template to a page.
6. Click Actions / Publish if you want the menu available (once
added to a page) on your site.
Figure 2.6 Edit Menu Item
Figure 2.7 Add Another Content Template to Menu
• In Published Menus:
2.2.5 Create a New Revision of a Menu
1. Click on Actions / New Revision or Actions / New
Create a New Revision of your menu if you need to:
Version.
2. Edit as usual.
• Make an edit to an existing menu, or add a menu item, or
3. Click Actions / Save or Actions / Save and Close once you
have completed all changes or Actions / Publish if you • Make changes to the menu, but not to properties.
want the menu to be available on your site.
To create a New Revision of a menu
2.2.4 Add Another Content Template to a Menu 1. In the menu you want to change, select Actions / New Revision.
A new tab showing an Unpublished version of your menu will pop
Your Menu Items can be displayed on a web page in different ways. For
up. The New Revision is shown beside the menu name in the tab
instance, the items can run vertically down the left or right side,
(e.g. Company Menu, v.1.2).
horizontally across the top, or in whatever position or style your web
2. You cannot change properties, but you can add another Content
designer has dreamed up. You alter the way the items appear by
Template, and Add or Edit Buttons including the order and level
choosing Add a New Content Template for the menu.
in which they appear.
3. Click Actions / Save or Actions / Save and Close if you're done
1. In the Menu window, click on Add Another Content Template.
making changes or Actions / Publish if you want the new revision
2. From the choices that appear, click on the Content Template
of your menu available on your site.
you want.
3. Depending on the template, enter new color values for the menu
items, as described in Section 2.2.2.
4. Click Actions / Save or Actions / Save and Close if you're done
Powerful Thinking by STANTIVE Page 21 March 19, 2010
OrchestraCMS User Guide - Spring '10 ©STANTIVE Technologies Group
2.2.7 Reorder Menu Items and/or Create Menu Item Hierarchies
You can re-order your menu items or effect the menu item hierarchy
(create sub-menus) by simply dragging and dropping each menu item in
the order and level you want them to appear. Remember that you can
create an infinite number of sub-menu levels but only the amount of
menu sub-levels specified by the applied Content Template will appear.
1. To Re-order your menu items, click and hold the left button on
your mouse and drag the item above or below other menu items
to effect where the item appears (from top to bottom or left to
Figure 2.8 Create New Revision of Published Menu right depending on the selected Content Template). The
dropable area will appear in yellow. Simply let go of your mouse
2.2.6 Create a New Version of a Menu to drop the Menu Item.
When the changes you want to make to your menu are more significant 2. To create Sub-menus, click and hold the left button on your
than simple revisions, you'll want to create a new version of your menu. mouse and drag the menu item to the right. The dropable area
To do this: will appear in yellow with a single line appearing to the left to
show the item is now at a sub-menu level. Simply let go of your
1. In your menu window, click Actions / New Version. A new tab mouse to drop the Menu Item into the appropriate sub-level.
showing an Unpublished new version of your menu will pop up.
The new version number is shown beside the menu name in the
tab (e.g. Company Menu, v.2).
2. You can change Properties (such as publish date and name), add
another Content Template, and Add or Edit Buttons including
the order and level in which they appear.
3. Click Actions / Save or Actions / Save and Close if you're
finished making changes or Actions / Publish if you want the new
version of your menu available on your site.
Figure 2.10 Reordering Menu Items / Menu Item Hierarchies
Figure 2.9 Create New Version of Published Menu
Powerful Thinking by STANTIVE Page 22 March 19, 2010
OrchestraCMS User Guide - Spring '10 ©STANTIVE Technologies Group
2.3 Delete a Menu or Menu Version/Revision has been successfully deleted.
Figure 2.12 Confirm Delete of Unpublished Menu Revision or Version
Only a Menu or Menu Version or Revision that has NOT been published
can be deleted. This feature of OrchestraCMS ensures website history 6. Close the tab.
preservation and auditability. 7. If you wish to Undelete your menu, return to your Salesforce or
Force.com instance and select the menu in your Recycle Bin.
To delete content that has not been published: Check the appropriate box and click Undelete. Your menu will
once again appear in the Manage / Menu list in OrchestraCMS.
1. From the Launchpad select Manage / Menu.
2. From the list of menus, select the menu that you would like to
delete. To select a particular version or revision, click the 3.0 Create Content
appropriate version or revision number listed to the right of the
menu name.
3. In the new tab select Action / Delete. 3.1 Create Content
From the Launchpad, click Create / Content. A new Create Content tab
will appear, and the page will display the content-creation wizard. From
here, just follow the wizard.
1. Select a Content Type for your content by choosing from the
drop-down list.
Figure 2.11 Delete Unpublished Menu Revision or Version
4. A delete confirmation page will appear asking if you are sure you
wish to delete the menu.
5. Click Yes, and a message will appear indicating that the menu Figure 3.0 Select Content Type
2. Select Properties (Step 2). Enter a name for your new Content.
Enter a Start Date for publication – this is the time and date
when your page will start showing up on your website. If you
Powerful Thinking by STANTIVE Page 23 March 19, 2010
OrchestraCMS User Guide - Spring '10 ©STANTIVE Technologies Group
want your page to remain on the website for a specified period 5. Click Next.
of time, use the End Date fields to enter the date and time you 6. Click Finish. This will launch the Content Editor, which you can
want the page to "disappear" from the website. use to add and edit your content. The way you edit content will
vary according to the type of content – for example, you edit a
text document using the Rich Text editor, and a List using the
List Editor. (See the following sections for details about these
tools.)
Figure 3.1 Select Content Properties
3. Click Next. Figure 3.3 Launch Content Editor
4. Choose the appropriate Content Template for your content by
clicking on one of the images. These represent how your content 7. Click Actions / Save. Your content has now been saved with all
will be formatted within a page layout. (The templates you see the other items that share the same Content Type you chose in
here have been previously determined by your developer or web step 1.
designer.) 8. Close the tab. If you wish to edit your content further, go to
Launchpad / Manage / Content and choose the item from the
list.
3.1.1 Using the Rich Text Editor (for text-based content)
When you create a text document, you edit the text and give it a title
using the Rich Text editor. You use the editor in OrchestraCMS the same
way you would in any word-processing application.
If you prefer to enter your text using HTML formatting tags, clock on the
HTML View button on the top left of the editor. Clicking it again toggles
the main editing window back to the normal text-entry view.
Figure 3.2 Select Content Template
Powerful Thinking by STANTIVE Page 24 March 19, 2010
OrchestraCMS User Guide - Spring '10 ©STANTIVE Technologies Group
the latest Articles, select Article.
9. Enter the maximum number of items that your list will show.
10. Select the Content Template that your list will use to display the
content in the list. For example, if you want your list items to
show up as a text summary, select the Listable template. It's
important to note that you must add the selected template to
the content items for them to show up in the list correctly.
11. Fill out the List Layout 1 Properties on the right (see Section X
for details on List Layout 1 Properties).
12. Click Save and Close.
13. In the page edit view, click Actions / Preview to preview your
list. (If you don't have any Articles with the selected Listable
Template, you will not see any in the list).
Figure 3.4 Rich Text Editor
3.1.2.2 Fixed List
3.1.2 Create Lists A Fixed List is a list that displays content manually selected by a user.
The Content does not automatically change based on changes in the
There are two types of lists you can create using OrchestraCMS -- system. The only thing that causes a fixed list to change is when the
Dynamic Lists and Fixed Lists. publishing End Date of a content item(s) has passed.
3.1.2.1 Dynamic Lists
1. Open the page that you would like to include the list on.
A dynamic list is a list whose content changes over time. An example of a 2. Select Add New Content.
dynamic list would be a list of the week's Top 10 movies. Every week, the 3. Select List (Dynamic).
list will change as movies come and go. 4. Select the Template for your List (for now, there is only one
To create a Dynamic List option: List Layout 1).
5. Enter a Name for your List.
1. Open the page that you would like to place the list on. 6. Drag and drop the Content Item that appears as you enter the
2. Select Add New Content to Page. name to the location on the page that you would like it to
3. Select List (Dynamic). appear.
4. Select a template for your List (initially, use List Layout 1). 7. Click the Edit button, a Content Edit tab will open, On left are
5. Enter a Name for your List. the List properties and on the right are the Template properties.
6. Drag and drop the Content item that appears as you enter the 8. On the left click the Add button to add a piece of content to the
name to the location on the page that you would like it to list.
appear. 9. Start typing the Name of the content you wish to add the auto-
7. Click the Edit button. A content edit tab will open. The List complete panel will update as you type. if you see the content
properties are on the left side, and Template properties are on your looking for in the auto-complete list you can click it and the
the right. search will automatically start. When search is complete select
8. On the left, select the Content Type that your list will display the item you wish to add from the Results list and click the Add
from the combo box. For example, if you want your list to show button.
Powerful Thinking by STANTIVE Page 25 March 19, 2010
OrchestraCMS User Guide - Spring '10 ©STANTIVE Technologies Group
10. Repeat the process of adding content until you've added all the 11. Select the page the user will be directed to upon completing an
content you want to include in the list. input form. For example, you may want to "Thank" your user for
11. Select a Content Template for each of the content items. The filling out the form or direct them to a specific product page.
Content Template for your list doesn't need to be the same for You can select a Page in the CMS or create a New Page from the
each item and you can mix any content types you like, just keep link properties window. If you create a New Page you'll be guided
in mind that the the content you select must have the template through the Create / Page wizard when accessing the page from
you select defined. the Manage / Page list.
12. Fill out the List Layout 1 Properties on the Right (see Section X 12. Drag and drop fields from the left panel into the right panel. The
for details on List Layout 1 properties). fields in the right panel are the fields included on your Form.
13. Click Save and Close. 13. Once you drop the fields onto the right panel Input Options will
14. In the Page Edit view, click Actions / Preview to preview your appear.
list. (If you don't have any Articles with the selected Listable 14. You can modify the way the field name will appear by entering a
template, you will not see any in the list). new name in the Label field. The default name will be the name
of the field as it appears in Salesforce CRM.
An advantage of OrchestraCMS is that any list template will work with 15. You can set the field to be Hidden or not.
both fixed and dynamic lists. You can also create lists that mix Content 16. You can make fields Required if you would like to force users to
Types, and sophisticated Content Templates that use the same Content. fill them out (some fields are required by your Salesforce CRM so
With only one List Template, these benefits are hard to appreciate, but these fields will always be required).
as more templates are added, the benefits will become more apparent. 17. You can also set a defined Width for the field.
18. Once you've completed adding and ordering fields select
3.1.3 Create Forms Actions /Save or Actions / Save and Close if you're finished
making changes to your Form or Actions / Publish if you want
Forms allow you to create data input forms on your website that can your form available (once added to a page) on your site.
populate any core and custom Salesforce CRM objects that are available
to a public guest user. Examples would be a web-to-lead or web-to-case
form. To create a form:
1. From the Launchpad, click Create / Content.
2. Select Form from the Content Category picklist and click Next.
3. Enter a Name for your Form.
4. Add a publication Start and End Date (optional).
5. Click Next.
6. Select a Content Template. By default OrchestraCMS contains
one template -- the simple form.
7. Click Finish. The Form Creator is now displayed.
8. From the drop-down picklist, select the Salesforce CRM Object
you would like to populate for this Form. The objects fields will
populate in the left panel below.
9. Enter a Title for your Form.
10. Enter the Save Button Text that you would like to appear on the Figure 3.5 Forms Generator
Form's Submit Button.
Powerful Thinking by STANTIVE Page 26 March 19, 2010
OrchestraCMS User Guide - Spring '10 ©STANTIVE Technologies Group
Note: Your guest users must have "create" rights to the object that you window).
select. If your guest user doesn't have the correct privileges they will be
unable fill out the form. You must also give your user "write" access to 9. Using the Link To drop-down list, choose the page Portal Item
the Attribute__c placeholder fields. Please contact your administrator to will link to. You can link to:
set up these permissions.
A Page within OrchestraCMS
3.1.4 Create a Customer Portal
• If you choose this option, find the page you want to link
to by typing in the first letters of its name in the search
Creating Portal content means setting up the appropriate forms and
box. Depending on what you type, a single page, or a list
utilities that allow your users to access your customer portal.
of pages, may appear below your typed entry. Click on
OrchestraCMS includes five portal templates: Registration Form; Login
the page you wish to link to.
Form; Login Status; Change Password Form; and Forgot Password Form.
• The full page name will appear in the Results window.
Click on the Page Name to select it. You'll know it's
3.1.4.1 Registration Form / Login Form / Change Password Form / selected when the box turns a darker shade of grey.
Forgot Password Form • Click Save.
Use these forms to allow your users to access your Customer Portal. The A Page or File on another site
fields that appear on each of these forms once they are dropped onto a
page are hard-coded by Salesforce CRM Customer Portal. • Use the "External URL" field to enter the URL of the web
1. From the Launchpad select Create / Content. page or file you wish to link to.
2. Select Portal from the drop down Content Category picklist. • Click Save.
Click Next.
3. Enter a Name for your Portal Form. A New Page
4. Add a publication Start and End Date (optional). Click Next. • This is used when you want to link your menu item to a
5. Select the content template for your portal form: Registration
page that doesn't exist yet.
Form; Login Form; Change Password Form; or Forgot Password
• Click New Page.
Form. Click Next.
• Enter the Page Name.
6. Click Finish.
7. For each Portal Content Template a number of links will have to • Enter the Page URL.
be created. Click Select Link to set the appropriate link for each • Click Save.
element.
8. In the Select Link dialog, pick an option in the Open In drop- When you Save your new page will be created as well. When you
down list, choose how you want the page to appear. Your options access this page for the first time through Manage / Page, you
are: will be prompted to go through the Create Page wizard and set
the appropriate Page Properties and select a Page Template as
• Open in the current window. described in Section 1.0.
• Open in a new window.
• Open in a pop-up window (if you choose this option, you 10. Once you've completed adding all of the appropriate links for
your Portal Form select Actions /Save or Actions / Save and
must specify the height and width of the pop-up
Powerful Thinking by STANTIVE Page 27 March 19, 2010
OrchestraCMS User Guide - Spring '10 ©STANTIVE Technologies Group
Close if you're finished making changes to your Portal Form or select Actions /Save or Actions / Save and Close if you're
Actions / Publish if you want your form available on your live finished making changes to your Portal Form or Actions / Publish
site. if you want your Login Status content (once added to a page)
available on your site.
Figure 3.7 Create a Customer Portal – Login Status
Figure 3.6 Create a Customer Portal – Registration Form
3.1.4.2 Login Status
It is important that Login Status content, at a minimum, is dropped on to
every page that will be secure behind your Customer Portal. Your user
8. From the Launchpad select Create / Content.
can then login and log out easily.
9. Select Portal from the drop down Content Category picklist.
Click Next.
10.Enter a Name for your Login Status. 3.1.5 Display Salesforce Data
11.Add a publication Start and End Date (optional). Click Next.
12.Select the Login Status content template. Click Next. Data is content from any standard or custom Salesforce object in your
13.Click Finish. organization that you want to publish on your website(s). For example,
14.Click Select Link to set a target for the Login Page. have your customers manage their account information, post promotional
15.In the Select Link dialog, pick an option in the Open In drop- event information and facilitate online registration, generate and
down list, choose how you want the page to appear when the capture lead records, job postings, a product catalog and more.
Menu Item is clicked. Your options are: 1. From the Launchpad, click Create / Content.
2. Select Data from the Content Category picklist and click Next.
• Open in New Window 3. Enter a Name for your Data.
• Open in the Existing Window 4. Add a publication Start and End Date (optional).
• Open in a pop-up window (if you choose this 5. Click Next.
option, you must specify the height and width of 6. Select a Content Template. By default OrchestraCMS contains
the pop-up window) one template – Single Record – but the Data will display
differently depending on where it is dropped on a page layout.
9. Using the Link To drop-down list, choose the Login Page link. 7. Click Finish.
Although you can link anywhere, it is recommended you link to 8. From the drop-down picklist, select the Salesforce CRM Object
the Login Page you've already created or click Create New and data you would like publish on your site . The objects fields will
create a new page for your Login Page. populate in the left panel below.
10. Once you've set the Login Page link for your Login Status content
Powerful Thinking by STANTIVE Page 28 March 19, 2010
OrchestraCMS User Guide - Spring '10 ©STANTIVE Technologies Group
Designer/Developer to create Content Types and Content Template
9. Drag and drop Data fields from the left panel into the right titles that are self-explanatory and relevant to you. For example, if your
panel. The fields in the right panel are the fields included on news articles appear with an image on your Front Page, name that
your Form. Content Template "One-column story with image" instead of "Feature
10. Once you've completed adding and ordering fields select with Image", which is less descriptive and specific.
Actions /Save or Actions / Save and Close if you're finished
making changes to your Data content or Actions / Publish if you Content Templates are organized in Content Template Groups. The
want your form available (once added to a page) on your site. templates in each group comprise the layout choices you will have when
you create a new content item, or when you choose to modify an existing
3.2 Delete Content content item by applying a new template to it.
Only Content or a Content Version or Revision that has NOT been To create a new Content Type
published can be deleted. This feature of OrchestraCMS ensures website
history preservation and auditability. 1. From the Launchpad, click Create / Content Type.
2. Enter a name for the Content Type.
To delete content that has not been published: 3. Enter a label for the Content Type.
4. Choose a Content Template Groups from the list (this will
1. From the Launchpad select Manage Content. determine the choices of layouts you will have if you apply this
2. From the list of content, select the content that you would like content type to an individual piece of content.)
to delete. To select a particular version or revision, click the 5. Click Save.
appropriate version or revision number listed to the right of the
content name.
3. In the new tab select Actions / Delete.
4. A delete confirmation page will appear asking if you are sure you
wish to delete the content.
5. Click Yes, and a message will appear indicating that the content
has been successfully deleted.
6. Close the tab.
7. If you wish to Undelete your content, return to your Salesforce
or Force.com instance and select the content in your Recycle
Bin. Check the appropriate box and click Undelete. Your content
will appear once again in the Manage / Content list in
OrchestraCMS.
4.0 Create Content Types
In OrchestraCMS, you organize Content by using Content Types. You can
create as many Content Types as you wish, and assign specific
characteristics to them to further organize your content. Work with your
Powerful Thinking by STANTIVE Page 29 March 19, 2010
OrchestraCMS User Guide - Spring '10 ©STANTIVE Technologies Group
3. When you're finished revising, click Actions / Save.
4. To Preview your revised page, click Actions / Preview.
The Manage Menu
5.0 Manage Pages
Managing pages includes tasks such as creating a new page version or
deleting a page(s). To do any of these, click on Manage / Pages in the
Launchpad. A list of pages and their version numbers will appear. Click
on the page you want to work on.
If your page is Unpublished, you can continue to work on the page by
adding content (text, images, etc.) as described in Sections 1.2 through
1.4.
There are a number of actions you can perform on a Published Page: Figure 5.1 Preview Page
5. To Publish your revised page, click Actions / Publish and click
5.1 Make a new page version through the Publish Page wizard as describe in Section 1.6.
1. Click on Actions / New Version. A new tab containing an
Unpublished copy of the previous page version will appear. The After the new version of your page is Published, it will show up in the list
new version number will be visible in the new tab (i.e. New Page, of pages you find when you go to the Launchpad and click Manage /
v. 2, v.3, etc.). Pages.
5.1.1 View all versions of a Page
To see a list of all versions of your page, open the page and click Go To /
Version History.
Figure 5.0 Published Page – New Version
2. Edit your page as usual by Adding New or Existing Content, or by
Editing Content.
Powerful Thinking by STANTIVE Page 30 March 19, 2010
OrchestraCMS User Guide - Spring '10 ©STANTIVE Technologies Group
Figure 5.3 Clone Page
5.3 Review Page Properties
Figure 5.2 Page Version History You can view the Page Properties and Page Layout of Unpublished and
Published pages via the page's Go To menu.
From the Version History page you can assign a Nickname to the current
page version, or access previous versions of that page by clicking on the From the Go To tab
version number you see in the list below the Nickname entry area. You • You can view and edit the Page Properties and Page Layout of
can also see the Status of all page versions (i.e. whether they're Unpublished pages.
Unpublished or Published).
but
5.2 Create a Clone of a Page • You cannot edit the Page Properties or Page Layout of Published
A Clone is an exact copy of a page. You might want to clone a page if pages.
you only want to change one piece of content on the page. Creating a
Clone means you don't have to rebuild other page items such as menus,
media, footer, etc.
5.4 Delete a Page
Only a Page or Page Version that has NOT been published can be deleted.
To Clone a page:
This feature of OrchestraCMS ensures website history preservation and
• From an open page, click Actions / Clone. A new tab displaying a auditability.
Clone (copy) of the original page will appear on your screen.
To delete content that has not been published:
1. From the Launchpad select Manage Page.
2. From the list of pages, select the page that you would like to
delete. To select a particular version, click the appropriate
version number listed to the right of the page name.
3. In the new tab select Actions / Delete.
4. A delete confirmation page will appear asking if you are sure you
Powerful Thinking by STANTIVE Page 31 March 19, 2010
OrchestraCMS User Guide - Spring '10 ©STANTIVE Technologies Group
wish to delete the page.
5. Click Yes, and a message will appear indicating that the page has
been successfully deleted.
6. Close the tab.
7. If you wish to Undelete your page, return to your Salesforce or
Force.com instance and select the page in your Recycle Bin.
Check the appropriate box and click Undelete. Your page will
once again appear in the Manage / Page list in OrchestraCMS.
6.0 Manage Menus
Manage Menus includes tasks such as creating new menu revisions or
versions, adding a new Content Template to a menu, and deleting Figure 6.0 Menu - New Revision
menus. To do any of these, click on Manage / Menus in the Launchpad. A
2. Here you cannot change properties, but you can add another
list of menus will appear. The version numbers of each Menu will also be
Content Template, and Add or Edit Menu Items, including the
displayed. Click on the Menu you want to work on.
order and level in which they appear.
6.1 Create a New Revision of a Menu 6.2 Create a New Version of a Menu
Create a New Revision of your Menu if you need to:
When the changes you want to make to your menu are more significant
• Make an edit to an existing menu item, add a menu item, or than simple revisions, you'll want to create a new version of your menu.
• Make changes to content, but not to properties. To do this:
To create a new revision of a menu 1. In your menu window, click Actions / New Version. A new tab
1. In the Menu you want to change, select Actions / New Revision. showing an Unpublished new version of your menu will appear.
A new tab showing an Unpublished version of your menu will The new version number is shown beside the menu name in the
appear. The New Revision number is shown beside the Menu tab (e.g. Company Menu, v.2).
Name in the tab (e.g. Company Menu, v.1.2).
Figure 6.1 Menu – New Version
Powerful Thinking by STANTIVE Page 32 March 19, 2010
OrchestraCMS User Guide - Spring '10 ©STANTIVE Technologies Group
2. You can now change Properties (such as Publish Date and Name), 6.4 Add Another Content Template to a Menu
add another Content Template, and Add or Edit Menu Items,
including the order and level in which they appear.
Menu Items can be displayed on a web page in different ways. For
instance, the items can run vertically down the left or right side,
6.3 Edit Menu Items horizontally across the top, or in whatever position or style your web
designer has created. You alter the way the items appear by choosing
In Unpublished Menus:
Add a New Content Template for the menu.
1. To edit a Menu Item, click on the item you wish to edit (so that
To add a New Content Template to a Menu
it is outlined) and click Edit, under Menu Items.
1. In the Menu window, click on Add Another Content Template.
2. From the menu that appears, click on the New Content
Template you want for your menu.
Figure 6.3 Add Content Template to Menu
Figure 6.2 Edit Menu Item
3. Enter new color values for the menu items, as described in
Section 2.2.2.
2. Enter your changes in the Edit pop-up window.
4. Click Actions / Save or Actions / Save and Close once you have
3. Click Actions / Save or Actions / Save and Close once you have
completed all changes or Actions / Publish if you want the menu
completed all changes or Actions / Publish if you want the menu
to be available on your site.
to be available on your site.
In Published Menus: 6.5 Reorder Menu Items and/or Create Menu Item
Hierarchies
1. Click on Actions / New Revision.
2. Edit as usual. You can re-order your menu items or effect the menu item hierarchy
3. Click Actions / Save or Actions / Save and Close once you have (creating sub-menus) by dragging and dropping each menu item in the
completed all changes or Actions / Publish if you want the menu order and level you want them to appear. Recall, you can create an
to be available on your site. infinite number of sub-menu levels but only the amount of menu sub-
levels specified by the applied content template will appear.
Powerful Thinking by STANTIVE Page 33 March 19, 2010
OrchestraCMS User Guide - Spring '10 ©STANTIVE Technologies Group
1. To Re-order your menu items, click Actions / New Version or
Actions / New Revision. To delete content that has not been published:
2. Once the new version or revision has been created, hold the left
1. From the Launchpad select Manage Menu.
button on your mouse and drag the menu item above or below
2. From the list of menus, select the menu that you would like to
other menu items to effect where it appears (from top to bottom
delete. To select a particular version or revision, click the
or left to right depending on the selected Content Template).
appropriate version or revision number listed to the right of the
The dropable area will appear in yellow. Simply let go of your
menu name.
mouse to drop the Menu Item.
3. In the new tab select Action / Delete.
3. To create sub-menus, click Actions / New Version or Actions /
New Revision.
4. Once the new version or revision has been created, hold the left
button on your mouse and drag the menu item to the right. The
dropable area will appear in yellow with a single line appearing
to the left to show the item is now at a sub-menu level. Simply
let go of your mouse to drop the Menu Item into the appropriate
sub-level.
Figure 6.5 Delete Menu Revision or Version
4. A delete confirmation page will appear asking if you are sure you
wish to delete the menu.
Figure 6.4 Menu Hierarchies and Sub-Menus
6.6 Delete a Menu or Menu Version/Revision
Only a Menu or Menu Version or Revision that has NOT been published
can be deleted. This feature of OrchestraCMS ensures website history
Figure 6.6 Confirm Delete Menu Revision or Version
preservation and auditability.
Powerful Thinking by STANTIVE Page 34 March 19, 2010
OrchestraCMS User Guide - Spring '10 ©STANTIVE Technologies Group
completed all changes or Actions / Publish if you want the
5. Click Yes, and a message will appear indicating that the menu content to be available on your site. Note: You must add the
has been successfully deleted. Existing Content with the newly added Content Template to a
6. Close the tab. page to Preview.
7. If you wish to Undelete your menu, return to your Salesforce or
Force.com instance and select the menu in your Recycle Bin. 7.1.2 Add a New Content Template to a Published Content Item
Check the appropriate box and click Undelete. Your menu will
appear in the Manage / Menu list in OrchestraCMS. 1. Open the content item you wish to change by finding it on the
Launchpad / Manage / Content page. Click on the Content you
want to update to open. A new tab will open.
7.0 Manage Content 2. Click on Actions / New Revision to make minor changes. Choose
New Version if you'll be making more significant changes. See
To access content from the Launchpad, click on Manage / Content. A Section 7.2 and Section 7.3 for further instruction.
alphabetical list of all Content items and their version numbers will 3. Click the Add a New Content Template button. A list will appear
appear. If you don't see your item on the first page, scroll to the bottom below displaying the available Content Templates for that item.
of the list and click "Next" to go to the next page of the list. Repeat until 4. Select the Content Template you want to apply to your content.
you find the content item you're looking for. See Section 8.0 for more information on Content Types and
Content Templates.
To work with an item, click on its Name or Version Number. Once the 5. Add the appropriate properties and/or content to the newly
Content Item's tab appears, you can Edit the item, Add Another applied Content Template to ensure the content publishes how
Template or revise or Clone the item. you want.
6. Click Actions / Save or Actions / Save and Close once you have
7.1 Add A New Content Template to your Content completed all changes or Actions / Publish if you want the
content to be available on your site. Note: You must add the
Adding a new Content Template to your content will make that content Existing Content with the newly added Content Template to a
item display differently on the area of the web page you've placed it on. page to Preview.
Put another way, adding another content template places that content
within another mini-layout that sits within one of the drop-able areas on
your web page.
7.1.1 Add a New Content Template to an Unpublished Content
Item
1. Open the content item you wish to change by finding it on the
Launchpad / Manage /Content page. Click on the Item you want
to open. A new tab will open.
2. Click on Add Another Content Template to bring up a list of the
Figure 7.0 Add Another Content Template
content templates that will work with the Content Type you
have chosen for that item.
3. Choose the Content Template you wish to apply to the item
4. Click Actions / Save or Actions / Save and Close once you have
Powerful Thinking by STANTIVE Page 35 March 19, 2010
OrchestraCMS User Guide - Spring '10 ©STANTIVE Technologies Group
7.2 Create New Content Revisions
Create a content revision to make simple changes to your content – for
example, to correct a spelling error or re-enter a URL. Content
properties such as publication dates cannot be changed in a revision.
To create a Content Revision
1. From within a content edit tab, click on Actions / New Revision
(Note: you can't create a new revision if there is already an
Unpublished Revision / Version of that content.) Figure 7.2 Create New Content Version
2. A new tab for the new version will open. Edit as usual.
3. Click Actions / Save or Actions / Save and Close once you have
completed all changes or Actions / Publish if you want the
content available on your site.
7.4 Publish Content
Only published content that has been placed on a published page is
accessible to the world. You can publish content without it being on a
Figure 7.1 Create New Content Revision page, but there will be no way for anyone browsing the web to get to it.
In other words, you can't link directly to content; you can only link to
2. A new tab for the New Revision will open up. Edit the content as pages.
usual.
3. Click Actions / Save or Actions / Save and Close once you have To Publish Content
completed all changes or Actions / Publish if you want the
content available on your site. 1. Click Actions / Save.
2. Click Actions / Publish.
7.3 Create New Content Versions
New versions of content are for major changes (such as changes to the
publication date).
1. From within a content edit tab, click on Actions / New Version
(Note: you can't create a New Revision if there is already an
Unpublished Revision / Version of that content.)
Figure 7.3 Published Content
Powerful Thinking by STANTIVE Page 36 March 19, 2010
OrchestraCMS User Guide - Spring '10 ©STANTIVE Technologies Group
associated with a certain number of Content Templates that offer
different layouts for displaying the content on a web page.
3. To Preview your published content, go to the Launchpad and
click Manage / Page and select the page where your content is To Manage Content Types:
placed.
4. Click Actions / Preview to see your published content. • From the Launchpad, click on Manage / Content Types. This will
bring up the list of Core Content Types you use to create
7.5 Delete Content or a Content Version/Revision Custom Content Types.
Only Content or a Content Version or Revision that has NOT been
published can be deleted. This feature of OrchestraCMS ensures website
8.1 Create a Custom Content Type
history preservation and auditability. To add a Custom Content Type to the content type list
To delete content that has not been published: 1. Go to the Launchpad / Create / Content Types to bring up the
Create Content Type tab.
1. From the Launchpad select Manage / Content.
2. Enter a Name for your Custom Content Type. The Name is the
2. From the list of content, select the content that you would like
internal identifier used by the system.
to delete. To select a particular version or revision, click the
3. Enter a Label for the Custom Content Type. The Label is the
appropriate version or revision number listed to the right of the
text that appears in the interface whenever the content type is
content name.
referenced.
3. In the new tab select Actions / Delete.
4. Select the Content Template Groups that will be available for
4. A delete confirmation page will appear asking if you are sure you
your new Custom Content Type from the "Available Content
wish to delete the content.
Template Groups" multi-select input box. This choice will
5. Click Yes, and a message will appear indicating that the content
determine which Content Templates options you can select in the
has been successfully deleted.
Create Content Wizard and the Add New Template panel.
6. Close the tab.
5. Click Save. From now on, your new Custom Content Type will be
7. If you wish to Undelete your content, return to your Salesforce
listed in (and accessible from) the Launchpad / Manage /
or Force.com instance and select the content in your Recycle
Content Types window.
Bin. Check the appropriate box and click Undelete. Your content
will once again appear in the Manage / Content list in
OrchestraCMS.
8.2 Content Template Groups
Content Templates in OrchestraCMS are represented by images showing
8.0 Manage Content Types a miniature preview of how the content will appear on the page. It's
In OrchestraCMS, you assign every content item (text document, menu, important to note that the page layout can affect how Content
menu item, image, etc.) to a Content Type that determines what choices Templates will display on the page. This is why it's important to Preview
of Content Templates you will be able to apply to that content item. your content on the page (as opposed to previewing the item by itself).
OrchestraCMS has a set of Core Content Types (Folder, Fixed List, As their name suggests, Content Template Groups are groups, or
Dynamic List, Media, Menu, Menu Item, and Utility). Each type is collections, of Content Templates that are available to be applied to a
Powerful Thinking by STANTIVE Page 37 March 19, 2010
OrchestraCMS User Guide - Spring '10 ©STANTIVE Technologies Group
particular Content Type. Login Form
8.2.1 Basic Content Templates Your portal users will be directed here from the Login link provided in
the Login Status bar or a Login link on your site. You must set a Default
Start Page. This page will be the first page your users sees when
Document Style 1 successfully logged into your Customer Portal. You must also set a link to
your Forgot Password Page (where your Forgot Password Form would be)
A simple template that shows a title and the full rich text content. and a Registration Page (where users who do not have a login would be
directed and where your Registration From would be).
Small Block
Login Status
A simple template that shows a title and summary, and a link to a target
page or file. This content type should be created and at a minimum displayed on all
pages that appear with your Customer Portal so users know their Login
Small Block With Image Status and can easily Log Out. You must set a link to your Login Page
(where your Login Form would be).
A simple template that shows a title, image and summary with a link to a
target page or file. Registration Form
Text Block First-time portal users will be directed here to register for a unique login
to get access to your customer portal. In your Salesforce CRM or
A simple template that shows only rich text content, without titles. Force.com instance you must set-up a default Account for all portal
users. For example, OrchestraCMS Community would be the name of the
8.2.2 Portal account and all users would become contact records under that account.
Change Password Form Enter your cursor in the blank New User Default Account and click the
Search icon to select the name of your portal account for users.
A form where your portal users will change their password. If they
attempt to login and fail a number of times (set by your System 8.2.3 Forms
Administrator) they will also be directed to this page. You must set a Simple Form
Default Start Page link for this template. This page will be the first page
your users see when successfully logged into your Customer Portal Currently the only form template available. A clean and simple template
to capture your user's information directly into your Salesforce CRM or
Forgot Password Form Force.com instance.
Your portal users will be directed here from the Login Form if they have
8.2.4 List Content Template
forgotten their website. You must set a Confirmation Page link for this
template. For example, your Confirmation Page might read, "An message List Content Templates can be used with either Fixed or Dynamic lists. As
has been sent to the email address associated with this user name". of November 2009, there is one List Content Template (List Template 1)
available in OrchestraCMS; more list templates will be added later.
Powerful Thinking by STANTIVE Page 38 March 19, 2010
OrchestraCMS User Guide - Spring '10 ©STANTIVE Technologies Group
More Link Hover Image
To apply a template to your list, you must configure how the template
will look on the page. Do do this, enter the values for the following This is the image that appears when a user mouses over the more link
properties: image.
List Title More Target Page
The List Title is the title of the list, and appears at the top of the list. This is where you select the link to the page that contains the full /
extended list of items.
Background Color
The Background Color is the color of the list's background. 8.2.3 Media Content Templates
Font Color Image
The Font Color is the color of the text in the list. Images can be in any web-friendly format e.g. jpg, png, gif, etc.
List Height Flash
The list height is the height of the list, measured in pixels. If you want For Flash content (videos, headers, etc.).
the list height to automatically scale to the length of the list content,
enter Auto. Horizontal Image Bar
Show More Link A horizontal bar of images with links to other pages or files (useful for
images such as partner logos).
This checkbox determines whether or not the Show More link should
display on your page. The Show More link typically links to a page that 8.2.4 Menu Templates
shows a complete list of the content in the list. For example, if you have You can choose to have your Menu appear in a number of different
list showing the 5 most recent news items, you could have a Show More Content Templates. Each Template is designed to be most appropriate
link that calls up a page displaying an archive of all the news ever posted for a certain part of your page layout. For example, a horizontal menu is
on your site. meant to go run along the top or bottom of a page. A vertical menu
works best along the left or right side. A Class Styled Menu can be
More Link Text dropped anywhere your page layout allows. Your developer will set the
look of your menu depending on the panel of your page layout.
This is the text / alternate text for the more link.
More Link Image
This is the image for the more link.
Powerful Thinking by STANTIVE Page 39 March 19, 2010
OrchestraCMS User Guide - Spring '10 ©STANTIVE Technologies Group
The Menu Templates are used. This is useful for inserting items such as Google Gadgets and
Facebook panels.
Class Styled Menu
To add new Custom HTML to a page:
This is OrchestraCMS's most popular menu template. A Class Styled Menu
allows you to create one menu and when you drop it on specific and 1. In the Edit Page view, click Add New Content
multiple areas of your page, the menu will appear depending on the 2. Select Utility
design of the page layout. For example, if you drop your main menu on a 3. Select Custom HTML
droppable area at the top of your page, your menu will publish 4. Enter a Name for your new Custom HTML Content
horizontally with large font but if you drop the menu in a footer area of 5. Drag and Drop the Content item that appears to the location on
your page, it may publish vertically with much smaller font. Work with the page that you would like it to appear
your web developer to set (for a new site design) or maintain (for an 6. Click the Edit Button to open the Edit Content tab.
existing site) menu styles. 7. Enter the Custom HTML you wish to add into the text box with
the HTML label
Simple Horizontal Menu 8. Click Actions / Save and Close.
9. Close the Edit Content Tab
A simple horizontal menu runs along the top or bottom of a page. 10. To preview the newly added Custom HTML, click Actions /
Preview in the Page Edit tab.
Horizontal Menu (Level1, Level2)
8.2.4.2 Spacer
These are variations on the Simple Horizontal Menu.
The Spacer Utility allows you to drop a space (measured in pixels)
between two pieces of content in a drop-able area on a page.
Vertical Slide Menu
To add a new Spacer on a page
A Vertical Slide Menu goes on the left or right side of a page. When a
user hovers over one of the buttons, the "button" expands to reveal other
1. In the edit page view click Add New Content.
menu items that "belong" to the main menu item. (For instance, the main
2. Select Utility.
menu item may read "About us", and the sub-items in the expanded
3. Select Spacer.
section might be "Mission Statement" , "Management Team" or "Company
4. Enter a Name for your spacer content (e.g. 8 Pixel Space).
History".)
5. Drag and Drop the Content Item that appears as you enter the
name to the location on the page that you would like it to
8.2.4 Utility Templates
appear.
Utilities, as the name implies, allow you to do things such as add custom 6. Click the Edit Button - An Edit Content Tab will open.
HTML to your page, insert spaces between content items on a page, 7. Enter the Height of the space in pixels.
insert a date, or automatically add syndicated content to your web page. 8. Enter a Color for the space (usually you want to select a color
that matches the background color of the area on the page).
8.2.4.1 Custom HTML 9. Click Actions / Save and Close.
10. Close the Edit Content Tab.
The Custom HTML component allows you to insert HTML content into a 11. To Preview the newly added space click Actions / Preview in the
drop-able area on a page. Any valid HTML and Javascript snippets can be
Powerful Thinking by STANTIVE Page 40 March 19, 2010
OrchestraCMS User Guide - Spring '10 ©STANTIVE Technologies Group
Page Edit tab. 3. Select Page Date.
4. Enter a Name for you Page Date Content (eg. Canadian
If you've previously created a spacer of the size you want, you can use Formatted Page Date).
Add Existing Content instead of following the above steps. 5. Drag and Drop the Content item that appears as you enter the
name to the location on the page that you would like it to appear
8.2.4.3 Shared Vue 6. Click the Edit Button to open the Edit Content tab.
7. Enter the Format of your date using the guidelines at -> link to
Shared Vue is a function that allows you to show syndicated content on
date format rules (example MMMM dd yyyy will display the date
your website. Dropping this content utility onto a page and setting the
as November 5, 2009).
attributes will pull in the syndicated content and work seamlessly with
8. Enter the Font Size you would like the date to display in (e.g. 10
any page templates.
px).
9. Click Actions / Save and Close.
To add Shared Vue Content to a page
10. Close the Edit Content tab.
11. To preview the newly added Date content, click Actions /
1. In the Edit Page view, click Add New Content.
Preview in the page edit tab.
2. Select Utility.
3. Select Shared Vue.
4. Enter a Name for your Shared Vue content (e.g. Salesforce
Shared Vue). 9.0 Manage Media
5. Drag and Drop the Content item that appears as you enter the As you build and revise your website, you will accumulate a lot of
name to the location on the page that you would like it to documents, photos, and other media files. To organize them so they're
appear. easy to find, simply create folders. In OrchestraCMS, this is easy.
6. Click the Edit Button - An Edit Content tab will open.
7. Enter your Domain Name leaving off 'http://' (this is all the
information Shared Vue requires to generate your content). 9.1 Create a Folder
8. Click Actions / Save and Close. 1. From the Launchpad click on Manage / Media.
9. Close the Edit Content Tab. 2. Click on New Folder.
10. To preview the newly added space click Actions / Preview in the
page edit tab.
8.2.4.4 Page Date
The Page Date utility allows you to drop a date into a content area on a
page. Setting the appropriate attributes will display the page date in the
format of your choice. This utility will display the correct date when
previewing your site as it appears in the past, present or future.
Figure 9.0 Create New Folder
To add Page Date Content to a page:
3. Enter a Name for the New Folder, and click Add Folder. A folder
1. In the Edit Page view, click Add New Content. icon for your new folder will appear in the space below.
2. Select Utility.
Powerful Thinking by STANTIVE Page 41 March 19, 2010
OrchestraCMS User Guide - Spring '10 ©STANTIVE Technologies Group
9.2 Delete a Folder
1. To delete a folder, drag it onto the Trash icon in the top right
corner of the Manage Media window.
Figure 9.2 Upload File
3. Click Upload File. The file will upload to the desired folder.
Figure 9.1 Delete Folder 9.4 Delete a File
1. To Delete a file, drag it to the trash icon in the top right corner
2. If you wish to Undelete your folder, return to your Salesforce or of the Manage Media window.
Force.com instance and select the content in your Recycle Bin.
Check the appropriate box and click Undelete. Your folder will
once again appear in the Manage / Media folder list in
OrchestraCMS.
9.3 Upload a File
Usually you will want to upload a file to a specific folder (e.g. Board
member photos). To do this, click on the folder you wish to upload to
before doing the upload.
To upload a file:
Figure 9.3 Delete File
1. Click on Upload New File.
2. Click on Browse. This brings you to a file-folder window you can 2. If you wish to Undelete your file, return to your Salesforce or
navigate through to locate the file you wish to upload. When you Force.com instance and select the content in your Recycle Bin.
find the file you want, click Open. Check the appropriate box and click Undelete. Your file will
once again appear in the Manage / Media folder or list of files in
OrchestraCMS.
Powerful Thinking by STANTIVE Page 42 March 19, 2010
OrchestraCMS User Guide - Spring '10 ©STANTIVE Technologies Group
Anda mungkin juga menyukai
- Test1 and Roller10-20pn - LisDokumen31 halamanTest1 and Roller10-20pn - LisЕвгений СеровBelum ada peringkat
- Alternative Environments On Teensy 4: Configuring McuxpressoDokumen6 halamanAlternative Environments On Teensy 4: Configuring McuxpressoA BRBelum ada peringkat
- Ccboot v3.0 User Manual PDFDokumen536 halamanCcboot v3.0 User Manual PDFPeni PerdiyanBelum ada peringkat
- 1995, HP Company, PC Service Handbook, Volume 2, 286, 386 and 486 Vectra PCs Introduced Before August 1995 PDFDokumen259 halaman1995, HP Company, PC Service Handbook, Volume 2, 286, 386 and 486 Vectra PCs Introduced Before August 1995 PDFAnatoli Krasilnikov100% (1)
- HPUX LVM StudentGuideDokumen118 halamanHPUX LVM StudentGuidehjsnelBelum ada peringkat
- PM43Dokumen150 halamanPM43William FergusonBelum ada peringkat
- MSP430 Mixed-Signal Microcontroller Application ReportsDokumen1.088 halamanMSP430 Mixed-Signal Microcontroller Application ReportsFábio Carvalho FurtadoBelum ada peringkat
- Ignition SecurityDokumen110 halamanIgnition Securityvijikesh ArunagiriBelum ada peringkat
- SVUGuideDokumen364 halamanSVUGuideRaúl Bucheli VallejoBelum ada peringkat
- Qualcomm Robotics RB5 Development Kit User Guide: 80-88500-5 Rev. AE December 7, 2023Dokumen89 halamanQualcomm Robotics RB5 Development Kit User Guide: 80-88500-5 Rev. AE December 7, 2023Priya NynaruBelum ada peringkat
- NanoLOC Development Kit User GuideDokumen152 halamanNanoLOC Development Kit User GuideHugo LoureiroBelum ada peringkat
- JDSU 6000 - Platform - ENG PDFDokumen204 halamanJDSU 6000 - Platform - ENG PDFhau lvBelum ada peringkat
- As400 Applications Moving To The 21st CenturyDokumen262 halamanAs400 Applications Moving To The 21st CenturyVikas AnandBelum ada peringkat
- Icluster Manual End-User 5.1Dokumen550 halamanIcluster Manual End-User 5.1Christian Zacarias100% (1)
- ST200 Cross Dev Manual PDFDokumen172 halamanST200 Cross Dev Manual PDFEdenia JolvinoBelum ada peringkat
- Man g8ps SinoDokumen150 halamanMan g8ps SinoMauricio Carlet0% (1)
- Reg48 User GuideDokumen108 halamanReg48 User GuideDiegoBelum ada peringkat
- DFSMSdss Storage Administration GuideDokumen172 halamanDFSMSdss Storage Administration GuideIkram AbasovBelum ada peringkat
- The Official Community Guide To: Compiled by NickydudeDokumen266 halamanThe Official Community Guide To: Compiled by NickydudeGlobe PlusBelum ada peringkat
- uCOS III UsersGuideDokumen750 halamanuCOS III UsersGuideAnastasia Suckallah100% (1)
- BioStar 1 8 Administrator Guide - EN PDFDokumen291 halamanBioStar 1 8 Administrator Guide - EN PDFmacv7304Belum ada peringkat
- Konica Minolta 240f Ug Administrator Operations en 1-1-0Dokumen142 halamanKonica Minolta 240f Ug Administrator Operations en 1-1-0shamilbasayev100% (2)
- Easa Rep Resea 2008 1Dokumen99 halamanEasa Rep Resea 2008 1MESUT TOZANBelum ada peringkat
- OpenScape UC Application V7 Installation and Upgrade, Installation Guide, Issue 12Dokumen1.107 halamanOpenScape UC Application V7 Installation and Upgrade, Installation Guide, Issue 12Vasile Silion100% (1)
- Conncetivity To IBM Universe and UnidataDokumen54 halamanConncetivity To IBM Universe and UnidataSrinivas NidhraBelum ada peringkat
- AAiT Network All ChaptersDokumen53 halamanAAiT Network All ChaptersYohannes AsfawBelum ada peringkat
- Free Pascal User's GuideDokumen185 halamanFree Pascal User's GuidepicassaaBelum ada peringkat
- Red Hat Linux 6.2 Reference GuideDokumen375 halamanRed Hat Linux 6.2 Reference GuideNikunjBhattBelum ada peringkat
- Forming Range-Based Break Groups With Advanced SQLDokumen49 halamanForming Range-Based Break Groups With Advanced SQLBrendan FureyBelum ada peringkat
- Guitar Rig 2 Manual EnglishDokumen143 halamanGuitar Rig 2 Manual EnglishDavid SantinhoBelum ada peringkat
- Quectel WCDMA<E Linux USB Driver User Guide V1.9 Preliminary 20190325 PDFDokumen50 halamanQuectel WCDMA<E Linux USB Driver User Guide V1.9 Preliminary 20190325 PDFVassileios VelaorasBelum ada peringkat
- Kentico 8.1 Configuring Kentico PDFDokumen253 halamanKentico 8.1 Configuring Kentico PDFsatheeshbabunBelum ada peringkat
- EzCad2.7 (User Manual)Dokumen154 halamanEzCad2.7 (User Manual)MechDRBelum ada peringkat
- Ansi - Scte 104 2004Dokumen137 halamanAnsi - Scte 104 2004Vojislav RadosavljevicBelum ada peringkat
- Grad Student HandbookDokumen69 halamanGrad Student HandbookFola AlamudunBelum ada peringkat
- GetStarted STM8 ST7Dokumen44 halamanGetStarted STM8 ST7Jesus Almanzar Santos100% (1)
- Adobe Flex 3 Developer GuideDokumen1.328 halamanAdobe Flex 3 Developer Guidebykiat100% (3)
- Webb W.Guide To ARMLinux For Developers.2002Dokumen184 halamanWebb W.Guide To ARMLinux For Developers.2002Make_PicBelum ada peringkat
- Flash As2 Components HelpDokumen192 halamanFlash As2 Components HelpJakub Kania100% (1)
- HiPath Xpressions Compact V3.0 Installation Administration GuideDokumen194 halamanHiPath Xpressions Compact V3.0 Installation Administration GuideenjoythedocsBelum ada peringkat
- Waf BOOKDokumen123 halamanWaf BOOKAymen DawoodBelum ada peringkat
- Omada SDN Controller - User Guide - REV5.9.0Dokumen467 halamanOmada SDN Controller - User Guide - REV5.9.0terenos-pedroBelum ada peringkat
- Netxms User ManualDokumen88 halamanNetxms User ManualNaga Raju NBelum ada peringkat
- CustomizationDokumen86 halamanCustomizationmarm67Belum ada peringkat
- Oracle TF Suite PDFDokumen598 halamanOracle TF Suite PDFmais dawasBelum ada peringkat
- ThinBasic Help PDFDokumen1.334 halamanThinBasic Help PDFsharkman2020100% (1)
- Troubleshooting Guide 287csDokumen78 halamanTroubleshooting Guide 287csanon_89666304100% (1)
- FPSC Hints Tips Manual PDFDokumen185 halamanFPSC Hints Tips Manual PDFGlobe PlusBelum ada peringkat
- ANSYS CFD Post TutorialDokumen84 halamanANSYS CFD Post TutorialChoon Seng Wong100% (1)
- Atoms: © 2016 Shape SoftwareDokumen248 halamanAtoms: © 2016 Shape SoftwareAlexandra MalaicuBelum ada peringkat
- Delphi 7 - ASTA v3.0 For Delphi 7 - ManualDokumen684 halamanDelphi 7 - ASTA v3.0 For Delphi 7 - ManuallealmoleroBelum ada peringkat
- Pricer System Manual R5.31.0Dokumen109 halamanPricer System Manual R5.31.0darkmyunBelum ada peringkat
- CostX Introductory ManualDokumen73 halamanCostX Introductory ManualAlexander Osei100% (2)
- Application Integration Framework (AIF) BizTalk Adapter Configuration For Data ExchangeDokumen117 halamanApplication Integration Framework (AIF) BizTalk Adapter Configuration For Data ExchangeoneloveuserBelum ada peringkat
- Plaxis3dce v20.04 2 ReferenceDokumen596 halamanPlaxis3dce v20.04 2 Reference駱建澄Belum ada peringkat
- Tabledit Manual V2.76 For Windows: © Leschemelle, Thomason, Kuhns (2016)Dokumen158 halamanTabledit Manual V2.76 For Windows: © Leschemelle, Thomason, Kuhns (2016)MichaelBelum ada peringkat
- Django-Marcador Tutorial - Bookmark Application-V2Dokumen66 halamanDjango-Marcador Tutorial - Bookmark Application-V2Denis CekeBelum ada peringkat
- Hazelcast Manual PDFDokumen798 halamanHazelcast Manual PDFEddie CarpenterBelum ada peringkat
- A Policymaker's Guide: 21st Century Readiness For Every StudentDokumen12 halamanA Policymaker's Guide: 21st Century Readiness For Every Studentsumeet.chaudhariBelum ada peringkat
- 72 Questions To Ask Your New Web Design ClientsDokumen1 halaman72 Questions To Ask Your New Web Design ClientskimmyraverBelum ada peringkat
- NYC - Restaurant ListDokumen12 halamanNYC - Restaurant Listsumeet.chaudhariBelum ada peringkat
- CompaniesDokumen96 halamanCompaniessumeet.chaudhariBelum ada peringkat
- EPDS-EHRIS-presentation by Alfredo C Medrano (Latest With Animation)Dokumen55 halamanEPDS-EHRIS-presentation by Alfredo C Medrano (Latest With Animation)LailynBelum ada peringkat
- Installing AutoVue ProductionDokumen31 halamanInstalling AutoVue ProductionmastanaliBelum ada peringkat
- Continuous Assessment Test 3 CAP470-Cloud Computing Enterprise Integration With The Workday Integration CloudDokumen11 halamanContinuous Assessment Test 3 CAP470-Cloud Computing Enterprise Integration With The Workday Integration CloudSarvesh KumarBelum ada peringkat
- Ads ProbDokumen7 halamanAds Probaslam517Belum ada peringkat
- How To Use Google FormsDokumen126 halamanHow To Use Google FormsBenedict Bagube100% (1)
- App Development Costs Guide 2017Dokumen13 halamanApp Development Costs Guide 2017SriKakarlapudiBelum ada peringkat
- Top 10 Futura Alternatives For 2017 TypewolfDokumen5 halamanTop 10 Futura Alternatives For 2017 TypewolfluisricardosantosBelum ada peringkat
- Software Assessment FormDokumen4 halamanSoftware Assessment FormCathleen Ancheta NavarroBelum ada peringkat
- MBillionth Nomination Form 2016Dokumen9 halamanMBillionth Nomination Form 2016Chinmaya ShrivastavaBelum ada peringkat
- Open The Door To Your Heart Ajahn Brahm PDFDokumen4 halamanOpen The Door To Your Heart Ajahn Brahm PDFLavenia HuangBelum ada peringkat
- Cookies NetflixDokumen14 halamanCookies NetflixluisBelum ada peringkat
- G840H User ManualDokumen20 halamanG840H User ManualMichael DouglasBelum ada peringkat
- Configuring File Server Resource Manager: This Lab Contains The Following Exercises and ActivitiesDokumen14 halamanConfiguring File Server Resource Manager: This Lab Contains The Following Exercises and ActivitiesAhmed Aljack SulimanBelum ada peringkat
- CrowdStrike User GuideDokumen6 halamanCrowdStrike User GuideJason KeysBelum ada peringkat
- WD Lab 4Dokumen5 halamanWD Lab 4Temp userBelum ada peringkat
- Pharmacology Toxicology - 3rd EdDokumen214 halamanPharmacology Toxicology - 3rd EdLīga CarevaBelum ada peringkat
- YouTube One-PagerDokumen1 halamanYouTube One-PagerClaribeth MuñozBelum ada peringkat
- Jbs Vol.5 Issue.1 Article03Dokumen9 halamanJbs Vol.5 Issue.1 Article03Tewfik SeidBelum ada peringkat
- Social Media Map 2019Dokumen1 halamanSocial Media Map 2019ahhgoksdgnokgnskgnskBelum ada peringkat
- Multibright Pro PDFDokumen47 halamanMultibright Pro PDFThiago BassBelum ada peringkat
- Cisco TMS Release Notes 15 9Dokumen10 halamanCisco TMS Release Notes 15 9Valentin GRADINARUBelum ada peringkat
- Moodle OverviewDokumen2 halamanMoodle OverviewUniversity of Georgia Educational Technology CenterBelum ada peringkat
- P2 User Manual1Dokumen2 halamanP2 User Manual1Ki Rekso AljeroBelum ada peringkat
- Diablo II: How To Deal With Unhandled Exception: Access Violation (C0000005)Dokumen8 halamanDiablo II: How To Deal With Unhandled Exception: Access Violation (C0000005)Dan PBelum ada peringkat
- Security Awarness (Email Security and Phishing)Dokumen20 halamanSecurity Awarness (Email Security and Phishing)MardiyahBelum ada peringkat
- SEM ProjectDokumen13 halamanSEM Projectsrimoyee83Belum ada peringkat
- 9.1-Amazon SNS - Digital Cloud Training PDFDokumen5 halaman9.1-Amazon SNS - Digital Cloud Training PDFrrerwrBelum ada peringkat
- CS457 Term ProjectDokumen7 halamanCS457 Term ProjectnpujnitBelum ada peringkat
- Windows 10 KeyDokumen2 halamanWindows 10 KeyTathagat MauryaBelum ada peringkat
- Eleven Rack Editor Read MeDokumen1 halamanEleven Rack Editor Read MethomasfigBelum ada peringkat