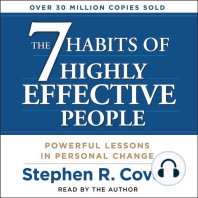Modul Microsoft Excel 2007#1 Mengenal Ms. Excel 2007
Diunggah oleh
Hentje SangerHak Cipta
Format Tersedia
Bagikan dokumen Ini
Apakah menurut Anda dokumen ini bermanfaat?
Apakah konten ini tidak pantas?
Laporkan Dokumen IniHak Cipta:
Format Tersedia
Modul Microsoft Excel 2007#1 Mengenal Ms. Excel 2007
Diunggah oleh
Hentje SangerHak Cipta:
Format Tersedia
Modul Microsoft Excel 2007
MENGENAL
MICROSOFT EXCEL
Microsoft Excel adalah General Purpose Electronic Spreadsheet yang bekerja dibawah Sistem
Operasi Windows. Microsoft Excel dapat digunakan untuk menghitung angka-angka, bekerja
dengan daftar data, dan menganalisa data-data serta mempresentasikannya ke dalam bentuk
grafik/diagram.
Menjalankan Microsoft Excel 2007
1. Klik tombol Start > All Program > Microsoft Office > Microsoft Office Excel 2007
2. Klik tombol Start > Run > Pada kotak isian Open, ketikkan “excel” (tanpa tanda petik) >
Enter
2
3
3. Klik double (2X) ikon Microsoft Excel 2007 pada desktop
SMK LINK AND MATCH H. Sanger Page 1
Modul Microsoft Excel 2007
Pengenalan Layar Kerja MS Excel 2007
Catatan :
Formula Bar
Tempat dimana kita menuliskan rumus formula, tapi harus diingat bahwa penulisan
rumus formula bukan berupa angka melainkan alamat cell / cell addressnya. Setiap
kali menuliskan formula yang diperlukan harus selalu diawali dengan tanda sama
dengan (=………) atau tanda tambah (+………).
Name Box: tempat yang menunjukkan alamat dari cell / address cell yang ditunjuk
oleh pointer
Quick Access Toolbar: Berisi perintah-perintah yang sering digunakan, seperti Save,
Undo, Redo, Open, dan sebagainya. Anda dapat menambah perintah dengan mengklik
tanda panah di sampingnya atau klik kanan perintah yang ingin Anda taruh dan pilih
Add to Quick Access Toolbar.
Ribbon: Terdiri dari tab Home, Insert, Page Layout, Formulas, Data, Review dan
View yang memiliki Groups masing-masing, seperti pada tab Home berupa Font,
Alignment, Number dan sebagainya.
Dialog Box Launcher: Tanda panah kecil pada sudut kanan bawah setiap Group. Ini
menunjukkan pilihan-pilihan lain yang tersedia pada group tersebut. Klik tanda panah
ini untuk memunculkan sebuah kotak dialog atau task pane.
Lembar kerja MS Excel terdiri atas kolom dan baris. Excel 2007 mendukung hingga
1.048.576 baris (1–1048576) dan 16.384 kolom (A–XFD). Perpotongan antara kolom dan
baris disebut sel, sedangkan gabungan beberapa sel disebut range. Name box mencatat alamat
cell pointer dengan diawali pencatatan nama kolom selanjutnya nomor, sebagai contoh :
→ cell B5 dibaca kolom ke-2 ( yakni kolom B) baris ke-5.
→ range B1:B5 dibaca cell B1sampai B5.
SMK LINK AND MATCH H. Sanger Page 2
Modul Microsoft Excel 2007
Mengatur Gerak Cell Pointer
Enter : memindahkan cell pointer dari atas ke bawah
Shift Enter : memindahkan cell pointer dari bawah ke atas
Tab : memindahkan cell pointer dari kiri ke kanan
Shift Tab : memindahkan cell pointer dari kanan ke kiri
Page Up : 1 layar ke atas
Page down : 1 layar ke bawah
Panah ke kiri () : memindahkan pointer satu kolom kekiri
Panah ke kanan () : memindahkan pointer satu kolom ke kanan
Panah ke atas ( ) : memindahkan pointer satu baris ke atas
Panah ke bawah ( ) : meindahkan pointer satu baris ke bawah
Ctrl + ( / ) : ke batas data yang paling kiri atau kanan
Ctrl + ( / ) : ke batas data yang paling atas atau bawah
End + : meindahkan pointer ke kolom pertama
End + : memindahkan pointer ke kolom terakhir
End + : memindahkan pointer ke baris pertama
End + : memindahkan pointer ke baris terakhir
Page Up (Pg Up) : menggeser satu layar ke atas
Page Down (Pg Dn) : menggeser satu layar ke bawah
Ctrl + End : menuju ke data yang paling akhir
Ctrl + Home : menuju ke awal cell (A1)
Home : kembali ke kolom A pada baris yang sama
F5 : menuju ke cell tertentu dari Worksheet
Bentuk Kursor
Bentuk Kursor Aksi Jika Mouse di Drag Posisi Mouse Pointer
Membuat Blok, memilih
Ditengah-tengah cell yang
daerah yang akan
sedang dipilih
Diolah
Disebelah kanan bawah cell
Menyalin Blok ke cell yang
yang
dilaluinya
sedang dipilih
Memindahkan Blok ke cell Ditepi (garis batas) cell
yang dituju yang
Mouse sedang dipilih
SMK LINK AND MATCH H. Sanger Page 3
Modul Microsoft Excel 2007
PRAKTIKUM #1
MENGENAL MS EXCEL 2007
1. Lakukanlah langkah-langkah berikut!
- Klik kanan pada Start
- Klik Explore
- Klik Program Files pada Partisi Drive C
- Pilih dan klik Microsoft Office
- Klik Office12
- Double klik pada icon EXCEL atau klik kanan pada icon Excel kemudian klik Open
Catatlah apa yang terjadi!
…………………………………………………………………………………………………
…………………………………………………………………………………………………
………………………………………………………………………………………………....
2. Lakukanlah langkah-langkah berikut!
- Klik atau klik kanan pada Start
- Pilih Search
- Klik All Files and Folder
- Ketikan “Excel” tanpa tanda petik pada kotak isian
- klik menu puldown pada Kotak Look In dan pilih Partisi Drive C
- Klik Search
- Perhatikan hasil pencarian pada Jendela Search dibagian kanan
- Double klik Icon Excel dengan Tipe Alppication (biasanya pada In Folder, informasi
yang terlihat adalah C:\Program Files\Microsoft Office\Office12)
Catatlah apa yang terjadi!
…………………………………………………………………………………………………
…………………………………………………………………………………………………
………………………………………………………………………………………………....
3. Tekanlah tombol-tombol di bawah ini! Apa yang terjadi?
a. Alt + H …………………………………………………………………………………...
b. Alt + N …………………………………………………………………………………...
c. Alt + P …………………………………………………………………………………...
d. Alt +M …………………………………………………………………………………...
e. Alt +A …………………………………………………………………………………...
f. Alt + R …………………………………………………………………………………...
SMK LINK AND MATCH H. Sanger Page 4
Modul Microsoft Excel 2007
g. Alt + W …………………………………………………………………………………...
h. Alt + F ………………………………………………………………………………….....
4. Perhatikan Desktop kumputer yang sedang anda kerjakan! Adakah Shortcut Ms. Excel?
Jika tidak ada marilah kita membuatnya. Ikutilah Langkah-langkah berikut:
- Klik kanan pada Desktop
- Sorot New
- Pilih dan klik shortcut maka kotak dialog Create Shortcut akan terbuka
- Klik Browse
-
-
SMK LINK AND MATCH H. Sanger Page 5
Anda mungkin juga menyukai
- Pride and Prejudice: Bestsellers and famous BooksDari EverandPride and Prejudice: Bestsellers and famous BooksPenilaian: 4.5 dari 5 bintang4.5/5 (19653)
- The Subtle Art of Not Giving a F*ck: A Counterintuitive Approach to Living a Good LifeDari EverandThe Subtle Art of Not Giving a F*ck: A Counterintuitive Approach to Living a Good LifePenilaian: 4.5 dari 5 bintang4.5/5 (19999)
- American Gods: The Tenth Anniversary EditionDari EverandAmerican Gods: The Tenth Anniversary EditionPenilaian: 4 dari 5 bintang4/5 (12942)
- Art of War: The Definitive Interpretation of Sun Tzu's Classic Book of StrategyDari EverandArt of War: The Definitive Interpretation of Sun Tzu's Classic Book of StrategyPenilaian: 4 dari 5 bintang4/5 (3321)
- The Subtle Art of Not Giving a F*ck: A Counterintuitive Approach to Living a Good LifeDari EverandThe Subtle Art of Not Giving a F*ck: A Counterintuitive Approach to Living a Good LifePenilaian: 4 dari 5 bintang4/5 (5794)
- Influence, New and Expanded: The Psychology of PersuasionDari EverandInfluence, New and Expanded: The Psychology of PersuasionPenilaian: 4.5 dari 5 bintang4.5/5 (724)
- The 7 Habits of Highly Effective PeopleDari EverandThe 7 Habits of Highly Effective PeoplePenilaian: 4 dari 5 bintang4/5 (3811)
- The Iliad: A New Translation by Caroline AlexanderDari EverandThe Iliad: A New Translation by Caroline AlexanderPenilaian: 4 dari 5 bintang4/5 (5700)
- The 7 Habits of Highly Effective People Personal WorkbookDari EverandThe 7 Habits of Highly Effective People Personal WorkbookPenilaian: 4 dari 5 bintang4/5 (2515)
- Wuthering Heights (Seasons Edition -- Winter)Dari EverandWuthering Heights (Seasons Edition -- Winter)Penilaian: 4 dari 5 bintang4/5 (9486)
- Never Split the Difference: Negotiating As If Your Life Depended On ItDari EverandNever Split the Difference: Negotiating As If Your Life Depended On ItPenilaian: 4.5 dari 5 bintang4.5/5 (3268)
- The 7 Habits of Highly Effective PeopleDari EverandThe 7 Habits of Highly Effective PeoplePenilaian: 4 dari 5 bintang4/5 (353)
- How To Win Friends And Influence PeopleDari EverandHow To Win Friends And Influence PeoplePenilaian: 4.5 dari 5 bintang4.5/5 (6506)
- Oscar Wilde: The Unrepentant YearsDari EverandOscar Wilde: The Unrepentant YearsPenilaian: 4 dari 5 bintang4/5 (10242)
- Anna Karenina: Bestsellers and famous BooksDari EverandAnna Karenina: Bestsellers and famous BooksPenilaian: 4 dari 5 bintang4/5 (7086)
- The Picture of Dorian Gray: Classic Tales EditionDari EverandThe Picture of Dorian Gray: Classic Tales EditionPenilaian: 4 dari 5 bintang4/5 (9752)
- The Picture of Dorian Gray (The Original 1890 Uncensored Edition + The Expanded and Revised 1891 Edition)Dari EverandThe Picture of Dorian Gray (The Original 1890 Uncensored Edition + The Expanded and Revised 1891 Edition)Penilaian: 4 dari 5 bintang4/5 (9054)