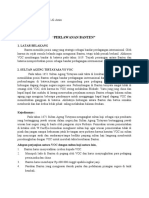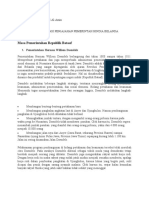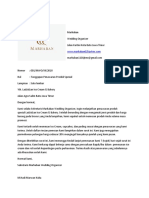M.Defma Djumadil Al-Amin (20) XI 2 Bahasa Indonesia
Diunggah oleh
Derma Da025450 penilaian0% menganggap dokumen ini bermanfaat (0 suara)
15 tayangan4 halamanHak Cipta
© © All Rights Reserved
Format Tersedia
DOCX, PDF, TXT atau baca online dari Scribd
Bagikan dokumen Ini
Apakah menurut Anda dokumen ini bermanfaat?
Apakah konten ini tidak pantas?
Laporkan Dokumen IniHak Cipta:
© All Rights Reserved
Format Tersedia
Unduh sebagai DOCX, PDF, TXT atau baca online dari Scribd
0 penilaian0% menganggap dokumen ini bermanfaat (0 suara)
15 tayangan4 halamanM.Defma Djumadil Al-Amin (20) XI 2 Bahasa Indonesia
Diunggah oleh
Derma Da02545Hak Cipta:
© All Rights Reserved
Format Tersedia
Unduh sebagai DOCX, PDF, TXT atau baca online dari Scribd
Anda di halaman 1dari 4
Nama : M.
Defma Djumadil Al-Amin
Kelas : XI.2
Tugas: Menandai kalimat interogatif dan konjungsi temporal
Tanda Interogatif: Tanda di sorot warna hitam
Konjungsi temporal: Tanda di sorot warna merah
7 Cara Menggabungkan File PDF Menjadi Satu, Praktis dan
Mudah Banget
Menggabungkan beberapa file PDF menjadi satu mungkin masih terdengar asing bagi
beberapa orang. Paling sering penggabungan file PDF ini diminta pada saat mengumpulkan
berkas lamaran atau mendaftar di perguruan tinggi.
Tujuan dari menggabungkan file PDF ini untuk memudahkan pengiriman dan pengecekan
berkas. Tapi masih banyak yang belum mengetahui bagaimana cara menggabungkan file PDF
karena dirasa rumit.
Portable Document Format atau yang biasa dikenal dengan PDF adalah berkas dalam sebuah
format yang dikembangkan oleh Adobe Systems untuk keperluan pengiriman dokumen
secara digital. Format PDF akan menampilkan file 2D yang sudah mencakup teks, gambar,
atau grafik vektor 2D.
Dewasa ini, PDF adalah format file yang sangat umum digunakan. Berbagai ebook dan
dokumen digital sudah menggunakan format ini. Bahkan berbagai dokumen resmi juga kini
mulai beralih dari format Word ke format PDF. Berikut cara menggabungkan file PDF
menjadi satu yang telah Liputan6.com rangkum dari berbagai sumber, Selasa (29/1/2019).
Dengan Adobe Reader dan Foxit Reader
1. Cara Menggabungkan File PDF dengan Adobe Reader
Sebagai pengembang format PDF, tentu Adobe juga menyediakan aplikasi untuk mengolah
file tersebut. Adobe Reader adalah nama aplikasinya.
• Setelah selesai terinstal, klik tab Tools yang terletak di sebelah pojok kiri aplikasi
• Klik tombol Combine Files
• Klik tombol Add Files yang berwarna biru untuk menambahkan file-file PDF yang akan
ingin kamu jadikan Satu
• Setelah selesai memilih file, pilih tombol Combine
• File PDF-mu telah selesai digabungkan. Sekarang kamu harus menyimpan file tersebut di
folder yang kamu inginkan dengan menekan tab File > Save As
2. Cara Menggabungkan File PDF dengan Foxit Reader
Aplikasi cara menggabungkan file pdf selanjutnya adalah dengan menggunakan Foxit
Reader, atau yang sekarang bernama Foxit Phantom PDF. Aplikasi ini lumayan populer dan
banyak digunakan di seluruh dunia.
• Pilih File > Create > From Multiple Files
• Tunggu window baru muncul. Pada bagian bawah window tersebut, centang Merge
multiple files into a single PDF file
• Untuk menambahkan file, klik Add Files hingga semua file yang ingin digabungkan telah
diunggah ke Foxit Reader
• Setelah semua file berhasil di-upload, kamu bisa mengurutkan atau menghapus filemu
• Ketika selesai mengatur, klik Convert. Nanti akan muncul window baru untuk menentukan
di manakah kamu akan menyimpan file tersebut
Secara Online
3. Cara Menggabungkan File PDF Online
Jika kamu memiliki koneksi internet yang mumpuni, kamu bisa memanfaatkan berbagai situs
yang dapat menggabungkan beberapa file untuk dijadikan satu PDF. Cara menggabungkan
file PDF melalui pdfmerge.com. Kamu cukup melakukan dua langkah untuk menyatukan
beberapa file menjadi satu file PDF.
• Upload file PDF-mu dengan menekan tombol Choose File. Klik More Files jika file yang
ingin kamu gabungkan lebih dari empat
• Setelah selesai memilih file, tekan tombol Merge Files
4. Cara Menggabungkan File PDF Melalui combinepdf.com
Website lain yang bisa kamu manfaatkan untuk menggabungkan dokumenmu yang berformat
PDF adalah combinepdf.com. Website ini sudah mendukung bahasa Indonesia. Caranya juga
mudah.
• Pertama, unggah semua file yang ingin kamu gabungkan. Kamu bisa mengunggah hingga
20 file sekaligus.
• Setelah selesai upload, kamu bisa menekan tombol Gabungkan. Tunggu hingga selesai,
filemu akan terunduh secara otomatis
Dengan Aplikasi Android
5. Cara Menggabungkan File PDF dengan PDFelement Android
Aplikasi pertama yang bisa kamu gunakan adalah PDFelement. Setelah selesai, buka aplikasi
dan ikuti langkah-langkah berikut ini:
• Upload file PDF yang ingin kamu gabungkan. Klik ikon yang terletak di pojok kanan atas
untuk masuk ke edit mode.
• Pilih dua atau lebih file yang ingin kamu kombinasikan. Klik ikon combine yang ada di
bagian atas
6. Cara Menggabungkan File PDF dengan Xodo Android
Aplikasi selanjutnya yang bisa kamu gunakan adalah Xodo. Xodo merupakan salah satu
aplikasi pembaca PDF yang memiliki nilai tinggi di Play Store (4.7).
• Klik tombol + yang mengapung di sudut kanan bawah
• Klik PDF from Documents
• Pilih beberapa file yang ingin kamu satukan, lalu klik Merge
• Klik tombol merge yang terletak di sudut pojok bawah
• Beri nama file, lalu klik Merge
• Pilih lokasi folder untuk menyimpan file PDF-mu
Dengan Adobe Acrobat
7. Cara Menggabungkan File PDF Adobe Acrobat
Acrobat adalah software besutan Adobe Systems yang digunakan untuk membuat hingga
mengedit file PDF. Salah satu yang bisa kamu lakukan dengan program ini adalah
menggabungkan beberapa file sekaligus. Berikut adalah cara menggabungkan file
menggunakan Adobe Acrobat:
• Install Adobe Acrobat pada komputer kamu. Pilihlah versi Standard atau Pro, dan bukan
versi trial. Beberapa komputer biasanya sudah dilengkapi dengan Adobe Acrobat. Akan
tetapi, tak ada salahnya kamu menginstall versi terbaru.
• Buka software Adobe Acrobat, klik tombol Create yang ada di toolbar utama. Jika kamu
tidak menemukan tombol 'Create PDF', buka View yang ada di toolbar, lalu pilih tombol
Task dan lanjutkan dengan memilih Show All Task Buttons.
• Pilih menu Combine Files into a single PDF yang ada di dalam Create. Menu ini berfungsi
untuk menggabungkan beberapa dokumen yang ada di komputer kamu menjadi satu file
PDF.
• Klik Browse di window yang muncul pada layar komputer kamu. Kemudian, carilah
dokumen yang akan digabungkan dalam satu file PDF. Klik OK dan dokumen yang dipilih
akan tersalin ke kotak putih sebelah kanan.
• Sortir dokumen yang sudah dipilih sesuai urutan. Di sini, kamu dapat menggunakan tombol
Remove, Move up, dan Move Down untuk merapikan data. Hilangkan pula tanda centang di
sebelah tulisan Include all open PDF files jika kamu tidak ingin menggunakan file PDF yang
pernah kamu buka sebelumnya.
• Setelah dokumen sudah diurutkan, klik Combine Files dan tekan OK.
• Proses penggabungan dokumen menjadi satu file PDF telah selesai, kini saatnya kamu
menyimpan file PDF di 'Save As..' dengan nama yang kamu inginkan.
Anda mungkin juga menyukai
- Kejujuran Dan Kerendahan Hati Seseorang Adalah Suatu Nilai Kehidupan Yang Paling PentingDokumen3 halamanKejujuran Dan Kerendahan Hati Seseorang Adalah Suatu Nilai Kehidupan Yang Paling PentingDerma Da02545Belum ada peringkat
- M.Defma Djumadil Al-Amin (20) XI.2 Tugas SejarahDokumen4 halamanM.Defma Djumadil Al-Amin (20) XI.2 Tugas SejarahDerma Da02545Belum ada peringkat
- M.Defma Djumadil Al-Amin (20) XI 2 PjokDokumen1 halamanM.Defma Djumadil Al-Amin (20) XI 2 PjokDerma Da02545Belum ada peringkat
- M.Defma Djumadil Al-Amin (20) XI.2 BiologiDokumen13 halamanM.Defma Djumadil Al-Amin (20) XI.2 BiologiDerma Da02545Belum ada peringkat
- PERLAWANAN BANTENDokumen7 halamanPERLAWANAN BANTENDerma Da02545Belum ada peringkat
- M.Defma Djumadil Al-Amin (20) XI.2 Tugas PPKNDokumen2 halamanM.Defma Djumadil Al-Amin (20) XI.2 Tugas PPKNDerma Da02545Belum ada peringkat
- M.Defma Djumadil Al-Amin (20) XI 2 PPKN 3Dokumen3 halamanM.Defma Djumadil Al-Amin (20) XI 2 PPKN 3Derma Da02545Belum ada peringkat
- SEJARAH DEMAKDokumen3 halamanSEJARAH DEMAKDerma Da02545Belum ada peringkat
- M.Defma Djumadil Al-Amin (20) XI.2 Latihan PPKNDokumen3 halamanM.Defma Djumadil Al-Amin (20) XI.2 Latihan PPKNDerma Da02545Belum ada peringkat
- M.Defma Djumadil Al-Amin (20) XI.2 Tugas Sejarah ResumeDokumen9 halamanM.Defma Djumadil Al-Amin (20) XI.2 Tugas Sejarah ResumeDerma Da02545Belum ada peringkat
- HARMONISASI HAMDokumen2 halamanHARMONISASI HAMDerma Da02545Belum ada peringkat
- M.Defma Djumadil Al-Amin (20) XI.2 Tugas SejarahDokumen4 halamanM.Defma Djumadil Al-Amin (20) XI.2 Tugas SejarahDerma Da02545Belum ada peringkat
- Evaluasi PPkn DemokrasiDokumen2 halamanEvaluasi PPkn DemokrasiDerma Da02545Belum ada peringkat
- M.Defma Djumadil Al-Amin X.5 Tugas PPKNDokumen4 halamanM.Defma Djumadil Al-Amin X.5 Tugas PPKNDerma Da02545Belum ada peringkat
- M.Defma Djumadil Al-Amin (20) XI.2 Tugas SejarahDokumen4 halamanM.Defma Djumadil Al-Amin (20) XI.2 Tugas SejarahDerma Da02545Belum ada peringkat
- M.Defma Djumadil Al-Amin (20) XI.2 Sejarah LathanDokumen6 halamanM.Defma Djumadil Al-Amin (20) XI.2 Sejarah LathanDerma Da02545Belum ada peringkat
- Tugas 1 M.Hadi Marwan Haka X.5Dokumen1 halamanTugas 1 M.Hadi Marwan Haka X.5Derma Da02545Belum ada peringkat
- TEKNIKDASARDokumen3 halamanTEKNIKDASARDerma Da02545Belum ada peringkat
- JAMURDokumen2 halamanJAMURDerma Da02545Belum ada peringkat
- SEJARAH DEMAKDokumen3 halamanSEJARAH DEMAKDerma Da02545Belum ada peringkat