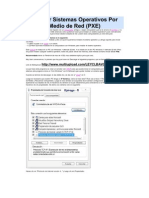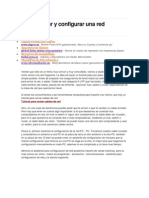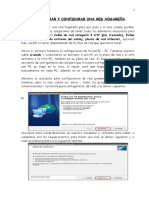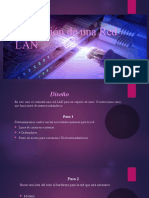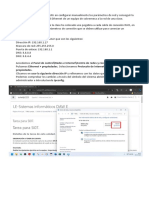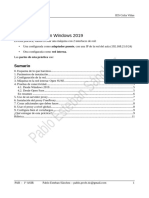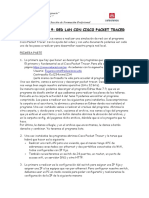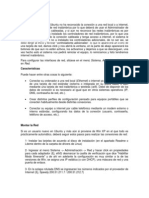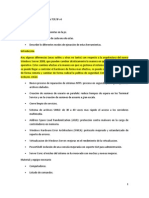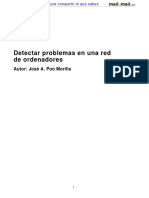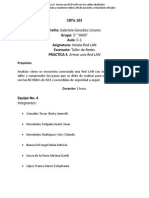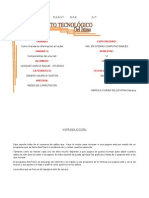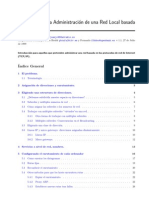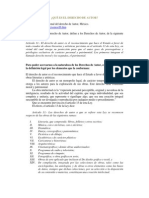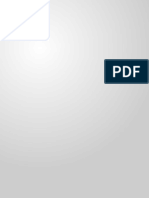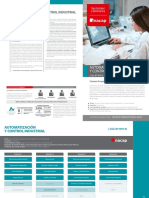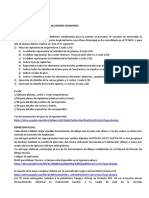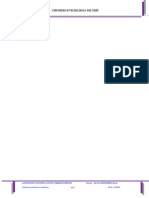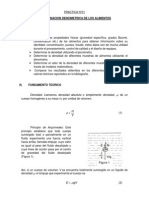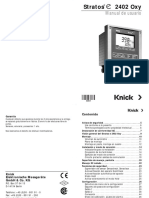Configurar Una Red LAN Ente Vista y XP
Diunggah oleh
Timberschok ZaiinzJudul Asli
Hak Cipta
Format Tersedia
Bagikan dokumen Ini
Apakah menurut Anda dokumen ini bermanfaat?
Apakah konten ini tidak pantas?
Laporkan Dokumen IniHak Cipta:
Format Tersedia
Configurar Una Red LAN Ente Vista y XP
Diunggah oleh
Timberschok ZaiinzHak Cipta:
Format Tersedia
Configurar una red LAN (doméstica) entre Windows Vista y XP
Puntos importantes que se asumen en este tutorial
Antes de comenzar con el tutorial necesito dejar claro varios puntos que son de
mucha importancia, y que obviamente asumo. Los puntos a los que me refiero
son los siguientes:
• Poseemos una red LAN alámbrica hábil y en perfecto estado
• Tenemos un equipo con Windows Vista y otro con Windows XP
• Al equipo con Windows Vista le llega conexión mediante el cable de red;
lo que no podemos hacer es gestionar carpetas y compartir recursos
entre los equipos
• Tenemos nociones básicas de cómo configurar redes domésticas
Configurar red entre Windows Vista y XP en cinco pasos
Siempre es bueno mantener un orden, y es eso lo que precisamente vamos a
hacer con este pequeño tutorial. Entonces seguiremos los siguientes cinco
pasos para poder lograr nuestro objetivo, que ya lo tenemos claro, configurar
una red LAN entre Windows Vista y XP.
1. Nos aseguramos que ya establecimos conexión con la red
Aunque es paradójico, Windows Vista tiene un sistema de detección
automática de red. Cuando conectamos el cable a nuestra tarjeta de red,
si ya existe una conexión disponible, nuestro equipo la detectará, y pues
ya estaremos conectados a la red.
Ahora ustedes se preguntarán ¿y no es esto lo que queremos hacer? De
forma paradójica, nos permitirá conectarnos a Internet, sí, pero la red en
sí no detecta nuestro equipo como perteneciente a la misma; es decir,
no podemos compartir recursos entre el equipo con Vista y los demás, ni
gestionar archivos en red.
2. Averiguamos nuestros datos de conexión: IP, máscara de
subred, etc.
Es necesario que sepamos nuestros datos de conexión. Para ello nos
vamos al menú de inicio, “Ejecutar” y escribiremos simplemente “cmd”.
En el símbolo del sistema escribiremos “ipconfig” y enseguida
obtendremos los datos de conexión.
En la captura anterior, los datos que necesitamos son :
- Dirección IPv4
- Máscara de subred
- Puerta de enlace predeterminada
3. Configuramos algunos parámetros en nuestra conexión
Ahora lo que haremos será establecer algunos datos a nuestra
conexión. Bien, nos vamos al Panel de control, luego al Centro de redes
y recursos compartidos; en la barra lateral izquierda seleccionamos la
opción “Administrar conexiones de red”.
Cuando estemos en el área de gestión de conexiones de red, vamos a
seleccionar nuestra conexión en cuestión, que será la de la red
cableada; damos clic derecho y vamos a “Propiedades”. Allí
seleccionamos el quinto elemento llamado “Protocolo de Internet versión
4 (TCP/IPv4″, y enseguida nos vamos a “Propiedades”.
En las propiedades, por lo general, está activada la opción “Obtener una
dirección IP automáticamente”; esa la desactivamos, y activamos la
siguiente, que dice “Usar la siguiente dirección IP”. Vemos que es
nuestro deber ingresar varios datos, los cuales ya hemos conseguido en
el segundo paso. Los datos son los siguientes:
- Dirección IP: La conseguida en el segundo paso.
- Máscara de subred: La conseguida en el segundo paso.
- Puerta de enlace predeterminada: La conseguida en el segundo
paso.
- Servidor DNS preferido: 80.58.61.250; la alternativa es:
80.58.61.254.
Vale la pena destacar que la dirección que se coloca en servidor DNS
preferido es el de nuestra empresa; ese que he colocado allí es uno
estándar, que he utilizado en mi conexión y ha funcionado. Por lo
general se necesitan los DNS de nuestro proveedor de Internet (ISP);
ésto lo digo como dato aclaratorio para todos.
4. Asignamos el mismo grupo de trabajo a nuestro equipo
La regla general de una red nos dice que si, uno o más equipos no
pertenecen al mismo grupo de trabajo, la red no funcionará nada bien.
Por esta razón debemos asignar el mismo grupo de trabajo de nuestra
red al equipo con Windows Vista.
Para ello será necesario ir al Panel de control, luego a “Sistema” y allí,
en la barra lateral derecha, iremos a “Protección del sistema”. En esta
área nos damos cuenta a qué grupo de trabajo pertenece nuestro
equipo. Hacemos un clic en el último botón que dice “Cambiar” y
escribimos el nombre de nuestro grupo de trabajo.
5. Reiniciamos nuestro equipo para que los cambios hagan efecto
Este paso no necesita de ninguna explicación, ¿o sí? Bueno, el cuento
es que para que todos los cambios que se realizaron en nuestro equipo
hagan su debido efecto necesitamos reiniciar el mismo. Una vez que lo
hayamos hecho ya tendremos la conexión lista, y funcionando en
perfecto estado, si es que seguimos los pasos.
Recomendaciones, consejos y conclusiones finales
Lo más probable es que los expertos en el área de redes se sientan un poco
ofendidos por la simplicidad de este tutorial, pero es que está dirigido a
personas inexpertas; estos cincos pasos son los que se deben seguir para
configurar una red alámbrica de área local (LAN) entre un equipo que tenga
Windows Vista con otros que tengan Windows XP.
Si presentas problemas, posiblemente no hayas seguido al pie de la letra estos
pasos, ya que lo he probado en varios equipos con Vista y ha funcionado muy
bien; es importante destacar que las direcciones IP que se usan en los equipos
que están en red no pueden ser iguales ya que esto significaría conflictos de
duplicidad, así que mucho cuidado.
Por otro lado en cuanto al servidor DNS, yo he usado esos que les comenté
allí, y me han funcionado; también usé los de mi proveedor de Internet (ISP) y
funcionó, así que no hay problemas por ello. Con este tutorial he podido
compartir archivos, transferir archivos entre varios equipos, imprimir
remotamente, y hacer todo lo que creía imposible hasta ahora.
Me gustaría que cualquier opinión, sugerencia o cualquier cosa que se desee
agregar a este minitutorial lo comentaran, o me enviaran un email, todo en pro
a la mejoría de este pequeño tutorial que se que servirá a muchos.
Anda mungkin juga menyukai
- Trabajo Final WindowsDokumen17 halamanTrabajo Final WindowsGian XdxdxdBelum ada peringkat
- La Pistola HK USP Compact PDFDokumen40 halamanLa Pistola HK USP Compact PDFcholowins100% (1)
- GuíaBurros: Redes Locales: Todo lo que debes saber para montar una red localDari EverandGuíaBurros: Redes Locales: Todo lo que debes saber para montar una red localPenilaian: 4 dari 5 bintang4/5 (4)
- Informe Nº6 Turbinas PeltonDokumen11 halamanInforme Nº6 Turbinas PeltonRenzo Arone SolarBelum ada peringkat
- Config Red Inter Cinco PasosDokumen26 halamanConfig Red Inter Cinco PasosEdson Vilela OsorioBelum ada peringkat
- Como Conectar Dos Ordenadores en Red Con WindowsDokumen14 halamanComo Conectar Dos Ordenadores en Red Con WindowsSebas CamajaBelum ada peringkat
- Práctica 5 RedesDokumen24 halamanPráctica 5 RedesKubra MjBelum ada peringkat
- 5 pasos para renovar IP y DNS desde línea de comandosDokumen3 halaman5 pasos para renovar IP y DNS desde línea de comandosC.V.H ElectronicBelum ada peringkat
- IPFIREDokumen19 halamanIPFIREoryad100% (1)
- Solucion de Sin Acceso A InternetDokumen42 halamanSolucion de Sin Acceso A InternetHenry Marzano SacónBelum ada peringkat
- Ip FijaDokumen19 halamanIp FijaJoaquin Octavio ArangoBelum ada peringkat
- Maquinas VirtualesDokumen12 halamanMaquinas VirtualesAlexandra Molano RodríguezBelum ada peringkat
- Redes de ComputoDokumen14 halamanRedes de ComputoGarcia Perez Osman IsmaelBelum ada peringkat
- Módulo2 Unidad03 Principios 2021 EHDokumen27 halamanMódulo2 Unidad03 Principios 2021 EHGonzalo RodriguezBelum ada peringkat
- Manual para Crear Una Red de Área Local en Windows 7Dokumen45 halamanManual para Crear Una Red de Área Local en Windows 7Angel Huerta RoblesBelum ada peringkat
- Instalar Sistemas Operativos Por Medio de RedDokumen6 halamanInstalar Sistemas Operativos Por Medio de RedJose Alberto Flores FernandezBelum ada peringkat
- Serna Ortega Sergio ISO Tarea03Dokumen9 halamanSerna Ortega Sergio ISO Tarea03Sergio SernaBelum ada peringkat
- Administracion de RedesDokumen31 halamanAdministracion de RedesAngel FilippoBelum ada peringkat
- Informe RedesDokumen8 halamanInforme RedesOpiBelum ada peringkat
- Compartir BAM Banda Ancha Movil Sin Importar SODokumen5 halamanCompartir BAM Banda Ancha Movil Sin Importar SOPablo Elviro Yeguez GranadoBelum ada peringkat
- Solucion Problemas de Red Con Simples Comandos de MSDokumen3 halamanSolucion Problemas de Red Con Simples Comandos de MSJuanacho001Belum ada peringkat
- Manual de Escritorio Remoto de WindowsDokumen41 halamanManual de Escritorio Remoto de WindowsjavieritocruzBelum ada peringkat
- Control de dominio Linux y cliente Windows 10Dokumen4 halamanControl de dominio Linux y cliente Windows 10Salva GarcíaBelum ada peringkat
- Conexión red UTPDokumen5 halamanConexión red UTPMichael DiazBelum ada peringkat
- Cómo Configurar Un IPDokumen8 halamanCómo Configurar Un IPlorenaBelum ada peringkat
- Configurar Una Red de Area LocalDokumen6 halamanConfigurar Una Red de Area LocalNilton Valladolid CamposBelum ada peringkat
- Acceso Remoto Configuracion Paso A PasoDokumen42 halamanAcceso Remoto Configuracion Paso A PasoOscar Ivan Herrera BonillaBelum ada peringkat
- Como Armar y Configurar Una Red HogareñaDokumen16 halamanComo Armar y Configurar Una Red HogareñajorgeestevezBelum ada peringkat
- Manual para Conectar Dos o Más Ordenadores en Red Local PDFDokumen5 halamanManual para Conectar Dos o Más Ordenadores en Red Local PDFKatherine Benitez MBelum ada peringkat
- Como Armar y Configurar Una Red HogareñaDokumen23 halamanComo Armar y Configurar Una Red HogareñaLuis MoralesBelum ada peringkat
- Reporte Conexion - Compartir Archivos de Ubuntu A WindowsDokumen16 halamanReporte Conexion - Compartir Archivos de Ubuntu A WindowsThe PapsBelum ada peringkat
- 3 - Como Armar y Configurar Una Red HogareñaDokumen12 halaman3 - Como Armar y Configurar Una Red HogareñaHoracio Alejandro KBelum ada peringkat
- AneliDokumen17 halamanAneliSilvia SlimeBelum ada peringkat
- Como Conectar Dos Computador Por Puerto SerialDokumen13 halamanComo Conectar Dos Computador Por Puerto SerialalvanyBelum ada peringkat
- Investigacion 10Dokumen4 halamanInvestigacion 10Reginald DorcinvilBelum ada peringkat
- ASIR ISO Tarea03Dokumen17 halamanASIR ISO Tarea03tomeuBelum ada peringkat
- Como Asignar Una Ip Fija en Windows 7Dokumen6 halamanComo Asignar Una Ip Fija en Windows 7Henry RamirezBelum ada peringkat
- Modulo2 Unidad3 V2020Dokumen29 halamanModulo2 Unidad3 V2020roberto cBelum ada peringkat
- Medina Garcia David SI07 TareaDokumen42 halamanMedina Garcia David SI07 TareaDavid Medina100% (1)
- UD2Práctica 2 - Servidor Proxy Windows 2019Dokumen13 halamanUD2Práctica 2 - Servidor Proxy Windows 2019Alejandro rodriguez lopezBelum ada peringkat
- Configuracion DMZDokumen17 halamanConfiguracion DMZel_telita_22Belum ada peringkat
- Solucionar Problemas de Redes Domésticas en Windows XPDokumen5 halamanSolucionar Problemas de Redes Domésticas en Windows XPapolo456Belum ada peringkat
- SOM UD 10 PresentacionDokumen20 halamanSOM UD 10 PresentacionLuis Arturo Bastardo BritoBelum ada peringkat
- Configura NAS con FreeNASDokumen29 halamanConfigura NAS con FreeNASFederico José Rivas Moreno100% (1)
- Practica 9Dokumen5 halamanPractica 9EU EUBelum ada peringkat
- Configurar Una VPN Entre Dos Computadoras (Redes Domésticas y de Oficina)Dokumen3 halamanConfigurar Una VPN Entre Dos Computadoras (Redes Domésticas y de Oficina)camarade comercioBelum ada peringkat
- Configuración y Estrategias de Seguridad de Una RedDokumen10 halamanConfiguración y Estrategias de Seguridad de Una RedMarcos Nolasco LinaresBelum ada peringkat
- Práctica Windows ServerDokumen38 halamanPráctica Windows ServercahecazBelum ada peringkat
- Configuración de Redes y ServidoresDokumen80 halamanConfiguración de Redes y ServidoresTecniCompu Software y Más.Belum ada peringkat
- Manual Instalación ZABBIXDokumen54 halamanManual Instalación ZABBIXRegino GomezBelum ada peringkat
- Detectar problemas red ordenadores 40Dokumen14 halamanDetectar problemas red ordenadores 40Victor Bautista HinojosaBelum ada peringkat
- Practica 4 Instala RED LANDokumen11 halamanPractica 4 Instala RED LANisraelBelum ada peringkat
- IPDokumen20 halamanIPRicardo ChavezBelum ada peringkat
- Seguridad en La Red VPNDokumen66 halamanSeguridad en La Red VPNManue TorresBelum ada peringkat
- Servicios de Implementación de Windows (WDS)Dokumen17 halamanServicios de Implementación de Windows (WDS)Juan Camilo GonzalezBelum ada peringkat
- Desarrollo Actividad AD DS - DNS - DHCP - IIS - FTPDokumen50 halamanDesarrollo Actividad AD DS - DNS - DHCP - IIS - FTPmalcom49200Belum ada peringkat
- Taller # 8 - Implementación de Active DirectoryDokumen24 halamanTaller # 8 - Implementación de Active DirectorydiegoBelum ada peringkat
- Como Configurar La IP Fija o Manual en Windows 7Dokumen7 halamanComo Configurar La IP Fija o Manual en Windows 7Andres GonzalezBelum ada peringkat
- Conexion EthernetDokumen2 halamanConexion EthernetIsaac Velazquez RamosBelum ada peringkat
- Fallas Comunes en Una Red de Área LocalDokumen9 halamanFallas Comunes en Una Red de Área LocalAlvaro Javier TeranBelum ada peringkat
- 9.2.4.4 Lab - Troubleshooting Using Network UtilitiesDokumen7 halaman9.2.4.4 Lab - Troubleshooting Using Network UtilitiesNicol Katherine Patiño ZuñigaBelum ada peringkat
- Conexión SQL SERVER & C# (Manual para principiantes)Dari EverandConexión SQL SERVER & C# (Manual para principiantes)Penilaian: 1 dari 5 bintang1/5 (1)
- Manual para La ElaboraciOn de ExAmenes.Dokumen22 halamanManual para La ElaboraciOn de ExAmenes.Harold GonzalezBelum ada peringkat
- VeracruzDokumen5 halamanVeracruzTimberschok ZaiinzBelum ada peringkat
- Ejercicios Max MinDokumen2 halamanEjercicios Max MinTimberschok ZaiinzBelum ada peringkat
- Hedrick Charles - Administracion Red Local TCP Ip (PDF)Dokumen48 halamanHedrick Charles - Administracion Red Local TCP Ip (PDF)Roberto RomeroBelum ada peringkat
- Der EchosDokumen3 halamanDer EchosTimberschok ZaiinzBelum ada peringkat
- Instalaciones ElectricasDokumen13 halamanInstalaciones ElectricasDiana Calzada MendozaBelum ada peringkat
- Caminos Canales y PuertosDokumen14 halamanCaminos Canales y PuertosAlberto Rosellon BarrosBelum ada peringkat
- Diseño de GavionesDokumen2 halamanDiseño de GavionesTavito ColonioBelum ada peringkat
- Monografia AgricolaDokumen39 halamanMonografia AgricolaEdgar Acuña CorreaBelum ada peringkat
- C105 BizDokumen89 halamanC105 BizHaceBelum ada peringkat
- Levantamiento topográfico de galería subterránea con brújula y eclímetroDokumen15 halamanLevantamiento topográfico de galería subterránea con brújula y eclímetroMartin HerreraBelum ada peringkat
- Balanza3 - Informe de Calibración - Equipo2Dokumen15 halamanBalanza3 - Informe de Calibración - Equipo2jkBelum ada peringkat
- Automatización y Control IndustrialDokumen2 halamanAutomatización y Control IndustrialEduardoBelum ada peringkat
- Proyecto Final - Trabajo Practico Nro. 3Dokumen2 halamanProyecto Final - Trabajo Practico Nro. 3Maria GallardoBelum ada peringkat
- Lista de Precios Vta Cables Superiores Abr 23-2015Dokumen4 halamanLista de Precios Vta Cables Superiores Abr 23-2015bernardoBelum ada peringkat
- Puente Baluarte BicentenarioDokumen11 halamanPuente Baluarte BicentenarioAngel Hbt CartelBelum ada peringkat
- Manual Cirugía Básica I SEPTIEMBRE 2012Dokumen252 halamanManual Cirugía Básica I SEPTIEMBRE 2012Ashley BobbieBelum ada peringkat
- Novaceramic 3Dokumen4 halamanNovaceramic 3Cesar LopezBelum ada peringkat
- Problemas 2da LeyDokumen19 halamanProblemas 2da LeyJuan Carlos Chique Perez0% (1)
- Funciones Del IngenieroDokumen16 halamanFunciones Del IngenieroSLAVBelum ada peringkat
- Angela Galindo - Taller ReactoresDokumen11 halamanAngela Galindo - Taller ReactoresAngela GalindoBelum ada peringkat
- Tarea Extra Clase No. 1 - Normas de Ensayo AstmDokumen89 halamanTarea Extra Clase No. 1 - Normas de Ensayo AstmThaily Arias MayBelum ada peringkat
- Auto BoostersDokumen14 halamanAuto BoostersPabloBelum ada peringkat
- Modelo de Acta de Entrega de MaterialesDokumen47 halamanModelo de Acta de Entrega de MaterialeslurenmarianneBelum ada peringkat
- Informe de Laboratorio N°1 UPBDokumen5 halamanInforme de Laboratorio N°1 UPBpabloBelum ada peringkat
- Análisis de Precios UnitariosDokumen3 halamanAnálisis de Precios UnitariosWilson Bryan Araucano FajardoBelum ada peringkat
- GGGGGDokumen6 halamanGGGGGAlex AlexissBelum ada peringkat
- Unidad2EspecificacionConcurrente3 ADokumen33 halamanUnidad2EspecificacionConcurrente3 AJose KeulerBelum ada peringkat
- Sumadores y Restadores ViaDokumen17 halamanSumadores y Restadores ViaEricsson Via100% (1)
- Practica N°01Dokumen17 halamanPractica N°01Claret MamaniBelum ada peringkat
- StratosDokumen49 halamanStratosDaniel Aloysio Rojas MartinsBelum ada peringkat
- 12 PresupuestosDokumen42 halaman12 PresupuestosneyferortBelum ada peringkat
- SHS-H705FBK 320Dokumen2 halamanSHS-H705FBK 320marcelo santiBelum ada peringkat