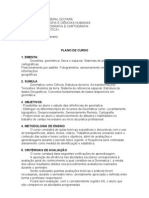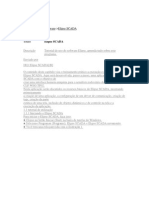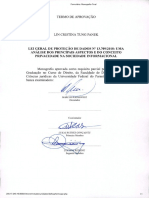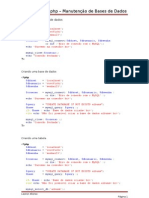Manual Alarmsoft
Diunggah oleh
grupoesquadraJudul Asli
Hak Cipta
Format Tersedia
Bagikan dokumen Ini
Apakah menurut Anda dokumen ini bermanfaat?
Apakah konten ini tidak pantas?
Laporkan Dokumen IniHak Cipta:
Format Tersedia
Manual Alarmsoft
Diunggah oleh
grupoesquadraHak Cipta:
Format Tersedia
AlarmSoft – Tecnologia em Segurança
(31) 3412-9464 – http://www.alarmsoft.com.br
SOFTWARE MONITOR V 8
Sobre o Manual
Este manual foi desenvolvido com a finalidade de prover ao usuário, de
maneira completamente ilustrada, instruções passo a passo, de como
instalar e operar o programa Monitor, utilizando-se de todos os recursos
que ele oferece.
Este manual e o programa nele descrito, são protegidos pelas leis regentes de
Direito Autoral (9.609/98 de 19/02/1998). Para cada máquina em que for
instalado, haverá uma respectiva licença de uso legal na qual deverá constar um
número de registro e a razão social da empresa.
Antes de iniciar o uso do programa Monitor, recomendamos a leitura
cuidadosa e completa deste manual. Assim procedendo, você estará
assegurando um melhor aproveitamento de todos os seus recursos e
uma operação livre de erros, bem como, sua manutenção preventiva.
Introdução
A Alarmsoft foi criada para proporcionar, sempre, aos seus clientes a mais
avançada tecnologia, da maneira mais simples e fácil de usar, e cumpre
seu objetivo através do desenvolvimento de programas específicos e
atualizados constantemente.
Pioneira no Brasil, no desenvolvimento de um programa voltado para o
monitoramento da segurança, a empresa atende hoje a inúmeros clientes
espalhados por todo o território nacional.
O programa Monitor está sendo desenvolvido desde 1994, sendo que desde
então já passou por diversas versões, do DOS ao Windows XP, e está
sempre em contínua atualização.
O desenvolvimento constante ao longo de todos esses anos de mercado faz
hoje do Monitor, um programa fácil e simples de usar, totalmente
personalizável. Recursos tecnológicos são constantemente agregados,
garantindo sua alta performace, confiabilidade e atualizações exigidas
pelo mercado, que são os diferenciais de nossos clientes, frente à sua
concorrência.
Na Internet:
http://www.alarmsoft.com.br
e-mail: contato@alarmsoft.com.br // comercial@alarmsoft.com.br
Todos os direitos reservados a Alarmsoft ©
AlarmSoft – Tecnologia em Segurança
(31) 3412-9464 – http://www.alarmsoft.com.br
Parte I – Configurações iniciais
Informações gerais
1 – Hardware
Os recursos mínimos de hardware, para utilização do programa Monitor, são:
• Um microcomputador equipado com um microprocessador de freqüência
mínima de 500 Mega Hertz, memória de no mínimo 64 Mega Bytes, sendo
que o recomendável é de 128, e um espaço em disco disponível de 100
Mega Bytes. O vídeo deverá estar configurado para 256 cores ou mais.
• Para reproduzir sons da sirene é necessária a instalação de uma placa de
som.
2 – Compatibilidade
O Programa é compatível com as Centrais:
• Sugard (SG/ML-SLR)
• ADEMCO 685
• CPM/Siproel
• Silength Knigth
• Placas MLR/MCDI
• CM2000/4000/CAF
• E outras
O programa Monitor suporta uma central por porta serial do computador, limitado a
quatro centrais, mesmo de diferentes marcas, por computador.
Costuma-se utilizar Mouse PS/2 para disponibilizar uma porta serial. Para isto, é
necessário verificar se o computador possui saída para a porta de mouse PS/2.
Um outro recurso é adicionar uma placa serial ao computador. Estas placas
expandem o número de portas disponíveis, e podem ser encontradas nas lojas
mais especializadas de informática.
Todos os direitos reservados a Alarmsoft ©
AlarmSoft – Tecnologia em Segurança
(31) 3412-9464 – http://www.alarmsoft.com.br
3 – Software
Os recursos mínimos de software, para utilização do programa Monitor, são:
• MSDAC (Microsoft Data Access Componente) – Conjunto de Drivers (DLLs)
de acesso à banco de dados.
Para instalar o MSDAC, insira o CD de instalação do programa Monitor na
unidade de CD ROM do seu microcomputador.
- Uma opção para iniciar a instalação é executar o arquivo
“\MDAC\mdac_typbr.exe” no CD-ROM de instalação do programa Monitor:
I. Clique em Iniciar / Executar
II. Digite “d:\MDAC\mdac_typbr.exe” na janela que se abre e tecle Enter -
Caso d não seja a unidade de CD-ROM, substitua pela letra
correspondente ao drive.
- Uma outra opção é visualizar o conteúdo do CD no Windows Explorer e
clicar duas vezes sobre o arquivo “mdac_typbr”, que está dentro do
diretório Mdac.
• Para versões em Access, é opcional que se possua o próprio programa
Access, sendo que este será útil para manutenções ao banco de dados.
• Para versões SQL Server, é necessário que se possua o próprio programa
SQL Server, que deverá ser instalado em uma máquina que esteja
disponível a todos os computadores que possuírem o programa Monitor
instalado.
Todos os direitos reservados a Alarmsoft ©
AlarmSoft – Tecnologia em Segurança
(31) 3412-9464 – http://www.alarmsoft.com.br
Instalação
A instalação do programa Monitor é muito simples, completamente em português,
bastando seguir as instruções e fazer algumas escolhas. Para isso, no entanto,
talvez sejam úteis algumas informações a respeito:
O programa Monitor é composto por dois arquivos, o “Monitor.exe”, que é um
arquivo executável, e o “Monitor. Mdb”, um banco de dados no qual serão
armazenados todos os dados inseridos no programa. É recomendável que sejam
criadas rotinas regulares de cópias de segurança para este último, pois todas as
informações de clientes estão armazenadas neste arquivo. Para isso, consulte o
capítulo deste manual “Rotinas de Backup”.
Para iniciar a instalação do programa Monitor, o procedimento será parecido com
o para instalação do MSDAC. Depois de inserir o CD de instalação do programa
Monitor na unidade de CD ROM do seu microcomputador, você poderá executar o
arquivo “\SETUP”, digitando na tela que se abre depois de clicar em Iniciar /
Executar o caminho “d:SETUP”, ou visualizando o conteúdo do CD no Windows
Explorer, clicar duas vezes sobre o arquivo Setup.
A janela que se abre faz uma pergunta de confirmação:
Escolha a opção “Sim” e continue. A próxima tela dá as boas vindas e algumas
recomendações, siga estas recomendações e clique em “Avançar”.
A tela que se abre em seguida pede que
quem está instalando informe onde ficarão
os arquivos do programa Monitor, sendo
que é necessária a criação de uma pasta.
A sugestão é que seja criada uma pasta
chamada “Monitor” na partição central do
microcomputador, o C:. Para isso, não é
necessário mudar nada, apenas clicar em
“Avançar”.
Todos os direitos reservados a Alarmsoft ©
AlarmSoft – Tecnologia em Segurança
(31) 3412-9464 – http://www.alarmsoft.com.br
Agora que já foi escolhido onde ficarão os arquivos do programa, é
preciso escolher também como ele será acessado depois de instalado. A sugestão
é que o caminho seja clicar em “Iniciar / Programas / Monitor”, e para que fique
desta forma, basta clicar em “Avançar”.
Agora está tudo pronto para
instalar.
As escolhas que foram feitas
são confirmadas nesta tela, e
a opção de “Voltar” e alterá-
las está disponível.
Se estiver tudo certo, clique
em “Instalar”, e rapidamente
aparecerá uma tela
“instalando”, que também
rapidamente desaparecerá.
Em seguida você será
informado de que a
instalação terminou, e uma opção lhe será oferecida: se você utilizava uma versão
anterior do software e deseja converter o banco de dados já existente para a
versão que acaba de instalar, deverá marcar a opção “Converter Banco de Dados
de versão anterior”, senão, clique em “Concluir” e estará instalado o programa
Monitor em seu computador.
Registro
É necessária uma licença de uso para cada microcomputador onde seja instalado
o programa Monitor. A tela abaixo visualizada é exibida na primeira vez em que o
programa é executado. Para registrar, siga os seguintes passos:
I. Digite o nome da empresa, e em
seguida automaticamente o programa irá
gerar uma chave.
II. Envie os campos “Nome da
Empresa” e o campo “Chave” gerado ao
seu revendedor ou através do endereço
Internet
http://www.alarmsoft.com.br/licenca.htm
III. Com estes dados em mãos ele
gerará a licença de uso, que deve ser
informada para liberação do uso do programa.
Todos os direitos reservados a Alarmsoft ©
AlarmSoft – Tecnologia em Segurança
(31) 3412-9464 – http://www.alarmsoft.com.br
Parte II - Informações gerais para uso do
programa
O programa Monitor funciona com dois tipos de informações: as que são ligadas à
finalidade do programa, denominadas informações-fim, e as que são ligadas ao
funcionamento do programa, as informações-meio.
As informações-fim são relativas essencialmente aos clientes e eventos
relacionados a cada um deles, e podem ser inseridas, acessadas e modificadas
através do menu Arquivo.
O menu Arquivo pode ser acessado simplesmente clicando-se sobre ele, através
do mouse, ou através do teclado, pressionando simultaneamente as teclas Alt A.
Isto se aplica também para os outros menus, sempre que houver uma letra
sublinhada na opção desejada. Para o menu Configuração, por exemplo, a letra A
de Arquivo é substituída por C, e por O para o menu Outros.
As informações-meio são relativas ao funcionamento do próprio programa, tais
como, por exemplo, quais usuários estão autorizados, como as centrais estão
configuradas, como os eventos serão traduzidos, qual ação tomar mediante cada
um deles. Estas informações podem ser adicionadas, acessadas e modificadas
através do menu Configuração.
A possibilidade de personalizar completamente o programa Monitor de acordo
com a necessidade depende do conhecimento de como utilizar-se das
funcionalidades disponíveis através do referido menu.
O menu Outros é complementar e possibilita acessar este manual on-line, solicitar
suporte, trocar de usuário e registrar o software.
Ao acessar os menus, várias opções se abrem abaixo
deles, e podem ser escolhidas simplesmente clicando-
se sobre elas com o botão esquerdo do mouse ou
também através do teclado, com as teclas de atalho.
Estas figuram ao lado do nome da opção no menu.
Então a opção Procurar Cliente, por exemplo, pode ser
acessada teclando-se F2 diretamente, com o menu
Arquivo aberto ou não, ou Alt P, já que a letra P está
sublinhada, desde que o menu Arquivo esteja aberto.
Todos os direitos reservados a Alarmsoft ©
AlarmSoft – Tecnologia em Segurança
(31) 3412-9464 – http://www.alarmsoft.com.br
Abaixo do Menu existem três ícones:
Clicando sobre o ícone de Ajuda, o manual do programa Monitor será aberto.
Clicando-se no ícone ao lado, a opção de sair do programa será oferecida
ao usuário.
O outro ícone, o primeiro na seqüência dos três, é importante para
configurações básicas do programa Monitor. Através dele é possível
escolher a linguagem, ter informação sobre o banco de dados, onde ele se
encontra e se possui senha. É possível ainda configurar a Internet, necessária
para envio de relatórios e eventos aos clientes, e para o MNET, explicado
detalhadamente na Parte V deste manual.
Ao lado dos ícones existem cinco lanterninhas, que sinalizam o status das centrais
(as quatro primeiras), e o status do modem de discagem (a quinta e última). A cor
vermelha significa que não estão ligadas, a cor amarela significa algum problema,
e a cor verde demonstra o perfeito funcionamento. A cor verde fica piscando
quando a central ou modem correspondente está recebendo ou enviando dados.
Algumas características são comuns para utilização em todas as telas do
programa Monitor, são os ícones padrão. Para demonstrá-los, o cadastro de
clientes será tomado como exemplo.
Para criar um novo cliente, é necessário clicar sobre o primeiro dos três ícones em
destaque abaixo.
Sempre que alguma informação precise ser modificada, não basta clicar sobre o
campo e começar a escrever, as informações são protegidas à modificações
aleatórias. Para alterar qualquer campo, o ícone do meio, que é um pequeno lápis,
deverá ser utilizado. Lembre-se sempre disto.
E para excluir o cliente em exibição na tela, basta clicar sobre a lixeirinha.
O primeiro destes dois ícones ao lado é para salvar as
modificações e o segundo é para que se a modificação feita fôr
indesejada, poderá ser desfeita, clicando-se nele.
Todos os direitos reservados a Alarmsoft ©
AlarmSoft – Tecnologia em Segurança
(31) 3412-9464 – http://www.alarmsoft.com.br
O ícone da impressora permite não somente imprimir o cadastro do
cliente e a relação de clientes no exemplo tomado, como também configurar o
arquivo para imprimir as informações com o design desejado.
Grande parte das telas do programa Monitor tem a opção de escolher a ordem
segundo a qual as informações serão exibidas, classificadas conforme critérios.
Isso é possível escolhendo-se o critério no menu
ilustrado ao lado. Para que se abram as opções,
é necessário clicar com o botão esquerdo do
mouse sobre a setinha para baixo ao lado da expressão “por Numero”. No caso da
tela de Clientes, abrirá uma lista com quatro opções, bastando clicar sobre
qualquer uma delas, para que as informações exibidas na tela passem a se
organizar segundo o novo critério selecionado.
Por exemplo, se a listagem de clientes estava sendo exibida pelo número da
central, e a opção “por Nome” fôr escolhida, a listagem passará a ter uma ordem
ditada pela ordem alafabética dos nomes dos clientes. A ordem é sempre
crescente, independente do critério.
No caso específico da tela de clientes, o ícone ao lado do menu de exibição
chama a tela de Eventos.
O sistema de busca é outro utilitário comum a diversas telas, e para utilizá-lo basta
digitar uma palavra, símbolo, sigla ou número no espaço em branco, escolher no
menu que está a esquerda em qual campo o programa Monitor irá fazer aquela
busca, e depois, clicar no ícone da luneta, a direita. Ao clicar sobre a luneta, será
indicado a primeira ocorrência, e para
indicar a próxima, basta clicar na
luneta com uma setinha azul ao lado.
Uma última característica em comum em todo o programa Monitor é um menu
horizontal que se abre quando algumas opções no menu são escolhidas.
A opção Clientes, no menu Arquivo, por exemplo, exibe uma tela de Dados Gerais
ao ser selecionada. Mas nesta mesma opção existem outras nove telas, são elas:
Serviço, Contatos, Usuários, Zonas, Imagens/Vídeos, Providências, Notas,
Manutenção e Listagem de Registros, todas referentes a Clientes e acessíveis
através desta opção no Menu Arquivo.
Para exibir estas outras telas referente a Clientes, há um menu horizontal, e basta
clicar sobre o nome da tela que se deseja exibir para alternar entre elas. O nome
da tela em exibição ficará em destaque em relação aos outros.
Todos os direitos reservados a Alarmsoft ©
AlarmSoft – Tecnologia em Segurança
(31) 3412-9464 – http://www.alarmsoft.com.br
Descrição geral do programa
As principais telas, visualizadas com mais constância no uso do programa, são as
que se abrem ao escolher as opções Clientes e Eventos, no Menu Arquivo. É
através delas que as informações sobre clientes e eventos, respectivamente,
podem ser incluídas, alteradas, excluídas, monitoradas. Estas telas serão
explicadas detalhadamente mais adiante.
Uma característica importante da Tela de Eventos, que é também o principal
diferencial do programa, consiste em permitir, em todas as suas utilidades,
personalizar o atendimento a cada cliente.
O programa Monitor tornou isso possível com um sistema de monitoramento que
pode ser personalizado de acordo com o Status, ou seja, a prioridade de cada
evento enviado pela Central do cliente. Um mesmo evento pode ter Status
diferente, para clientes diferentes.
Para visualizar a Tela de Eventos, abra a opção Eventos, no menu Arquivo. Esta
tela tem um menu horizontal personalizável de acordo com o que se deseja
monitorar. Apenas a Visão “Últimos eventos” é fixa, as outras devem ser criadas
de acordo com a necessidade.
Assim, cada Monitor pode ter Visões na Telas de Eventos diferentes, configurada
de acordo com a função desejada. Enquanto um monitora eventos com Status 9, 3
e 2, outro monitora somente eventos com Status 1, por exemplo. E o que tem
Status 9 para um cliente pode não ter para outro.
Em síntese, o sistema de monitoramento, que funciona através da Tela de
Eventos, é personalizado de acordo com o Status dos eventos que se deseja
monitorar, e os Status são personalizados de acordo com o cliente.
Exemplo:
Evento A 05 Status Visão na Tela de Eventos
Clientes
8908 ⇒ 1⇒ “Não necessita ação”
9026 ⇒ 2⇒ “Não Verificados”
1045 ⇒ 3⇒ “Não Verificados”
1240 ⇒ 9⇒ “Urgente”
Para o cliente 8908, o evento A 05 não tem muita importância, vai aparecer na
Visão “Não necessita ação”. Por outro lado, para o cliente 1240, o evento A 05 tem
uma relativa importância e precisa ser verificado, vai aparecer na Tela de Eventos,
na Visão “Urgente”. Neste exemplo foram criadas as visões “Não necessita ação”,
Todos os direitos reservados a Alarmsoft ©
AlarmSoft – Tecnologia em Segurança
(31) 3412-9464 – http://www.alarmsoft.com.br
que exibe eventos com Status 1, “Não Verificados”, que exibe eventos
com Status 2 e 3, e “Urgente”, que exibe eventos com Status 9. Como criar as
visões será explicado mais adiante neste manual.
A personalização do Status dos eventos de acordo com cada cliente é feita
durante o cadastro deste, fundamentado em duas escolhas em especial. Estas
escolhas fazem toda a diferença na utilização do programa, isso porque elas se
abrem em infinitas possibilidades de monitoramento de acordo a configuração que
se venha a fazer. São elas:
1. Codificação Central – é a codificação escolhida para o cliente, que vai
traduzir o código transmitido deste a uma central do programa Monitor. A
codificação pode variar de acordo com a configuração de seu conjunto de
equipamentos. (4x2, Contact ID entre outros). Identifica três aspectos:
• o significado da mensagem, por exemplo, “Falha no Computador”;
• a categoria em que a mensagem se encaixa, por exemplo, “Requer
Ação”;
• e a ação a ser tomada, por exemplo, “Procedimento Normal”.
Exemplo: “AC 3” é um código e significa, de acordo com a Codificação
X, “Central Armada pelo usuário #3”, encaixa-se na categoria que
“Requer Ação”, e manda que o “Procedimento Normal” seja executado
como ação.
Se o cliente 8908 enviar um código A 05 e tiver como Codificação
Central, a Codificação X, então a mensagem que aparecerá no
monitoramento será “Falha no Computador”, e o “Procedimento Normal”
será executado.
A classificação de categoria da mensagem é útil em conjunto com a
definição do Tipo de Monitoramento do cliente, para definir o Status
Inicial do evento, explicado mais adiante.
Podem ser criadas várias Codificações, e desta forma a um mesmo código ser
atribuído várias mensagens, ações e categorias, de acordo com o atendimento
que se queira dar ao cliente, e de acordo com a Central que ele utiliza.
2. Tipo de Monitoramento
De acordo com o Tipo de Monitoramento que se defina para o cliente, a
categoria do Evento, identificada pela
Codificação, atribui um determinado Categoria
Status Inicial
Tipo de do Evento
Monitoramento
Todos os direitos reservados a Alarmsoft ©
AlarmSoft – Tecnologia em Segurança
(31) 3412-9464 – http://www.alarmsoft.com.br
Status Inicial àquele Evento recebido. E é a partir dos Status das
mensagens que poderão ser definidas as Visões na Tela de Eventos.
Exemplo: O Cliente 8908 do exemplo anterior tem o tipo de Monitoramento
“Luxo”, para o qual a categoria “Requer Ação” tem Status 9. Pode ser definida
uma Visão na tela de eventos denominada “Urgente” que mostre somente
eventos com Status 9.
Na Tela de Eventos, o Status do evento pode ser modificado. Se depois da
modificação ele não mais se encaixar na definição daquela visão, sumirá da lista
de eventos. Por exemplo, se um evento é listado na Visão “Não verificados”, e o
Status dele é modificado para “Verificado”, ele deixará de ser listado nesta Visão,
e poderá aparecer em outra na qual se encaixe o seu Status atual.
Agora que já se sabe como são atribuídos Status aos Eventos, pode-se elaborar
um esquema geral que sintetize os conceitos de Codificação, Tipo de
Monitoramento, Status e Visões na Tela de Eventos, que seria:
Evento
Ação
Cliente Codificação Mensagem
Categoria Visões na
Status Inicial Tela de
do Evento Eventos
Tipo de
Monitoramento
Uma terceira escolha muito importante no Cadastro do Cliente trata do
Monitoramento Ativo. Significa que, além dos eventos recebidos passivamente do
cliente via Central, o programa Monitor gera eventos por cliente, através do Auto
Check, vinculado ao Quadro de Horários.
O Auto Check gera eventos de acordo com o selecionado para cada cliente e de
acordo com o horário definido, desde que não existam eventos com as mesmas
características ainda não verificados, e de acordo com a configuração.
Todos os direitos reservados a Alarmsoft ©
AlarmSoft – Tecnologia em Segurança
(31) 3412-9464 – http://www.alarmsoft.com.br
Este tópico e todos os outros aqui explicados, de uma maneira geral,
serão mais aprofundados em um roteiro passo a passo, a seguir.
Parte III – Menu Configurações Passo a Passo
Nesta parte do Manual, o Menu Configurações do programa Monitor será
explicado de maneira detalhada.
Aqui se encontra um roteiro passo a passo, explicações de pequenos detalhes,
para as principais configurações, já tratadas de maneira breve na parte anterior
deste Manual.
1 – Configuração das Centrais
Escolhendo esta opção no Menu
Configurações é possível fazer todos
os ajustes possíveis relativo às
centrais instaladas.
Esta tela tem um menu horizontal
que permite alternar entre cada uma
das Centrais e o Modem de
Discagem, configurando um por um.
Nela é que se define a porta de
comunicação de cada central, a
velocidade, a paridade, o Bit de
Parada e Bits de Dados.
2 – Manutenção de dados
Todos os direitos reservados a Alarmsoft ©
AlarmSoft – Tecnologia em Segurança
(31) 3412-9464 – http://www.alarmsoft.com.br
Esta opção é muito importante para manutenção da base de dados, e
conforme a instrução dada na própria tela que se abre, ela remove todos os
eventos anteriores a uma determinada data, que deve ser especificada no campo
abaixo da mensagem. Para especificar a data, clicar sobre a setinha para baixo, e
escolher uma data no calendário que se abre. Algumas informações para auxiliar
na escolha desta data são fornecidas, tais como, o evento mais antigo, número de
eventos total, e o número de eventos que serão removidos, anteriores a data
escolhida. É aconselhável que backup sejam feitos regularmente e principalmente
antes de executar esta operação.
3 – Usuários
Para que sejam definidos os usuários, necessário se faz que primeiro sejam
definidos os Níveis de Acesso, que é outra opção, no mesmo menu, abaixo de
Usuários.
Ao se escolher a opção Níveis de Acesso, uma janela se abre. A maneira utilizada
para inserir, alterar e excluir acessos estão explicados detalhadamente na Parte II,
são os mesmos ícones e procedimentos que o exemplo dado. Experimente então
criar uma categoria de acesso, clicando sobre o ícone de Inserir. A janela abaixo
se abre:
Todos os direitos reservados a Alarmsoft ©
AlarmSoft – Tecnologia em Segurança
(31) 3412-9464 – http://www.alarmsoft.com.br
Na tela de Permissões aparecem todas as opções disponíveis no programa.
Depois de dar um nome e número ao programa, as permissões devem ser
habilitadas ou desabilitadas. Para fazer isso, basta clicar sobre o nome da opção e
em seguida clicar sobre a expressão “Habilitar” ou “Desabilitar”, ao lado.
As opções que tem um + do seu lado esquerdo se abrem em outras opções
integrantes, e ao se abrir, o + vira - , como demonstrativo de que ela já se abriu.
Na tela exibida acima, as opções de Arquivos e de Clientes já estão abertas,
enquanto Cadastros e Configuração ainda não. Observe que cada opção
habilitada é uma opção no menu do programa a qual o usuário classificado nesta
categoria vai ter acesso ou não. Depois de habilitadas, todas as permissões
desejadas para a categoria criada, devem ser salvas, clicando sobre o Ícone
Salvar.
Alternando para Listagem de Registros é possível visualizar todas as categorias já
cadastradas.
Após definir o cadastramento dos Níveis de Acesso, podem ser cadastrados
também os usuários, e para isso a opção Usuários, no menu Configurações, deve
ser escolhida.
Todos os direitos reservados a Alarmsoft ©
AlarmSoft – Tecnologia em Segurança
(31) 3412-9464 – http://www.alarmsoft.com.br
A janela que se abre é bem parecida com a de Níveis de Acesso, sendo que para
cadastrar os usuários, basta clicar no Ícone Inserir, escrever o nome e número do
usuário e escolher o Nível de Acesso que ele terá, e depois clicar sobre o Ícone
Salvar. Alternando para listagem de Registros é possível verificar todos os
usuários já cadastrados.
4 – Providências
Para cada evento que chega ao
programa Monitor e é exibido na
Tela de Eventos poderá ser
escolhida uma providência. Estas
providências têm que ser
cadastradas, para estarem
acessíveis na Tela de eventos, em
um menu que se abre com todas
as opções aqui inseridas.
No exemplo ao lado, as
providências “Envio de Viatura”,
“Acionamento da Polícia”, e “Checagem de Senha por telefone”, foram inseridas.
Há ainda a possibilidade de, na própria tela de eventos escrever uma providência
não cadastrada, específica àquele evento.
O procedimento para inserir Providências é o mesmo que para inserir Níveis de
Acesso ou Usuários, só que nenhuma escolha precisa ser feita além do número e
nome a serem dados às providências criadas.
Codificação Central
A codificação Central já foi tratada na Parte II, e trata de traduzir o código
transmitido deste a uma central do programa Monitor, identificando três aspectos:
o significado da mensagem, a categoria, e a ação a ser tomada.
Todos os direitos reservados a Alarmsoft ©
AlarmSoft – Tecnologia em Segurança
(31) 3412-9464 – http://www.alarmsoft.com.br
Para criar uma codificação, três passos devem ser seguidos:
1 2 3
Criar a codificação em si, que
Especificar nomes Criar ações
responderá por um determinado
para as padronizadas a serem
nome, já especificado,
Configurações a relacionadas na
relacionando códigos de
serem criadas Codificação com cada
eventos a suas mensagens e
um dos eventos
ações respectivas.
Opção
Codificações no Opção Ações no
Menu Menu Opção Tradução de Eventos no
Configurações Configurações Menu Configurações
1 – Codificações
Para especificar nomes para as Codificações a serem criadas, esta opção no
menu Configuração deverá ser selecionada. As codificações são usadas para
separar as categorias das mensagens, e por isso às vezes é preciso ter mais de
uma. Exemplo: ("Contact ID, 4x2, SIA" etc...).
Os procedimentos para criar, excluir, modificar são os mesmos que para
cadastrar Providências. Em caso de dúvidas, consulte a Parte II, que especifica
cada um deles e também os ícones.
Estes nomes criados irão
compor um menu de
escolhas em Tradução de
Eventos, e quando
qualquer evento for ser
adicionado, servirá para seja especificada em qual Codificação aquele evento tem
aquela mensagem e ação respectiva. No exemplo exibido acima, poderiam ser
escolhidas as Codificações “Padrão”, “Codificação 32”, ou “Codificação 84”.
Todos os direitos reservados a Alarmsoft ©
AlarmSoft – Tecnologia em Segurança
(31) 3412-9464 – http://www.alarmsoft.com.br
2 – Ações
Para criar as ações o procedimento geral já é conhecido, e tem uma especifica,
que ainda não foi vista neste manual, que são as opções de fazer tocar a sirene,
e enviar e-mail para o cliente do evento ocorrido.
Para escolher estas opções basta clicar no quadrinho em branco ao lado delas, e
um V aparecerá, indicando que aquela opção está selecionada. No caso da
primeira e da última opção, é necessário especificar o caminho do arquivo de som
(em qual diretório no computador está o arquivo), e o e-mail do cliente,
respectivamente.
A diferença entre as duas últimas opções, é que a penúltima “Envia evento por
e-mail cliente”, vai buscar no cadastro do cliente o e-mail para o qual vai enviar o
evento, e a opção “Envia evento por e-mail específico”, envia para o e-mail
especificado na tela de Ações.
As ações são criadas uma a uma e depois podem ser visualizadas todas na
Listagem de Registros.
Todos os direitos reservados a Alarmsoft ©
AlarmSoft – Tecnologia em Segurança
(31) 3412-9464 – http://www.alarmsoft.com.br
Para criar uma ação, é necessário
especificar um nome e dar uma
descrição. Estas descrições de
todas as ações criadas irão compor
um menu de escolhas em Tradução
de Eventos, quando os eventos serão relacionados a uma ação. No caso exibido
acima, foram criadas as ações “Procedimento Normal”, “Alerta Geral”,
“Verificação”.
3 – Traduções dos Eventos
Nesta opção é que são feitos os cadastros dos eventos, relacionando estes a
mensagens e ações, dentro de uma Codificação. O Tipo de Mensagem ainda é
especificado aqui, e é ele que vai classificar o evento na devida categoria. As
categorias serão tratadas quando for explicado o Tipo de Monitoramento, mais
adiante, por enquanto bastando classificar os eventos nos tipos de mensagens.
A tela de Tradução de Eventos é a exibida a seguir:
Todos os direitos reservados a Alarmsoft ©
AlarmSoft – Tecnologia em Segurança
(31) 3412-9464 – http://www.alarmsoft.com.br
A correta configuração desta seção, é importante para o funcionamento do
controle de Abertura e Fechamento.
Para adicionar um Evento, clique no Ícone Inserir. O primeiro passo é escolher o
Nome da Codificação na qual ele será inserido.
Em seguida é necessário escrever o código do evento, que representa o código
envido pela central para o programa. Exemplo: “AC 3”. As centrais enviam
mensagens utilizando-se de códigos, que precisam ser traduzidos, e precisam
estar de acordo com a programação feita na central de recepção. O programa
Monitor já vem programado com os códigos recomendados pelos fabricantes.
O significado daquele código é a mensagem que ele contém, e deve ser escrito no
campo adequado, o próximo. Esta é a mensagem que o programa mostrará na
tela ao receber o código digitado no campo anterior. Exemplo: “Central Armada”
Podem ser especificados usuário, zona e prioridade. Usuário e zona são
opcionais, dados adicionais que permitem especificar ainda mais o evento. A
prioridade tem uma característica interessante: acima de cinco é exibida em cores
diferentes na tela de eventos.
As ações cadastradas anteriormente irão aparecer aqui quando se clicar sobre a
setinha para baixo, ao lado da primeira opção em Ações, em forma de menu.
Escolha uma delas para o novo evento. Uma ação define, por exemplo, o
indicador sonoro. É recomendável a utilização de sons diferentes de acordo com a
prioridade do evento.
O tipo de mensagem de que trata o evento deverá obrigatoriamente ser escolhido,
é definido pela ação causada na central - se arma, desarma ou continua no estado
anterior. Existem seis tipos de mensagens: Arma Desarma Teste, Violação, Sem
Ação, Requer Ação. Os tipos de mensagens são fixos, assim como as categorias.
As categorias são os tipos de mensagens e mais algumas: Arma Fora do horário /
Desarma fora do Horário / Não requer ação / Teste periódico / Cliente em teste /
Sem teste / Sem comunicação / Estouro cadastrado / Mensagem não cadastrada.
Esta listagem completa pode ser visualizada quando os tipos de monitoramento
forem ser configurados.
Ao contrário do tipo de mensagem, que é escolhido no cadastro, a categoria é
determinada pelo programa Monitor, que para isso checam diversos dados
relativos ao cliente, tais como Quadro de Horários e especificações diversas.
Para visualizar todos os eventos de uma determinada codificação, clique sobre
Listagem de Registros, e eles serão listados.
Todos os direitos reservados a Alarmsoft ©
AlarmSoft – Tecnologia em Segurança
(31) 3412-9464 – http://www.alarmsoft.com.br
Visões da Tela de Eventos
Assim como a Codificação, para que se configure as Visões na Tela de Eventos,
existem três passos a serem seguidos:
1 2 3
Criar os tipos de Criar as Visões que aparecerão
Criar monitoramento, na Tela de Eventos, de acordo
as categorias de relacionando as categorias com o Status das mensagens,
Status de mensagens com o determinado pelo tipo de
Status que deverão ter. monitoramento do cliente.
Opção Status
Eventos no Menu Opção Tipos
Configurações Monitoramento no Opção Visões da tela de Eventos
Menu Configurações no Menu Configurações
1 – Status Eventos
Para criar categorias de Status, o procedimento é o mesmo que para criar
Codificações, Providências, Ações, etc. Em caso de dúvida, recorra à Parte II
deste Manual. Clique no Ícone Inserir, escreva um número e o nome do Status e
clique sobre o Ícone Salvar. Para visualizar todos os Status criados, clique sobre a
expressão “Listagem de Registros”, e uma tela mostrará uma listagem, parecida
com a ilustrada abaixo:
Todos os direitos reservados a Alarmsoft ©
AlarmSoft – Tecnologia em Segurança
(31) 3412-9464 – http://www.alarmsoft.com.br
2 – Tipos de Monitoramento
O tipo de monitoramento será uma opção a ser escolhida no Cadastro do Cliente,
e esta funcionalidade do programa Monitor vai permitir que um mesmo evento
tenha Status inicial diferente para diferentes clientes.
Existem treze categorias de mensagens dadas pelo programa, que são fixas e
não podem ser alteradas. O programa Monitor classifica em uma delas,
automaticamente, cada uma das mensagens que chega, de acordo com as
especificações do cliente, que são verificadas.
Podem ser criados vários tipos de monitoramento. Em cada um deles, será
necessário atribuir um Status inicial às treze categorias citadas. O evento que se
encaixar naquela categoria e tiver aquele tipo de monitoramento terá
automaticamente o Status atribuído, e conseqüentemente aparecerá na Visão, na
tela de Eventos, que exibe eventos com aquele determinado Status.
Exemplo 1: Todo evento de
categoria "Teste periódico"
deve iniciar com o status
"Não necessita ação", para
o tipo de monitoramento
“Padrão”. O Status “Não
necessita ação” foi criado
com o número 0, na etapa
anterior. Então o que há de
se fazer é digitar 0 na frente
da Categoria de número 8, o
Teste Periódico. E ele irá
mudar automaticamente o
Nome do Status.
Esta opção tem uma característica em particular, em comparação as outras. Os
conhecidos Ícones utilizados para Inserir, Alterar, Salvar, Excluir, serão utilizados
somente na criação dos Tipos de Monitoramento.
Quando desejar criar um novo tipo de monitoramento, clique sobre o Ícone Inserir,
e escreva o número e nome dele. Salve, e abaixo aparecerão as treze categorias
padrão, para que os Status correspondentes a cada uma delas seja alterado,
criando-se de fato o referido tipo de monitoramento.
Para alterar os Status das categorias não é necessário utilizar o Ícone de Alterar,
basta clicar sobre o número na coluna Status, na linha correspondente da
categoria, e digitar o novo número do Status. O programa Monitor busca o nome
do Status a partir de seu número e o exibe.
Todos os direitos reservados a Alarmsoft ©
AlarmSoft – Tecnologia em Segurança
(31) 3412-9464 – http://www.alarmsoft.com.br
3 – Visões da Tela de Eventos
Conforme visto na Parte II, em Descrição geral do Programa, “a tela de Eventos
tem um menu horizontal personalizável de acordo com o que se deseja monitorar.
Apenas a Visão ‘Últimos eventos’ é fixa, sendo que as outras devem ser criadas
de acordo com a necessidade. Assim, cada Monitor pode ter Visões na Telas de
Eventos diferentes, configurada de acordo com a função desejada. Enquanto um
monitora eventos com Status 9, 3 e 2, outro monitora somente eventos com Status
1, por exemplo. E o que tem Status 9 para um cliente pode não ter para outro.”
É muito simples criar Visões para a Tela de Eventos, depois que os Status das
mensagens e os tipos de monitoramento já estão definidos: Basta dar um número
(que neste caso, irá indicar a ordem, segundo a qual as visões serão exibidas), um
nome, que é o que vai aparecer na Tela de Eventos, e relacionar os Status,
separados por vírgula, cujos eventos serão monitorados nesta Visão.
Exemplo: Para se criar uma tela de Eventos “Em espera”, basta criar um Status
“Em espera” e uma visão especifica para este Status. Todos os eventos que
chegarem a central e forem classificados em uma categoria, que de acordo com o
tipo de monitoramento lhe atribuir o Status “Em espera”, serão exibidos na visão
específica criada. A Tela de Eventos exibirá no menu horizontal a opção
“Em espera” (na figura abaixo, o número dado a ela foi 3, e por isso ela é a
terceira na ordem de visões):
Há ainda a opção de ordenar os eventos por prioridade na Visão. A prioridade é
um atributo que é dado ao evento na opção Tradução de Eventos, do menu
Configuração.
Todos os direitos reservados a Alarmsoft ©
AlarmSoft – Tecnologia em Segurança
(31) 3412-9464 – http://www.alarmsoft.com.br
Parte VI – Menu Arquivo Passo a Passo
1 – Cadastros
Através desta opção é possível cadastrar os equipamentos e os instaladores, com
os quais a empresa trabalha.
Em Equipamentos é possível cadastrar centrais, sensores, câmeras e outros.
O procedimento para cadastrar um novo equipamento é o mesmo que para
cadastrar Codificações, Ações, Providências, por exemplo. Em caso de dúvida,
consulte a Parte II.
Para cadastrar um equipamento é necessário preencher o campo de Número,
Nome, Fabricante, e escolher o tipo de equipamento clicando com o botão
esquerdo do mouse, sobre a bolinha ao lado da opção desejada.
A listagem de todos os equipamentos cadastrados
pode ser visualizada clicando-se sobre a expressão
“Listagem de Registros”. Os dados cadastrados em
Equipamentos serão exibidos no menu que se abre
abaixo de Central para escolha, na opção Cliente do
menu Arquivo, em Serviços.
Para cadastrar os instaladores, o procedimento é o mesmo, o que muda são as
informações a serem fornecidas para cadastro, e que neste caso específico, será
o nome, endereço e telefones. Só é obrigatório preencher número e nome, o
restante é opcional. Os instaladores cadastrados aqui aparecerão como opção no
cadastro do cliente, em Serviços, logo abaixo da escolha da Central, mostrada na
figura acima.
Para cadastrar a Região é o mesmo
procedimento, mais uma vez, o que muda
são só as informações a serem inseridas. As
regiões aqui cadastradas serão exibidas em
menu, que aparecem durante o cadastro do
cliente, (através da opção Clientes, menu
Arquivo, em Dados Gerais).
É possível ainda, cadastrar as viaturas, através desta opção do menu Arquivo.
2 – Ocorrências / Manutenção
Todos os direitos reservados a Alarmsoft ©
AlarmSoft – Tecnologia em Segurança
(31) 3412-9464 – http://www.alarmsoft.com.br
O programa Monitor oferece ainda, além do monitoramento de eventos,
o gerenciamento de ocorrências e manutenções efetuadas a clientes.
Escolhendo a opção Ocorrências / Manutenção no menu Arquivo, elas poderão
ser cadastradas. A tela exibida abaixo se abre:
O código da ocorrência é gerado automaticamente e ao escolher o cliente pelo
nome, clicando na setinha para baixo em Ocorrência, o código do cliente também
é localizado automaticamente. A abertura traz a data e a hora na qual ela ocorreu,
e é exibida contada no momento em que o Ícone Inserir Novo é selecionado.
Há dois campos que informam se o equipamento está em garantia e se a
ocorrência foi gerada automaticamente por checagem do programa Monitor, dados
úteis para o serviço de manutenção no cliente.
A tela se divide ainda em duas outras partes, Monitoramento e Técnico. A primeira
parte serve àquele que recebe a solicitação por parte do cliente e irá repassá-la a
um técnico, para que a resolva, se necessário pessoalmente.
Para escolher o Monitor, assim como o Técnico, irá se abrir uma lista, composta
pelos usuários do programa Monitor e cadastrados através do menu Configuração
Usuários, e para escolher a Equipe, a lista que se abre, exibirá todos os técnicos
cadastrados na opção de Cadastro, em Arquivo.
Todos os direitos reservados a Alarmsoft ©
AlarmSoft – Tecnologia em Segurança
(31) 3412-9464 – http://www.alarmsoft.com.br
As manutenções cadastradas nesta opção do menu Arquivo serão
listadas na tela de Clientes, em Manutenção.
3 – Atendimento
Esta tela tem a finalidade de facilitar o trabalho de atendimento às ocorrências
registradas. Diferentemente da Opção Procurar Cliente, esta opção permite que
um cliente seja procurado pelo nome da rua, por exemplo, e após encontrá-lo,
exibe apenas seu número, nome, endereço, telefone e tipo de central. Se o
monitor precisar de mais informações, poderá clicar duas vezes sobre o registro,
para que se abra a tela de Clientes, com maiores detalhes.
Para procurar um cliente por um dado, basta escolher em qual campo se
encontraria este dado disponível e clicar sobre a opção com o botão esquerdo do
mouse, selecionando-a. Em seguida, é necessário digitar este dado no campo
texto na parte inferior da tela e clicar sobre o botão Filtrar. Se for encontrado
algum registro com aquele dado, ele(s) aparecerá(ao) listado(s) para o monitor na
parte principal da tela.
4 – Atualiza Internet
Esta opção atualiza os relatórios disponíveis aos clientes na Internet, e para isso,
é necessário que o programa MNET esteja instalado juntamente com o programa
Monitor. Para atualizar os dados na Internet, basta escrever o caminho na Internet
para o qual os dados deverão ser enviados.
Clientes
Tal como a Tela de Eventos, a tela de Clientes já não é mais uma completa
desconhecida para o leitor deste manual. Como exposto anteriormente, a tela de
Clientes exibe ao ser aberta um menu horizontal com dez opções. A primeira
serve para cadastro dos dados gerais do cliente, tais como nome, endereço,
CNPJ, inscrição estadual, etc.
Há, entretanto alguns campos que merecem ser explicados. O Número da Central
pode se diferenciar do número administrativo, ou não. O campo número
administrativo é uma opção para que se cadastre o número que aquele cliente
possui em outro programa, por exemplo, ou o cadastro dele no setor de cobrança,
no setor técnico, enfim, algum outro número que se relacione ao cliente em
questão na empresa. Não precisa ser preenchido com um número diferente da
central, se na empresa não houver a necessidade. Trata-se apenas de um
opcional a mais.
Todos os direitos reservados a Alarmsoft ©
AlarmSoft – Tecnologia em Segurança
(31) 3412-9464 – http://www.alarmsoft.com.br
Ao lado de N°Adm. estão três campos importantes para o cadastro do
cliente. São eles: “Ativo”, “Armado” e “Em teste”. O campo Armado é atualizado
automaticamente pelo programa Monitor de acordo com o último evento indicando
o status do alarme. Para um cliente em teste, pode-se habilitar esta opção, da
mesma forma que para um cliente ativo. Se um cliente tem o campo Ativo
desmarcado ele não é monitorado ativamente, ou seja, não são gerados eventos
de Auto Check. Não é verificado se ele está “Sem comunicação”, e nem é
monitorado no “Armado/Desarmado”.
O e-mail informado será utilizado para envio de relatórios, como visto em outras
seções deste Manual, por isso é importante que ele esteja sempre atualizado.
Se marcada para o cliente a opção Relatório Internet, uma senha deverá ser
definida no campo logo abaixo à opção, trata-se da senha de acesso para
emissão do relatório de ocorrências pela Internet.
A segunda opção do menu horizontal, tem a função de registrar os dados da
instalação do equipamento no cliente e de definir as principais características na
prestação de serviços, a ser efetuada através do programa Monitor.
Para se inserir os dados da instalação no cliente, será necessário que se digite a
data no campo apropriado e em seguida que se escolha a Central, a Equipe e a
codificação na lista que se abre ao clicar na setinha para baixo, ao lado de cada
uma das opções. Estas listas de opções, foram cadastradas através do menu
Arquivo, na opção Cadastros, como visto anteriormente.
Os dados de senha e contra-senha são aqueles que aparecerão, quando na Tela
de Eventos a Lista de Chamadas for aberta. São as senhas orais que os clientes
deverão reconhecer e falar, ao serem checadas em uma chamada para
verificação.
A habilitação de qualquer opção em Auto-check, faz com que o programa Monitor
gere eventos relativos à opção habilitada, de acordo com as definições feitas em
Horários, itens que se encontram ao lado de Auto-Check, na tela de Clientes. Se a
opção Auto-Check está habilitada e junto com ela a opção Sem Comunicação, de
acordo com o período máximo sem comunicação serão gerados eventos. Por
exemplo, será gerado um evento para um cliente que fique mais tempo sem
comunicação, que o indicado no seu cadastro.
As opções: “Armado fora do horário” e “Desarmado fora do horário”, pode gerar
confusão em sua compreensão, às vezes. Isso, porque elas não expressam ações
exercidas pelo cliente, mas, o estado do alarme para o programa Monitor.
Todos os direitos reservados a Alarmsoft ©
AlarmSoft – Tecnologia em Segurança
(31) 3412-9464 – http://www.alarmsoft.com.br
“Desarmado fora do horário”, não quer dizer, por exemplo, que o cliente
chegou mais tarde e desarmou fora do horário, porque neste caso enquanto o
cliente não chegou, se atrasando, o alarme estava armado e ele estava sendo
monitorado, o alarme estava Armado fora do horário, além do estabelecido em
Quadro de Horários.
Se o cliente está desarmado, ele está sem proteção de monitoramento, e por isso
esta opção é mais importante de ser monitorada do que Armado fora do horário.
Por exemplo, um cliente que resolva abrir a loja mais tarde, estará em condição de
Armado fora do horário, já que não vai chegar para desarmar o alarme no horário
habitual. Mas por outro lado, se um cliente resolve fazer hora extra e ficar até mais
tarde no escritório, ele estará desarmado fora do horário, sem serviço de
monitoramento.
O Quadro de Horários é composto por três períodos divididos por dia da semana
que podem estar ativos e inativos. Pode-se cadastrar apenas um período, ou dois,
com a limitação máxima de três. Para cadastrar um horário é necessário, após
fazer as modificações, clicar em Salvar, é necessário ainda ativar o período.
A divisão em mais de um período de horários, pode ser necessária, por que não
se pode colocar um horário inicial maior que o final, ou seja, não se pode colocar,
por exemplo, um horário Sábado de 14:00 as 02:00. Deve-se dividir entre Sábado
e Domingo ou dependendo da situação, usar mais de um período. A tolerância
pode ser definida em conjunto com o cliente.
Em Opções, pode ser definido o Tipo de Monitoramento do cliente, que como visto
anteriormente, é muito importante para o atendimento que se pretende dar. Se a
opção “Monitorar eventos de abertura e fechamento” estiver desmarcada, os
eventos de Arma e Desarma de um Cliente não entrarão na fila de atendimento,
não serão expostos na Tela de Eventos, independentemente de seu Status. A
condição de cliente em teste, pode ser marcada na parte da tela intitulada de
Opções ou em Teste, sendo que em Teste há espaço para maiores informações,
tais como a data e hora inicial do teste, o monitor que habilitou o teste, e/ou uma
observação automática referente ao cliente, que será exibida juntamente com
todos os eventos.
As opções seguintes do menu horizontal são todas de manuseio simples, e
utilizam os ícones e procedimentos já conhecidos. Em caso de dúvidas, consulte a
Parte II.
Os usuários são as pessoas que utilizam a Central, e é possível especificar um
quadro de horário específico para cada uma destas pessoas. Para isso, é
importante que a opção “Especificar horário” esteja marcada. A opção de contatos
tem o cadastro e a tela iguais à de usuários, mas são diferentes em suas
Todos os direitos reservados a Alarmsoft ©
AlarmSoft – Tecnologia em Segurança
(31) 3412-9464 – http://www.alarmsoft.com.br
finalidades. Nem sempre aquele que arma e desarma o alarme deverá
ser o avisado em caso de um Desarme fora do horário, por exemplo, e por isso, é
feita esta distinção entre quem usa, e com quem se deverá falar em determinados
casos.
O cadastro de Zonas serve para localizar os sensores de alarme, com
possibilidade de cadastro dos equipamentos utilizados em cada uma delas. Este
cadastro pode ser complementado com imagens, e/ou vídeos.
A opção de Providências é um campo texto no qual poderão ser relacionadas em
texto corrido, livre, as principais providências a serem tomadas mediante casos
específicos, assim como a opção de Notas. Com um detalhe que para esta última
opção é possível incluir Notas Temporárias com data de expiração.
Exemplo: Cliente em férias. >> Após o dia especificado a nota é eliminada.
Em Manutenção são listadas todas as ocorrências do cliente, e suas principais
informações. Igualmente ocorre em Listagem de Registros, onde são listados
todos os eventos do cliente.
1 – Quadro de verificação
O Quadro de Verificação reúne algumas informações de vários clientes que
podem ser verificadas periodicamente, tais como: quais clientes estão sem
comunicação, os aniversariantes do dia, todos os clientes que estão em Teste, as
ocorrências vencidas, mensagens enviadas dos clientes pela Internet e pelo
sistema. Nesta tela não são inseridos e nem alterados dados (com exceção do
Auto-Check, onde é possível que se altere a data-limite).
As informações exibidas em Ignorar Auto-
Check são advindas da tela de eventos, onde
podem ser habilitadas as opções abaixo,
conforme figura ao lado:
2 – Grupos de clientes
É possível criar um grupo de clientes com a finalidade de facilitar o envio de
relatórios de eventos, explicado mais adiante.
Para criar um grupo basta clicar no Ícone Inserir, e digitar um número e nome para
o grupo a ser criado. Em seguida, os membros do grupo devem ser adicionados.
Para cada membro do grupo é necessário clicar sobre o botão Novo e após
escrever o número ou selecionar o nome, clicar em Salvar. Apenas depois de
Todos os direitos reservados a Alarmsoft ©
AlarmSoft – Tecnologia em Segurança
(31) 3412-9464 – http://www.alarmsoft.com.br
acrescentar todos os membros, e clicar sobre o ícone Salvar (ao lado da
lixeirinha, não confundir com o botão Salvar), é que a listagem completa irá
aparecer na tela.
3 – Procurar cliente
Esta funcionalidade do programa Monitor procura pela palavra, número ou
expressão digitada em todos os cadastros de clientes. Se encontrar, abre a tela de
Clientes, exibindo o que foi encontrado. Se não encontrar nada, exibe a seguinte
mensagem:
Para se utilizar desta funcionalidade, pode-se simplesmente usar a tecla F2, ou
escolher esta opção através do menu Arquivo.
4 – Cancelar chamada
Como visto em Clientes, o programa Monitor faz ligações para clientes desde que
solicitado. É possível cancelar as chamadas iniciadas, através desta
funcionalidade, que pode ser acessada pelo menu Arquivo, ou simplesmente
usando a tecla F11 .
5 – Desligar sirene
Quando um evento tem uma ação correspondente que aciona a sirene, ela pode
ser desligada através desta funcionalidade, que pode ser acessada pelo menu
Arquivo, ou simplesmente usando a tecla F12 .
Eventos
Para aquele que leu todo o Manual até este ponto, a Tela de Eventos já não é
nenhuma desconhecida, porém desta vez será completamente explicada.
Todos os direitos reservados a Alarmsoft ©
AlarmSoft – Tecnologia em Segurança
(31) 3412-9464 – http://www.alarmsoft.com.br
Como já visto, o menu horizontal exibe as Visões criadas, e uma Visão
que é fixa, a de Últimos Eventos. Para maiores detalhes consulte a Parte III,
Visões da Tela de Eventos.
Abaixo do menu horizontal a tela se divide em duas partes, uma exibe os dados
principais do cliente que tem o evento selecionado no momento, e abaixo a
listagem de eventos.
Observe que os eventos são listados em
ordem de prioridade e depois por ordem de
chegada. Observe também, que os dois
primeiros eventos listados estão em cores
diferentes, porque tem prioridade acima de 5.
Do lado direito da tela, abaixo do menu
horizontal, há a parte de Providências e
Observações.
Os dois destaques, circulados por linhas
pontilhadas de vermelho, indicam dois menus
que se abrem em opções que foram
acrescentadas através do menu
Configurações, em Status Eventos e
Providências. Em caso de dúvida, consulte a Parte V deste Manual.
Todos os direitos reservados a Alarmsoft ©
AlarmSoft – Tecnologia em Segurança
(31) 3412-9464 – http://www.alarmsoft.com.br
É possível alterar o Status do Evento, clicando na setinha para baixo e
escolhendo a opção na lista que se abre. Ao alterar o Status de um evento, pode
ser que ele deixe de se encaixar na definição da Visão na qual estava sendo
exibido e por isso desapareça da tela.
Exemplo: Em uma visão de Eventos não verificados, o Status de um evento é
modificado para Verificado, e então imediatamente ele deixará de ser exibido
nesta Visão.
A providência tomada mediante determinado evento deverá ser escolhida no
menu que se abre ao clicar na segunda setinha em destaque na figura acima.
Uma opção muito importante é a de “Não gerar Arma/Desarme Fora Horário até” e
“Não gerar Sem comunicação até”, pois permitem uma brecha ao Auto Check,
visto em Clientes. Se por exemplo, um cliente avisa ao Monitor que estará fazendo
manutenção na sua linha de telefone até uma determinada hora de um
determinado dia, deve-se evitar os eventos de Auto-Check utilizando-se desta
opção.
Uma descrição do motivo pelo qual esta configuração está sendo feita para o
cliente deverá ser escrita logo abaixo, onde existe um campo de texto específico
para isso. Basta clicar sobre ele e escrever.
A parte superior, exibida em destaque abaixo, tem seis opções para facilitar o
monitoramento. Pode-se abrir um cliente clicando-se sobre o botão “Abrir Cliente”.
A partir da tela de Eventos também é possível abrir o cadastro de um cliente, da
seguinte maneira: clique duas vezes, ou tecle Enter sobre a mensagem de evento
do cliente que deseja visualizar.
O botão de Últimos Eventos abre uma janela de Pesquisa de Eventos, que será
melhor explicada no próximo tópico deste manual.
Como ligar para o cliente e enviar viatura são as providências mais usuais, o
programa Monitor disponibilizou-as em formato de botões na parte superior.
Clicando sobre qualquer um deles, a providência correspondente ao botão
aparecerá listada, com a hora em que foi tomada, na lista de providências
tomadas. Ao clicar sobre o botão Lista de Chamadas, as principais informações,
necessárias para que a providência seja tomada, aparecerão na tela, facilitando o
monitoramento.
Todos os direitos reservados a Alarmsoft ©
AlarmSoft – Tecnologia em Segurança
(31) 3412-9464 – http://www.alarmsoft.com.br
Selecione um evento de um
cliente para o qual será
necessário ligar e verificar a
senha e contra-senha.
Clique sobre o botão Lista de
Chamadas, e se abrirá uma
janela na qual é possível,
apenas se clicando com o
botão esquerdo do mouse
sobre a expressão “Telefone”,
escrita em azul e sublinhada
como um link de Internet,
efetuar a chamada para o
cliente. A setinha do mouse vira
uma mãozinha quando está
sobre o link.
A senha e contra-senha do cliente já aparecem logo abaixo dos telefones, e os
contatos com quem falar são listados mais abaixo. Os usuários do sistema
também são listados. Os contatos são listados separadamente dos usuários
porque nem sempre aquele que arma ou desarma o alarme (usuário) será a
pessoa indicada para que se avise em caso de uma violação, ou desarme fora do
horário. Ao mesmo tempo, a listagem de usuários é útil para que se informe ao
contato quem está desarmando fora do horário, por exemplo.
Observe que o nome do cliente, no caso “Segurança Total”, aparece como título
da janela que se abre.
O Botão Nova Providência pode ser acionado em caso de uma providência nova,
não cadastrada, específica àquele caso que se queira relatar ao cliente.
É bom lembrar que os relatórios gerados para os clientes periodicamente,
enviados por e-mail, ou disponibilizados na Internet relatam todos os eventos e
providências, de forma que é importante fazer-se entender exatamente qual foi a
providência tomada. Para evitar que o cadastro de providências se encha de
descrições muito específicas, esta funcionalidade do programa Monitor pode ser
utilizada.
O botão Puxar Evento tem uma funcionalidade importante para empresas que
usam o programa Monitor em mais de um microcomputador, com mais de uma
pessoa monitorando ao mesmo tempo os mesmos eventos. Quando um evento
chega à central e é exibido na tela de eventos, ele apresenta várias
características, conforme figura abaixo:
Todos os direitos reservados a Alarmsoft ©
AlarmSoft – Tecnologia em Segurança
(31) 3412-9464 – http://www.alarmsoft.com.br
São nove colunas, e cada uma traz uma informação sobre o evento. A coluna
relacionada com o botão Puxar evento é a coluna “Mon.”, de Monitor. É o usuário
que está tomando providências, ações para aquele evento em questão. Todos os
eventos que chegam e para o qual ainda não foi tomada nenhuma providência
exibem uma ! na coluna Monitor. Aqueles para os quais já foram tomadas
providências exibem nesta coluna a abreviatura do usuário que já começou a
trabalhar com ele. Se outro Monitor quiser continuar o tratamento daquele evento
que está marcado com outro Monitor, terá que usar o botão Puxar Evento,
trazendo-o para si.
Sobre as outras colunas, a primeira traz o dia e horário em que o evento foi
comunicado à central, em que foi recebido. A segunda traz o Número da Central
do Cliente. Para se saber o nome basta clicar sobre um evento da empresa, que o
seu nome aparecerá como título na tela (canto superior esquerdo, uma faixa azul
escuro, escrito em branco). A mensagem é a tradução que constará relacionada
com o código do evento recebido na Codificação utilizada pelo cliente em questão.
Um complemento à mensagem poderá ser exibido, por exemplo, o nome do
usuário a que se refere o evento, através apenas de números. A coluna seguinte é
referente à partição da central, e a coluna CTRL/Lin indicam a central e a linha
que receberam o evento do cliente. São exibidas ainda a Prioridade (“Prio.”) e
Categoria (“Cat.”) do evento nas colunas respectivas.
A tela de monitoramento possui vários atalhos de teclado para acesso rápido aos
campos, relacionados aqui:
• CTRL S modifica o status.
• CTRL R marca o evento selecionado como verificado.
• CTRL O modifica a observação.
• ALT U exibe a Visão Últimos eventos.
• ALT L exibe a janela Lista de Chamadas.
• ESC em todas as telas, retorna para a grade de eventos.
• CTRL X fecha telas.
• CTRL M minimiza telas.
Todos os direitos reservados a Alarmsoft ©
AlarmSoft – Tecnologia em Segurança
(31) 3412-9464 – http://www.alarmsoft.com.br
• As providências tomadas podem ser acessadas digitando a
primeira letra. Exemplo: Para "Técnico no local" basta pressionar T Enter.
• As setas da esquerda e da direita mudam a visão exibida para a próxima no
menu horizontal.
1 – Pesquisa de Eventos
A pesquisa de Eventos pode ser acessada através do menu Arquivo, ou
simplesmente através da tecla F3.
Nesta tela é possível
visualizar eventos
ocorridos durante um
determinado período, ou
ocorridos com
determinado cliente, ou
ainda ocorridos com um
determinado cliente em
um período específico de
tempo.
Para mostrar todos os eventos de um período, basta preencher a Data e Hora
iniciais, Data e Hora finais, deixando em branco o número do cliente. A data é um
campo que deverá estar sempre preenchido, senão for feita nenhuma alteração
nele, mostrará todos os eventos ocorridos no dia em que for realizada a pesquisa.
Após preencher os campos de interesse, basta clicar em Atualizar, para que o
resultado da pesquisa seja exibido na tela.
As escolhas que são feitas definem os eventos que serão exibidos. Além de Data
e Hora Iniciais e Finais, e Cliente, é possível selecionar pelo Tipo de mensagens.
Se houver algum tipo que não interessa no momento, este tipo pode ser
desmarcado, e não fará parte do conjunto de informações exibidas.
Clicando-se apenas em Atualizar, as informações ficam na tela. Mas há outras
opções. Clicando-se sobre a setinha
para baixo em destaque ao lado, se
abre um menu com várias opções
possíveis para a exibição das
informações desejadas, conforme
figura ao lado.
Para que seja salvo um arquivo em
Word, por exemplo, basta selecionar
esta opção e clicar no
botão Enviar.
Todos os direitos reservados a Alarmsoft ©
AlarmSoft – Tecnologia em Segurança
(31) 3412-9464 – http://www.alarmsoft.com.br
A opção Por e-mail tem uma característica especial, que é a
possibilidade de enviar para um grupo de clientes específico, criado em
Arquivo/Grupos de Clientes. Em caso de dúvidas, consulte nesta mesma Parte do
manual o capítulo que trata deste assunto especificamente.
Escolhendo esta opção e clicando simplesmente em enviar, o programa Monitor
vai buscar no cadastro do cliente o e-mail para o qual deverá enviar. Para enviar
para um grupo de clientes, basta clicar sobre o botão Por Grupo, que abrirá uma
janela para escolha do grupo, e em seguida Enviar.
Um detalhe para o correto funcionamento desta opção consiste na necessidade de
configurar a Internet antes. Isso é feito através do ícone, exibido na tela
principal do programa Monitor (em caso de dúvidas, consulte a Parte II
deste manual).
A opção Editar relatório abre um
programa de Designer, com o qual é
possível trocar os lugares das
informações, mudar o texto do título, e
muitas outras coisas. Senão há
conhecimento em linguagem de
programação, não é aconselhável
alterá-la.
Todos os direitos reservados a Alarmsoft ©
AlarmSoft – Tecnologia em Segurança
(31) 3412-9464 – http://www.alarmsoft.com.br
Parte V – Informações Adicionais
MNet em servidores Linux
1 - Básico
O programa MNET é um módulo adicional do programa MONITOR com a função
de disponibilizar o relatório de eventos para consulta pela internet.
Ele é um item opcional vendido separadamente do programa Monitor.
Para maiores informações, entre em contato com a Alarmsoft ©.
Ele é composto por duas partes o Módulo Internet e o Módulo Cliente.
O Módulo Internet é a parte do programa desenvolvida para rodar nos
computadores do Provedor de Acesso (veja item 2) onde a página é hospedada.
O Módulo Cliente é a parte responsável pela geração de arquivos de dados, em
formatos textos (extensão .DB) que devem ser enviados diariamente ao provedor
de Acesso, geralmente utilizando um programa de FTP.
Módulo Internet:
Composto pelos arquivos:
MNET.CGI - Script (Programa) feito Perl.
CGI-LIB.PL - Biblioteca utilizado pelo programa.
MNET.HTM - Formulário de consulta Exemplo
Módulo Cliente:
Configurar a geração automática de arquivos no menu preferências, ou através da
opção ‘gerar arquivos internet' no menu 'arquivos'
2 - Requisitos
A página da internet deve suportar scripts feitos em PERL, pois o programa está
configurado para rodar em servidores LINUX.
Por outro lado, pode ser alterado de forma a funcionar em servidores Windows
com suporte a esta linguagem. Para esta finalidade, consulte seu provedor de
acesso.
3 - Instalação
Módulo Internet
Coloque os 2 arquivos no diretório "cgi-bin" e crie o diretório "dados" dentro do
mesmo.
Todos os direitos reservados a Alarmsoft ©
AlarmSoft – Tecnologia em Segurança
(31) 3412-9464 – http://www.alarmsoft.com.br
Dê permissão de execução aos arquivos .CGI e .PL
Modifique o MNET.HTM com o logotipo e cores de sua empresa, e coloque um
link na página principal para o mesmo.
4 - Funcionamento
Utilizando o módulo cliente, gere os arquivos: clientes.db e 000000.db onde
000000 corresponde a data do arquivo de eventos. Por exemplo "240101.db".
Estes arquivos devem ser enviados para dentro do diretório "cgi-bin/dados" no
provedor de acesso, utilizando o programa de FTP (ver item 5)
A divisão por dias do arquivo evita que seja necessário reenviar todos os eventos
todos os dias ao provedor de acesso.
5 - FTP
Existem vários programas de FTP, um dos mais utilizados é o WSFTP, sobre o
qual seguem algumas orientações do funcionamento:
A primeira janela a ser mostrada pelo programa é a chamada "Session Profile"
onde você informar os dados para sua conexão FTP. No campo Profile digite o
nome do seu provedor. No campo Host Name digite o endereço fornecido pelo seu
provedor. Nos campos User Id e Password, você deve colocar seu nome-reduzido
(login) e sua senha. Após o preenchimento dos campos indicados, clique no botão
OK para fazer a conexão FTP.
Na próxima janela, é possível ver à esquerda, "Local System", o conteúdo do seu
computador e à direita, "Remote System", o conteúdo de seu diretório no servidor.
Para transferir arquivos para o servidor, basta marcar os mesmos e utilizar a seta
da direita.
Quando começar a transferência do arquivo, você verá uma janela chamada
Transfer Status. Nessa janela, você pode acompanhar o progresso da cópia.
Para encerrar a conexão com o servidor de FTP, clique no botão Close
Para maiores informações consulte seu provedor de serviços (ISP)
6 - Observações
1) O número do cliente e a senha são os mesmos campos da ficha do cliente, e
são atualizados através do próprio programa MONITOR.
2) Após qualquer alteração na base de clientes (Como a modificação de senha, ou
mesmo a inclusão de um novo), o arquivo 'clientes.db' deve ser gerado novamente
e reenviado para a INTERNET.
3) Os arquivos diários contem todos os eventos do dia em que o mesmo foi
gerado. E Interessante programar a geração do arquivo .DB todo dia pela manha,
correspondente ao dia anterior. Por exemplo no dia 25/01 você deve gerar o
arquivo do dia 24/01.
Todos os direitos reservados a Alarmsoft ©
AlarmSoft – Tecnologia em Segurança
(31) 3412-9464 – http://www.alarmsoft.com.br
Configuração das centrais
As centrais são interligadas ao microcomputador utilizando-se de suas portas
seriais. Cada porta serial pode ser interligada a uma central. Para esta finalidade,
pode-se utilizar cabos DB-9 ou DB-25.
DB 25 pino 1 DB 25 pino 1
DB 25 pino 2 DB 25 pino 2 DB 9 pino 3
DB 25 pino 3 DB 25 pino 3 DB 9 pino 2
DB 25 pino 7 DB 25 pino 7 DB 9 pino 5
O cabo RS232C-DCE pode ser utilizado para chaveador.
1 – Centrais Sur-gard
As opções abaixo estão disponíveis através do menu de configuração da Sur-
gard, geralmente através da digitação da palavra de acesso “CAFE”.
Opção: “COM1 Configuration”
Bd:12 Da:7 Pa:2 (Bd é Baud Rate - Velocidade da Conexão)
A configuração desta opção deve ser a mesma que a configuração para o
programa, verifique em “Configuração” -> “Porta de Comunicações”. Segue tabela
para configuração:
03 300
06 600
12 1200
24 2400
48 4800
96 9600
19 19200
Na Surgard os Bits de Parada são sempre 1
Da: Data Bits: pode variar de 7 a 9.
Pa: Paridade: 0 – nenhuma, 1 impar, 2 par.
⇒ Recomenda-se utilizar a configuração:
Sur-gard: 96 - 8 – 0
Software: velocidade: 9600 / paridade: nenhuma / bit de parada: 1 / bit dados: 8
Opção: “Communication Format”
“1 Change to X”
Todos os direitos reservados a Alarmsoft ©
AlarmSoft – Tecnologia em Segurança
(31) 3412-9464 – http://www.alarmsoft.com.br
podendo variar de 0 a 4:
1 COM1 Disabled (desabilita monitoramento)
2 Sur Gard format (configuração padrão)
3 Evento Comum (o evento transmitido será sempre A)
4 Sur Gard format + [SOH]
5 Outro formato (Clock Signal)
Opção: "HeartBeat":
Esta opção transmite um evento de teste de XX em XX segundos, para verificar se
a comunicação está em funcionamento. Esta opção também pode ser utilizada
para testar a comunicação com o Computador.
⇒ É necessário desabilitar o recurso de HeartBeat colocando “00”.
2 – Centrais ADEMCO 685
A ADEMCO 685 possui um LED na parte frontal escrita “COMPUTER”, que deverá
ficar acesso se o cabo não estiver ligado ao computador, pois ele indica esta falha,
caso isto não aconteça é necessário habilitar a comunicação com o computador
na Central, e isto pode ser feito internamente na placa de controle, ou através dos
dip-switchs de configuração na frente da central (em modelos mais novos).
1) Clique na opção “Configurações”/”Portas de comunicação”
2) Escolha a central e configure:
Velocidade: 600 ou 1200
Paridade: Nenhuma
Bits parada: 1
Bits dados: 8
3) Caso a receptora possua uma chave rotatória no painel, indicando o número da
mesma, deixe-a configurada no número “1”.
É recomendável consultar o manual da central ou a revenda autorizada ADEMCO
para esta configuração.
3 – Centrais COM/Siproel
A CPM/Siproel
Todos os direitos reservados a Alarmsoft ©
AlarmSoft – Tecnologia em Segurança
(31) 3412-9464 – http://www.alarmsoft.com.br
Access
1 - Fazendo o Back-up
O programa Monitor grava todos os dados em um único arquivo, o
MONITOR.MDB, localizado no diretório padrão do programa (geralmente
c:\monitor).
Devido ao grande número de dados armazenados, o backup deste arquivo pode
ficar inviável por meio de disquetes. Recomenda-se a utilização de mecanismos
como Zip Drivers, Fitas DAT ou CD-R.
Existem diversas formas de se copiar este arquivo (MONITOR.MDB) para outros
meios. Abaixo segue alguns exemplos de comandos (prompt do DOS):
Utilizando programas de compactação:
Pkzip A:dados c:\monitor\monitor.mdb -& Arj a –va a:dados
c:\monitor\monitor.mdb
Tanto o ARJ e o PKZIP irão solicitar novos disquetes à medida que o atual este
preenchido. Para utilizar um zip drive por exemplo basta mudar de “A:” para a letra
designada para a unidade.
Pode-se utilizar o comando COPY c:\monitor\monitor.mdb [destino] onde destino é
a unidade (por exemplo “D:”), que pode ser qualquer dispositivo de
armazenamento que tenha espaço disponível para o arquivo.
2 – Verificando os índices da tabela Eventos
Abra o arquivo Monitor.mdb
Digite a senha se necessário
Clique sobre a tabela Eventos
Escolha no menu "Exibir" -> "Modo Estrutura"
Escolha no menu "Exibir" -> "Indices"
3 – Compactando e reparando o banco de dados
Abra o arquivo monitor.mdb através do Microsoft Access
Se necessário digite a senha do banco de dados
Escolha "Ferramentas" -> "Utilitários do Banco de Dados" -> "Compactar Banco de
Dados"
Todos os direitos reservados a Alarmsoft ©
AlarmSoft – Tecnologia em Segurança
(31) 3412-9464 – http://www.alarmsoft.com.br
SQL Server
1 – Criando o banco de dados ou restaurando back-up
Através do utilitário "Enterprise Manager":
• Escolha a opção ‘Restore Database’ indicada na figura acima.
• Preencha o campo ‘Restore as database: ‘ com o nome Monitor.
• Escolha a opção ‘from device’
• Clique no botão ‘Select Devices’
• Clique em ‘Disk’, ‘Add...’
No caso da criação de um novo banco de dados, insira o CD-ROM do software
Monitor no drive, e digite o caminho da imagem inicial. No caso da restauração de
um back-up de uma base existente digite o caminho do arquivo.
2 – Criando usuário para acesso ao Banco de Dados
Abra o SQL Server Enterprise Manager. Clique com o botão direito na opção
logins indicada pela figura. Escolha a opção ‘New Login’. No campo nome digite o
nome do usuário a adicionar.
Neste momento pode ser escolhido um usuário da rede do windows, ou até
mesmo um grupo de usuários do domínio, para isto escolha a opção Windows NT
Authentication.
Depois de criado o usuário para acesso ao SQL Server é necessário adicioná-lo
como usuário do banco de dados Monitor.
Para isto clique com o botão direito do mouse na opção indicada na figura ao lado.
Escolha ‘New Database User’
Escolha no campo Login Name o nome do usuário adicionado na primeira etapa.
Marque a opção db_owner.
3 – Realizando Back-up programado
O SQL Server possui diversos recursos de gerenciamento, principalmente para a
proteção de seus dados. Ele oferece o recurso de back-up e auto verificação de
sua integridade automático. Para ativar um plano de manutenção, clique na opção
indicada na figura ao lado.
Na primeira tela escolha a opção ‘These databases’ e clique no banco de dados
que deseja ser feito o backup (o padrão é ‘monitor’). Clique em ‘Next’
Todos os direitos reservados a Alarmsoft ©
AlarmSoft – Tecnologia em Segurança
(31) 3412-9464 – http://www.alarmsoft.com.br
Na tela acima é possível definir o dia e horário da otimização da base de
dados. Para isto clique no botão ‘Change’. Clique em ‘Next’. As opções padrões
são demonstradas nas telas seguintes, utilize com cuidado.
A tela acima indica a freqüência em que será realizada a verificação de
integridade da base de dados e seus índices.
A tela acima indica a freqüência em que será realizado o back-up. A tela acima
permite escolher o diretório onde serão salvos os back-ups, e interessante marcar
a opção ‘Remove files older than’ para apagar os back-ups antigos e economizar
espaço no HD.
Todos os direitos reservados a Alarmsoft ©
Anda mungkin juga menyukai
- Ementa GeomaticaDokumen3 halamanEmenta GeomaticaRafael DiasBelum ada peringkat
- (CN) Abnt Iec TR 60601-4-5 2022 (Cibersegurança)Dokumen53 halaman(CN) Abnt Iec TR 60601-4-5 2022 (Cibersegurança)Catarina PedrosoBelum ada peringkat
- Aula 04 - Manipulação de ArquivosDokumen9 halamanAula 04 - Manipulação de ArquivosJessika KettlyBelum ada peringkat
- Configuração do MID 144 multi indicador digitalDokumen26 halamanConfiguração do MID 144 multi indicador digitalPaulo CardosoBelum ada peringkat
- BW4HANA 8 Data Modeling-251-257Dokumen37 halamanBW4HANA 8 Data Modeling-251-257Nathan Andrade GuilhermeBelum ada peringkat
- VERSÃO FINAL TCC Guilherme M SartoriDokumen66 halamanVERSÃO FINAL TCC Guilherme M SartoriEdmilson SimbineBelum ada peringkat
- EZ Guide 250Dokumen89 halamanEZ Guide 250Alisson Cavalheiro Perin100% (2)
- Elipse SCADA tutorialDokumen16 halamanElipse SCADA tutorialLindsay DavidsonBelum ada peringkat
- Guia rápido para controle de carteira de açõesDokumen31 halamanGuia rápido para controle de carteira de açõesRafaelVelosoBelum ada peringkat
- TCC FINAL - LGPDDokumen35 halamanTCC FINAL - LGPDEdilson Araújo CostaBelum ada peringkat
- Gestão eletrônica de documentos na UFRJ: desafios e oportunidadesDokumen142 halamanGestão eletrônica de documentos na UFRJ: desafios e oportunidadesNiseLealBelum ada peringkat
- Condições Gerais - Medicare ANGOLADokumen4 halamanCondições Gerais - Medicare ANGOLAJoão PedroBelum ada peringkat
- DB2 - IntroduçãoDokumen83 halamanDB2 - IntroduçãoAle GomesBelum ada peringkat
- Algoritmo Parte 3bDokumen15 halamanAlgoritmo Parte 3bPatrick de AssisBelum ada peringkat
- O que é LockDokumen7 halamanO que é LockAndré SantosBelum ada peringkat
- Gestão empresarialDokumen27 halamanGestão empresarialRaphaela NevesBelum ada peringkat
- 6 - Transações e Controle de ConcorrênciaDokumen39 halaman6 - Transações e Controle de ConcorrênciaPaulo SouzaBelum ada peringkat
- CATÁLOGO ANA - Sistema Nacional ... Rsos Hídricos (SNIRH) - 2013Dokumen7 halamanCATÁLOGO ANA - Sistema Nacional ... Rsos Hídricos (SNIRH) - 2013Rodrigo Esteves RibeiroBelum ada peringkat
- BoletimDokumen14 halamanBoletimFrancisco GasperiniBelum ada peringkat
- SO-Atividade-avaliativa-sistemas-operacionaisDokumen2 halamanSO-Atividade-avaliativa-sistemas-operacionaisAnna PaulaBelum ada peringkat
- Medicao de Nivel em Portugues PDFDokumen16 halamanMedicao de Nivel em Portugues PDFElvis William CamargoBelum ada peringkat
- BD PHPDokumen3 halamanBD PHPLeonor AfonsoBelum ada peringkat
- Klavix Manual PDFDokumen24 halamanKlavix Manual PDFalbert r. carnier guedesBelum ada peringkat
- Aula 07 - Gestão de Projetos - ComunicaçãoDokumen56 halamanAula 07 - Gestão de Projetos - ComunicaçãoGiuliana BrancoBelum ada peringkat
- Modulo 01Dokumen53 halamanModulo 01Silas PaulaBelum ada peringkat
- Aline ChristianDokumen180 halamanAline ChristianMEME123Belum ada peringkat
- Funerária Sandes Ltda - Vargem Grande Do Rio Pardo - PGRDokumen18 halamanFunerária Sandes Ltda - Vargem Grande Do Rio Pardo - PGRAmarildoBelum ada peringkat
- Godoy. 2021 PDFDokumen17 halamanGodoy. 2021 PDFLucas M.Belum ada peringkat
- Pet Complementar 6 Ano - Matemática Pet 1Dokumen9 halamanPet Complementar 6 Ano - Matemática Pet 1Divina Maria DA Silva NeivaBelum ada peringkat
- Manual de Operação para Central de Concreto SchwingDokumen57 halamanManual de Operação para Central de Concreto SchwingMarco Soares100% (5)