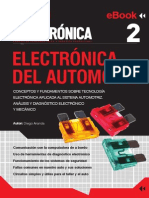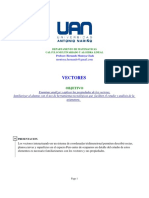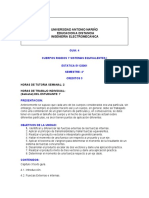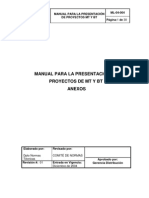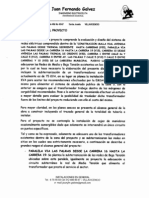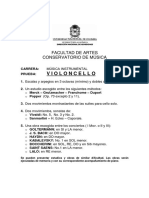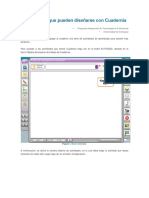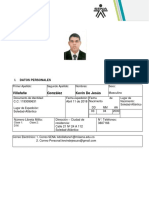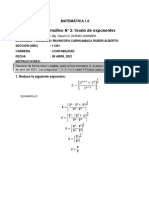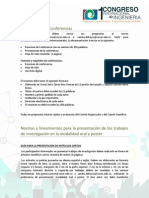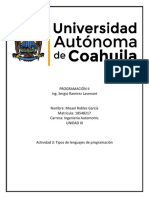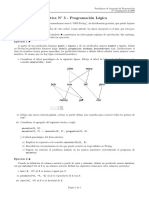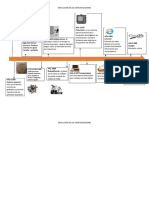Unidad 1 - Área de Trabajo
Diunggah oleh
William Umbarila PinzonJudul Asli
Hak Cipta
Format Tersedia
Bagikan dokumen Ini
Apakah menurut Anda dokumen ini bermanfaat?
Apakah konten ini tidak pantas?
Laporkan Dokumen IniHak Cipta:
Format Tersedia
Unidad 1 - Área de Trabajo
Diunggah oleh
William Umbarila PinzonHak Cipta:
Format Tersedia
Untitled Document
temario 1
Introduccion
Area de Trabajo
Menu Principal
Disposicion Paneles
Guardar Configuracion
Como crear un archivo
Caja de Herramientas
dad 1 photoshop design by sena 2009
Abrir un Archivo
Visualizacion
www.senavirtual.edu.co - 2009 ®
file:///C|/Users/TIRSOFT/Curso%20photoshop%20CS3/areadetrabajo/index.htm[15/02/2010 02:02:06 a.m.]
Untitled Document
introducción teórica
photoshop es un excelente programa de diseño y una herramienta de
producción para realce digital, retoque, composición fotográfica y animación.
es un completo juego de herramientas que ayudan a completar eficazmente
cualquier tarea de edición de imágenes. además, posee elementos editables
que permitirán experimentar con total creatividad y libertad. photoshop es
utilizado en todo el mundo por diseñadores, ilustradores, fotógrafos,
videógrafos y autores multimedia para escánear imágenes, trabajar con
fotografías digitales o imágenes generadas por ordenador, así como crear
gráficos para web.
photoshop nos ofrece cientos de herramientas de una impresionante calidad,
con funciones y capacidades que van desde las marcas de agua digitales,
automatización de tareas y procesos batch (automáticos), hasta la habilidad
de aplicar funciones de transformación, guías y cuadrículas configurables y
mucho más.
esta versión de photoshop se caracteriza sobre todo por su integración en la
suite de aplicaciones de adobe, entre ellas illustrator, flash, dreamweaver y
en su versión extendida con premiere (edición y tratamiento de vídeo).
desde esta versión es muy fácil compartir archivos entre aplicaciones, bastará
con arrastrar de un lugar a otro los elementos que queramos compartir e
inmediatamente estarán listos para su uso.
en cuanto a las características del programa, adobe ha rediseñado la interfaz
del programa para intentar crear un entorno más espacioso. de este modo las
paletas o ventanas que antes se hallaban flotando por la pantalla ahora se
organizan en docks o paneles situados a la derecha. estos paneles se pueden
optimizar cambiando su tamaño o mostrando únicamente aquellos elementos
que nos sean necesarios.
file:///C|/Users/TIRSOFT/Curso%20photoshop%20CS3/areadetrabajo/intro.htm[15/02/2010 02:02:15 a.m.]
Untitled Document
area de trabajo
el espacio de trabajo del photoshop viene subdividido con distintos menús y paneles de trabajo:
el área de trabajo se encuentra compuesta por:
menu principal: la barra en el extremo superior es la barra de menú, esta barra aparece en la mayoría de programas por lo que ya debes
estar acostumbrado a ella. desde aquí podrás acceder a diferentes opciones de menú, como por ejemplo abrir un archivo, guardarlo y luego
cerrarlo. también podrás acceder a opciones mucho más complejas que iremos viendo a lo largo del curso.
herramientas: este menú es posiblemente el más usado por los aficionados al photoshop, y de hecho suele ser el más utilizado por los
recién iniciados, pues es muy dinámico, claro y de fácil uso.
file:///C|/Users/TIRSOFT/Curso%20photoshop%20CS3/areadetrabajo/area.htm[15/02/2010 02:02:23 a.m.]
Untitled Document
navegador: inicialmente no se suele prestar demasiado interés a esta paleta, pero es útil para tener controlado el archivo
en el que se está trabajando. permite ampliar y reducir zonas concretas. y el subpanel de info te proporciona información
(color, posición,...) de la zona sobre la que se sitúe el puntero.
color: la paleta de color consta de tres subpaneles. la propiamente llamada color, que proporciona información del color
utilizado como frontal. el subpanel muestra, que nos facilita una gama de colores estándar. y el subpanel de estilos, que
nos presenta diferentes efectos aplicables a las selecciones.
historia: esta paleta nos va recopilando los pasos que vamos realizando sobre un archivo y nos permite retroceder hasta el
paso que deseemos. el subpanel acciones nos ofrece diferentes automatizaciones para realizar de forma rápida algunos
elementos gráficos. también nos permite grabar nuestras propias acciones para agilizar los trabajos repetitivos. y por último
hallamos el subpanel de herramientas preestablecidas, que como el nombre indica, contiene las herramientas básicas que
vienen en el photoshop.
capas: sin duda uno de los aspectos más importantes para el diseño, y que suele costar más su aprendizaje, es el manejo
de las capas. en esta paleta se nos facilita el manejo de estas, poniendo todos a nuestra vista. el subpanel de canales,
controla los canales de color de la capa seleccionada. y por último, el subpanel de trazados nos permite trabajar con los
vectores y trazados.
barra de estado: para terminar con el repaso por el espacio de trabajo, nos detenemos en la barra de estado. en ella se
nos muestra distinta información, de izquierda a derecha: primero encontramos el zoom al que se encuentra el archivo
actual, a continuación el tamaño básico del archivo, seguido del tamaño real y por último tenemos la explicación de uso de
la herramienta que tengamos seleccionada en ese momento.
file:///C|/Users/TIRSOFT/Curso%20photoshop%20CS3/areadetrabajo/area.htm[15/02/2010 02:02:23 a.m.]
Untitled Document
el menu principal
en el menú principal encontramos los distintos menús con los que trabajaremos. en este primer tema, al ser introductorio, sólo haremos
referencia a los comandos esenciales. el resto de comandos irán siendo introducidos a medida que vayan siendo necesarios.
archivo: dentro del menú archivo tenemos todos los comandos referidos a los archivos con los que vamos a trabajar. crear un nuevo archivo,
abrir uno existente, guardar, imprimir, exportar,...
edición: en este menú están los comandos de edición, tales como copiar, cortar, pegar, deshacer, transformar,... la mayoría de ellos sólo
están disponibles cuando tenemos una selección activa.
imagen: aquí encontramos todos los comandos referidos a la imagen y el lienzo con los que trabajamos: modo de la imagen (rgb, escala de
grises,...), los ajustes (tonalidad, contraste, brillo,...), tamaño,...
capa: cuando trabajamos con capas todo cuanto necesitemos para su manejo, está aquí. crear nueva capa, duplicarla, eliminarla,
rasterizarlas, ordenarlas,...
selección: este menú se compone de las posibilidades de cambio que se tiene en una selección: invertir, calar, deseleccionar, modificar,
guardar selección,...
filtro: aquí es donde encontraremos la mayoría de los efectos artísticos aplicables a nuestras creaciones: desenfoque, texturas, interpretación
de nubes, viento,...
vista: la vista se refiere a la ventana donde está nuestro archivo de trabajo: aumentarla, reducirla,... añadir reglas, cuadrículas,...
ventana: el menú donde decidir qué queremos ver en nuestra zona de trabajo, y cómo queremos verlo.
ayuda: como en cualquier menú de ayuda de cualquier programa, aquí encontraremos la información del sistema, ayuda on line, temas de
ayuda,...
file:///C|/Users/TIRSOFT/Curso%20photoshop%20CS3/areadetrabajo/menuppal.htm[15/02/2010 02:02:34 a.m.]
Untitled Document
disposición de paneles
se puede disponer de los diferentes paneles de trabajo seleccionando la opción ventana del menú principal y se despliega la ventana
allí se seccionan los diferentes paneles que se desean activar para el trabajo photoshop.
se pueden acoplar los paneles arrastrando las diferentes pestañas en un escritorio predeterminado.
cada uno de estos paneles se utilizan según la herramienta que se implementara para un diseño especifico, pueden ser habilitados o
deshabilitados en cualquier momento presionando el icono minimizar o cerrar panel
estos paneles suelen utilizarse según la actividad desarrollada en photoshop, algunos usuarios del programa prefieren mantener los paneles
configurados siempre de la misma manera para evitarse el proceso.
file:///C|/Users/TIRSOFT/Curso%20photoshop%20CS3/areadetrabajo/dispaneles.htm[15/02/2010 02:02:42 a.m.]
Untitled Document
para guardar la configuración del escritorio que se desea
para guardar una configuración predeterminada se deben seguir los siguientes pasos:
1. presione la opción del menú ventana
2. seleccione la opción espacio de trabajo
3. selección la opción guardar,
4. aparece una ventana a la que se le da un nombre especifico del usuario o un nombre particular
para utilizar el espacio de trabajo almacenado siga los siguientes pasos
1. presione la opción del menú ventana
2. seleccione la opción espacio de trabajo
3. selección la opción con el nombre del espacio almacenado anteriormente
file:///C|/Users/TIRSOFT/Curso%20photoshop%20CS3/areadetrabajo/guardar.htm[15/02/2010 02:02:52 a.m.]
Untitled Document
como crear nuevo archivo
se presiona la opción archivo del menú principal y aparece la ventana en la cual se escoge nuevo
donde se deben especificar:
-nombre de la imagen
-tamaño de la imagen la cual cambia en la medida que cambia el modo o la resolución. no importa el contenido, claro que si tiene capa la imagen
tiene más peso. los tamaños preestablecidos son por defecto para carta, web o video
-modo es color de pantalla, rgb, indica que es rojo, verde, azul, este formato se utiliza cuando se va a hacer algo en la web, proyección, pantalla.
porque ese es el espacio de color que manejan los computadores, mapa de bits, indica que es blanco o negro, no hay grises escala de grises,
generan blanco negro, pasos intermedios, y color cmyk son los colores que se utilizan para impresión, son colores process o de proceso, que son c
cian, m magenta, y yellow y k black. no necesariamente se deben crear archivos como cmyk desde el principio porque hay funciones que no se dan
bajo este modo. el modo lab es un espacio de color intermedio, l ligthmes o luminosidad de la imagen, a son canales independientes del verde al
rojo, b del amarillo al azul. es un paso intermedio para convertir de rgb a cmyk y viceversa.
file:///C|/Users/TIRSOFT/Curso%20photoshop%20CS3/areadetrabajo/crearneuvo.htm[15/02/2010 02:02:58 a.m.]
Untitled Document
contenido: indica específicamente el color del fondo que se aplicara a archivo puede ser transparente, de color blanco o de un color
predeterminado diferente al blanco
file:///C|/Users/TIRSOFT/Curso%20photoshop%20CS3/areadetrabajo/crearneuvo.htm[15/02/2010 02:02:58 a.m.]
Untitled Document
caja de herramientas:
la caja de herramientas es posiblemente el menú que más suelen utilizar los no iniciados en el manejo del photoshop. sin duda es la
herramienta clave para la mayoría de trabajos, encontrándose en este menú todas las acciones básicas para el diseño.
en muchas de las herramientas aparece una flechita negra en el
extremo inferior derecho. esto indica que en ese mismo
comando existen otras herramientas relacionas con la
herramienta mostrada predeterminadamente por photoshop.
para acceder a información más extensa de las herramientas
sólo debes pinchar sobre su nombre y serás redireccionado a la
sección de la web donde se encuentre...
file:///C|/Users/TIRSOFT/Curso%20photoshop%20CS3/areadetrabajo/caja.htm[15/02/2010 02:03:03 a.m.]
Untitled Document
abrir un archivo
para abrir un archivo se deben seguir los siguientes pasos:
1. presione la opción del menú archivo
2. seleccione la opción abrir
3. seleccione la ubicación donde tiene almacenado su imagen o su gráfico
4. seleccione el nombre del archivo de su interés
file:///C|/Users/TIRSOFT/Curso%20photoshop%20CS3/areadetrabajo/abrirnuevo.htm[15/02/2010 02:03:12 a.m.]
Untitled Document
file:///C|/Users/TIRSOFT/Curso%20photoshop%20CS3/areadetrabajo/abrirnuevo.htm[15/02/2010 02:03:12 a.m.]
Untitled Document
visualizacion
para cambiar el tamaño de visualización de la imagen puesta en el escritorio tenemos las siguientes opciones
lupa: para aumentar o disminuir el tamaño de visualización (zoom), se presiona sobre el objeto o para disminuir se presiona la tecla alt. y
con clic sostenido se reduce el zoom.
también puede cambiarse el porcentaje de visibilidad con 100%
en el menú vista se pueden configurar también las formas de visualización del objeto con las opciones aumentar o reducir (control + o control
-) aumenta o reduce el nivel de zoom
para desplazarse cómodamente dentro de la pagina con herramienta mano
observacion
si se selecciona un objeto y se aplica barra espaciadora se activa temporalmente la herramienta mano
la combinación de teclas control + barra espaciadora se activa temporalmente como la herramienta lupa (zoom +)
y la combinación de teclas control + alt + barra espaciadora se activa temporalmente como herramienta (zoom +)
file:///C|/Users/TIRSOFT/Curso%20photoshop%20CS3/areadetrabajo/visualizacion.htm[15/02/2010 02:03:17 a.m.]
Untitled Document
para ajustar a la pantalla
doble clic a la herramienta lupa (visualiza la imagen a un 100% ) y o control
file:///C|/Users/TIRSOFT/Curso%20photoshop%20CS3/areadetrabajo/visualizacion.htm[15/02/2010 02:03:17 a.m.]
Anda mungkin juga menyukai
- Manual RGAM12-24 CastellanoDokumen16 halamanManual RGAM12-24 CastellanoramlijavierBelum ada peringkat
- Libro Tecnico en Electronica - Electronica Del Automovil 2 - (Blog-Jheysonmatta - Blogspot.com) PDFDokumen134 halamanLibro Tecnico en Electronica - Electronica Del Automovil 2 - (Blog-Jheysonmatta - Blogspot.com) PDFPablo Restrepo Ossa86% (14)
- 904w PDFDokumen5 halaman904w PDFaquinorickyBelum ada peringkat
- EVAPG-2017-1 Formato para Evaluacion de Anteproyectos2 PDFDokumen2 halamanEVAPG-2017-1 Formato para Evaluacion de Anteproyectos2 PDFWilliam Umbarila PinzonBelum ada peringkat
- Fuerzas de Viento Aplicando El Reglamento NSR-10 Colombiano de Construcción Sismo-Resistente (Ing. Basilio J. Curbelo) CivilGeeksDokumen87 halamanFuerzas de Viento Aplicando El Reglamento NSR-10 Colombiano de Construcción Sismo-Resistente (Ing. Basilio J. Curbelo) CivilGeeksJavier Bosigas100% (1)
- Guía de Instalación para Terminales de Compresión y MecánicosDokumen34 halamanGuía de Instalación para Terminales de Compresión y MecánicosWalterBelum ada peringkat
- Manual de Calculadora Fx-570 991ES PLUS ESDokumen48 halamanManual de Calculadora Fx-570 991ES PLUS ESBryan León UgarteBelum ada peringkat
- IccBT Completo PDFDokumen7 halamanIccBT Completo PDFWilliam Umbarila PinzonBelum ada peringkat
- ACOMETIDADokumen28 halamanACOMETIDAotrepaloBelum ada peringkat
- GPS01 1050054 SilentoDokumen4 halamanGPS01 1050054 SilentoWilliam Umbarila PinzonBelum ada peringkat
- MecanicaDokumen285 halamanMecanicaalbert0710100% (30)
- Vectores PDFDokumen8 halamanVectores PDFWilliam Umbarila PinzonBelum ada peringkat
- ¿Cómo Funciona Un Reductor o Motorreductor - Potencia Electromecanica PDFDokumen5 halaman¿Cómo Funciona Un Reductor o Motorreductor - Potencia Electromecanica PDFWilliam Umbarila PinzonBelum ada peringkat
- Resolucion 50 de 2008Dokumen19 halamanResolucion 50 de 2008Juan M LeónBelum ada peringkat
- Soporte - Hoja1 PDFDokumen1 halamanSoporte - Hoja1 PDFWilliam Umbarila PinzonBelum ada peringkat
- Estatica Guia 4 PDFDokumen4 halamanEstatica Guia 4 PDFWilliam Umbarila PinzonBelum ada peringkat
- Ficha Compacto Diametro 50 PDFDokumen1 halamanFicha Compacto Diametro 50 PDFWilliam Umbarila PinzonBelum ada peringkat
- Ficha Compacto Diametro 50 PDFDokumen1 halamanFicha Compacto Diametro 50 PDFWilliam Umbarila PinzonBelum ada peringkat
- ¿Cómo Funciona Un Reductor o Motorreductor - Potencia Electromecanica PDFDokumen5 halaman¿Cómo Funciona Un Reductor o Motorreductor - Potencia Electromecanica PDFWilliam Umbarila PinzonBelum ada peringkat
- Protección Frente A Cargas ElectrostáticasDokumen9 halamanProtección Frente A Cargas Electrostáticasruna2009Belum ada peringkat
- ¿Cómo Funciona Un Reductor o Motorreductor - Potencia Electromecanica PDFDokumen5 halaman¿Cómo Funciona Un Reductor o Motorreductor - Potencia Electromecanica PDFWilliam Umbarila PinzonBelum ada peringkat
- Normas Codensa Presentación de Proyecto Serie 3Dokumen30 halamanNormas Codensa Presentación de Proyecto Serie 3Brian Kiki Bustos75% (4)
- ¿Cómo Funciona Un Reductor o Motorreductor - Potencia Electromecanica PDFDokumen5 halaman¿Cómo Funciona Un Reductor o Motorreductor - Potencia Electromecanica PDFWilliam Umbarila PinzonBelum ada peringkat
- Norm As Code Nsa Manual Proyect BT MTDokumen20 halamanNorm As Code Nsa Manual Proyect BT MTMiguel Alberto Arciniegas OrjuelaBelum ada peringkat
- Norm As Code Nsa Manual Proyect BT MTDokumen20 halamanNorm As Code Nsa Manual Proyect BT MTMiguel Alberto Arciniegas OrjuelaBelum ada peringkat
- Check List 2012Dokumen1 halamanCheck List 2012William Umbarila PinzonBelum ada peringkat
- Fhe 14WT5 835 P31623-3Dokumen1 halamanFhe 14WT5 835 P31623-3William Umbarila PinzonBelum ada peringkat
- Cartilla de Matematicas BásicaDokumen15 halamanCartilla de Matematicas BásicaWilliam Umbarila PinzonBelum ada peringkat
- Da Proceso 10-1-57500 250001054 1866468Dokumen41 halamanDa Proceso 10-1-57500 250001054 1866468William Umbarila PinzonBelum ada peringkat
- Repertorios para La Prueba de Instrumento 1Dokumen18 halamanRepertorios para La Prueba de Instrumento 1isa428Belum ada peringkat
- Actualizacion de Placas en Mx-OneDokumen4 halamanActualizacion de Placas en Mx-OneMoises ReznikBelum ada peringkat
- Monografia Gilmer - Corel DrawDokumen69 halamanMonografia Gilmer - Corel DrawCelendin Cielo Azul del EdenBelum ada peringkat
- Actividades Que Pueden Diseñarse Con CuaderniaDokumen8 halamanActividades Que Pueden Diseñarse Con CuaderniaPauliih P. AldamaBelum ada peringkat
- 07 - Guía Electronica Manual PDFDokumen13 halaman07 - Guía Electronica Manual PDFleticiaarbelomarreroBelum ada peringkat
- Ooo Capitulo 1 Introduccion A WriterDokumen32 halamanOoo Capitulo 1 Introduccion A WriterAnonymous fP6xswBelum ada peringkat
- Metodo de PanelesDokumen12 halamanMetodo de PanelesMiguel Rodriguez100% (3)
- Tema 4Dokumen6 halamanTema 4RowiBelum ada peringkat
- Villafañe González Kevin de Jesús: I. Datos PersonalesDokumen4 halamanVillafañe González Kevin de Jesús: I. Datos PersonalesAndrea Carolina MartinezBelum ada peringkat
- Foro Formativo 2 Mat 1.0 RubenDokumen3 halamanForo Formativo 2 Mat 1.0 RubenRubenBelum ada peringkat
- Configuración Básica de Un RouterDokumen3 halamanConfiguración Básica de Un RouterFernando100% (1)
- Sistemas de Ecuaciones Con Varias VariablesDokumen3 halamanSistemas de Ecuaciones Con Varias Variablesapi-262413275100% (2)
- Manual de Usuario BibliometroDokumen8 halamanManual de Usuario BibliometroMarco Antonio Salinas HerreraBelum ada peringkat
- 7.3.2.9 Packet Tracer - Troubleshooting IPv4 and IPv6 Addressing - ILMDokumen5 halaman7.3.2.9 Packet Tracer - Troubleshooting IPv4 and IPv6 Addressing - ILMJUAN SEBASTIAN CABRERA MUNOZBelum ada peringkat
- Requisitos para ConferenciasDokumen3 halamanRequisitos para ConferenciasenriquejsantiagoBelum ada peringkat
- Matematica para Los Negocios 13Dokumen19 halamanMatematica para Los Negocios 13stephanie rojasBelum ada peringkat
- Manual de UsuarioDokumen27 halamanManual de Usuarioalex ramiresBelum ada peringkat
- Mates 4to PrimDokumen7 halamanMates 4to Primjkr316Belum ada peringkat
- Pud - 001 - Zonificacion y Usos de SueloDokumen1 halamanPud - 001 - Zonificacion y Usos de SueloJeanBelum ada peringkat
- D Programación Lineal KrajewskiDokumen47 halamanD Programación Lineal KrajewskiSamanta Silva50% (2)
- Tecnológico de Estudios Superiores de Ecatepec División de Ingeniería en Sistemas ComputacionalesDokumen6 halamanTecnológico de Estudios Superiores de Ecatepec División de Ingeniería en Sistemas ComputacionalesSandy Paulina Islas LópezBelum ada peringkat
- Aig Ingenieros Consultores y Constructores Sac - r225609sn - Aigsac@Dokumen1 halamanAig Ingenieros Consultores y Constructores Sac - r225609sn - Aigsac@Luis AguilarBelum ada peringkat
- Blu 2019Dokumen70 halamanBlu 2019karinBelum ada peringkat
- Padron Asistencial Julio 2015Dokumen52 halamanPadron Asistencial Julio 2015Perfil InexistenteBelum ada peringkat
- Cómo Imprimir Un Documento de La Computadora en Ambas Caras Del Papel - EHow en EspañolDokumen4 halamanCómo Imprimir Un Documento de La Computadora en Ambas Caras Del Papel - EHow en EspañolJuan Carlos Vera MaqueraBelum ada peringkat
- Cronograma Materiales Preciosos y Aleaciones para JoyeríaDokumen3 halamanCronograma Materiales Preciosos y Aleaciones para JoyeríaJorge CastroBelum ada peringkat
- Guia de Instalacion de CactiDokumen9 halamanGuia de Instalacion de CactiSteven VargasBelum ada peringkat
- Actividad 3Dokumen5 halamanActividad 3Misael RoblesBelum ada peringkat
- Practica 13Dokumen4 halamanPractica 13Carmen RiveraBelum ada peringkat
- Practica PrologDokumen5 halamanPractica PrologtuBelum ada peringkat
- Linea de TiempoDokumen2 halamanLinea de TiempoivanBelum ada peringkat