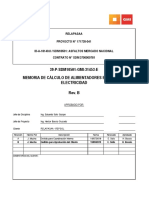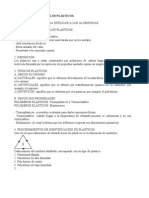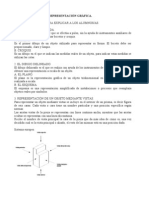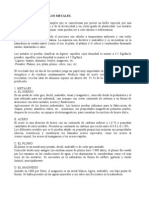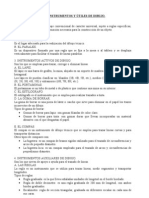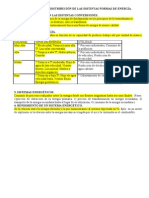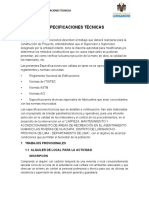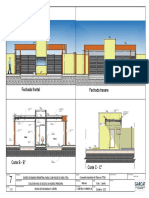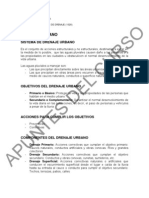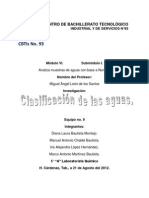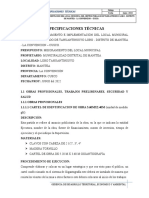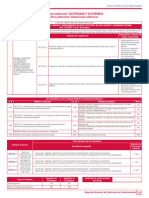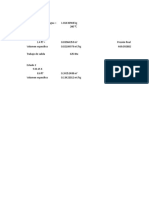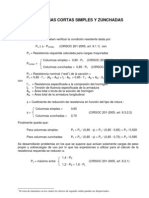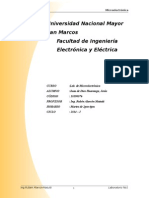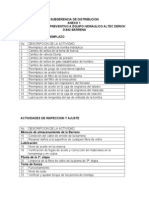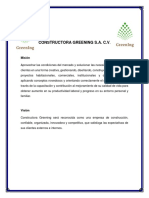El Procesador de Texto
Diunggah oleh
delatjHak Cipta
Format Tersedia
Bagikan dokumen Ini
Apakah menurut Anda dokumen ini bermanfaat?
Apakah konten ini tidak pantas?
Laporkan Dokumen IniHak Cipta:
Format Tersedia
El Procesador de Texto
Diunggah oleh
delatjHak Cipta:
Format Tersedia
UNIDAD DIDÁCTICA 14: EL PROCESADOR DE TEXTO.
RESUMEN DEL TEMA PARA EXPLICAR A LOS ALUMNOS/AS.
1. OPENOFFICE Y OPENOFFICE WRITE.
Openoffice es un paquete integrado de programas de libre distribución que compite hoy por hoy
con el de Microfost (Office). Openoffice Write es el procesador de texto del paquete Openoffice,
un procesador de texto es un programa o aplicación destinado a trabajos de edición.
En Guadalinex 2004 para ejecutar Openoffice write pinchamos con el botón izquierdo del ratón
sobre el icono Openoffice del Escritorio, a continuación para abrir la aplicación write de
Openoffice damos los siguientes pasos:
- Pinchamos con el botón izquierdo del ratón en el menú sobre la pestaña Archivo.
- Pinchamos con el botón izquierdo del ratón sobre la pestaña nuevo.
- Por último pinchamos con el botón izquierdo del ratón sobre documento de texto.
Para hacer efectivos los cambios que vamos haciendo en el documento, pinchamos sobre la
pestaña Archivo y a continuación sobre la pestaña guardar, aparecerá una ventana para darle
nombre al archivo, se escribe uno y se pulsa guardar.
A la hora de salir de la aplicación pinchamos sobre la pestaña Archivo y luego sobre la pestaña
terminar, aparece una ventana que te pregunta si desea guardar las modificaciones y pulsamos
sobre guardar con el ratón.
2. PRINCIPIOS BÁSICOS DE LA ESCRITURA.
Para escribir las distintas palabras de un texto se utilizan los diferentes caracteres del teclado,
para dejar los espacios entre las palabras se emplea la tecla llamada Espace y para pasar a la
siguiente línea de escritura la tecla Intro.
Para el uso de mayúsculas de forma continua se debe pulsar la tecla Bloq Mayús (situada el
margen izquierdo del teclado), para volver a las letras minúsculas se ha de pulsar de nuevo la
misma tecla.
Para el uso de mayúscula de forma esporádica se debe pulsar la tecla y el
correspondiente carácter, esta tecla sirve a su vez para llevar al documento el segundo carácter
de las teclas de doble signo, por ejemplo para escribir los dos puntos (:) se ha de pulsar al mismo
tiempo las teclas:
2º carácter
:
. primer
y carácter
3. TIPO DE FUENTE Y TAMAÑO DE FUENTE.
Para cambiar el tipo de fuente seleccionamos el texto arrastrando el ratón con el botón izquierdo
pulsado, a continuación desplegamos la casilla “Nombre de fuente” y seleccionamos el tipo de
fuente que queremos.
Luxi Serif
Para cambiar el tamaño de la fuente, tras seleccionar el texto mediante arrastrado del ratón
desplegamos la casilla Tamaño de fuente y picamos sobre el que queremos.
12
4. ALINEACIÓN DEL TEXTO.
Existen diferentes alineaciones para el texto:
* Alineación a la izquierda: coloca le texto tomando como referencia el margen izquierdo de la
página.
* Alineación a la derecha: coloca le texto tomando como referencia el margen derecho de la
página.
* Centrado: coloca le texto tomando como referencia una línea que pasa por el centro de la
página.
* Justificado: ajusta el texto para que cada línea del documento si su longitud lo permite,
comience y termine en el margen izquierdo y derecho respectivamente de la página.
Para cambiar la alineación de un texto lo seleccionamos mediante arrastre del ratón y pulsamos
con el mismo el icono del tipo de alineado que queremos:
______
_______
___
_______
Alineación a la izquierda.
______
_______
___
_______
Alineación a la derecha.
______
_______
___
_______
Centrado.
________
________
________
________
Justificado.
5. NEGRITA, CURSIVA Y SUBRAYADO.
Para cambiar el estilo de una fuente a negrita, cursiva o subrayado, seleccionamos con el ratón
los caracteres o palabras a cambiar y pulsamos sobre el icono correspondiente:
A
Icono para cambiar a negrita.
A
Icono para cambiar a cursiva.
_
Icono para cambiar a subrayado.
6. COLOR DE LA FUENTE.
Para cambiar el color de caracteres o palabras las seleccionamos con el arrastre del ratón,
pulsamos con el ratón sobre la pestaña Formato del menú y luego sobre la pestaña carácter, a
continuación en la ventana que se abre pinchamos sobre Efectos de fuente, luego desplegamos la
casilla color de fuente y por último picamos sobre el color que queramos.
7. TABLA.
Para utilizar una tabla pulsamos con el botón izquierdo del ratón sobre la pestaña Insertar del
menú y luego sobre la pestaña tabla, aparece una ventana en la que debemos indicar el número
de filas y columnas que queremos, por último pinchamos sobre aceptar.
A la hora de movernos dentro de la tabla para escribir utilizamos la tecla de tabulación o el ratón.
Tecla de tabulación.
Anda mungkin juga menyukai
- Inspeccion A OficinasDokumen1 halamanInspeccion A Oficinasleo limpiasBelum ada peringkat
- Parámetros de Operación y Diseño de MotoresDokumen22 halamanParámetros de Operación y Diseño de MotoresJonathan Largo100% (16)
- 39-P-SDM10501-GMI-31453-E Memoria de Cálculo de Alimentadores Eléctricos ElectricidadDokumen3 halaman39-P-SDM10501-GMI-31453-E Memoria de Cálculo de Alimentadores Eléctricos ElectricidadmichaelBelum ada peringkat
- Declaratoria de Fabrica FormularioDokumen9 halamanDeclaratoria de Fabrica Formularioレッドドラゴン ルイスBelum ada peringkat
- Cuestionario Unidad V ContestadoDokumen5 halamanCuestionario Unidad V ContestadoSebas Rdgz RodBelum ada peringkat
- Diagrama Producción de ElectricidadDokumen1 halamanDiagrama Producción de ElectricidaddelatjBelum ada peringkat
- MecanismosDokumen3 halamanMecanismosdelatjBelum ada peringkat
- Teoria Electriciad y ElectrónicaDokumen3 halamanTeoria Electriciad y ElectrónicadelatjBelum ada peringkat
- Técnicas y Herramientas para Trabajar La MaderaDokumen2 halamanTécnicas y Herramientas para Trabajar La Maderadelatj100% (1)
- Los PlásticosDokumen2 halamanLos PlásticosdelatjBelum ada peringkat
- Representación GráficaDokumen2 halamanRepresentación GráficadelatjBelum ada peringkat
- Los MetalesDokumen3 halamanLos MetalesdelatjBelum ada peringkat
- La MaderaDokumen2 halamanLa MaderadelatjBelum ada peringkat
- Instrumentos y Útiles de DibujoDokumen2 halamanInstrumentos y Útiles de DibujodelatjBelum ada peringkat
- Hoja de CálculoDokumen1 halamanHoja de CálculodelatjBelum ada peringkat
- InternetDokumen2 halamanInternetdelatjBelum ada peringkat
- EstructurasDokumen2 halamanEstructurasdelatjBelum ada peringkat
- Electricidad y Corriente ElétricaDokumen2 halamanElectricidad y Corriente ElétricadelatjBelum ada peringkat
- El Proyecto TécnicoDokumen2 halamanEl Proyecto TécnicodelatjBelum ada peringkat
- Base de DatosDokumen3 halamanBase de DatosdelatjBelum ada peringkat
- El Circuito EléctricoDokumen4 halamanEl Circuito EléctricodelatjBelum ada peringkat
- El OrdenadorDokumen3 halamanEl OrdenadordelatjBelum ada peringkat
- Aplicaciones de La ElectricidadDokumen2 halamanAplicaciones de La ElectricidaddelatjBelum ada peringkat
- Teoría EnergíaDokumen4 halamanTeoría EnergíadelatjBelum ada peringkat
- Especificaciones Tecnicas - Trabaja Peru Las RiverasDokumen30 halamanEspecificaciones Tecnicas - Trabaja Peru Las Riverasfrank emerson cerda pradoBelum ada peringkat
- Fachada Frontal Fachada TraseraDokumen1 halamanFachada Frontal Fachada TraseraGabriel Rodrigo Cano TapiaBelum ada peringkat
- Arquitectura Bioclimatica AmericaDokumen28 halamanArquitectura Bioclimatica AmericaJunior BarrenoBelum ada peringkat
- Hoja de Calculo (Ensayo en Laboratorio)Dokumen32 halamanHoja de Calculo (Ensayo en Laboratorio)Elmer Enriquez GonzalesBelum ada peringkat
- Mi Colegio Una Parte Del Ecosistema UrbanoDokumen8 halamanMi Colegio Una Parte Del Ecosistema UrbanoAndre MenesesBelum ada peringkat
- Tarea - Ejercicios Del Problema de La Ruta Más CortaDokumen7 halamanTarea - Ejercicios Del Problema de La Ruta Más CortaPablito VilchezBelum ada peringkat
- Drenaje UrbanoDokumen21 halamanDrenaje UrbanoPatSyco67% (3)
- Reporte Díario 23-09-21 Pte GanranDokumen19 halamanReporte Díario 23-09-21 Pte GanranLENINBelum ada peringkat
- UNIONDokumen13 halamanUNIONRicardo Tolentino FloresBelum ada peringkat
- Aguas DurasDokumen7 halamanAguas DurasDiana L. Bautista100% (1)
- Especificaciones Tecnicas Del Local MunicipalDokumen39 halamanEspecificaciones Tecnicas Del Local MunicipalRosmery CuroBelum ada peringkat
- Repertorio Certificados Profesionalidad-310-319Dokumen10 halamanRepertorio Certificados Profesionalidad-310-319Jose Alberto Blanco FernandezBelum ada peringkat
- Equipos de Perforación A Cielo AbiertoDokumen42 halamanEquipos de Perforación A Cielo AbiertoIsabel RestrepoBelum ada peringkat
- Laboratorio CaseroDokumen7 halamanLaboratorio CaseroJorge Enrique Pardo AlegriaBelum ada peringkat
- Motores NeumaticosDokumen4 halamanMotores NeumaticoslinamartinfBelum ada peringkat
- Columnas Ejemplos201Dokumen22 halamanColumnas Ejemplos201Aneury Bisonó100% (1)
- Calidad en La Construcción - Mauricio Leon TejadaDokumen50 halamanCalidad en La Construcción - Mauricio Leon TejadaCARLOS JEFFERBelum ada peringkat
- PRACTICA 3 ElectromagnetismoDokumen11 halamanPRACTICA 3 ElectromagnetismoEnrique Martinez Camargo100% (1)
- Inversor Utilizando MicrowindDokumen16 halamanInversor Utilizando MicrowindRaul CpBelum ada peringkat
- Fundición A La Cera PerdidaDokumen20 halamanFundición A La Cera PerdidaFrancesca AhumadaBelum ada peringkat
- Intercambiadores de Calor de PlacasDokumen14 halamanIntercambiadores de Calor de PlacasMiguel Quesquen GutierrezBelum ada peringkat
- Definición de Presión de Contacto - Diccionario de Arquitectura y ConstrucciónDokumen2 halamanDefinición de Presión de Contacto - Diccionario de Arquitectura y ConstrucciónCely MijaresBelum ada peringkat
- Anexo 1 Barrena D-842 AltecDokumen7 halamanAnexo 1 Barrena D-842 AltecJose M Glez SierraBelum ada peringkat
- Diseño Aerogeneradores 2015Dokumen66 halamanDiseño Aerogeneradores 2015Relax y DeporteBelum ada peringkat
- TransicionesDokumen11 halamanTransicionesjose fcoBelum ada peringkat