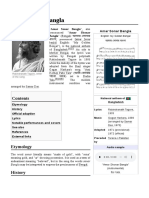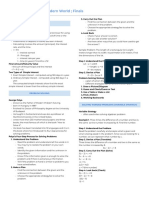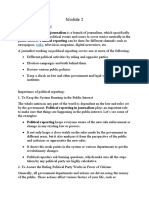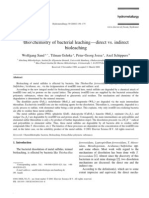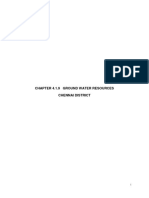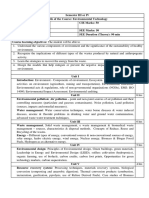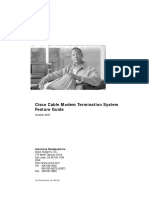Surface Model
Diunggah oleh
Flint OffDeskripsi Asli:
Judul Asli
Hak Cipta
Format Tersedia
Bagikan dokumen Ini
Apakah menurut Anda dokumen ini bermanfaat?
Apakah konten ini tidak pantas?
Laporkan Dokumen IniHak Cipta:
Format Tersedia
Surface Model
Diunggah oleh
Flint OffHak Cipta:
Format Tersedia
CE562 Geometric Design of Highways
Purdue University
Tutorial 3: Creating a Surface Model in Eagle Point
1) Turn off all the layers of your drawing, except for ‘Spot Elevations’. Make sure the ‘Spot Elevations’ layer is
not frozen.
2) Zoom to the extent of the drawing by typing ‘z’ on the command line and hitting the ENTER key, and then
typing ‘e’ on the command line and hitting the ENTER key.
3) In the Eagle Point menu, go to Products Surface Modeling, or click the icon on the toolbar.
4) In the Surface Modeling menu, go to Prepare Manage Surface Models.
a) We have no surfaces at this point, so create a new one by clicking on the ‘New Surface Model’ icon.
b) The New Surface Model window has four tabs.
i) In the Surface Model tab, type ‘existing_ground’ in the description line.
ii) In the Contours tab, make the following changes:
(1) For Intermediate Interval, choose 2 meters.
(2) Index Interval should be automatically updated to 10 meters when you click on it.
(3) For Smoothing Factor, choose 3.
CE562 – Tutorial 3: Creating a Surface Model in Eagle Point 1
Purdue University, Spring 2010
(4) For Polynomial Factor, choose 2.
c) Hit OK and close the Manage Surfaces Model window.
5) In the Surface Modeling menu, go to Triangulate Surface Model.
a) In the Triangulate Surface Model window, make sure that the surface model is set to existing_ground. If
not, select it from the pull-down list and hit Apply.
b) You have to select the points you want to triangulate. Drag a box around ALL the spot elevations. Start by
clicking in a corner outside of the area composed of the spot elevations, hold the button and drag the cursor
over the area, after you have a box around all of them, and click again the left mouse button. The
command window should say that there were 14273 objects found. If not, repeat the procedure.
CE562 – Tutorial 3: Creating a Surface Model in Eagle Point 2
Purdue University, Spring 2010
c) Right-click over the Auto-CAD window. If a warning appears that there are “crossing breaklines”, select
YES to the question of if you would like to continue. Wait for the process to finish and close the
Triangulate Surface Model dialogue box.
6) In the Surface Modeling menu, go to Contours Make Intermediate & Index.
a) Hit Apply and wait a few minutes while the contours are generated.
b) Close the Make Intermediate & Index Contours dialogue box when the process is finished.
7) Turn off the Spot Elevations layer, and turn on the Contours and Contours_idx layers. You should now have
contours to help you in the placement of the road. The red contours are spaced every 2 meters. The yellow
ones are spaced every 10 meters.
CE562 – Tutorial 3: Creating a Surface Model in Eagle Point 3
Purdue University, Spring 2010
8) Save your drawing file.
CE562 – Tutorial 3: Creating a Surface Model in Eagle Point 4
Purdue University, Spring 2010
Anda mungkin juga menyukai
- The Subtle Art of Not Giving a F*ck: A Counterintuitive Approach to Living a Good LifeDari EverandThe Subtle Art of Not Giving a F*ck: A Counterintuitive Approach to Living a Good LifePenilaian: 4 dari 5 bintang4/5 (5783)
- The Yellow House: A Memoir (2019 National Book Award Winner)Dari EverandThe Yellow House: A Memoir (2019 National Book Award Winner)Penilaian: 4 dari 5 bintang4/5 (98)
- Never Split the Difference: Negotiating As If Your Life Depended On ItDari EverandNever Split the Difference: Negotiating As If Your Life Depended On ItPenilaian: 4.5 dari 5 bintang4.5/5 (838)
- Shoe Dog: A Memoir by the Creator of NikeDari EverandShoe Dog: A Memoir by the Creator of NikePenilaian: 4.5 dari 5 bintang4.5/5 (537)
- The Emperor of All Maladies: A Biography of CancerDari EverandThe Emperor of All Maladies: A Biography of CancerPenilaian: 4.5 dari 5 bintang4.5/5 (271)
- Hidden Figures: The American Dream and the Untold Story of the Black Women Mathematicians Who Helped Win the Space RaceDari EverandHidden Figures: The American Dream and the Untold Story of the Black Women Mathematicians Who Helped Win the Space RacePenilaian: 4 dari 5 bintang4/5 (890)
- The Little Book of Hygge: Danish Secrets to Happy LivingDari EverandThe Little Book of Hygge: Danish Secrets to Happy LivingPenilaian: 3.5 dari 5 bintang3.5/5 (399)
- Team of Rivals: The Political Genius of Abraham LincolnDari EverandTeam of Rivals: The Political Genius of Abraham LincolnPenilaian: 4.5 dari 5 bintang4.5/5 (234)
- Grit: The Power of Passion and PerseveranceDari EverandGrit: The Power of Passion and PerseverancePenilaian: 4 dari 5 bintang4/5 (587)
- Devil in the Grove: Thurgood Marshall, the Groveland Boys, and the Dawn of a New AmericaDari EverandDevil in the Grove: Thurgood Marshall, the Groveland Boys, and the Dawn of a New AmericaPenilaian: 4.5 dari 5 bintang4.5/5 (265)
- A Heartbreaking Work Of Staggering Genius: A Memoir Based on a True StoryDari EverandA Heartbreaking Work Of Staggering Genius: A Memoir Based on a True StoryPenilaian: 3.5 dari 5 bintang3.5/5 (231)
- On Fire: The (Burning) Case for a Green New DealDari EverandOn Fire: The (Burning) Case for a Green New DealPenilaian: 4 dari 5 bintang4/5 (72)
- Elon Musk: Tesla, SpaceX, and the Quest for a Fantastic FutureDari EverandElon Musk: Tesla, SpaceX, and the Quest for a Fantastic FuturePenilaian: 4.5 dari 5 bintang4.5/5 (474)
- Rise of ISIS: A Threat We Can't IgnoreDari EverandRise of ISIS: A Threat We Can't IgnorePenilaian: 3.5 dari 5 bintang3.5/5 (137)
- The Hard Thing About Hard Things: Building a Business When There Are No Easy AnswersDari EverandThe Hard Thing About Hard Things: Building a Business When There Are No Easy AnswersPenilaian: 4.5 dari 5 bintang4.5/5 (344)
- The Unwinding: An Inner History of the New AmericaDari EverandThe Unwinding: An Inner History of the New AmericaPenilaian: 4 dari 5 bintang4/5 (45)
- The World Is Flat 3.0: A Brief History of the Twenty-first CenturyDari EverandThe World Is Flat 3.0: A Brief History of the Twenty-first CenturyPenilaian: 3.5 dari 5 bintang3.5/5 (2219)
- The Gifts of Imperfection: Let Go of Who You Think You're Supposed to Be and Embrace Who You AreDari EverandThe Gifts of Imperfection: Let Go of Who You Think You're Supposed to Be and Embrace Who You ArePenilaian: 4 dari 5 bintang4/5 (1090)
- The Sympathizer: A Novel (Pulitzer Prize for Fiction)Dari EverandThe Sympathizer: A Novel (Pulitzer Prize for Fiction)Penilaian: 4.5 dari 5 bintang4.5/5 (119)
- Her Body and Other Parties: StoriesDari EverandHer Body and Other Parties: StoriesPenilaian: 4 dari 5 bintang4/5 (821)
- Amar Sonar BanglaDokumen4 halamanAmar Sonar BanglaAliBelum ada peringkat
- TLE8 Q4 Week 8 As Food ProcessingDokumen4 halamanTLE8 Q4 Week 8 As Food ProcessingROSELLE CASELABelum ada peringkat
- Roadmap For Digitalization in The MMO Industry - For SHARINGDokumen77 halamanRoadmap For Digitalization in The MMO Industry - For SHARINGBjarte Haugland100% (1)
- MMW FinalsDokumen4 halamanMMW FinalsAsh LiwanagBelum ada peringkat
- Piping MaterialDokumen45 halamanPiping MaterialLcm TnlBelum ada peringkat
- Political Reporting:: Political Reporting in Journalism Is A Branch of Journalism, Which SpecificallyDokumen6 halamanPolitical Reporting:: Political Reporting in Journalism Is A Branch of Journalism, Which SpecificallyParth MehtaBelum ada peringkat
- Furnace ITV Color Camera: Series FK-CF-3712Dokumen2 halamanFurnace ITV Color Camera: Series FK-CF-3712Italo Rodrigues100% (1)
- The Changing Face of War - Into The Fourth GenerationDokumen5 halamanThe Changing Face of War - Into The Fourth GenerationLuis Enrique Toledo MuñozBelum ada peringkat
- BMS Technical ManualDokumen266 halamanBMS Technical Manualiago manziBelum ada peringkat
- 2019-10 Best Practices For Ovirt Backup and Recovery PDFDokumen33 halaman2019-10 Best Practices For Ovirt Backup and Recovery PDFAntonius SonyBelum ada peringkat
- Paradigm Shift Essay 2Dokumen17 halamanParadigm Shift Essay 2api-607732716Belum ada peringkat
- (Bio) Chemistry of Bacterial Leaching-Direct vs. Indirect BioleachingDokumen17 halaman(Bio) Chemistry of Bacterial Leaching-Direct vs. Indirect BioleachingKatherine Natalia Pino Arredondo100% (1)
- ER DiagramDokumen23 halamanER Diagramapi-2757091480% (20)
- 00 CCSA TestDokumen276 halaman00 CCSA TestPedro CubillaBelum ada peringkat
- School Quality Improvement System PowerpointDokumen95 halamanSchool Quality Improvement System PowerpointLong Beach PostBelum ada peringkat
- Programming Manual Magic 308/616-CLI Quick ReferenceDokumen16 halamanProgramming Manual Magic 308/616-CLI Quick ReferencekrishnamarajublrBelum ada peringkat
- Statement of Compulsory Winding Up As On 30 SEPTEMBER, 2008Dokumen4 halamanStatement of Compulsory Winding Up As On 30 SEPTEMBER, 2008abchavhan20Belum ada peringkat
- THE PEOPLE OF FARSCAPEDokumen29 halamanTHE PEOPLE OF FARSCAPEedemaitreBelum ada peringkat
- Ali ExpressDokumen3 halamanAli ExpressAnsa AhmedBelum ada peringkat
- Rheology of Polymer BlendsDokumen10 halamanRheology of Polymer Blendsalireza198Belum ada peringkat
- Ground Water Resources of Chennai DistrictDokumen29 halamanGround Water Resources of Chennai Districtgireesh NivethanBelum ada peringkat
- Design and Analysis of Crankshaft ComponentsDokumen21 halamanDesign and Analysis of Crankshaft Componentssushant470% (1)
- AAU5243 DescriptionDokumen30 halamanAAU5243 DescriptionWisut MorthaiBelum ada peringkat
- Environmental Technology Syllabus-2019Dokumen2 halamanEnvironmental Technology Syllabus-2019Kxsns sjidBelum ada peringkat
- SEMICONDUCTORS AssignmentDokumen8 halamanSEMICONDUCTORS AssignmentMaryam MuneebBelum ada peringkat
- Unit 1 - International Banking Meaning: Banking Transactions Crossing National Boundaries Are CalledDokumen6 halamanUnit 1 - International Banking Meaning: Banking Transactions Crossing National Boundaries Are CalledGanesh medisettiBelum ada peringkat
- Cisco CMTS Feature GuideDokumen756 halamanCisco CMTS Feature GuideEzequiel Mariano DaoudBelum ada peringkat
- Cells in The Urine SedimentDokumen3 halamanCells in The Urine SedimentTaufan LutfiBelum ada peringkat
- EASA TCDS E.007 (IM) General Electric CF6 80E1 Series Engines 02 25102011Dokumen9 halamanEASA TCDS E.007 (IM) General Electric CF6 80E1 Series Engines 02 25102011Graham WaterfieldBelum ada peringkat
- Finance at Iim Kashipur: Group 9Dokumen8 halamanFinance at Iim Kashipur: Group 9Rajat SinghBelum ada peringkat