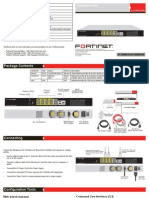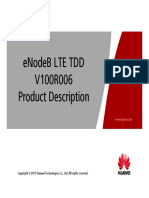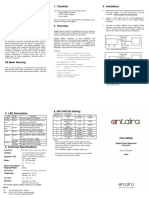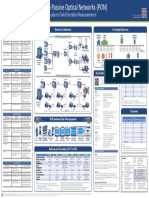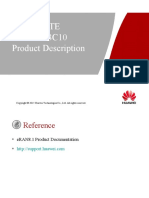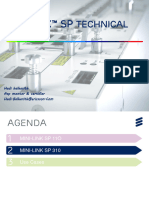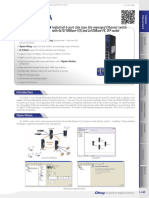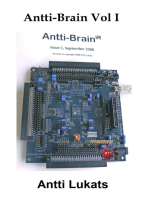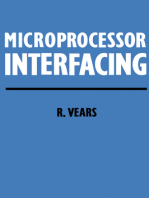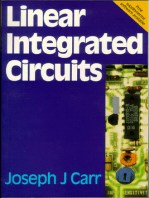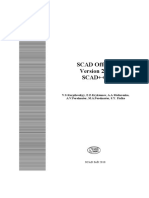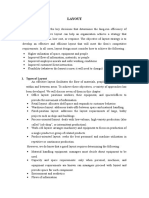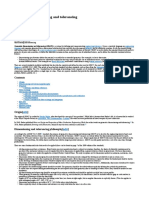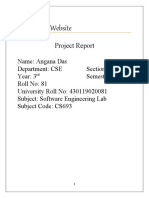Fortigate 620B Quickstart
Diunggah oleh
Sandy JosephDeskripsi Asli:
Judul Asli
Hak Cipta
Format Tersedia
Bagikan dokumen Ini
Apakah menurut Anda dokumen ini bermanfaat?
Apakah konten ini tidak pantas?
Laporkan Dokumen IniHak Cipta:
Format Tersedia
Fortigate 620B Quickstart
Diunggah oleh
Sandy JosephHak Cipta:
Format Tersedia
LED State Description QuickStart Guide
Green The unit is on.
Power
Off The unit is off. FortiGate-620B
Flashing The unit is starting up.
Status Green
Green The unit is running normally.
Green The unit is running in HA mode.
HA
Off The unit is not in HA mode.
Alarm Off Not in use.
Left LED Green The correct cable is in use and the connected equipment has power.
Ports 1 to 20 Off No network cable connected.
Green Network speed of 1000 Mbp/s.
Right LED 620B
Amber Network speed of 100 Mbp/s. TM USB CONSOLE
Ports 1 to 20
Off Network speed of 10 Mbp/s.
Visit these links for more information and documentation for your Fortinet product.
© Copyright 2010 Fortinet Incorporated. All rights reserved.
• Technical Documentation - http://docs.fortinet.com Products mentioned in this document are trademarks or registered trademarks
• Fortinet Knowledge Center - http://kb.fortinet.com of their respective holders.
Regulatory Compliance
• Fortinet Technical Support - http://support.fortinet.com FCC Class A Part 15 CSA/CUS 01-420-112406-20110126
• Training Services - http://training.fortinet.com 26 January 2011
Package Contents
Interface Type Speed Protocol Description
Ports 1 to 16 RJ-45 10/100/1000 Base-T Ethernet Copper gigabit connection to 10/100/1000 copper networks (NP accelerated).
Ports 17 to 20 RJ-45 10/100/1000 Base-T Ethernet Integrated 10/100/1000 NIC connectors.
CONSOLE RJ-45 9600 bp/s RS-232 serial Optional connection to the management computer.
8/N/1 Provides access to the command line interface.
USB USB USB 2.0 Optional connection for USB key for firmware backup and installation.
AMC slot AMC AMC Supports all Fortinet single-width AMC modules
Ports 1-16 (NP2
powered) Ports 17-20 RJ-45 serial AMC
connection single-width
Status LEDs module slot
USB QuickStart Guide
620B
USB CONSOLE
Tools and Documenation
TM
620B
Copyright 2010 Fortinet Incorporated. All rights reserved.
TM USB CONSOLE Trademarks
REGISTER
Rack-Mount
Brackets
AC power
connection AC Power Cable
Straight-through RJ-45 to
Rubber feet x4
Ethernet cable DB-9 Serial Cable
Connecting
Connect the following to the FortiGate unit. Ensure the FortiGate unit is placed on a stable
surface.
• Insert a network cable to the ports on the FortiGate unit. Insert the other end to the
Ethernet cables connect to RJ-45 to DB-9 serial cable
router connected to the Internet, or to the modem. computers on the internal network connects to management
and to the Internet (public switch computer
or router)
• Connect a network cable to port 17. Insert the other end to a computer or switch.
• Connect the AC Power Cord to the Power Supply.
• Connect the redundant DC Power Supply to the FortiGate unit if applicable.
620B
• Connect the Power Cord to a surge protected power bar or power supply. USB CONSOLE
TM
Note: Only use a Fortinet-qualified DC power supply for the DC power connection.
Caution: Please consult an professional electrician before connecting this product to a
DC power supply source, or hire a licensed electrician to perform all connections.
Power cable
connects to
power supply
Configuration Tools
Web-based manager Command Line Interface (CLI)
The FortiGate web-based manager is an easy to use management tool. The CLI is a full-featured management tool. Use it to configure the administrator password,
Use it to configure the administrator password, the interface and default gateway addresses, the interface addresses, the default gateway address, and the DNS server addresses. To
and the DNS server addresses. configure advanced settings, see the Tools and Documentation CD included with the
FortiGate unit.
Requirements:
• An Ethernet connection between the FortiGate unit and management computer. Requirements:
• A web browser such as FireFox or Internet Explorer on the management computer. • The RJ-45 to DB9 serial connection between the FortiGate unit and management com-
puter.
• A terminal emulation application (HyperTerminal for Windows) on the management
computer.
Collecting Information
NAT/Route Mode General settings
Port IP: ____.____.____.____ Administrative account User name admin
Netmask: ____.____.____.____ settings Password (none)
Port IP: ____.____.____.____ Network Settings Default Gateway: ____.____.____.____
Netmask: ____.____.____.____ Primary DNS Server: ____.____.____.____
Port IP: ____.____.____.____ Secondary DNS Server: ____.____.____.____
Netmask: ____.____.____.____
A default gateway is required for the FortiGate unit to route connections to the Internet.
Port IP: ____.____.____.____
Netmask: ____.____.____.____
Port IP: ____.____.____.____
Netmask: ____.____.____.____
Factory default settings
The internal interface IP address and netmask must be valid for the internal network. NAT/Route mode
Port 1 interface 192.168.1.99
Port 2 interface 192.168.100.99
Transparent mode
Port 3 interface 192.168.101.99
Management IP: IP: ____.____.____.____
Netmask: ____.____.____.____ To reset the FortiGate unit to the factory defaults, in the CLI type the command
execute factoryreset
The management IP address and netmask must be valid for the network from which you will
manage the FortiGate unit.
Configuring
NAT/Route mode Transparent mode
You would typically use NAT/Route mode when the FortiGate unit is deployed as a gateway You would typically use the FortiGate unit in Transparent mode on a private network behind
between private and public networks. In its default NAT/Route mode configuration, the unit an existing firewall or behind a router. In its default Transparent mode configuration, the unit
functions as a firewall. Firewall policies control communications through the FortiGate unit. functions as a firewall.
Web-based Manager Command Line Interface
1. Connect the FortiGate internal interface to a management computer Ethernet interface. 1. Use the RJ-45 to DB9 serial cable to connect the FortiGate Console port to the man-
Use a cross-over Ethernet cable to connect the devices directly. Use straight-through agement computer serial port.
Ethernet cables to connect the devices through a hub or switch. 2. Start a terminal emulation program (HyperTerminal) on the management computer. Use
2. Configure the management computer to be on the same subnet as the internal interface these settings:
of the FortiGate unit. To do this, change the IP address of the management computer to 3. Baud Rate (bps) 9600, Data bits 8, Parity None, Stop bits 1, and Flow Control None.
192.168.1.2 and the netmask to 255.255.255.0. 4. At the Login: prompt, type admin and press Enter twice (no password required).
3. To access the FortiGate web-based manager, start Internet Explorer and browse to
https://192.168.1.99 (remember to include the “s” in https://). NAT/Route mode
4. Type admin in the Name field and select Login.
1. Configure the FortiGate internal interface.
NAT/Route mode config system interface
edit internal
To change the administrator password set ip <intf_ip>/<netmask_ip>
1. Go to System > Admin > Administrators. end
2. Select Change Password for the admin administrator and enter a new password.
2. Repeat to configure each interface, for example, to configure the WAN1 interface.
To configure interfaces config system interface
1. Go to System > Network > Interface. edit wan1
2. Select the edit icon for each interface to configure. ...
3. Set the addressing mode for the interface. (See the online help for information.)
• For manual addressing, enter the IP address and netmask for the interface. 3. Configure the primary and secondary DNS server IP addresses.
• For DHCP addressing, select DHCP and any required settings. config system dns
• For PPPoE addressing, select PPPoE, and enter the username and password and set primary <dns-server_ip>
any other required settings. set secondary <dns-server_ip>
end
To configure the Primary and Secondary DNS server IP addresses
1. Go to System > Network > Options, enter the Primary and Secondary DNS IP ad- 4. Configure the default gateway.
dresses that you recorded above and select Apply. config router static
edit 1
To configure a Default Gateway set gateway <gateway_ip>
1. Go to Router > Static and select Edit icon for the static route. end
2. Set Gateway to the Default Gateway IP address you recorded above and select OK.
Transparent Mode
Transparent mode
1. Change from NAT/Route mode to Transparent mode and configure the Management IP
To switch from NAT/route mode to transparent mode address.
1. Go to System > Config > Operation Mode and select Transparent. config system settings
2. Set the Management IP/Netmask to 192.168.1.99/24. set opmode transparent
3. Set a default Gateway and select Apply. set manageip <mng_ip>/<netmask>
set gateway <gateway_ip>
To change the administrator password end
1. Go to System > Admin > Administrators.
2. Select Change Password for the admin administrator and enter a new password. 2. Configure the DNS server IP address.
config system dns
To change the management interface set primary <dns-server_ip>
1. Go to System > Config > Operation Mode. set secondary <dns-server_ip>
2. Enter the Management IP address and netmask that you recorded above and select end
Apply.
To configure the Primary and Secondary DNS server IP addresses
1. Go to System > Network > Options, enter the Primary and Secondary DNS IP ad-
dresses that you recorded above and select Apply.
Refer to the Tools and Documentation CD for information on how to control traffic, and how to configure HA, antivirus protection, FortiGuard, Web content filtering, Spam filtering, intrusion
prevention (IPS), and virtual private networking (VPN).
Anda mungkin juga menyukai
- Power Status HA Alarm Left LED Ports 1 To 10Dokumen2 halamanPower Status HA Alarm Left LED Ports 1 To 10crushhim100% (2)
- FortiAnalyzer 1000BDokumen2 halamanFortiAnalyzer 1000BchristianBelum ada peringkat
- Package Contents: Quickstart GuideDokumen2 halamanPackage Contents: Quickstart GuideBayu AlamBelum ada peringkat
- EdgeRouter ERPro-8 QSGDokumen20 halamanEdgeRouter ERPro-8 QSGtudose ioanBelum ada peringkat
- 4-Port Gigabit Router With 1 SFP Port: Model: ER-4Dokumen20 halaman4-Port Gigabit Router With 1 SFP Port: Model: ER-4vkzlscreamBelum ada peringkat
- Quick Start ER-8Dokumen20 halamanQuick Start ER-8Sistemas PolysintecBelum ada peringkat
- Us 16 150W QSGDokumen24 halamanUs 16 150W QSGSzigyarto MihaiBelum ada peringkat
- EdgeRouter ER 8 QSG PDFDokumen20 halamanEdgeRouter ER 8 QSG PDFstefan.mirceaBelum ada peringkat
- EdgeRouter ER-12 QSGDokumen23 halamanEdgeRouter ER-12 QSGRODOLFOBelum ada peringkat
- 2756 PGeometría Chacón Recalde CarlosDokumen4 halaman2756 PGeometría Chacón Recalde Carlosnayux ruizBelum ada peringkat
- 8 MC TP-Link Manual InstalareDokumen2 halaman8 MC TP-Link Manual InstalareLaura MiluBelum ada peringkat
- 8-Port Gigabit Switch With Poe and 2 SFP Ports: Model: Es-10XpDokumen23 halaman8-Port Gigabit Switch With Poe and 2 SFP Ports: Model: Es-10XpPatrykBelum ada peringkat
- Managed Poe+ Gigabit Switch With SFP+: Models: Es-48-500W, Es-48-750WDokumen24 halamanManaged Poe+ Gigabit Switch With SFP+: Models: Es-48-500W, Es-48-750WppancxooBelum ada peringkat
- H660GM DataSheetDokumen7 halamanH660GM DataSheetcuongBelum ada peringkat
- Ericsson Radio Hardware System OverviewDokumen90 halamanEricsson Radio Hardware System Overviewkamal84% (19)
- Fluidmesh FM 3500 ENDODokumen2 halamanFluidmesh FM 3500 ENDOjeffBelum ada peringkat
- Product Description LTE FDD V100R006 - HuaweiDokumen82 halamanProduct Description LTE FDD V100R006 - HuaweiJuanBelum ada peringkat
- 85155Dokumen2 halaman85155Omer WaqarBelum ada peringkat
- Trademarks 1. Checklist 3. InstallationDokumen2 halamanTrademarks 1. Checklist 3. InstallationJuan Carlos Posada MontillaBelum ada peringkat
- BT-PON BT-511XZ XPON ONU ONT DatasheetDokumen4 halamanBT-PON BT-511XZ XPON ONU ONT Datasheetnayux ruizBelum ada peringkat
- Fortiwifi 81CM QuickstartDokumen2 halamanFortiwifi 81CM QuickstartgroverramiroBelum ada peringkat
- Otn Systems Otn-X3mDokumen2 halamanOtn Systems Otn-X3mdomherBelum ada peringkat
- LTE ENodeB Initial Config Integration GuideDokumen77 halamanLTE ENodeB Initial Config Integration GuideSteadRed100% (10)
- EdgeSwitch ES-24 QSGDokumen23 halamanEdgeSwitch ES-24 QSGBruno Eduardo Carvalho da SilvaBelum ada peringkat
- FortiGate 500DDokumen12 halamanFortiGate 500DDavyAvicenneBelum ada peringkat
- RS1600 Installation GuideDokumen22 halamanRS1600 Installation GuidengocanhvyBelum ada peringkat
- (H660GW) DataSheet EN 170102 V1.1Dokumen7 halaman(H660GW) DataSheet EN 170102 V1.1Phạm MạnhBelum ada peringkat
- ENodeB LTE V100R006 Product Description PDFDokumen58 halamanENodeB LTE V100R006 Product Description PDFabedBelum ada peringkat
- 8-Port Router: Model: ER-8Dokumen20 halaman8-Port Router: Model: ER-8Victor VillanuevaBelum ada peringkat
- Ericsson Ethernet Jumbo FramesDokumen18 halamanEricsson Ethernet Jumbo Framesmbuh_meongBelum ada peringkat
- Yeastar S100 Installation Guide: Setup and Configure VoIP PBX SystemDokumen15 halamanYeastar S100 Installation Guide: Setup and Configure VoIP PBX Systemnet20008Belum ada peringkat
- 9500 MPR Release 1.3 Technical Description: V. 3.0 - June 2009Dokumen21 halaman9500 MPR Release 1.3 Technical Description: V. 3.0 - June 2009Ahmed AliBelum ada peringkat
- Jdsu Bert & RFC 2544 TestingDokumen13 halamanJdsu Bert & RFC 2544 TestingRaviBelum ada peringkat
- TL-SF1005D V12 QigDokumen2 halamanTL-SF1005D V12 QigAlie RosediBelum ada peringkat
- Intel FPGA USB Download Cable User Guide: Subscribe Send Feedback UG-USB81204 - 2019.04.12 PDF HTMLDokumen14 halamanIntel FPGA USB Download Cable User Guide: Subscribe Send Feedback UG-USB81204 - 2019.04.12 PDF HTMLBoy Nạnh NùngBelum ada peringkat
- BT-121XR ONU: High-Performance 1GE PON DeviceDokumen4 halamanBT-121XR ONU: High-Performance 1GE PON Devicenayux ruizBelum ada peringkat
- Cms Files 25949 1655145699poster PON D99-00-015P A00Dokumen1 halamanCms Files 25949 1655145699poster PON D99-00-015P A00Daniel PiresBelum ada peringkat
- MA5600T Hardware Description ISSUE1.00Dokumen52 halamanMA5600T Hardware Description ISSUE1.00Eduard DorneanuBelum ada peringkat
- EdgeRouter Lite QSGDokumen20 halamanEdgeRouter Lite QSGAndrei RusuBelum ada peringkat
- 14557800059012Dokumen3 halaman14557800059012Arfin WatileteBelum ada peringkat
- RG-EG3250 Hardware Installation and Reference GuideDokumen16 halamanRG-EG3250 Hardware Installation and Reference GuideManuker GamingBelum ada peringkat
- OEB006910 eNodeB LTE V100R008C10 Product Description ISSUE 1.00Dokumen78 halamanOEB006910 eNodeB LTE V100R008C10 Product Description ISSUE 1.00Johant SerranoBelum ada peringkat
- EM FSDv1 PDFDokumen31 halamanEM FSDv1 PDFDaniel DanBelum ada peringkat
- Fortigate 80C QuickstartDokumen2 halamanFortigate 80C QuickstartZbrda ZdolaBelum ada peringkat
- Installation Guide: LED ExplanationDokumen2 halamanInstallation Guide: LED Explanationpaul esparagozaBelum ada peringkat
- Claro Installation RequirementDokumen108 halamanClaro Installation Requirementalejandro alarcon suarezBelum ada peringkat
- M580 Remote I/O Configuration GuideDokumen36 halamanM580 Remote I/O Configuration GuideSharon SanchezBelum ada peringkat
- 1-Mini-Link™ SP Technical OverviewDokumen19 halaman1-Mini-Link™ SP Technical Overviewmustafa SinanBelum ada peringkat
- IES-2042PA: Industrial 6-Port Slim Type Lite-Managed Ethernet Switch With 4x10/100Base-T (X) and 2x100Base-FX, SFP SocketDokumen3 halamanIES-2042PA: Industrial 6-Port Slim Type Lite-Managed Ethernet Switch With 4x10/100Base-T (X) and 2x100Base-FX, SFP SocketsolomonBelum ada peringkat
- Yeastar S100 Installation Guide en PDFDokumen15 halamanYeastar S100 Installation Guide en PDFyapBelum ada peringkat
- Digi OneDokumen2 halamanDigi OnewilsonvergaraBelum ada peringkat
- Concise Guide to OTN optical transport networksDari EverandConcise Guide to OTN optical transport networksPenilaian: 4 dari 5 bintang4/5 (2)
- Administrator and Helpdesk Interview Questions You'll Most Likely Be Asked: Job Interview Questions SeriesDari EverandAdministrator and Helpdesk Interview Questions You'll Most Likely Be Asked: Job Interview Questions SeriesBelum ada peringkat
- Electronic Connectors: With Pinouts and Typical PricesDari EverandElectronic Connectors: With Pinouts and Typical PricesBelum ada peringkat
- The Compete Ccna 200-301 Study Guide: Network Engineering EditionDari EverandThe Compete Ccna 200-301 Study Guide: Network Engineering EditionPenilaian: 5 dari 5 bintang5/5 (4)
- Taiwan Semiconductor Manufacturing Company: Competitor AnalysisDokumen36 halamanTaiwan Semiconductor Manufacturing Company: Competitor Analysisjingning2929Belum ada peringkat
- Earn BTC Daily From Freebitco - in With Bot Script 100% Working Updated 2017Dokumen4 halamanEarn BTC Daily From Freebitco - in With Bot Script 100% Working Updated 2017Anderson64% (22)
- SIM7600 Series HSIC LAN Application Note V2.00Dokumen8 halamanSIM7600 Series HSIC LAN Application Note V2.00Elek TesztBelum ada peringkat
- ISO27001:2013 Information Technology, Security Techniques & Management Systems Self Assessment ChecklistDokumen23 halamanISO27001:2013 Information Technology, Security Techniques & Management Systems Self Assessment Checklistmilind2100675% (4)
- Troubleshoot and Repair Patient MonitorsDokumen26 halamanTroubleshoot and Repair Patient MonitorsassistenciaBelum ada peringkat
- OX8XXBDokumen4 halamanOX8XXBEngr Irfan AkhtarBelum ada peringkat
- UpdatepasswordDokumen4 halamanUpdatepasswordsaadouli nouhaBelum ada peringkat
- SCAD Manual 2018Dokumen892 halamanSCAD Manual 2018Karina PerepelkinaBelum ada peringkat
- Jura J9.3 Wiring DiagramDokumen4 halamanJura J9.3 Wiring DiagramGrom NeposedaBelum ada peringkat
- Инструкция терминала IND310Dokumen52 halamanИнструкция терминала IND310ДенисBelum ada peringkat
- UX Case Study - Streaming App (Next TV)Dokumen30 halamanUX Case Study - Streaming App (Next TV)Thanh Huy ĐoànBelum ada peringkat
- Antivirus SoftwareDokumen1 halamanAntivirus SoftwareMary Ann SalvatierraBelum ada peringkat
- Remote SensingDokumen31 halamanRemote SensingKousik BiswasBelum ada peringkat
- Price List 16 Okt 2010-1Dokumen16 halamanPrice List 16 Okt 2010-1Muhammad Jamil HadiBelum ada peringkat
- Agency and Empowerment: A Proposal For Internationally Comparable IndicatorsDokumen60 halamanAgency and Empowerment: A Proposal For Internationally Comparable IndicatorsClaudia LyBelum ada peringkat
- Digital Public SpaceDokumen42 halamanDigital Public SpacesunnekoBelum ada peringkat
- SAP Business All-In-One FlyerDokumen14 halamanSAP Business All-In-One FlyerwillitbeokBelum ada peringkat
- Hiperfet Power Mosfets: V I R Ixfh 26N60/Ixft 26N60 600 V 26 A 0.25 Ixfk 28N60 600 V 28 A 0.25 T 250 NsDokumen2 halamanHiperfet Power Mosfets: V I R Ixfh 26N60/Ixft 26N60 600 V 26 A 0.25 Ixfk 28N60 600 V 28 A 0.25 T 250 NsAmirBelum ada peringkat
- Types of LayoutDokumen8 halamanTypes of LayoutWidya YuliartiBelum ada peringkat
- ltr101 Breaking Into Infosec PDFDokumen85 halamanltr101 Breaking Into Infosec PDFravanoidBelum ada peringkat
- Parametric Cost Estimating Model For Conceptual Cost Estimating of Building Construction ProjectsDokumen24 halamanParametric Cost Estimating Model For Conceptual Cost Estimating of Building Construction ProjectsmrvictormrrrBelum ada peringkat
- Pre Calc Midterm Study GuideDokumen10 halamanPre Calc Midterm Study Guidegreen286100% (1)
- Steganography Project ReportDokumen40 halamanSteganography Project ReportArunangshu Sen100% (1)
- Fortiap SeriesDokumen41 halamanFortiap SeriesKamel BoumazaBelum ada peringkat
- Thesis Progress TrackerDokumen4 halamanThesis Progress Trackerheatherbeninatianchorage100% (2)
- GD&T WikipediaDokumen4 halamanGD&T WikipediaJayesh PatilBelum ada peringkat
- Ecommerce WebsiteDokumen49 halamanEcommerce WebsiteMonsta X100% (1)
- OM CyberSecurityDokumen7 halamanOM CyberSecuritysndppm7878Belum ada peringkat
- Volcano Rabbit Videos, Photos and Facts - Romerolagus Diazi - ArkiveDokumen4 halamanVolcano Rabbit Videos, Photos and Facts - Romerolagus Diazi - ArkiveFer OssBelum ada peringkat
- C 680 - 03 Qzy4mc0wmwDokumen16 halamanC 680 - 03 Qzy4mc0wmwB rgBelum ada peringkat