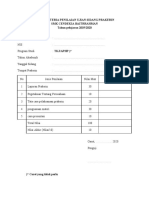KP4 WLAN Imron-Rusyadi
Diunggah oleh
Imron SMKTKJ0 penilaian0% menganggap dokumen ini bermanfaat (0 suara)
11 tayangan4 halamanJudul Asli
KP4_WLAN_Imron-Rusyadi
Hak Cipta
© © All Rights Reserved
Format Tersedia
DOCX, PDF, TXT atau baca online dari Scribd
Bagikan dokumen Ini
Apakah menurut Anda dokumen ini bermanfaat?
Apakah konten ini tidak pantas?
Laporkan Dokumen IniHak Cipta:
© All Rights Reserved
Format Tersedia
Unduh sebagai DOCX, PDF, TXT atau baca online dari Scribd
0 penilaian0% menganggap dokumen ini bermanfaat (0 suara)
11 tayangan4 halamanKP4 WLAN Imron-Rusyadi
Diunggah oleh
Imron SMKTKJHak Cipta:
© All Rights Reserved
Format Tersedia
Unduh sebagai DOCX, PDF, TXT atau baca online dari Scribd
Anda di halaman 1dari 4
Lembar Kerja Peraktek Mandiri
Memasang Jaringan Nirkabel
Pengantar Peraktek mandiri Memasang Jaringan Nirkabel
Pada Kegiatan pembelajaran ini pengujian dilakukan menggunakan GNS 3 dan VMware virtualization
technology dan perangkat keras WAP (Wireless Acess Point) untuk mensimulasikan WAP dengan jaringan
virtual dalam GNS3, Software yang dibutuhkan pada simulasi ini adalah :
1. GNS 3 versi 2.28 (GNS3-2.28-all-in-one-regular.exe)
2. Virtual Mesin GNS3 Versi 2.28 (GNS3.VM.VMware.Workstation.2.28.zip)
3. VMware Workstation Versi 15
Semua Aplikasi dapat dapat di didownload pada : http://119.235.16.190/download/
Perangkat keras yang diperlukan :
1. WAP (wireless Acess Point) 802.11 g/n
2. UTP Cable straight T568b
Skenario pengujian
Persiapkan semua software aplikasi yang dibutuhkan
A. Menambahkan VMnet Bridge pada VMWARE
B. Membuat Bridge GNS3 Jaringan external PC HOST
C. Konfigurasi Acess Point
D. Konfigurasi alamat ip perangkat external pengguna wireless (seperti :smartphone,laptop,pc + wlan
adapter)
E. Ping dari PC Client windows 7 dalam GNS3 ke perangkat luar melalui wireless bridge
Langkah Kerja
No Steps Information
A. Menambahkan VMnet Bridge pada VMWARE
1. Jalankan VMware Workstation, yang 1. 2x clik pada vmware workstation
telah ter install pada jobsheet 2. Pilih edit > Virtual network editor
sebelumnya Catatan : jika vmnet 0 bridge ke wlan adapter, dan
vmnet1 host only, vmnet8 nat, dan tidak ditemukan
vmnet lain maka :
a. Klik tombol add network
b. tentukan satubuah vmnet , berapa saja,
contoh vmnet9 dantekan tombol “ok”
c. klik pada vmnet 9 dan pilih bridge. Pada
pilihan bridge to : masukan type Ethernet
anda, contoh adalah realtek PCI family fe
Lembar Kerja Peraktek Mandiri
Memasang Jaringan Nirkabel
2. Menambahkan NIC pada GNS3 VM 3. Pada GNS3 VM, dan klik edit virtual machine setting
disebelah kanan
4. Tekan tombol ADD, pada hardware type pilih network
adapter dan tekan finish
5. Pilih network adapter yang baru ditambahkan
6. Network connection pilih custom: specific virtual
network
7. Pada menu drop down dibawahnya pilih vmnet yang
bridge ke network adapter , pada contoh ini vmnet9
B. Membuat Bridge GNS3 Jaringan external PC HOST
3. Hidupkan VMware dan PC Guest Jalankan (running) PC Gues : GNS3VM
GNS3 VM Hasilnya :
Catatan : vmnet1 DHCP dan Vmnet8 DHCP,
berbeda tergatung generate VMWARE
4. Hidupkan/jalankan GNS3 Doble clik pada GNS3
Membuka project : switch dan 1. File > open project
WLAN Atau biasanya secara default akan
membuka menu open project, dapat
menekan tombol “open project from disk”
2. Pilih project switch
3. Jika berhasil akan tampil gambar
berikut:
5. Save as project 1. File > save as project
2. Nama : wlan
6. Menambahkan GNS bridge 1. Pilih edit > preference
terhubung ke external 2. Pilih Clouds Nodes Pada Build in
3. Pada Clouds Nodes , pilih New
Lembar Kerja Peraktek Mandiri
Memasang Jaringan Nirkabel
4. Pilih Run cloud node on GNS VM
5. Name : Bridge WLAN external, tekan tombol
Finish
6. Masih pada Clouds Nodes, pilih Bridge
WLAN external dan pilih edit
7. Pada cloud template configuration, pada tab
Ethernet interface, terdapat 3 nic dari GNS
VM yaitu eth0 terhubung
(vmnet1/hostonly), eth1 terhubung
(vmne8/nat) dan eth2 terhubung
(vmnet9/bridge nic). Pilih eth2 jika belum di
gunakan, tekan “ok” sampai halaman
preference tertutup
7. Menyambung bridge pada switch
8. Pilih browse all device, Drag Bridge
WLAN external ke bidang kerja
9. Pilih Buat koneksi dari bridge wlan ke
salah satu port port/Ethernet vlan4 , pada
switch contoh ini ether4
10. Pilih browse all device, drag
windows 7 ke bidang kerja
11. Buat koneksi dari win7 ke salah satu port
port/Ethernet vlan4, pada switch contoh ini
ether5
8. Konfigurasi WAP(wireless Acess 12. Sambungkan WAP ke Laptop
Point) dari windows 7 GNS3 13. Pada windows 7 GNS3, klik kanan dan pilih
start
14. Beri alamat IP windows 7 sesuai jaringan
default dari WAP, agar WAP dapat di
konfigurasi via webbase melalui windows 7
Konfigurasi AP Konfig WAP meliputi :
Print Screen hasil dan tambahkan 15. SSID :Tamu
pada Tabel Laporan 16. Network mode : 802.11 b/g/n
17. Chanel : 11/auto
18. IP aadress AP : sesuaikan dengan jaringan
tamu/jaringan VLAN1
19. Security : WAP2 Personal
9. Pengujian 1. Sambungkan perangkat external lain seperti
Lembar Kerja Peraktek Mandiri
Memasang Jaringan Nirkabel
smartphone atau PC /laptop 2 dengan WPA
menggunakan ssid :tamu
2. Beri alamat IP static untuk perangkat
smartphone/PC/Laptop2 sesuai jaringan
windows 7 gns.
3. Ping dari windows 7 GNS, ke perangkat
external
Kegiatan Laporan Peraktek yang harus diisi adalah sebagai berikut : :
N testing langkah penjelasan Capture scrren
o (minimize pic)
1. Konfigurasi Konfig WAP meliputi : Tidak
AP , dari 1. SSID :Tamu usah ada
windows 7 penjelasa
2. Network mode :
GNS3 n
802.11 b/g/n
3. Chanel : 11
4. IP aadress AP :
sesuaikan dengan
jaringan tamu
5. Security : WAP2
2. Pengujia Ping dari windows 7 Tidak
n GNS, ke perangkat usah ada
external : penjelasa
smartphone/PC/Laptop n
2
Anda mungkin juga menyukai
- Pengenalan Material Support Pembangunan Fiber Optik: PelatihanDokumen17 halamanPengenalan Material Support Pembangunan Fiber Optik: PelatihanImron SMKTKJBelum ada peringkat
- Jobsheet ServerDokumen12 halamanJobsheet ServerImron SMKTKJBelum ada peringkat
- Format Penilaian Sidang PrakerinDokumen1 halamanFormat Penilaian Sidang PrakerinImron SMKTKJBelum ada peringkat
- ADokumen184 halamanAImron SMKTKJ100% (1)