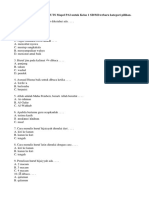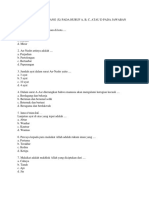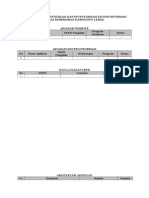Manual Desktop Versi Sekolah PDF
Manual Desktop Versi Sekolah PDF
Diunggah oleh
Must RunJudul Asli
Hak Cipta
Format Tersedia
Bagikan dokumen Ini
Apakah menurut Anda dokumen ini bermanfaat?
Apakah konten ini tidak pantas?
Laporkan Dokumen IniHak Cipta:
Format Tersedia
Manual Desktop Versi Sekolah PDF
Manual Desktop Versi Sekolah PDF
Diunggah oleh
Must RunHak Cipta:
Format Tersedia
Manual Aplikasi
Pendataan Pendidikan Dasar
Versi 1.0.12
(Desktop)
DIREKTORAT JENDERAL PENDIDIKAN DASAR
KEMENTERIAN PENDIDIKAN DAN KEBUDAYAAN
JAKARTA
2012
Daftar Isi
Daftar Isi ................................................................................................................... 2
Informasi Aplikasi .................................................................................................... 3
Prasyarat .................................................................................................................. 5
Komputer ............................................................................................................. 5
Operator .............................................................................................................. 5
Peran Pengguna .................................................................................................... 6
Instalasi..................................................................................................................... 7
Mengunduh Prerequistry ...................................Error! Bookmark not defined.
Mengunduh Aplikasi ..........................................Error! Bookmark not defined.
Penggunaan Aplikasi........................................................................................... 13
Registrasi ............................................................................................................ 13
Login ................................................................................................................... 15
Tampilan Depan (Portlet) ................................................................................ 16
Tab Formulir Sekolah ........................................................................................ 18
Tab Peserta Didik .............................................................................................. 30
Tab PTK ............................................................................................................... 37
Pengiriman Data .............................................................................................. 39
Merestore Data ................................................................................................ 42
Catatan : ............................................................................................................... 44
Catatan : ............................................................................................................... 44
2 ________________ Manual Aplikasi Pendataan Pendidikan Dasar_________________
Informasi Aplikasi
Pemilihan platform serta pengembangan aplikasi ini memperhatikan
serta mentaati peraturan perundangan berikut :
UU ITE Pasal 25 - 34 tentang penggunaan perangkat lunak / keras
(termasuk pembajakan).
Surat Edaran Nomor: 05/SE/M.KOMINFO/10/2005 tentang
Pemakaian dan Pemanfaatan Penggunaan Piranti Lunak Legal di
lingkungan Instansi Pemerintah
Surat Edaran Menteri Ristek Nomor : 030/M/IV/2009 tentang
Pemanfaatan Perangkat Lunak Legal dan Open Source Software
(OSS)
Surat Edaran Menteri Pendayagunaan Aparatur Negara Nomor
SE/01/M.PAN/3/2009 tentang Pemanfaatan Perangkat Lunak Legal
dan Open Source Software (OSS).
Dengan demikian, Sistem Pendataan Pendidikan Dasar ini didesain
untuk dapat digunakan pada berbagai platform sistem operasi apa
saja (Windows, Linux, Unix, Apple dll) tanpa harus terikat pada salah
satu sistem operasi komersial, sehingga dapat menghemat biaya
lisensi.
Disarankan untuk memanfaatkan Sistem Operasi legal baik yang telah
termasuk pada pembelian perangkat keras (OEM) ataupun membeli
dan menginstall Sistem Operasi berlisensi. Jika hal tersebut tidak
________________ Manual Aplikasi Pendataan Pendidikan Dasar_________________ 3
memungkinkan, sangat disarankan untuk menggunakan Sistem
Operasi berbasis FOSS (Free/Open Source Software).
Aplikasi ini adalah bagian dari serangkaian Aplikasi Sistem Informasi
Pendataan Pendidikan Dasar, yang terdiri dari beberapa aplikasi
sebagai berikut :
1. Aplikasi Pendataan Desktop
Adalah aplikasi yang memungkinkan sekolah online maupun offline
untuk melakukan input data dari formulir dan mengirimnya baik
secara online maupun melalui file.
2. Aplikasi Manajemen Pendataan Pendidikan Dasar
Adalah aplikasi yang memfasilitasi Manajemen Pelaksanaan
Pendataan Pendidikan, dari mulai persiapan pendataan,
pelaksanaan pengiriman data, monitoring sekaligus pemantauan
hasil pengiriman
3. Aplikasi Input Data Kondisi Lokasi dan Fisik
Adalah aplikasi yang memungkinkan pengambilan data lokasi
serta fisik.
Apabila terdapat kendala/masalah lain yang berkaitan dengan
penggunaan Aplikasi ini agar menghubungi:
Direktorat Jenderal Pendidikan Dasar
Kementerian Pendidikan dan Kebudayaan
Republik Indonesia
4 ________________ Manual Aplikasi Pendataan Pendidikan Dasar_________________
Prasyarat
K O M P U T E R
Minimal
Komputer Pentium III 1 GHz
Memory 1GB
Ideal
Komputer Intel Core 2 Duo 2,0 GHz
Memory 4GB
O P E R A T O R
Minimal
Penggunaan komputer dasar
Pengalaman dengan aplikasi sejenis.
Ideal
Menguasai seluk beluk sistem operasi dan aplikasi
Berpengalaman mengoperasikan perangkat lunak sejenis berbasis
browser
________________ Manual Aplikasi Pendataan Pendidikan Dasar_________________ 5
Peran Pengguna
Aplikasi desktop yang dibahas pada manual ini hanya meliputi salah satu
dari sekian peran yang ada dalam keseluruhan Sistem Pendataan
Pendidikan Dasar:
1. Administrator
2. Operator Sekretariat Pendataan
3. Operator Kementerian
4. Operator Direktorat Jenderal
5. Operator Direktorat
6. Operator Dinas Pendidikan Propinsi
7. Operator Pokja Pendataan Propinsi
8. Operator Dinas Pendidikan Kabupaten/Kota
9. Operator Pokja Simpul Pendataan Kab/Kota
10. Operator Sekolah
11. Petugas Survey
6 ________________ Manual Aplikasi Pendataan Pendidikan Dasar_________________
Instalasi
I N S T A L A S I M E L A L U I D V D
1. Masukan DVD yang telah diberikan. Maka akan muncul tampilan
sebagai berikut :
2. Kemudian klik pada “Aplikasi Pendataan”, maka akan muncul seperti
gambar dibawah ini. Maka klik 2x pada file setup.exe
________________ Manual Aplikasi Pendataan Pendidikan Dasar_________________ 7
3. Maka akan muncul, silahkan di klik tombol “Lanjut >” untuk
melanjutkan penginstallan.
4. Silahkan pilih Kab/Kota sesuai kabupaten/kota sekolah anda. Klik
“Lanjut >” untuk melanjutkan
Peringatan: Jika anda salah dalam memasukan kab/kota, maka utk
penginstallan aplikasi selanjutnya akan gagal. Jadi isilah kab/kota
sesuai data yang sebenarnya.
8 ________________ Manual Aplikasi Pendataan Pendidikan Dasar_________________
5. Silahkan baca Kesepakatan dan Lisensi aplikasi, jika setuju pilih “Saya
setuju dengan kesepakatan tersebut”. Dan klik “Lanjut >” untuk
melanjutkan
6. Kemudian pilih direktori yang di kehendaki. Namun saya himbau untuk
memakai default dari aplikasi saja. Klik “Lanjut >”
________________ Manual Aplikasi Pendataan Pendidikan Dasar_________________ 9
7. Klik “Lanjut >” untuk melanjutkan
8. Klik “Install” untuk menginstall aplikasi
10 ________________ Manual Aplikasi Pendataan Pendidikan Dasar_________________
9. Silahkan tunggu, hingga finalisasi installasi selesai dilakukan.
10. Setelah selesai, silahkan restart komputer anda
________________ Manual Aplikasi Pendataan Pendidikan Dasar_________________ 11
11. Setelah di komputer di restart, maka di desktop akan muncul shortcut
dengan nama Aplikasi Pendataan. Dengan demikin installasi aplikasi
berhasil dilakukan
12 ________________ Manual Aplikasi Pendataan Pendidikan Dasar_________________
Penggunaan Aplikasi
R E G I S T R A S I
1. Pada awal penggunaan, setelah instalasi, aplikasi akan meminta anda
untuk melakukan registrasi aplikasi.
2. Registrasi meminta anda untuk mengisi :
Nama Lengkap : nama lengkap operator input data di sekolah
Username : Alamat email operator, berfungsi sebagai username
untuk masuk ke aplikasi
Password : Kata kunci sebagai pasangan Username untuk masuk ke
dalam aplikasi
________________ Manual Aplikasi Pendataan Pendidikan Dasar_________________ 13
Kode rahasia yang unik untuk setiap sekolah. Mohon rujuk kepada
berkas petunjuk yang menyertai aplikasi untuk mengisi kode
registrasi yang dimaksud.
Tekan save untuk mengirim pendaftaran.
3. Jika semua data registrasi diinput dengan benar, maka akan tampil
konfirmasi berikut:
4. Sebaliknya jika gagal, tampilannya akan semacam berikut ini :
5. Instalasi juga sudah dapat dilakukan dalam kondisi offline. Untuk tiap
daerah akan diberikan CD khusus berisikan data terenkripsi.
14 ________________ Manual Aplikasi Pendataan Pendidikan Dasar_________________
L O G I N
1. Setelah registrasi, untuk menguji user & password anda dapat menutup
aplikasi dan kemudian menjalankannya lagi. Masukkan user/password
yang anda isikan saat registrasi.
2. Jika password salah atau user tidak ditemukan maka akan keluar error
sebagai berikut.
________________ Manual Aplikasi Pendataan Pendidikan Dasar_________________ 15
T A M P I L A N D E P A N ( P O R T L E T )
1. Berikut ini tampilan depan Aplikasi Entri Pendataan Pendidikan Dasar.
1
4
4 2 3
4 4
5
6
5
1
6
2.
Penjelasan tampilan adalah sebagai berikut:
1) Adalah tabulasi yang dapat di-klik untuk menampilkan form isian
Sekolah, tabel peserta didik maupun tabel PTK
2) Adalah judul aplikasi, informasi, berita dan sekolah yang aktif di
aplikasi tersebut dengan di cantumkannya versi aplikasi. Untuk
mengetahui versi terakhir yang telah di rilis, silahkan buka web
infopendataan.dikdas.kemdiknas.go.id
3) Adalah dashboard informasi singkat yang terkait dengan data
yang telah di input.
16 ________________ Manual Aplikasi Pendataan Pendidikan Dasar_________________
4) Adalah validasi data, sebelum mengirimkan data ke server.
Mohon untuk memeriksa data yang telah di input. Dengan cara
menekan tombol validasi ini.
5) Adalah kotak status koneksi ke server, serta tombol-tombol yang
memungkinkan pengiriman online maupun offline. Jika online
maka klik tombol “Simpan Lokal”. Jikalau online bisa langsung
kirim ke server dengan meng klik tombol “Kirim ke Server”
6) Adalah tombol untuk merestore data yang telah di backup
sebelumnya.
Dari ke-6 fitur ini dapat di pindahkan lokasinya sesuai dengan
keinginan dengan cara di klik kemudian di drag.
3. Tekan Tab "Formulir Sekolah"
________________ Manual Aplikasi Pendataan Pendidikan Dasar_________________ 17
T A B F O R M U L I R S E K O L A H
1. Berikut ini tampilan Formulir Sekolah
2. Penjelasan tampilan:
1) Adalah formulir isian elektronik sekolah. Pada Formulir Sekolah ini
anda dapat mengisikan/melengkapi data-data sekolah. Ada
beberapa jenis input yang dapat mengarahkan pelaksanan input
data agar data yang dikirimkan sesuai dengan struktur dan data
referensi yang ada, yaitu :
Text field. Contoh:
Cara mengisinya adalah klik mouse di kotak isian kemudian
18 ________________ Manual Aplikasi Pendataan Pendidikan Dasar_________________
ketik. Dapat juga dilakukan dengan beberapa kali tab sehingga
kursor muncul di kotak yang dimaksud.
Radio button. Contoh:
Cara mengisinya adalah dengan melakukan klik mouse pada
lingkaran yang diinginkan. Atau memilih field dengan tab,
setelah fokus, memilih menggunakan tanda panah pada
keyboard.
Check box. Contoh:
Cara mengisinya adalah dengan melakukan klik mouse pada
kotak yang dinginkan. Untuk pengisian dengan cara ini bisa di
pilih semua data yang diinginkan.
Combo box. Contoh:
________________ Manual Aplikasi Pendataan Pendidikan Dasar_________________ 19
Cara mengisinya adalah dengan melakukan klik mouse pada
tanda "v" di kanan kotak, kemudian memilih entry yang
diinginkan. Perlu di perhatikan dalam pengisian menggunakan
combo box ini, jika data yang dimaksud tidak ada dalam daftar
list, dimohon untuk TIDAK di ketik sendiri. Silahkan isi data sesuai
list daftar yang telah tersedia
2) Adalah tombol-tombol fungsi untuk form yang dimaksud. Fungsinya
masing-masing adalah sbb:
Adalah untuk menyimpan perubahan terhadap
form
Untuk membatalkan perubahan
Untuk membuka window rincian data sekolah
meliputi data Prasarana, Sarana, Rombongan
Belajar, Blockgrant dan Yayasan
Untuk memuat ulang data dari database. Jika
tampilan data meragukan, sebelum melakukan
apapun hendaknya menekan tombol ini terlebih
dahulu.
3. Tekan tombol rincian sekolah
20 ________________ Manual Aplikasi Pendataan Pendidikan Dasar_________________
4. Tampilan tabular ini lebih familiar dengan istilah "grid".
5. Menambah data.
Untuk mengisi data-data dalam "grid" sangat mudah, yang perlu
dilakukan hanya menekan tombol "Tambah", kemudian melanjutkan
pengisian pada kursor yg ada. Aplikasi ini menggunakan auto save.
Jadi ketika menekan tombol “Tambah”, dan mengisi data yang di
maksud maka aplikasi akan menyimpan secara otomatis.
________________ Manual Aplikasi Pendataan Pendidikan Dasar_________________ 21
Perhatikan bahwa setelah menekan tombol "Tambah" maka akan
muncul baris baru di paling atas grid, serta kotak merah yang berisikan
kursor aktif. Pengisian dapat dilakukan berlanjut pada kolom
berikutnya menggunakan "TAB" sebagaimana pada excel. Tombol
"ENTER" akan memindahkan mouse ke baris berikutnya.
22 ________________ Manual Aplikasi Pendataan Pendidikan Dasar_________________
Untuk kolom yang bersifat referensi, untuk mengisinya cukup tekan
tombol panah ke bawah, pilih salah satu kemudian tekan TAB untuk
melanjutkan entri.
6. Mengubah data.
Untuk mengubah data-data dalam "grid" sangat mudah, yang perlu
dilakukan hanya melakukan klik ganda dengan mouse pada sel yang
diinginkan. TAB dan ENTER dapat digunakan untuk navigasi antar sel,
jika telah selesai dapat melakukan klik di mana saja.
________________ Manual Aplikasi Pendataan Pendidikan Dasar_________________ 23
7. Menghapus data
Untuk menghapus data tinggal pilih baris yang diinginkan, kemudian
tekan "Hapus Pilihan".
24 ________________ Manual Aplikasi Pendataan Pendidikan Dasar_________________
Maka akan muncul konfirmasi sebagai berikut:
Jika anda yakin menghapus data, silahkan menekan tombol “Ya”,
namun jika tidak silahkan menekan tombol “Tidak” atau “Batal”.
Catatan : Perlu diperhatikan bahwa ketika menghapus salah satu data
prasarana, maka data sarana yang ada di prasarana tersebut akan
terhapus juga. Jadi untuk berhati-hati.
8. Grid lain pada umumnya sama cara mengisinya. Namun untuk data
Rombongan Belajar sedikit berbeda.
4
3
9. Berikut penjelasannya :
________________ Manual Aplikasi Pendataan Pendidikan Dasar_________________ 25
1) Adalah grid untuk menambah/ubah/hapus daftar rombongan
belajar, termasuk memilih tahun ajaran maupun wali kelas, tingkat
rombongan belajar & prasarana yang digunakan. Pilih salah satu
rombel untuk melihat daftar peserta didik yang terdaftar di rombel
tersebut maupun guru(PTK) yang mengajar pada rombel tsb.
2) Adalah daftar Peserta Didik yang Terdaftar pada rombel tersebut.
Daftar ini berubah pada saat terjadi perubahan pada pilihan baris
rombel.
3) Adalah grid yang menjadi referensi daftar peserta didik dan PTK.
Untuk menambahkan peserta didik pada suatu rombel, pilihlah
beberapa baris peserta didik di grid ini, kemudian tarik (drag) ke
grid daftar “Peserta Didik Terdaftar” (no.2). Begitu pula untuk
menambahkan guru pengajar/PTK. Di menu ini juga disediakan fitur
search, untuk mencari data peserta didik.
26 ________________ Manual Aplikasi Pendataan Pendidikan Dasar_________________
4) Untuk memilih dengan muliple select, Tekan Ctrl sambil mengklik
satu persatu nama peserta didik.
5) Setelah itu klik mouse dan tahan kemudian seret dan jatuhkan di
grid "Peserta Didik Terdaftar"
6) Maka akan muncul isian tanggal terdaftar serta jenis pendaftaran
________________ Manual Aplikasi Pendataan Pendidikan Dasar_________________ 27
7) Berikut hasilnya :
28 ________________ Manual Aplikasi Pendataan Pendidikan Dasar_________________
8) Hal yang sama dapat dilakukan dengan grid PTK, pilih PTK di menu
2 (tab PTK) lalu pilih PTK yang di maksud. Kemudian seret (drag) dan
jatuhkan (drop) ke menu 3 (tab PTK Mengajar)
9) Selanjutnya pada grid PTK Mengajar dapat juga disesuaikan tingkat
mata pelajaran serta jam mengajarnya.
________________ Manual Aplikasi Pendataan Pendidikan Dasar_________________ 29
T A B P E S E R T A D I D I K
1. Berikut ini tampilan Tab Peserta Didik
2. Cara mengisi "grid" peserta didik serupa dengan grid sebelumnya,
yaitu dengan metode excel/cell editing. Jika dibutuhkan,
penyuntingan dapat dilakukan juga dengan bentuk form. Pilih salah
satu peserta didik kemudian "Ubah rincian". Pada window ubah rincian
ini pula data-data lain peserta didik seperti Beasiswa maupun Prestasi
Peserta Didik dapat ditambahkan.
30 ________________ Manual Aplikasi Pendataan Pendidikan Dasar_________________
3. Mengisi “grid” peserta didik dengan menggunakan fasilitas export dan
import. Fasilitas ini ditujukan kepada pengguna yang lebih nyaman
dan efisien menggunakan aplikasi Windows Excel. Oleh karena itu,
pengembang menyediakan fasilitas ini.
________________ Manual Aplikasi Pendataan Pendidikan Dasar_________________ 31
Untuk menggunakan fasilitas jika data peserta didik belum terisi
satupun (kosong), maka silahkan untuk menginput 1 baris (rows)
terlebih dahulu. Kemudian baru klik tombol “Excel -> Export”.
Setelah mengklik tombol “Export”, maka akan muncul windows
sebagai berikut :
Pada “File Name”, silahkan isi nama file untuk data yang akan di
export. Contoh : “siswa” dan silahkan letakan di direktori yang
dikehendaki.
Kemudian klik 2 kali pada “siswa.xls”, maka akan terbuka
di Windows Excel, seperti pada gambar berikut :
32 ________________ Manual Aplikasi Pendataan Pendidikan Dasar_________________
Silahkan isi data tersebut sesuai kolom dengan nama yang telah
disediakan.
*) Perhatian : Jangan menghapus salah satu field tersebut, karena
kemungkinan data gagal saat di import ke aplikasi sangatlah besar.
Dan untuk kolom “peserta_didik_id”, jika data baru dimohon jangan
diisi, karena apikasi yang akan memberikan id tersebut. Sedangkan
untuk kolom “sekolah_id”, silahkan diisi (dicopy) sesuai data yang telah
ada.
________________ Manual Aplikasi Pendataan Pendidikan Dasar_________________ 33
Setelah selesai menginput data, silahkan save as dengan type CSV
(Comma Delimited). Perhatikan gambar berikut
Dan untuk memasukan data ke aplikasi silahkan klik “Excel -> Import”,
perhatikan gambar di bawah ini :
34 ________________ Manual Aplikasi Pendataan Pendidikan Dasar_________________
Maka akan muncul pemberitahuan seperti gambar berikut :
Jika yakin, maka klik “Ya”, setelah itu akan muncul windows baru dan
silahkan sesuaikan dengan data yang telah di input.
Kemudian klik “Open”, maka data akan masuk ke aplikasi secara
automatis.
________________ Manual Aplikasi Pendataan Pendidikan Dasar_________________ 35
4. Cara mengubah/mengisi form serupa dengan form sekolah, hanya
saja nama-nama fieldnya berbeda.
5. Berikut grid lainnya pada peserta didik
36 ________________ Manual Aplikasi Pendataan Pendidikan Dasar_________________
T A B P T K
1. Berikut ini tampilan Tab PTK
2. Cara mengisi "grid" peserta didik serupa dengan grid sebelumnya,
yaitu dengan metode excel/cell editing. Jika dibutuhkan,
penyuntingan dapat dilakukan juga dengan bentuk form. Pilih salah
satu PTK kemudian "Ubah rincian". Pada window ubah rincian ini pula
data-data lain peserta didik seperti Riwayat Pendidikan, Riwayat
Pekerjaan, Anak, Karya Tulis, Keikutsertaan Organisasi, Penghargaan,
Kesejahteraan, Beasiswa, Buku, Seminar, Studi Band
3. 1ing, Diklat, Tes Kebahasaan, dan Tunjangan. Semua berupa grid
sederhana.
________________ Manual Aplikasi Pendataan Pendidikan Dasar_________________ 37
Untuk Fasilitas Export dan Import, cara penggunaan sama seperti yang
telah di jelaskan pada Modul Tab Peserta Didik.
38 ________________ Manual Aplikasi Pendataan Pendidikan Dasar_________________
P E N G I R I M A N D A T A
1. Pengiriman Data sangat tergantung kondisi koneksi internet/jaringan
terhadap server. Status koneksi jaringan secara otomatis dideteksi oleh
aplikasi. Pada portlet "Kirim Data" status ini dapat dilihat, berikut
dengan tombol pengiriman terkait.
2. Untuk kondisi sekolah "offline" tampilannya akan seperti berikut :
________________ Manual Aplikasi Pendataan Pendidikan Dasar_________________ 39
Untuk kondisi offline, data dapat ditransfer secara manual melalui
disket atau flash disk/removable storage lainnya. Caranya tinggal
tekan "Simpan Lokal", kemudian arahkan pada direktori yang
dimaksud.
3. Berikut contoh file hasil penyimpanan. Nama file terdiri dari timestamp
plus kode sekolah.
40 ________________ Manual Aplikasi Pendataan Pendidikan Dasar_________________
4. Sedangkan untuk kondisi online, tampilannya sbb:
5. Untuk kondisi online akan muncul tombol "Kirim ke Server". Pengiriman
cukup dilakukan dengan klik tombol “Kirim ke Server”.
________________ Manual Aplikasi Pendataan Pendidikan Dasar_________________ 41
M E R E S T O R E D A T A
Merestore Data / Mengembalikan Data yang telah di backup
sebelumnya sangatlah penting. Jika anda ingin mengembalikan data
yang telah di backup sebelumnya (penjelasan untuk membackup data
telah di bahas pada bab sebelumnya), perhatikan gambar dan
penjelasan di bawah ini. Namun sebelumnya kami tekankan bahwa jika
anda menggunakan fasilitas ini, maka data yang sekarang akan hilang
dan akan digantikan dengan data yang anda akan restore.
1. Kembali ke menu utama, lalu klik tombol Restore
2. Maka akan muncul windows untuk memastikan apakah anda benar-
benar akan merestore/mengembalikan data ini. Jika anda yakin untuk
merestore silahkan tekan tombol “Ya”.
42 ________________ Manual Aplikasi Pendataan Pendidikan Dasar_________________
3. Setelah anda menekan tombol “Ya”, maka akan muncul windows
baru. Silahkan anda cari file yang telah anda backup sebelumnya.
201111071500-AL3QDHLSC.db
4. Setelah anda menekan tombol Open, maka akan muncul windows
baru yang menandakan restore telah berhasil. Maka aplikasi akan
tertutup dengan sendirinya. Maka restore data telah berhasil.
________________ Manual Aplikasi Pendataan Pendidikan Dasar_________________ 43
Catatan :
44 ________________ Manual Aplikasi Pendataan Pendidikan Dasar_________________
Anda mungkin juga menyukai
- Soal Ujian PAI KELAS 3Dokumen7 halamanSoal Ujian PAI KELAS 3IndraWiguna100% (1)
- Soal Ujian PAI KELAS 2Dokumen7 halamanSoal Ujian PAI KELAS 2IndraWigunaBelum ada peringkat
- Soal Ujian PAI KELAS 1Dokumen6 halamanSoal Ujian PAI KELAS 1IndraWigunaBelum ada peringkat
- Soal Ujian PAI KELAS 4Dokumen7 halamanSoal Ujian PAI KELAS 4IndraWigunaBelum ada peringkat
- BantenDokumen161 halamanBantenDavid CampbellBelum ada peringkat
- Data Laporan Identifikasi Dan Inventarisasi Sistem InformasiDokumen2 halamanData Laporan Identifikasi Dan Inventarisasi Sistem InformasiIndraWigunaBelum ada peringkat
- RPP Ips Kelas V KTSP - Doc DayangDokumen63 halamanRPP Ips Kelas V KTSP - Doc DayangPatria SBelum ada peringkat
- RPP Bahasa Indonesia Kelas IV KTSPDokumen124 halamanRPP Bahasa Indonesia Kelas IV KTSPIndraWigunaBelum ada peringkat