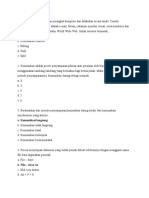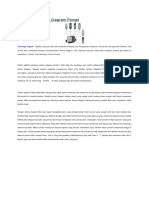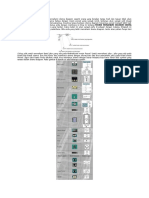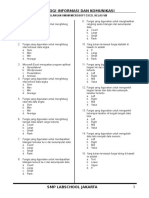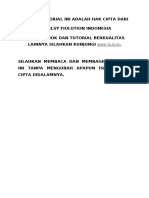Dokumen - Tech Modul Solusi Ujian Kompetensi SMK Jurusan TKJ 2015
Diunggah oleh
Hasan BasriJudul Asli
Hak Cipta
Format Tersedia
Bagikan dokumen Ini
Apakah menurut Anda dokumen ini bermanfaat?
Apakah konten ini tidak pantas?
Laporkan Dokumen IniHak Cipta:
Format Tersedia
Dokumen - Tech Modul Solusi Ujian Kompetensi SMK Jurusan TKJ 2015
Diunggah oleh
Hasan BasriHak Cipta:
Format Tersedia
Modul Pengabdian untuk SMKN 6 Mataram
MEMBANGUN GATEWAY INTERNET, DNS DAN PROXY SERVER
MENGGUNAKAN MIKROTIK
Oleh I Putu Hariyadi
< putu.hariyadi@stmikbumigora.ac.id >
A. RANCANGAN TOPOLOGI JARINGAN DAN ALOKASI PENGALAMATAN IP
Alokasi Pengalamatan IP
No. Network Subnetmask Deskripsi
Address
1. 192.168.10.0 255.255.255.192 Dialokasikan untuk pengalamatan IP
(/26) pada jaringan nirkabel (wireless).
2. 192.168.7.0 255.255.255.192 Dialokasikan untuk pengalamatan IP
(/26) pada jaringan lokal (LAN) berkabel.
3. 172.16.16.224 255.255.255.240 Dialokasikan untuk pengalamatan IP
(/28) pada interface jaringan yang terhubung
ke Internet (SESUAIKAN DENGAN
ALAMAT IP DARI ISP)
Tabel Pengalamatan IP Perangkat Jaringan
Nama Perangkat Interface Alamat IP Subnetmask Gateway
Router Mikrotik Ether1 172.16.16.230 255.255.255.240 172.16.16.225
(/28)
Sesuaikan dengan alamat IP yang diberikan ISP
Ether2 192.168.7.1 255.255.255.192
(/26)
Wlan1 192.168.10.1 255.255.255.192
Copyright ©2015 STMIK BUMIGORA MATARAM Halaman 1
http://www.stmikbumigora.ac.id
Modul Pengabdian untuk SMKN 6 Mataram
(/26)
B. MENGAKSES ROUTER MIKROTIK MELALUI WINBOX
Adapun langkah-langkah untuk mengakses router Mikrotik melalui aplikasi Winbox
adalah sebagai berikut:
1. Mengunduh aplikasi Winbox dari situs Mikrotik pada alamat
http://www.mikrotik.com/download, seperti terlihat pada gambar berikut:
Navigasi ke bagian Useful tools and utilities, dan pilih Winbox untuk mengunduh
aplikasi tersebut ke komputer Anda, seperti terlihat pada gambar berikut:
2. Jalankan aplikasi Winbox yang telah diunduh.
3. Tampil kotak dialog aplikasi Winbox, seperti terlihat pada gambar berikut:
Copyright ©2015 STMIK BUMIGORA MATARAM Halaman 2
http://www.stmikbumigora.ac.id
Modul Pengabdian untuk SMKN 6 Mataram
Untuk dapat mengakses Mikrotik, Anda harus melengkapi 3 parameter yang
terdapat pada kotak dialog login dari aplikasi Winbox yaitu Connect to (digunakan
untuk memasukkan alamat IP atau alamat MAC dari router Mikrotik yang akan
diakses), Login (nama login pengguna yang digunakan untuk mengakses router
Mikrotik), dan Password (sandi login pengguna yang digunakan untuk mengakses
router Mikrotik). Secara default Mikrotik telah membuatkan satu user untuk tujuan
administrasi yaitu dengan nama login “admin” dengan password kosong (tanpa
sandi). Inputan Connect to dapat diisi secara otomatis dengan memilih tombol
yang terdapat di sebelah kanan dari parameter tersebut, seperti terlihat pada
gambar berikut:
Tombol berfungsi untuk melakukan Mikrotik Neighbor Discovery agar dapat
menampilkan alamat MAC atau alamat IP dari perangkat Mikrotik yang ingin diakses
secara otomatis, seperti terlihat pada gambar berikut:
Copyright ©2015 STMIK BUMIGORA MATARAM Halaman 3
http://www.stmikbumigora.ac.id
Modul Pengabdian untuk SMKN 6 Mataram
Pilih alamat MAC yang tampil, dan lengkapi parameter Login dengan isian “admin”,
seperti terlihat pada gambar berikut:
Selanjutnya tekan tombol “Connect” untuk menghubungkan ke router Mikrotik.
4. Tampil kotak dialog yang menampilkan panel menu untuk mengkonfigurasi router
Mikrotik, seperti terlihat pada gambar berikut:
Copyright ©2015 STMIK BUMIGORA MATARAM Halaman 4
http://www.stmikbumigora.ac.id
Modul Pengabdian untuk SMKN 6 Mataram
Selanjutnya Anda dapat mengkonfigurasi Mikrotik dengan mengakses panel menu
sebelah kiri dan memilih salah satu menu sesuai dengan fitur-fitur yang akan di
manajemen.
C. KONFIGURASI ROUTER MIKROTIK
Adapun langkah-langkah konfigurasi yang dilakukan di router MikroTik adalah
sebagai berikut:
1. Mengatur Pengalamatan IP pada masing-masing interface yaitu ether1 untuk
koneksi ke Internet dan ether2 untuk koneksi ke LAN, serta wlan1 untuk koneksi ke
jaringan nirkabel (wireless).
Pada panel sebelah kiri dari Winbox pilih IP > Address, maka akan tampil kotak
dialog Address List. Untuk menambahkan alamat IP pada interface, pilih tombol
pada toolbar dari kotak dialog Address List maka akan tampil kotak dialog New
Address seperti terlihat pada gambar berikut:
Copyright ©2015 STMIK BUMIGORA MATARAM Halaman 5
http://www.stmikbumigora.ac.id
Modul Pengabdian untuk SMKN 6 Mataram
Terdapat beberapa parameter yang harus diisi pada kotak dialog ini yaitu:
a) Address, digunakan untuk menentukan alamat IP dan subnetmask dalam
format bit count, yaitu 172.16.16.230/28 (SESUAIKAN DENGAN ALAMAT IP
YANG DIBERIKAN ISP) merupakan alamat IP untuk interface ether1 yang
digunakan untuk menghubungkan ke Internet.
b) Network, digunakan untuk menentukan alamat network dari alamat IP yang
digunakan. Isian untuk alamat ini dapat dikosongkan, karena dapat
ditentukan secara langsung oleh router Mikrotik sesuai dengan nilai alamat IP
dan subnetmask dalam format bit count pada parameter Address.
c) Interface, digunakan untuk menentukan nama interface yang akan diberikan
alamat IP dengan nilai yang tercantum pada parameter Address, yaitu pilih
ether1.
Isian dari masing-masing parameter dengan contoh nilai diatas, terlihat seperti pada
gambar berikut:
Untuk menyimpan perubahan klik tombol OK. Hasil dari penambahan alamat IP
terlihat seperti pada gambar berikut:
Selanjutnya dengan cara yang sama, dilakukan pengaturan pengalamatan untuk
interface ether2 yang terhubung ke LAN. Untuk menambahkan alamat IP pada
interface, pilih tombol pada toolbar dari kotak dialog Address List maka akan
tampil kotak dialog New Address seperti terlihat pada gambar berikut:
Copyright ©2015 STMIK BUMIGORA MATARAM Halaman 6
http://www.stmikbumigora.ac.id
Modul Pengabdian untuk SMKN 6 Mataram
Terdapat beberapa parameter yang harus diisi pada kotak dialog ini yaitu:
a) Address, digunakan untuk menentukan alamat IP dan subnetmask dalam
format bit count, yaitu 192.168.7.1/26 merupakan alamat IP untuk interface
ether2 yang digunakan untuk menghubungkan ke LAN.
b) Network, digunakan untuk menentukan alamat network dari alamat IP yang
digunakan. Isian untuk alamat ini dapat dikosongkan, karena dapat
ditentukan secara langsung oleh router Mikrotik sesuai dengan nilai alamat IP
dan subnetmask dalam format bit count pada parameter Address.
c) Interface, digunakan untuk menentukan nama interface yang akan diberikan
alamat IP dengan nilai yang tercantum pada parameter Address, yaitu pilih
ether2.
Isian dari masing-masing parameter dengan contoh nilai diatas, terlihat seperti pada
gambar berikut:
Untuk menyimpan perubahan klik tombol OK. Hasil dari penambahan alamat IP
terlihat seperti pada gambar berikut:
Copyright ©2015 STMIK BUMIGORA MATARAM Halaman 7
http://www.stmikbumigora.ac.id
Modul Pengabdian untuk SMKN 6 Mataram
Selanjutnya dengan cara yang sama, dilakukan pengaturan pengalamatan untuk
interface wlan1 yang terhubung ke jaringan nirkabel (wireless). Untuk
menambahkan alamat IP pada interface, pilih tombol pada toolbar dari kotak
dialog Address List maka akan tampil kotak dialog New Address seperti terlihat pada
gambar berikut:
Terdapat beberapa parameter yang harus diisi pada kotak dialog ini yaitu:
a) Address, digunakan untuk menentukan alamat IP dan subnetmask dalam
format bit count, yaitu 192.168.10.1/26 merupakan alamat IP untuk interface
wlan1 yang digunakan untuk menghubungkan ke LAN.
b) Network, digunakan untuk menentukan alamat network dari alamat IP yang
digunakan. Isian untuk alamat ini dapat dikosongkan, karena dapat
ditentukan secara langsung oleh router Mikrotik sesuai dengan nilai alamat IP
dan subnetmask dalam format bit count pada parameter Address.
c) Interface, digunakan untuk menentukan nama interface yang akan diberikan
alamat IP dengan nilai yang tercantum pada parameter Address, yaitu pilih
wlan1.
Isian dari masing-masing parameter dengan contoh nilai diatas, terlihat seperti pada
gambar berikut:
Copyright ©2015 STMIK BUMIGORA MATARAM Halaman 8
http://www.stmikbumigora.ac.id
Modul Pengabdian untuk SMKN 6 Mataram
Untuk menyimpan perubahan klik tombol OK. Hasil dari penambahan alamat IP
terlihat seperti pada gambar berikut:
Terlihat nilai dari parameter pada interface wlan1 berwarna merah. Hal ini
dikarenakan interface wlan1 belum diaktifkan.
Tutup kotak dialog Address List.
2. Mengaktifkan interface wireless
Pada panel sebelah kiri dari Winbox pilih Wireless, maka akan tampil kotak dialog
Wireless Tables, seperti terlihat pada gambar berikut:
Copyright ©2015 STMIK BUMIGORA MATARAM Halaman 9
http://www.stmikbumigora.ac.id
Modul Pengabdian untuk SMKN 6 Mataram
Terlihat terdapat satu interface wireless dengan nama “wlan1” dengan status tidak
aktif, yang ditandai dengan simbol X di awal baris dari interface tersebut. Untuk
mengaktifkan interface tersebut, pilih interface “wlan1” > klik kanan pilih Enable
seperti terlihat pada gambar berikut:
Hasil dari proses pengaktifan interface “wlan1” tersebut akan terlihat seperti pada
gambar berikut:
3. Mengatur Service Set Identifier (SSID) untuk jaringan nirkabel.
Copyright ©2015 STMIK BUMIGORA MATARAM Halaman 10
http://www.stmikbumigora.ac.id
Modul Pengabdian untuk SMKN 6 Mataram
Klik dua kali pada interface “wlan1” yang terdapat pada tab Interfaces dari kotak
dialog Wireless Tables, maka akan tampil kotak dialog properties dari Interface
<wlan1>, seperti terlihat pada gambar berikut:
Selanjutnya pilih tab “Wireless” untuk mengatur parameter mode, band, frequency,
dan SSID untuk jaringan nirkabel yang dibuat, seperti terlihat pada gambar berikut:
Copyright ©2015 STMIK BUMIGORA MATARAM Halaman 11
http://www.stmikbumigora.ac.id
Modul Pengabdian untuk SMKN 6 Mataram
Keterangan parameter:
a) Mode, digunakan untuk menentukan mode interface wireless yang
diaktifkan, pastikan terpilih “ap-bridge” agar bertindak sebagai access point
dengan kemampuan bridge.
b) Band, digunakan untuk menentukan band yang akan digunakan, sebagai
contoh dipilih “2Ghz-B/G/N”.
c) Frequency, digunakan untuk menentukan channel yang digunakan, sebagai
contoh “2412”. Mohon untuk menyesuaikan nilai ini dengan kondisi jaringan
wireless di sekitar lokasi Anda. Anda dapat menggunakan aplikasi seperti
insider untuk mengetahui channel yang belum terpakai sehingga dapat
meminimalkan dari interferensi.
d) SSID, digunakan untuk menentukan nama pengenal hotspot, pastikan
tercantum “SMKN 6 MATARAM”.
Klik tombol OK untuk menyimpan perubahan.
4. Mengatur Domain Name System (DNS) untuk memetakan nama domain ke alamat
IP menggunakan alamat IP Server DNS dari ISP atau Google.
Pada panel sebelah kiri dari Winbox, pilih IP > DNS, maka selanjutnya akan tampil
kotak dialog DNS Settings, seperti terlihat pada gambar berikut:
Terdapat beberapa parameter yang diatur pada kotak dialog ini yaitu:
a) Servers, digunakan untuk menentukan alamat IP dari Server DNS yaitu
8.8.8.8. Klik tombol untuk menambahkan alamat IP untuk Server DNS
berikutnya yaitu dengan nilai 8.8.4.4.
b) Allow Remote Requests, digunakan untuk menentukan apakah mengijinkan
permintaan dari jaringan terkait DNS. Aktifkan pilihan ini dengan memilih
inputan checkbox yang terdapat diawal keterangan parameter ini.
Isian dari masing-masing parameter dengan contoh nilai diatas, terlihat seperti pada
gambar berikut:
Copyright ©2015 STMIK BUMIGORA MATARAM Halaman 12
http://www.stmikbumigora.ac.id
Modul Pengabdian untuk SMKN 6 Mataram
Untuk menyimpan perubahan, klik tombol OK.
5. Mengatur Default Route untuk koneksi ke Internet.
Pada panel sebelah kiri dari Winbox pilih IP > Routes, maka selanjutnya akan tampil
kotak dialog Route List seperti terlihat pada gambar berikut:
Untuk menambahkan alamat default route untuk koneksi Internet, pilih tombol
pada toolbar dari kotak dialog Route List maka akan tampil kotak dialog New Route
seperti terlihat pada gambar berikut:
Copyright ©2015 STMIK BUMIGORA MATARAM Halaman 13
http://www.stmikbumigora.ac.id
Modul Pengabdian untuk SMKN 6 Mataram
Pada parameter Gateway masukkan alamat IP 172.16.16.225 (SESUAIKAN DENGAN
ALAMAT IP YANG DIBERIKAN ISP). Untuk menyimpan perubahan ketika tombol OK.
Hasil dari penambahan default route ini, terlihat seperti pada gambar berikut:
Tutup kotak dialog Route List.
6. Mengatur Network Address Translation (NAT) untuk Internet Connection Sharing
(ICS). Pada panel sebelah kiri Winbox, pilih IP > Firewall, maka akan tampil kotak
dialog Firewall. Pilih tab NAT pada kotak dialog tersebut seperti terlihat pada
gambar berikut:
Untuk menambahkan NAT baru, pilih tombol pada toolbar dari kotak dialog
Firewall maka akan tampil kotak dialog NAT Rule seperti terlihat pada gambar
berikut:
Copyright ©2015 STMIK BUMIGORA MATARAM Halaman 14
http://www.stmikbumigora.ac.id
Modul Pengabdian untuk SMKN 6 Mataram
Pada tab General terdapat beberapa parameter yang diatur yaitu:
a) Chain, digunakan untuk menentukan jenis chain yang dibuat rulenya yaitu
srcnat untuk mentranslasi alamat IP sumber.
b) Out Interface, digunakan untuk menentukan interface yang mengarah ke
Internet yaitu ether1.
Hasil dari pengaturan pada tab General akan terlihat seperti pada gambar berikut:
Copyright ©2015 STMIK BUMIGORA MATARAM Halaman 15
http://www.stmikbumigora.ac.id
Modul Pengabdian untuk SMKN 6 Mataram
Selanjutnya pindah ke tab Action, dan atur parameter Action dengan pilihan
masquerade, seperti terlihat pada gambar berikut.
Hasil dari pengaturan NAT tersebut akan terlihat seperti pada gambar berikut:
Tutup kotak dialog Firewall.
7. Membuat DHCP Server untuk mengalokasikan pengalamatan IP secara dinamis ke
computer client yang terhubung baik melalui LAN berkabel maupun nirkabel (WLAN).
Pada panel sebelah kiri dari Winbox pilih IP > DHCP Server, maka akan tampil kotak
dialog DHCP Server. Pada kotak dialog ini klik tombol DHCP Setup untuk membuat DHCP
Server secara wizard, seperti terlihat pada gambar berikut:
Selanjutnya akan tampil kotak dialog DHCP Setup untuk memilih interface yang akan
menjalankan server DHCP, seperti terlihat pada gambar berikut:
Copyright ©2015 STMIK BUMIGORA MATARAM Halaman 16
http://www.stmikbumigora.ac.id
Modul Pengabdian untuk SMKN 6 Mataram
Pilih ether2 untuk pembuatan DHCP Server bagi LAN berkabel, dan klik tombol Next.
Tampil kotak dialog DHCP Setup untuk menentukan alamat jaringan yang dialokasikan
untuk alamat DHCP, seperti terlihat pada gambar berikut:
Masukkan alamat jaringan 192.168.7.0/26, dan klik tombol Next. Tampil kotak dialog
DHCP Setup untuk menentukan alamat gateway untuk jaringan DHCP, seperti terlihat
pada gambar berikut:
Masukkan alamat IP 192.168.7.1, dan klik tombol Next. Tampil kotak dialog DHCP
Setup untuk menentukan rentang alamat IP yang didistribusikan ke client, seperti
terlihat pada gambar berikut:
Masukkan alamat IP 192.168.7.2-192.168.7.62, dan klik tombol Next. Tampil kotak
dialog DHCP Setup untuk menentukan alamat DNS Servers, seperti terlihat pada
gambar berikut:
Copyright ©2015 STMIK BUMIGORA MATARAM Halaman 17
http://www.stmikbumigora.ac.id
Modul Pengabdian untuk SMKN 6 Mataram
Masukkan alamat IP 8.8.8.8 dan 8.8.4.4, kemudian klik tombol Next. Tampil kotak
dialog DHCP Setup untuk menentukan waktu sewa alamat IP ke client DHCP, seperti
terlihat pada gambar berikut:
Masukkan nilai 3d 00:00:00 agar masa sewanya adalah 3 hari, dan klik tombol Next.
Selanjutnya tampil kotak dialog yang menyatakan bahwa DHCP Setup telah berhasil
diselesaikan. Klik tombol OK.
Selanjutnya dengan cara yang sama seperti diatas lakukan pembuatan Server DHCP
untuk WLAN. Pada kotak dialog DHCP Server klik tombol DHCP Setup untuk membuat
DHCP Server secara wizard, seperti terlihat pada gambar berikut:
Copyright ©2015 STMIK BUMIGORA MATARAM Halaman 18
http://www.stmikbumigora.ac.id
Modul Pengabdian untuk SMKN 6 Mataram
Selanjutnya akan tampil kotak dialog DHCP Setup untuk memilih interface yang akan
menjalankan server DHCP, seperti terlihat pada gambar berikut:
Pilih wlan1 untuk pembuatan DHCP Server bagi WLAN, dan klik tombol Next. Tampil
kotak dialog DHCP Setup untuk menentukan alamat jaringan yang dialokasikan untuk
alamat DHCP, seperti terlihat pada gambar berikut:
Masukkan alamat jaringan 192.168.10.0/26, dan klik tombol Next. Tampil kotak dialog
DHCP Setup untuk menentukan alamat gateway untuk jaringan DHCP, seperti terlihat
pada gambar berikut:
Masukkan alamat IP 192.168.10.1, dan klik tombol Next. Tampil kotak dialog DHCP
Setup untuk menentukan rentang alamat IP yang didistribusikan ke client, seperti
terlihat pada gambar berikut:
Copyright ©2015 STMIK BUMIGORA MATARAM Halaman 19
http://www.stmikbumigora.ac.id
Modul Pengabdian untuk SMKN 6 Mataram
Masukkan alamat IP 192.168.10.2-192.168.10.62, dan klik tombol Next. Tampil kotak
dialog DHCP Setup untuk menentukan alamat DNS Servers, seperti terlihat pada
gambar berikut:
Masukkan alamat IP 8.8.8.8 dan 8.8.4.4, kemudian klik tombol Next. Tampil kotak
dialog DHCP Setup untuk menentukan waktu sewa alamat IP ke client DHCP, seperti
terlihat pada gambar berikut:
Masukkan nilai 3d 00:00:00 agar masa sewanya adalah 3 hari, dan klik tombol Next.
Selanjutnya tampil kotak dialog yang menyatakan bahwa DHCP Setup telah berhasil
diselesaikan. Klik tombol OK.
Hasil dari pembuatan DHCP Server terlihat seperti pada gambar berikut:
Tutup kotak dialog DHCP Server.
8. Memverifikasi koneksi ke alamat IP gateway dari ISP menggunakan perintah ping. Pada
panel sebelah kiri dari Winbox pilih New Terminal, maka akan tampil kotak dialog New
Terminal, seperti terlihat pada gambar berikut:
Copyright ©2015 STMIK BUMIGORA MATARAM Halaman 20
http://www.stmikbumigora.ac.id
Modul Pengabdian untuk SMKN 6 Mataram
Pada prompt CLI mikrotik masukkan perintah ping 172.16.16.225 (SESUAIKAN DENGAN
ALAMAT IP GATEWAY DARI ISP YANG DIGUNAKAN), seperti terlihat pada gambar
berikut:
9. Memverifikasi resolusi DNS menggunakan salah satu situs di Internet sebagai contoh ke
detik.com, seperti terlihat pada gambar berikut:
D. KONFIGURASI MIKROTIK SEBAGAI PROXY SERVER
1. Membuat Proxy Server.
Pada panel sebelah kiri dari Winbox pilih IP > Web Proxy, maka akan tampil kotak dialog
Web Proxy Settings, seperti terlihat pada gambar berikut:
Copyright ©2015 STMIK BUMIGORA MATARAM Halaman 21
http://www.stmikbumigora.ac.id
Modul Pengabdian untuk SMKN 6 Mataram
Terdapat beberapa parameter yang harus diatur yaitu:
a. Enabled digunakan untuk mengaktifkan web proxy.
b. Port digunakan untuk menentukan port TCP yang digunakan oleh server proxy,
sebagai contoh 3128.
c. Cache Administrator digunakan untuk menentukan alamat email dari
administrator yang akan ditampilkan pada halaman proxy ketika terjadi
kegagalan (error), sebagai contoh putu@smkn6mataram.sch.id.
d. Cache On Disk digunakan untuk menyimpan cache pada media penyimpanan
(disk).
e. Always From Cache digunakan untuk menentukan agar selalu menggunakan
cache.
Hasil pengaturan parameter tersebut akan terlihat seperti pada gambar berikut:
Copyright ©2015 STMIK BUMIGORA MATARAM Halaman 22
http://www.stmikbumigora.ac.id
Modul Pengabdian untuk SMKN 6 Mataram
Klik tombol Apply untuk menerapkan pengaturan yang telah dibuat.
2. Memblokir situs berdasarkan nama domain menggunakan IP Proxy Access List. Access
list dikonfigurasi seperti aturan/rule pada firewall. Aturan diproses dari atas ke bawah.
Pada kotak dialog Web Proxy Setting, Klik tombol Access, seperti terlihat seperti pada
gambar berikut:
Copyright ©2015 STMIK BUMIGORA MATARAM Halaman 23
http://www.stmikbumigora.ac.id
Modul Pengabdian untuk SMKN 6 Mataram
Tampil kotak dialog Web Proxy Access, seperti terlihat pada gambar berikut:
Untuk menambahkan rule baru, pilih tombol pada toolbar, maka akan tampil kotak
dialog New Web Proxy Rule, seperti terlihat pada gambar berikut:
Terdapat beberapa parameter yang harus diatur yaitu:
a. Dst.host digunakan untuk menentukan alamat IP atau nama domain (DNS) dari
situs yang akan diblokir aksesnya, sebagai contoh www.google.com.
b. Action digunakan untuk menentukan akses yang dilakukan terhadap paket yang
cocok apakah diteruskan atau ditolak. Dalam hal ini karena bertujuan untuk
memblokir maka dipilih deny.
Copyright ©2015 STMIK BUMIGORA MATARAM Halaman 24
http://www.stmikbumigora.ac.id
Modul Pengabdian untuk SMKN 6 Mataram
Hasil pengaturan parameter akan terlihat seperti pada gambar berikut:
Klik tombol OK untuk menyimpan pengaturan. Hasil penambahan rule akan terlihat
seperti pada gambar berikut:
Tutup kotak dialog Web Proxy Access.
Klik tombol OK pada kotak dialog Web Proxy Settings.
3. Memblokir situs Facebook menggunakan IP Firewall Filter Rules dan Layer 7 Protocols.
IP Firewall Layer 7 Protocols digunakan untuk melakukan pencocokan pola (pattern)
menggunakan regular expression (regex). Pada panel sebelah kiri Winbox, Pilih IP >
Firewall, maka akan tampil kotak dialog Firewall. Pilih tab Layer 7 Protocols pada kotak
dialog tersebut seperti terlihat pada gambar berikut:
Untuk menambahkan rule baru, pilih tombol pada toolbar dari kotak dialog Firewall
maka akan tampil kotak dialog New Firewall L7 Protocol seperti terlihat pada gambar
berikut:
Copyright ©2015 STMIK BUMIGORA MATARAM Halaman 25
http://www.stmikbumigora.ac.id
Modul Pengabdian untuk SMKN 6 Mataram
Terdapat beberapa parameter yang harus diatur yaitu:
a. Name, digunakan untuk menentukan nama pengenal L7 Protocol yang dibuat,
sebagai contoh facebook.
b. Regexp, digunakan untuk menentukan pola pencocokan regular expression,
sebagai contoh ^.+(facebook.com).*$
Klik tombol OK untuk menyimpan. Hasil dari penambahan rule akan terlihat seperti
gambar berikut:
Selanjutnya membuat IP Firewall Filter Rules untuk memblokir situs berdasarkan pola
Layer7 Protocols yang telah dibuat sebelumnya dengan memilih tab Filter Rules pada
kotak dialog Firewall, seperti terlihat pada gambar berikut:
Untuk menambahkan rule baru, pilih tombol pada toolbar dari kotak dialog Firewall
maka akan tampil kotak dialog New Firewall Rule seperti terlihat pada gambar berikut:
Copyright ©2015 STMIK BUMIGORA MATARAM Halaman 26
http://www.stmikbumigora.ac.id
Modul Pengabdian untuk SMKN 6 Mataram
Terdapat beberapa parameter yang harus diatur yaitu:
a. Pada tab General, pastikan pilihan parameter Chain adalah forward, seperti
terlihat pada gambar berikut:
b. Selanjutnya pindah ke tab Advanced, pastikan pilihan parameter Layer7 Protocol
adalah facebook, seperti terlihat pada gambar berikut:
c. Lanjut Pindah ke tab Action, pastikan pilihan parameter Action adalah drop
untuk menolak paket yang cocok dengan rule yang ditentukan, seperti terlihat
pada gambar berikut:
Copyright ©2015 STMIK BUMIGORA MATARAM Halaman 27
http://www.stmikbumigora.ac.id
Modul Pengabdian untuk SMKN 6 Mataram
Klik tombol OK untuk menyimpan pengaturan. Hasil dari penambahan rule akan terlihat
seperti pada gambar berikut:
4. Mengatur Destination Network Address Translation (DNAT) untuk melakukan
transparent proxy.
Pilih tab NAT pada kotak dialog dari Firewall seperti terlihat pada gambar berikut:
Untuk menambahkan NAT baru, pilih tombol pada toolbar dari kotak dialog Firewall
maka akan tampil kotak dialog NAT Rule seperti terlihat pada gambar berikut:
Pada tab General terdapat beberapa parameter yang diatur yaitu:
a) Chain, digunakan untuk menentukan jenis chain yang dibuat rulenya yaitu
dstnat untuk mentranslasi alamat IP tujuan.
Copyright ©2015 STMIK BUMIGORA MATARAM Halaman 28
http://www.stmikbumigora.ac.id
Modul Pengabdian untuk SMKN 6 Mataram
b) Protocol, digunakan untuk menentukan protocol transport yang digunakan
yaitu tcp.
c) Dst Port, digunakan untuk menentukan nomor port tujuan yaitu 80.
Hasil dari pengaturan pada tab General akan terlihat seperti pada gambar berikut:
Selanjutnya pindah ke tab Action. Pada tab Action terdapat beberapa parameter
yang diatur yaitu:
a) Action, digunakan untuk menentukan aksi yang akan dilakukan jika paket
cocok dengan aturan yaitu redirect.
b) To Ports, digunakan untuk menentukan nomor port sebagai pengganti dari
nomor port tujuan asal yaitu 3128.
Hasil dari pengaturan pada tab Action akan terlihat seperti pada gambar berikut:
Hasil dari pengaturan DSTNAT tersebut akan terlihat seperti pada gambar berikut:
Copyright ©2015 STMIK BUMIGORA MATARAM Halaman 29
http://www.stmikbumigora.ac.id
Modul Pengabdian untuk SMKN 6 Mataram
Tutup kotak dialog Firewall.
E. KONFIGURASI KOMPUTER CLIENT LAN SEBAGAI DHCP CLIENT
Adapun langkah-langkah konfigurasi yang dilakukan pada computer client adalah
sebagai berikut:
1. Mengatur pengalamatan IP dan parameter TCP/IP lainnya melalui taskbar bagian pojok
kanan bawah dengan cara klik kanan pada icon Network dan pilih Open Network &
Sharing Center, seperti terlihat pada gambar berikut:
2. Tampil kotak dialog Network and Sharing Center. Klik pada adapter Ethernet, seperti
terlihat pada gambar berikut:
3. Tampil kotak dialog Ethernet Status. Klik tombol Properties, seperti terlihat pada
gambar berikut:
Copyright ©2015 STMIK BUMIGORA MATARAM Halaman 30
http://www.stmikbumigora.ac.id
Modul Pengabdian untuk SMKN 6 Mataram
4. Tampil kotak dialog Ethernett Properties. Pada bagian “This connection uses the
following items:”, klik dua kali pada pilihan Internet Protocol Version 4 (TCP/IPv4),
seperti terlihat pada gambar berikut:
Copyright ©2015 STMIK BUMIGORA MATARAM Halaman 31
http://www.stmikbumigora.ac.id
Modul Pengabdian untuk SMKN 6 Mataram
5. Tampil kotak dialog Internet Protocol Version 4 (TCP/IPv4) Properties. Pilih Obtain an IP
address automatically dan Obtain DNS server address automatically, seperti terlihat
pada gambar berikut:
Klik tombol OK > OK > OK > Close. Tutup kotak dialog Network and Sharing Center.
6. Buka Command Prompt Windows dengan menekan tombol Windows+R. Pada inputan
form yang tampil, ketik“cmd” dan tekan tombol Enter.
7. Pada Command Prompt masukkan perintah “ipconfig/all | more” untuk memverifikasi
pengalamatan IP yang telah diatur, seperti terlihat pada gambar berikut:
Copyright ©2015 STMIK BUMIGORA MATARAM Halaman 32
http://www.stmikbumigora.ac.id
Modul Pengabdian untuk SMKN 6 Mataram
Pastikan adapter Ethernet telah mendapatkan pengalamatan IP dari DHCP Server,
seperti terlihat pada gambar berikut:
Tekan tombol spasi untuk menampilkan layar berikutnya. Tekan tombol q untuk keluar.
8. Verifikasi koneksi dari client LAN ke interface ether2 dari Router Mikrotik menggunakan
perintah “ping 192.168.7.1” pada Command Prompt Windows, seperti terlihat pada
gambar berikut:
9. Verifikasi koneksi ke Internet menggunakan perintah ping ke salah satu situs di Internet,
sebagai contoh detik.com, seperti terlihat pada gambar berikut:
Copyright ©2015 STMIK BUMIGORA MATARAM Halaman 33
http://www.stmikbumigora.ac.id
Modul Pengabdian untuk SMKN 6 Mataram
F. KONFIGURASI KOMPUTER CLIENT WLAN SEBAGAI DHCP CLIENT
Adapun langkah-langkah konfigurasi yang dilakukan pada computer client adalah
sebagai berikut:
1. Mengatur pengalamatan IP dan parameter TCP/IP lainnya melalui taskbar bagian pojok
kanan bawah dengan cara klik kanan pada icon Network dan pilih Open Network &
Sharing Center, seperti terlihat pada gambar berikut:
2. Tampil kotak dialog Network and Sharing Center. Pada panel sebelah kiri klik pada
Change adapter Settings, seperti terlihat pada gambar berikut:
3. Tampil kotak dialog Network Connections. Klik kanan Properties pada Wi-Fi, seperti
terlihat pada gambar berikut:
Copyright ©2015 STMIK BUMIGORA MATARAM Halaman 34
http://www.stmikbumigora.ac.id
Modul Pengabdian untuk SMKN 6 Mataram
4. Tampil kotak dialog Wi-Fi Properties. Pada bagian “This connection uses the following
items:”, klik dua kali pada pilihan Internet Protocol Version 4 (TCP/IPv4), seperti terlihat
pada gambar berikut:
Copyright ©2015 STMIK BUMIGORA MATARAM Halaman 35
http://www.stmikbumigora.ac.id
Modul Pengabdian untuk SMKN 6 Mataram
5. Tampil kotak dialog Internet Protocol Version 4 (TCP/IPv4) Properties. Pilih Obtain an IP
address automatically dan Obtain DNS server address automatically, seperti terlihat
pada gambar berikut:
Klik tombol OK > OK > OK > Close. Tutup kotak dialog Network and Sharing Center.
6. Membuat koneksi ke jaringan nirkabel yang telah dibuat melalui taskbar bagian pojok
kanan bawah klik pada icon Network, seperti terlihat pada gambar berikut:
Maka akan tampil daftar SSID dari jaringan nirkabel, salah satunya adalah SMKN 6
Mataram, seperti terlihat pada gambar berikut:
Copyright ©2015 STMIK BUMIGORA MATARAM Halaman 36
http://www.stmikbumigora.ac.id
Modul Pengabdian untuk SMKN 6 Mataram
Pilih pada SSID SMKN 6 Mataram dan klik tombol Connect, seperti terlihat pada gambar
berikut:
Apabila koneksi telah berhasil dilakukan maka statusnya akan terlihat seperti pada
gambar berikut:
Copyright ©2015 STMIK BUMIGORA MATARAM Halaman 37
http://www.stmikbumigora.ac.id
Modul Pengabdian untuk SMKN 6 Mataram
7. Buka Command Prompt Windows dengan menekan tombol Windows+R. Pada inputan
form yang tampil, ketik“cmd” dan tekan tombol Enter.
8. Pada Command Prompt masukkan perintah “ipconfig/all | more” untuk memverifikasi
pengalamatan IP yang telah diatur, seperti terlihat pada gambar berikut:
Pastikan Wireless LAN adapter Wi-Fi telah mendapatkan pengalamatan IP dari DHCP
Server, seperti terlihat pada gambar berikut:
Tekan tombol spasi untuk menampilkan layar berikutnya. Tekan tombol q untuk keluar.
9. Verifikasi koneksi dari client WLAN ke interface wlan1 dari Router Mikrotik
menggunakan perintah “ping 192.168.10.1” pada Command Prompt Windows, seperti
terlihat pada gambar berikut:
Copyright ©2015 STMIK BUMIGORA MATARAM Halaman 38
http://www.stmikbumigora.ac.id
Modul Pengabdian untuk SMKN 6 Mataram
10. Verifikasi koneksi ke Internet menggunakan perintah ping ke salah satu situs di Internet,
sebagai contoh detik.com, seperti terlihat pada gambar berikut:
G. UJICOBA KONEKSI INTERNET DARI CLIENT
1. Buka browser Mozilla Firefox melalui menu Start All Programs Mozilla Firefox.
Atau dengan mengakses icon Firefox yang terdapat pada taskbar.
2. Pada address bar dari browser Firefox, masukkan alamat situs yang diijinkan untuk
diakses, sebagai contoh http://www.kompas.com. Hasil ujicoba seperti terlihat pada
gambar berikut:
Copyright ©2015 STMIK BUMIGORA MATARAM Halaman 39
http://www.stmikbumigora.ac.id
Modul Pengabdian untuk SMKN 6 Mataram
3. Lakukan ujicoba dengan mengakses situs yang telah diatur untuk diblokir pada proxy
server berdasarkan nama domain, sebagai contoh untuk domain google.com. Hasil
ujicoba seperti terlihat pada gambar berikut:
4. Lakukan ujicoba dengan mengakses situs yang telah diblokir berdasarkan nama domain,
lainnya sebagai contoh untuk domain facebook.com. Hasil ujicoba seperti terlihat pada
gambar berikut:
Selamat Anda telah sukses membangun gateway Internet, DNS dan Proxy Server
menggunakan MikroTik
Copyright ©2015 STMIK BUMIGORA MATARAM Halaman 40
http://www.stmikbumigora.ac.id
Anda mungkin juga menyukai
- Riset Soal SimkomdigDokumen53 halamanRiset Soal SimkomdigHasan BasriBelum ada peringkat
- Memahami Skema Diagram PonselDokumen6 halamanMemahami Skema Diagram PonselHasan BasriBelum ada peringkat
- Pemahaman SkemaDokumen3 halamanPemahaman SkemaHasan BasriBelum ada peringkat
- Soal ExcelDokumen4 halamanSoal ExcelHasan BasriBelum ada peringkat
- Belajar Routing Ospf Mikrotik PDFDokumen25 halamanBelajar Routing Ospf Mikrotik PDFHasan BasriBelum ada peringkat
- Digital - 125630-S-5636-Pengembangan Sistem-Literatur PDFDokumen33 halamanDigital - 125630-S-5636-Pengembangan Sistem-Literatur PDFHasan BasriBelum ada peringkat