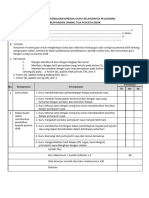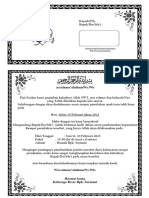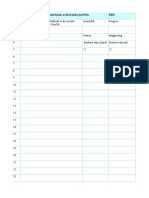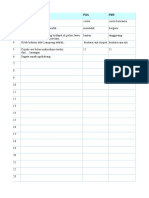Nama:Meitasari Kelas:11Tkj TANGGAL:13 Agustus 2020: Langkah" Untuk Mengedit Fto Di Lightroom
Diunggah oleh
dimas sampurna0 penilaian0% menganggap dokumen ini bermanfaat (0 suara)
2 tayangan3 halamanDokumen
Judul Asli
Dokumen (2)
Hak Cipta
© © All Rights Reserved
Format Tersedia
DOCX, PDF, TXT atau baca online dari Scribd
Bagikan dokumen Ini
Apakah menurut Anda dokumen ini bermanfaat?
Apakah konten ini tidak pantas?
Laporkan Dokumen IniDokumen
Hak Cipta:
© All Rights Reserved
Format Tersedia
Unduh sebagai DOCX, PDF, TXT atau baca online dari Scribd
0 penilaian0% menganggap dokumen ini bermanfaat (0 suara)
2 tayangan3 halamanNama:Meitasari Kelas:11Tkj TANGGAL:13 Agustus 2020: Langkah" Untuk Mengedit Fto Di Lightroom
Diunggah oleh
dimas sampurnaDokumen
Hak Cipta:
© All Rights Reserved
Format Tersedia
Unduh sebagai DOCX, PDF, TXT atau baca online dari Scribd
Anda di halaman 1dari 3
NAMA:MEITASARI
KELAS:11TKJ
TANGGAL:13 Agustus 2020
Langkah” untuk mengedit fto di
lightroom
Langkah 1- Mulai Tambahkan Foto
Di sini kamu tinggal pilih foto dengan ketuk sampai
muncul tanda cek dan border berwarna biru seperti
berikut.
Jika sudah, pada bagian bawah kamu tinggal ketuk
tombol Adduntuk menambahkan.
Langkah 2- Mulai Edit Foto di Lightroom
Tunggu hingga proses impor foto selesai. Jika hendak
langsung mengedit foto di Lightroom, kamu tinggal
ketuk saja salah satu foto pada album.
Secara otomatis kamu akan dibawa ke halaman
penyuntingan dan kamu bisa mengeksplor dengan
berbagai tool yang bisa kamu geser di bagian bawah.
Langkah 3- Simpan Foto ke Perangkat
Kalau pengeditan dirasa sudah cukup dan hendak
menyimpan ke galeri, kamu tinggal ketuk ikon tiga titik
di bagian atas.
Selanjutnya kamu tinggal pilih opsi Save to Device.
Langkah 4 - Pilih Resolusi Foto
Bakal muncul pop-up untuk memilih kualitas foto,
yakni Highest Available Quality untuk kualitas
maksimal dan Limit to 2084pxuntuk membatasi hingga
2048 piksel saja.
Pilih salah satu dan ketuk tombol OK. Tunggu proses
ekspor hingga muncul pesan "... photo(s) exported
successfully".
Langkah 5- Selesai
Selesai! Kamu pun bisa melihat hasil foto yang telah
diedit dan diekspor pada galeri di dalam
folder AdobeLightroom.
Mudah banget, kan, cara menggunakan aplikasi
lightroom? Bisa langsung ditambahkan ke media sosial
kamu nih!
Tips dan Pengenalan Tool di Aplikasi Adobe Lightroom
Mobile
Adobe Lightroom memang kamu diberikan kebebasan untuk
melakukan editing pada foto, geng. Namun penting juga untuk
kamu mengetahui fungsi dari masing-masing tool yang
tersedia.
Selective, berfungsi untuk melakukan seleksi bagian
tertentu pada foto.
Healing, berfungsi untuk melakukan koreksi atau
perbaikan pada bagian foto, seperti noda, jerawat, dan
sebagainya.
Crop, berfungsi untuk melakukan rotasi, memotong, dan
membalikkan foto.
Profiles, berfungsi untuk melakukan pengeditan foto
secara otomatis berdasarkan preset yang tersedia.
Auto, berfungsi untuk melakukan pengeditan secara
otomatis langsung dari Adobe Lightroom.
Light, berfungsi dalam mengatur pencahayaan foto,
seperti Exposure, Contrast, Highlight, Shadown, White
& Black, dan Curve.
Color, berfungsi untuk mengatur warna pada foto,
seperti White Balance, Temperature, Tint, Vibrance,
Saturation, B&W, dan Mix.
Effects, berfungsi untuk menambahkan efek-efek
tertentu pada foto, seperti Clarity, Dehaze, Vignete, dan
Grain.
Detail, berfungsi untuk menambahkan detail dan
ketajaman pada foto, seperti Sharpening dan Noise
Reduction.
Optics, berfungsi untuk memperbaiki karakter lensa
yang digunakan saat mengambil foto.
Geometry, berfungsi untuk mengatur perspektif pada
suatu foto baik secara horisontal dan vertikal.
Preset, berfungsi untuk memilih dan
menggunakan preset foto yang disediakan Adobe
Lightroom.
Reset, berfungsi untuk mengembalikan hasil
editan ke kondisi awal foto sebelum diedit.
Anda mungkin juga menyukai
- 4 PBDokumen7 halaman4 PBdimas sampurnaBelum ada peringkat
- 3 Kuesioner PK Guru MapelDokumen1 halaman3 Kuesioner PK Guru Mapeldimas sampurnaBelum ada peringkat
- Laporan Praktek Kerja Industri (Revisi)Dokumen15 halamanLaporan Praktek Kerja Industri (Revisi)dimas sampurnaBelum ada peringkat
- Contoh Surat Undangan Rapat Panitia PernDokumen2 halamanContoh Surat Undangan Rapat Panitia Perndimas sampurna100% (1)
- Undangan Panitia PDFDokumen2 halamanUndangan Panitia PDFdimas sampurnaBelum ada peringkat
- US 9 TH 23Dokumen9 halamanUS 9 TH 23dimas sampurnaBelum ada peringkat
- Pas 9 TH 23-1Dokumen9 halamanPas 9 TH 23-1dimas sampurnaBelum ada peringkat
- Ijazah S1Dokumen1 halamanIjazah S1dimas sampurna100% (2)
- Ramadhan Planner 2021 (Ikhwan)Dokumen16 halamanRamadhan Planner 2021 (Ikhwan)dimas sampurnaBelum ada peringkat
- Soal Metopel UTSDokumen1 halamanSoal Metopel UTSdimas sampurnaBelum ada peringkat