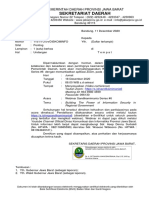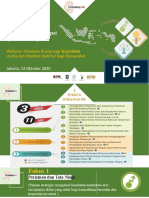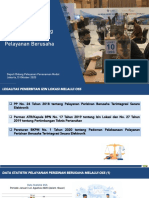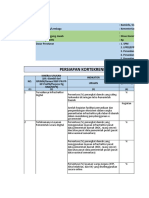USER GUIDE E-Purchasing PPK
Diunggah oleh
anon_199433612Judul Asli
Hak Cipta
Format Tersedia
Bagikan dokumen Ini
Apakah menurut Anda dokumen ini bermanfaat?
Apakah konten ini tidak pantas?
Laporkan Dokumen IniHak Cipta:
Format Tersedia
USER GUIDE E-Purchasing PPK
Diunggah oleh
anon_199433612Hak Cipta:
Format Tersedia
1
2
DAFTAR ISI
1. Pendahuluan 9
2. Alur Proses e-Purchasing Tanpa Fitur Negosiasi Harga (PP yang membuat Paket) 11
Gambar 1. Alur Proses E-Purchasing tanpa fitur Negosiasi Harga (PP selaku pembuat paket) 11
3. Alur Proses e-Purchasing dengan Fitur Negosiasi Harga (PP yang membuat Paket) 12
Gambar 2. Alur Proses E-Purchasing dengan fitur Negosiasi Harga (PP selaku pembuat paket) 12
4. Alur Proses e-Purchasing Tanpa Fitur Negosiasi Harga (PPK yang membuat Paket) 13
Gambar 3. Alur Proses E-Purchasing tanpa fitur Negosiasi Harga (PPK selaku pembuat paket) 13
4. Alur Proses e-Purchasing dengan Fitur Negosiasi Harga (PPK yang membuat Paket) 14
Gambar 4. Alur Proses E-Purchasing tanpa fitur Negosiasi Harga (PPK selaku pembuat paket) 14
5. Memulai Aplikasi 15
5.1 Akses ke dalam e-Purchasing 15
Gambar 5. Halaman beranda pada SPSE, pilih aplikasi e-Procurement Lainnya 15
Gambar 6. laman aplikasi e-Procurement lainnya pada inaproc.id 16
6. Penjelasan Fungsi dan Fitur 17
6.1 Halaman Utama Syarat & Ketentuan 17
Updated 26 November 2020
3
Gambar 7. Halaman Syarat dan Ketentuan 17
6.2 PPK Merespon Paket Yang Dibuat Oleh PP 18
6.2.1 PPK menyetujui Paket 18
Gambar 8. Halaman daftar paket 18
Gambar 9. Pop up form persetujuan paket 19
6.2.2 Daftar Kontrak 20
Gambar 10. Halaman detail paket - tombol Daftar Kontrak 20
Gambar 11. Halaman Daftar Kontrak 21
Gambar 12. Halaman Tambah Kontrak 22
Gambar 13. Halaman aksi - unduh lampiran 23
Gambar 14. Halaman Aksi - Unggah File 24
Gambar 15. Pop up Window Unggah File - pilih file Surat Pesanan yang akan diunggah 24
Gambar 16. Notifikasi lampiran berhasil diunggah 25
6.2.3 Cetak Detail Paket 25
Gambar 17. Halaman detail paket - cetak detail paket 26
Gambar 18. Cetak detail paket pdf 27
6.2.4 Riwayat Pengiriman 27
Updated 26 November 2020
4
Gambar 19. Detail paket - Riwayat pengiriman 28
Gambar 20. Halaman riwayat pengiriman 29
6.2.5 Riwayat Penerimaan 30
Gambar 21. Halaman detail paket - tombol riwayat penerimaan 30
Gambar 22. Halaman daftar riwayat penerimaan 31
Gambar 23. Halaman tambah penerimaan 32
Gambar 24. Halaman form tambah penerimaan - Data Produk 33
Gambar 25. Pop up window cari data penerimaan 34
Gambar 26. Halaman tambah penerimaan 35
6.2.6 Riwayat Pembayaran 35
Gambar 27. Halaman detail paket - tombol pembayaran 36
Gambar 28. Halaman Riwayat Pembayaran 37
Gambar 29. Halaman Tambah Pembayaran – Cari Penerimaan 38
Gambar 30. Pop Up Window Cari Penerimaan 39
Gambar 31. Halaman Cari Penerimaan 40
Gambar 32. Halaman Tambah Pembayaran – Detail Input Pembayaran 41
Gambar 33. Notifikasi Verifikasi Pembayaran 42
Updated 26 November 2020
5
6.2.7 Selesaikan Paket 42
Gambar 34. Halaman Detail Paket – Penyelesaian Paket 43
Gambar 35. Form Penyelesaian Paket 45
6.2.8 Riwayat Paket 45
Gambar 36. Halaman Riwayat Paket 45
6.3 PPK Membuat Paket E-Purchasing 46
6.3.1 Memilih produk dalam keranjang belanja 46
Gambar 37. Menu katalog produk barang dan jasa 46
Gambar 38. Halaman katalog produk - Pilih Komoditas 47
Gambar 39. Halaman keranjang belanja 48
6.3.2 Memilih RUP 48
Gambar 40. Buat Paket tab 1 - Pilih RUP 49
6.3.3. Mengisi informasi K/L/PD 50
Gambar 41. Buat Paket tab 2 - Informasi K/L/PD 50
Gambar 42. Buat Paket tab 2 - Informasi K/L/PD 51
6.3.4 Mengisi Informasi PPK/Pembeli 52
Gambar 43. Buat Paket tab 3 - Data PPK/Pembeli 52
Updated 26 November 2020
6
7.3.5 Mengisi informasi daftar produk yang akan dibeli 53
Gambar 44. Buat Paket tab 4 - Daftar Produk 53
6.4 PPK Memproses Paket ePurchasing 54
Gambar 45. Halaman Komoditas – Daftar Paket 54
6.4.1 Memproses paket e-Purchasing dengan fitur Negosiasi 55
Gambar 46. Halaman daftar paket 55
Gambar 47. Halaman Detail Paket dengan fitur negosiasi 57
6.4.1.1 Proses Negosiasi ke Penyedia 58
Gambar 48. Halaman negosiasi 58
6.4.1.2 Proses Paket Hasil Negosiasi Penyedia 59
Gambar 49. Halaman daftar paket status negosiasi 59
Gambar 50. Halaman Negosiasi Paket 60
6.4.1.3 Proses Persetujuan Paket 61
Gambar 51. Halaman detail paket 61
Gambar 52. Pop up - Konfirmasi ke penyedia 62
6.4.1.5 Cetak Detail Paket 63
6.4.1.6 Riwayat Pengiriman 63
Updated 26 November 2020
7
6.4.1.9 Selesaikan Paket 63
6.4.1.10 Riwayat Paket 63
6.4.2 Memproses Paket e-Purchasing Tanpa Fitur Negosiasi 64
Gambar 53. Halaman daftar paket 64
Gambar 54. Halaman detail paket tanpa fitur negosiasi 66
6.4.2.1 Riwayat Paket 66
Gambar 55. Halaman Riwayat Paket 67
Gambar 56. Halaman Detail Paket 68
Gambar 57. Pop up - Konfirmasi persetujuan paket 69
6.4.2.2 Daftar Kontrak 69
6.4.2.3 Cetak Detail Paket 70
6.4.2.8 Riwayat Paket 70
6.4 Mengubah Paket 70
Gambar 58. Halaman Detail Paket - Tombol Ubah Paket 71
Gambar 59. Daftar Produk 72
6.5 Membatalkan Paket 73
Gambar 60. Laman Detail paket - tombol Batalkan Paket 73
Updated 26 November 2020
8
Gambar 61. Pop up window konfirmasi Batalkan Paket 74
6.6 Profil PPK 74
Gambar 62. Form profil PPK 75
6.7 Laporkan 75
Gambar 63. Fitur Laporkan pada Detail Produk 76
Gambar 64. Form Laporkan 77
6.8 Diskusi Produk 78
Gambar 65. Diskusi Produk 78
6.10 Halaman Hubungi Kami 79
Gambar 66 Halaman hubungi kami 79
7. Mengakhiri Aplikasi 79
Gambar 67. Proses mengakhiri aplikasi 80
8. Penutup 80
Updated 26 November 2020
9
1. Pendahuluan
Pengadaan barang/jasa Pemerintah yang efisien dan efektif merupakan salah satu bagian yang penting dalam perbaikan
pengelolaan keuangan negara. Salah satu perwujudannya adalah dengan pelaksanaan proses pengadaan barang/jasa Pemerintah
secara elektronik, yaitu pengadaan barang/jasa yang dilaksanakan dengan menggunakan teknologi informasi dan transaksi
elektronik sesuai dengan ketentuan peraturan perundang-undangan.
Penyelenggaraan pengadaan barang/jasa Pemerintah secara elektronik diatur dalam Peraturan Presiden Nomor 16 Tahun
2018 tentang pengadaan barang/jasa Pemerintah. Selain itu sebagaimana ketentuan pasal 50 ayat (5) pada Peraturan Presiden
Nomor 16 Tahun 2018 K/L/PD wajib melaksanakan pengadaan barang/jasa melalui metode e-Purchasing yang menyangkut
pemenuhan kebutuhan nasional dan/atau strategis yang ditetapkan oleh menteri, kepala lembaga, atau kepala daerah. Selain itu
pada Peraturan Lembaga Kebijakan Pengadaan Barang/Jasa Nomor 9 Tahun 2018 menjadikan pedoman selaku K/L/PD dalam
melakukan proses pengadaan barang/jasa melalui penyedia.
Proses pengadaan barang/jasa Pemerintah secara elektronik ini akan lebih meningkatkan dan menjamin terjadinya efisiensi,
efektifitas, transparansi, dan akuntahapanilitas dalam pembelanjaan uang negara. Selain itu, proses pengadaan barang/jasa
Pemerintah secara elektronik ini juga dapat lebih menjamin tersedianya informasi, kesempatan usaha, serta mendorong terjadinya
persaingan yang sehat dan terwujudnya keadilan (non discriminative) bagi seluruh pelaku usaha yang bergerak dibidang pengadaan
barang/jasa Pemerintah.
Updated 26 November 2020
10
e-Purchasing dibuat agar proses untuk pengadaan produk barang/jasa Pemerintah dapat dilakukan secara elektronik. Dalam
e-Purchasing produk barang/jasa Pemerintah, terdapat fitur untuk pembuatan paket, unduh (download) format surat
pesanan/surat perjanjian, unggah (upload) hasil scan kontrak yang sudah ditandatangani, sampai dengan cetak pesanan produk
barang/jasa Pemerintah. Dengan adanya e-Purchasing produk barang/jasa Pemerintah, diharapkan proses pengadaan produk
barang/jasa Pemerintah dapat lebih efisien dan lebih transparan.
Produk yang sudah tampil di Katalog Elektronik produk barang/jasa Pemerintah dapat dibeli dengan menggunakan
e-Purchasing. Katalog Elektronik produk barang/jasa Pemerintah menampilkan informasi penyedia produk, spesifikasi produk,
harga, serta gambar dari produk barang/jasa Pemerintah.
Updated 26 November 2020
11
2. Alur Proses e-Purchasing Tanpa Fitur Negosiasi Harga (PP yang membuat Paket)
Gambar 1. Alur Proses E-Purchasing tanpa fitur Negosiasi Harga (PP selaku pembuat paket)
Updated 26 November 2020
12
3. Alur Proses e-Purchasing dengan Fitur Negosiasi Harga (PP yang membuat Paket)
Gambar 2. Alur Proses E-Purchasing dengan fitur Negosiasi Harga (PP selaku pembuat paket)
Updated 26 November 2020
13
4. Alur Proses e-Purchasing Tanpa Fitur Negosiasi Harga (PPK yang membuat Paket)
Gambar 3. Alur Proses E-Purchasing tanpa fitur Negosiasi Harga (PPK selaku pembuat paket)
Updated 26 November 2020
14
4. Alur Proses e-Purchasing dengan Fitur Negosiasi Harga (PPK yang membuat Paket)
Gambar 4. Alur Proses E-Purchasing tanpa fitur Negosiasi Harga (PPK selaku pembuat paket)
Updated 26 November 2020
15
5. Memulai Aplikasi
5.1 Akses ke dalam e-Purchasing
Pejabat Pembuat Komitmen (PPK) dapat mengakses e-Purchasing melalui LPSE tempat akun PPK tersebut terdaftar. Untuk masuk
ada SPSE setelah berhasil login.
ke dalam aplikasi Katalog Elektronik, pilih aplikasi e-Procurement Lainnya p
Gambar 5. Halaman beranda pada SPSE, pilih aplikasi e-Procurement Lainnya
Updated 26 November 2020
16
Selanjutnya PPK akan diarahkan ke laman inaproc.id, pilih Masuk Production pada Aplikasi e-Purchasing v.5.
Gambar 6. laman aplikasi e-Procurement lainnya pada inaproc.id
Updated 26 November 2020
17
6. Penjelasan Fungsi dan Fitur
6.1 Halaman Utama Syarat & Ketentuan
Setelah Berhasil Login, akan muncul halaman informasi Syarat & Ketentuan penggunaan aplikasi. Semua pengguna sistem terikat
dengan persyaratan dan ketentuan penggunaan aplikasi, klik check box persetujuan Syarat dan Ketentuan Penggunaan Aplikasi di
bagian bawah laman tersebut dan klik tombol Simpan.
Gambar 7. Halaman Syarat dan Ketentuan
Updated 26 November 2020
18
6.2 PPK Merespon Paket Yang Dibuat Oleh PP
6.2.1 PPK menyetujui Paket
Pada paket yang telah dilaksanakan oleh PP sebagai pemesan, selanjutnya PPK sebagai Pembeli masuk pada halaman Daftar Paket.
Klik pada nama paket dengan posisi paket pada PPK dan status Penyedia Setuju.
Gambar 8. Halaman daftar paket
Updated 26 November 2020
19
Kemudian akan tampil halaman Detail Paket. Pilih tombol Buka Form Persetujuan, selanjutnya akan tampil pop up window untuk
konfirmasi persetujuan paket. PPK sebagai pembeli dapat mengisi catatan, lalu pilih tombol Setuju. Apabila PPK hendak menolak
paket, maka pilih tombol Tolak dan wajib mengisi alasan penolakan pada Catatan. Paket yang ditolak oleh PPK tidak dapat diproses
lebih lanjut sehingga perlu Paket perlu dibatalkan oleh pembuat paket.
Gambar 9. Pop up form persetujuan paket
Setelah menyetujui Paket, tahapan selanjutnya adalah membuat Surat Pesanan pada Daftar Kontrak.
Updated 26 November 2020
20
6.2.2 Daftar Kontrak
Untuk membuat Surat Pesanan, pada halaman Detail Paket pilih tombol Daftar Kontrak.
Gambar 10. Halaman detail paket - tombol Daftar Kontrak
Updated 26 November 2020
21
Selanjutnya akan tampil halaman Daftar Kontrak yang terdapat informasi nomor kontrak, tanggal kontrak, nilai kontrak dan
deskripsi kontrak tersebut. Untuk membuat Surat Pesanan, pilih tombol Tambah Kontrak.
Gambar 11. Halaman Daftar Kontrak
Updated 26 November 2020
22
Pada halaman Tambah Kontrak, form yang dapat diisi oleh PPK adalah Nilai Kontrak, Nomor Kontrak, Tanggal Kontrak dan Catatan
apabila ada. Pada form Surat Pesanan juga dapat diisi. Lalu pilih tombol Simpan untuk menyimpan Surat Pesanan tersebut.
Gambar 12. Halaman Tambah Kontrak
Updated 26 November 2020
23
Setelah berhasil tersimpan, PPK dapat mengunduh Surat Pesanan yang sudah dibuat untuk ditandatangani kedua belah pihak. Pilih
tombol Aksi – Unduh Lampiran.
Gambar 13. Halaman aksi - unduh lampiran
Updated 26 November 2020
24
Apabila Surat Pesanan telah ditandatangani kedua belah pihak dan sudah dipindai berupa file pdf, selanjutnya PPK dapat
mengunggah Surat Pesanan tersebut dengan pilih tombol Aksi – Unggah File.
Gambar 14. Halaman Aksi - Unggah File
nggah file. Pilih tombol Choose File d
Lalu tampil pop up window u an pilih tombol Simpan untuk menyimpan unggahan dokumen
Surat Pesanan yang sudah ditandatangani. Pilih tombol Batal untuk kembali ke halaman sebelumnya.
Gambar 15. Pop up Window Unggah File - pilih file Surat Pesanan yang akan diunggah
Updated 26 November 2020
25
Lalu akan tampil notifikasi “Lampiran berhasil diunggah”. Selanjutnya PPK menunggu informasi pengiriman dari
distributor/pelaksana pekerjaan.
Gambar 16. Notifikasi lampiran berhasil diunggah
6.2.3 Cetak Detail Paket
Pada halaman Detail Paket - Tab Informasi Utama, terdapat fitur mencetak informasi detail paket. Tombol Cetak Detil Paket akan
muncul apabila PPK telah menyetujui Paket. Untuk mencetak detil paket, pilih tombol Cetak Detil Paket lalu aplikasi akan mencetak
informasi paket produk tersebut menjadi file pdf.
Updated 26 November 2020
26
Gambar 17. Halaman detail paket - cetak detail paket
Updated 26 November 2020
27
Gambar 18. Cetak detail paket pdf
Updated 26 November 2020
28
6.2.4 Riwayat Pengiriman
PPK dapat melihat informasi pengiriman paket apabila distributor/pelaksana pekerjaan telah mengisi informasi tersebut. Pada
halaman Detail Paket, PPK pilih tombol Riwayat Pengiriman untuk melihat pengiriman yang sudah dilaksanakan oleh
distributor/pelaksana pekerjaan.
Gambar 19. Detail paket - Riwayat pengiriman
Updated 26 November 2020
29
Lalu akan tampil halaman daftar riwayat pengiriman, PPK dapat mengunduh dokumen pengiriman dari distributor/pelaksana
pekerjaan dengan cara pilih tombol Aksi – Unduh Lampiran. Apabila Distributor/Pelaksana Pekerjaan telah mengisi informasi
pengiriman, selanjutnya PPK perlu mengisi informasi penerimaan pada Riwayat Penerimaan.
Gambar 20. Halaman riwayat pengiriman
Updated 26 November 2020
30
6.2.5 Riwayat Penerimaan
Informasi penerimaan hanya dapat diisi oleh PPK apabila distributor/pelaksana pekerjaan telah mengisi informasi pengiriman.
Untuk mulai mengisi informasi penerimaan, pada halaman detail paket, PPK pilih tombol Riwayat Penerimaan.
Gambar 21. Halaman detail paket - tombol riwayat penerimaan
Updated 26 November 2020
31
Kemudian tampil halaman Riwayat Penerimaan yang berisi informasi total produk dan jumlah produk yang sudah lengkap diterima
untuk pengiriman produk secara parsial/bertahap, serta no. dokumen, tanggal dokumen, tanggal penerimaan, dan catatan. Untuk
mulai menambah informasi pengiriman, klik tombol Tambah Penerimaan.
Gambar 22. Halaman daftar riwayat penerimaan
Updated 26 November 2020
32
Selanjutnya akan masuk pada laman Tambah Penerimaan - Informasi Penerimaan, PPK mengisi data
1. Nomor dokumen : diisi dengan no dokumen BAST;
2. Tanggal dokumen: diisi dengan tanggal BAST;
3. Tanggal penerimaan: diisi dengan tanggal penerimaan barang;
4. Lampiran: unggah BAST hasil pindai yang telah ditandatangani kedua belah pihak;
5. Catatan: diisi dengan keterangan tambahan yang diperlukan;
Lalu pilih tombol Selanjutnya.
Gambar 23. Halaman tambah penerimaan
Updated 26 November 2020
33
Kemudian pada laman Tambah Penerimaan – Data Produk, PPK pilih tombol Cari Pengiriman untuk mencari informasi pengiriman
yang telah diterima oleh PPK.
Gambar 24. Halaman form tambah penerimaan - Data Produk
Updated 26 November 2020
34
Pada pop up window Cari Data, PPK dapat pilih tombol Cari lalu otomatis akan tampil data produk yang telah dikirim dan akan
diterima. Pilih tombol + l alu pilih tombol Close.
Gambar 25. Pop up window cari data penerimaan
Updated 26 November 2020
35
Selanjutnya akan kembali ke halaman Tambah Penerimaan – Data Produk. Pada laman Data Produk terdapat informasi produk,
catatan penerimaan, unit pengukuran, jumlah pesanan sesuai dengan informasi pengiriman yang diisi oleh distributor/pelaksana
pekerjaan. Pada kolom Penerimaan, isikan jumlah kuantitas produk yang diterima. PPK dapat mengisi Catatan Penerimaan apabila
diperlukan, lalu pilih tombol Simpan. Selanjutnya PPK mengisi informasi pembayaran terhadap produk yang telah diterima pada
Riwayat Pembayaran.
Gambar 26. Halaman tambah penerimaan
Updated 26 November 2020
36
6.2.6 Riwayat Pembayaran
Setelah melakukan penerimaan paket, selanjutnya PPK harus mengisi informasi pembayaran. Untuk mengisi informasi pembayaran,
pada halaman Detail Paket pilih tombol Pembayaran.
Gambar 27. Halaman detail paket - tombol pembayaran
Updated 26 November 2020
37
Kemudian akan tampil laman Pembayaran, untuk mengisi informasi pembayaran, pilih tombol Tambah Pembayaran.
Gambar 28. Halaman Riwayat Pembayaran
Updated 26 November 2020
38
Akan tampil laman Tambah Pembayaran yang berisi informasi no dokumen, tanggal dokumen, tanggal penerimaan, total, dan
deskripsi. Untuk mengisi informasi pembayaran, pilih tombol Cari Penerimaan.
Gambar 29. Halaman Tambah Pembayaran – Cari Penerimaan
Updated 26 November 2020
39
Selanjutnya akan tampil pop up window Cari Penerimaan, pilih tombol Cari untuk mencari dokumen penerimaan yang sudah
dilakukan pembayaran. Lalu pilih tombol “ + ” pada dokumen penerimaan yang dipilih, kemudian pilih tombol Close untuk kembali
ke halaman sebelumnya.
Gambar 30. Pop Up Window Cari Penerimaan
Updated 26 November 2020
40
Akan tampil informasi nomor dokumen, tanggal dokumen, tanggal penerimaan, total dan deskripsi terkait penerimaan produk. Lalu
pilih tombol Selanjutnya.
Gambar 31. Halaman Cari Penerimaan
Updated 26 November 2020
41
Kemudian tampil laman Detail Input Pembayaran, PPK dapat mengisi informasi Nomor Tagihan, Total Tagihan, Tanggal Tagihan,
Tanggal Pembayaran, Unggah Bukti Pembayaran dan Catatan. Setelah data yang diisikan sudah benar, lalu pilih tombol Simpan
untuk menyimpan informasi pembayaran tersebut.
Gambar 32. Halaman Tambah Pembayaran – Detail Input Pembayaran
Updated 26 November 2020
42
Selanjutnya akan tampil notifikasi yang menjelaskan bahwa data berhasil disimpan.
Gambar 33. Notifikasi Verifikasi Pembayaran
Updated 26 November 2020
43
6.2.7 Selesaikan Paket
Setelah mengisi informasi pembayaran, PPK harus menyelesaikan paket e-Purchasing. Untuk mulai menyelesaikan paket
e-Purchasing, pada halaman Detail Paket pilih tombol Selesaikan Paket. Tombol Selesaikan Paket hanya akan tampil apabila Daftar
Kontrak, Riwayat Penerimaan, dan Pembayaran sudah diisi oleh PPK.
Gambar 34. Halaman Detail Paket – Penyelesaian Paket
Updated 26 November 2020
44
Kemudian akan tampil Form Penyelesaian, PPK dapat memberikan rating dan pesan tambahan terkait proses e-Purchasing yang
telah dilaksanakan. Setelah memberikan rating dan pesan tambahan, pilih tombol Selesai.
Updated 26 November 2020
45
Gambar 35. Form Penyelesaian Paket
6.2.8 Riwayat Paket
Untuk mengetahui riwayat paket, klik tombol Riwayat Paket pada laman Detail Paket. Selanjutnya akan tampil laman Riwayat Paket
yang menampilkan informasi mulai dari paket dibuat sampai paket selesai.
Gambar 36. Halaman Riwayat Paket
Updated 26 November 2020
46
6.3 PPK Membuat Paket E-Purchasing
Untuk paket dengan nilai di atas 200 juta rupiah, maka yang melakukan pemesanan/pembuatan paket adalah PPK. Sedangkan
untuk paket dengan nilai di bawah 200 juta rupiah, maka yang melakukan pemesanan/pembuatan paket adalah PP.
6.3.1 Memilih produk dalam keranjang belanja
Untuk mulai membuat paket e-Purchasing, pilih menu Komoditas barang/jasa yang akan dibeli.
Gambar 37. Menu katalog produk barang dan jasa
Updated 26 November 2020
47
Apabila sudah memilih salah satu komoditas, maka akan tampil Katalog produk dari komoditas tersebut. Klik tombol Beli pada
produk yang akan dibeli, kemudian pada bagian atas akan tampil Keranjang Pembelian. Setelah selesai memilih produk barang/jasa,
klik Keranjang Pembelian, kemudian akan muncul halaman Keranjang Belanja.
Gambar 38. Halaman katalog produk - Pilih Komoditas
Updated 26 November 2020
48
Pada halaman Keranjang Belanja, PPK dapat mengisi kuantitas produk pada form Kuantitas. Klik tombol pada produk
barang/jasa untuk menghapus produk barang/jasa atau pilih Hapus Semua untuk menghapus semua produk barang/jasa dalam
Keranjang Belanja. Apabila hendak membuat paket dari produk barang/jasa yang sudah dipilih dalam Keranjang Belanja, klik Buat
Paket maka akan tampil halaman pilih RUP.
Gambar 39. Halaman keranjang belanja
Updated 26 November 2020
49
6.3.2 Memilih RUP
Cari ID RUP yang tersedia berdasarkan ID RUP atau nama RUP, kemudian klik nomor ID RUP tersebut pada tabel ID RUP untuk
memilih RUP. Pastikan RUP di sirup.lkpp.go.id metode pemilihannya adalah e-Purchasing dan sudah diumumkan. Selanjutnya klik
tombol Selanjutnya maka akan menampilkan halaman informasi K/L/PD.
Gambar 40. Buat Paket tab 1 - Pilih RUP
Updated 26 November 2020
50
6.3.3. Mengisi informasi K/L/PD
Selanjutnya PPK mengisi form NPWP, sumber dana, kode anggaran, alamat satuan kerja, dan alamat pengiriman, sedangkan form
Nama Paket, Tahun Anggaran, Jenis Instansi, Instansi, dan Nama Satuan Kerja otomatis terisi dari informasi RUP. Lalu klik tombol
Selanjutnya.
Gambar 41. Buat Paket tab 2 - Informasi K/L/PD
Updated 26 November 2020
51
Gambar 42. Buat Paket tab 2 - Informasi K/L/PD
Updated 26 November 2020
52
6.3.4 Mengisi Informasi PPK/Pembeli
Selanjutnya PPK mengisi form data PPK/Pembeli. Informasi PPK akan otomatis terisi ketika PPK sudah mengisi informasi profil. Lalu
klik tombol Selanjutnya.
Gambar 43. Buat Paket tab 3 - Data PPK/Pembeli
Updated 26 November 2020
53
7.3.5 Mengisi informasi daftar produk yang akan dibeli
Kemudian pada tab Daftar Produk, isikan jumlah produk yang akan dibeli pada kolom Kuantitas. Selanjutkan Klik Simpan untuk
menyimpan paket dan akan menampilkan halaman detail paket.
Gambar 44. Buat Paket tab 4 - Daftar Produk
Updated 26 November 2020
54
6.4 PPK Memproses Paket ePurchasing
Setelah menyimpan paket yang sudah dibuat tersebut, selanjutnya PPK perlu memproses transaksi e-Purchasing. Transaksi
e-Purchasing ada yang memiliki fitur untuk negosiasi harga, tetapi ada juga yang tidak memiliki fitur negosiasi harga. Untuk mencari
paket yang akan diproses lebih lanjut, klik Paket pada menu di bagian atas, kemudian akan tampil laman Daftar Paket. Pada laman
Daftar Paket terdapat menu pencarian paket berdasarkan Nama Paket, Komoditas, Status Paket, Posisi Paket, atau Status Negosiasi.
Gambar 45. Halaman Komoditas – Daftar Paket
Updated 26 November 2020
55
6.4.1 Memproses paket e-Purchasing dengan fitur Negosiasi
Untuk melakukan e-Purchasing dengan fitur negosiasi harga, PKK memilih paket dengan posisi paket di PPK dan status paket
persiapan.
Gambar 46. Halaman daftar paket
Updated 26 November 2020
56
Kemudian akan tampil halaman Detail Paket. Pada halaman detail paket ini PPK dapat mengetahui informasi detail paket seperti:
1. Informasi Utama paket yang menampilkan informasi detail paket;
2. Pemesan & PPK menampilkan detail identitas dari pemesan dan PPK terkait paket tersebut;
3. Penyedia & Distributor menampilkan detail identitas dari penyedia dan distributor terkait paket yg dibuat;
4. Sumber dana menampilkan detail data sumber dana yang digunakan untuk paket tersebut.
Apabila PPK hendak mengubah data paket, maka klik tombol Ubah Paket, selanjutnya akan menampilkan halaman ubah paket dan
PPK dapat mengisi kembali informasi RUP sampai dengan daftar produk seperti saat membuat paket.
Apabila PPK hendak melihat daftar produk pada paket tersebut, klik tombol Daftar Produk.
Apabila PPK hendak melakukan negosiasi harga dengan Penyedia Katalog Elektronik, klik tombol Negosiasi Paket.
Apabila PPK hendak membatalkan paket, maka klik tombol Batalkan paket.
Updated 26 November 2020
57
Gambar 47. Halaman Detail Paket dengan fitur negosiasi
Updated 26 November 2020
58
6.4.1.1 Proses Negosiasi ke Penyedia
Untuk melakukan negosiasi harga dengan Penyedia Katalog Elektronik, klik tombol Negosiasi Paket yang terdapat dalam laman
Detail Paket. Pada laman negosiasi, PPK dapat mengubah nilai pada kolom Harga Satuan (perubahan harga tidak dapat melebihi
harga tayang dalam Katalog Elektronik) dan Referensi Ongkos Kirim, kemudian Total Harga secara otomatis akan dihitung oleh
aplikasi. Selain itu PPK juga dapat mengisi permintaan tanggal pengiriman dan catatan tambahan. Setelah mengisi informasi
tersebut, Klik tombol Kirim Negosiasi. Selanjutnya PPK menunggu konfirmasi negosiasi dari Penyedia Katalog Elektronik.
Gambar 48. Halaman negosiasi
Updated 26 November 2020
59
6.4.1.2 Proses Paket Hasil Negosiasi Penyedia
Pada halaman Daftar Paket, klik nama Paket yang sebelumnya sudah dibuat dan sudah mendapat konfirmasi dari penyedia dengan
melihat Posisi Paket di PPK.
Gambar 49. Halaman daftar paket status negosiasi
Updated 26 November 2020
60
Apabila status Negosiasi pada paket masih Negosiasi, berarti penyedia masih melakukan negosiasi harga pada paket tersebut.
Untuk melakukan pengecekan harga negosiasi, masuk kembali ke laman Negosiasi. Apabila PPK masih akan melakukan negosiasi
harga, maka PPK dapat mengubah nilai pada kolom Harga Satuan, Ongkos Kirim, Tanggal Pengiriman, atau Catatan Tambahan,
kemudian klik tombol Kirim Negosiasi. Akan tetapi apabila PPK sudah sepakat/menerima hasil negosiasi Penyedia, maka PPK
tombol Kirim Negosiasi (tidak mengubah nilai pada kolom Harga Satuan, Ongkos Kirim, Tanggal Pengiriman, atau Catatan
Tambahan).
Gambar 50. Halaman Negosiasi Paket
Updated 26 November 2020
61
6.4.1.3 Proses Persetujuan Paket
Apabila kedua belah pihak sudah setuju dengan harga negosiasi, maka pada Detail Paket akan tampil tombol Buka Form
Persetujuan. Selanjutnya tekan tombol Buka Form Persetujuan untuk menyetujui paket dan memproses lebih lanjut.
Gambar 51. Halaman detail paket
Updated 26 November 2020
62
Kemudian akan tampil pop up window untuk konfirmasi persetujuan pembelian. PPK dapat mengisi keterangan/catatan tambahan,
setelah itu tekan tombol Setuju. Apabila PPK hendak menolak paket, maka pilih tombol Tolak dan PPK wajib mengisi alasan
penolakan pada Catatan. Paket yang ditolak oleh PPK tidak dapat diproses lebih lanjut sehingga perlu Paket perlu dibatalkan.
Gambar 52. Pop up - Konfirmasi ke penyedia
Setelah PPK menyetujui Paket, tahapan selanjutnya adalah menunggu konfirmasi dari Penyedia Katalog Elektronik. Apabila
Penyedia Katalog Elektronik menyetujui pemesanan paket tersebut, maka tahapan selanjutnya adalah PPK membuat Surat Pesanan
pada Daftar Kontrak.
Updated 26 November 2020
63
6.4.1.4 Daftar Kontrak
Tata cara pembuatan Surat Pesanan pada Daftar Kontrak dapat dilihat kembali di halaman 20.
6.4.1.5 Cetak Detail Paket
Tata cara mencetak Detail Paket pada Detail Paket dapat dilihat kembali di halaman 25.
6.4.1.6 Riwayat Pengiriman
Tata cara melihat informasi Riwayat Pengiriman pada laman Riwayat Pengiriman dapat dilihat kembali di halaman 28.
6.4.1.7 Riwayat Penerimaan
Tata cara mengisi informasi Riwayat Penerimaan pada laman Riwayat Penerimaan dapat dilihat kembali di halaman 29.
6.4.1.8 Riwayat Pembayaran
Tata cara mengisi informasi Riwayat Pembayaran pada laman Riwayat Pembayaran dapat dilihat kembali di halaman 35.
6.4.1.9 Selesaikan Paket
Tata cara menyelesaikan paket pada laman Detail Paket dapat dilihat kembali di halaman 42.
6.4.1.10 Riwayat Paket
Tata cara melihat informasi Riwayat Paket pada laman Riwayat Paket dapat dilihat kembali di halaman 45.
Updated 26 November 2020
64
6.4.2 Memproses Paket e-Purchasing Tanpa Fitur Negosiasi
Untuk melakukan e-Purchasing tanpa fitur negosiasi harga, PKK memilih paket dengan posisi paket di PPK dan status paket
persiapan.
Gambar 53. Halaman daftar paket
Updated 26 November 2020
65
Kemudian akan tampil halaman Detail Paket. Pada halaman detail paket ini PPK dapat mengetahui informasi detail paket seperti:
1. Informasi Utama paket yang menampilkan informasi detail paket;
2. Pemesan & PPK menampilkan detail identitas dari pemesan dan PPK terkait paket tersebut;
3. Penyedia & Distributor menampilkan detail identitas dari penyedia dan distributor terkait paket yg dibuat;
4. Sumber dana menampilkan detail data sumber dana yang digunakan untuk paket tersebut.
Apabila PPK hendak mengubah data paket, maka klik tombol Ubah Paket, selanjutnya akan menampilkan halaman ubah paket dan
PPK dapat mengisi kembali informasi RUP sampai dengan daftar produk seperti saat membuat paket.
Apabila PPK hendak melihat daftar produk pada paket tersebut, klik tombol Daftar Produk.
Apabila PPK hendak membatalkan paket, maka klik tombol Batalkan Paket.
Updated 26 November 2020
66
Gambar 54. Halaman detail paket tanpa fitur negosiasi
Updated 26 November 2020
67
6.4.2.1 Riwayat Paket
Untuk mengetahui riwayat paket, maka klik tombol Riwayat Paket. Selanjutnya akan tampil laman Riwayat Paket yang menampilkan
informasi mulai dari paket dibuat sampai paket selesai.
Gambar 55. Halaman Riwayat Paket
Updated 26 November 2020
68
5.4.2.1 Proses Tanpa Negosiasi ke Penyedia
Pada laman Detail Paket dari paket yang sebelumnya telah dibuat PPK, pada Detail Paket akan tampil tombol Buka Form
Persetujuan. Selanjutnya tekan tombol Buka Form Persetujuan untuk menyetujui paket dan memproses lebih lanjut.
Gambar 56. Halaman Detail Paket
Updated 26 November 2020
69
Kemudian akan tampil pop up window untuk konfirmasi persetujuan pembelian. PPK dapat mengisi keterangan/catatan tambahan,
setelah itu tekan tombol Setuju. Apabila PPK hendak menolak paket, maka pilih tombol Tolak dan PPK wajib mengisi alasan pada
Catatan. Paket yang ditolak oleh PPK tidak dapat diproses lebih lanjut sehingga perlu Paket perlu dibatalkan.
Gambar 57. Pop up - Konfirmasi persetujuan paket
Setelah PPK menyetujui Paket, tahapan selanjutnya adalah menunggu konfirmasi dari Penyedia Katalog Elektronik. Apabila
Penyedia Katalog Elektronik menyetujui pemesanan paket tersebut, maka tahapan selanjutnya adalah PPK membuat Surat Pesanan
pada Daftar Kontrak.
Updated 26 November 2020
70
6.4.2.2 Daftar Kontrak
Tata cara pembuatan Surat Pesanan pada Daftar Kontrak dapat dilihat kembali di halaman 20.
6.4.2.3 Cetak Detail Paket
Tata cara mencetak Detail Paket pada Detail Paket dapat dilihat kembali di halaman 25.
6.4.2.4 Riwayat Pengiriman
Tata cara melihat informasi Riwayat Pengiriman pada laman Riwayat Pengiriman dapat dilihat kembali di halaman 28.
6.4.2.5 Riwayat Penerimaan
Tata cara mengisi informasi Riwayat Penerimaan pada laman Riwayat Penerimaan dapat dilihat kembali di halaman 29.
6.4.2.6 Riwayat Pembayaran
Tata cara mengisi informasi Riwayat Pembayaran pada laman Riwayat Pembayaran dapat dilihat kembali di halaman 35.
6.4.2.7 Selesaikan Paket
Tata cara menyelesaikan paket pada laman Detail Paket dapat dilihat kembali di halaman 42.
6.4.2.8 Riwayat Paket
Tata cara melihat informasi Riwayat Paket pada laman Riwayat Paket dapat dilihat kembali di halaman 45.
Updated 26 November 2020
71
6.4 Mengubah Paket
Apabila hendak mengubah informasi paket, PPK dapat klik tombol Ubah Paket pada Detail Paket yang hendak diubah. Selanjutnya
akan tampil kembali laman untuk memilih RUP sampai dengan mengisi informasi produk seperti pada halaman 49. PPK tidak dapat
mengubah paket yang dibuat oleh PP.
Gambar 58. Halaman Detail Paket - Tombol Ubah Paket
Updated 26 November 2020
72
Selain itu, PPK dapat menghapus produk yang terdapat pada paket dengan cara klik Daftar Produk pada laman Detail Paket,
selanjutnya akan tampil laman Daftar Produk. Pada laman Daftar Produk akan menampilkan informasi daftar produk yang terdapat
pada paket tersebut. PPK dapat menghapus produk dengan mengklik dan melihat riwayat negosiasi produk dengan klik tombol
Riwayat Negosiasi. PPK tidak dapat menghapus produk pada paket yang dibuat oleh PP.
Gambar 59. Daftar Produk
Updated 26 November 2020
73
6.5 Membatalkan Paket
Pada halaman Detail Paket terdapat fitur yang dapat digunakan jika PPK hendak membatalkan paket. Selain itu, apabila PPK
menolak paket yang telah dipesan oleh PP, maka paket tersebut harus dibatalkan oleh pembuat paket (PP) karena tidak dapat
diproses lebih lanjut. Klik tombol Batalkan Paket.
Gambar 60. Laman Detail paket - tombol Batalkan Paket
Updated 26 November 2020
74
Selanjutnya akan muncul pop up window konfirmasi alasan pembatalan paket yang wajib diisi. Kemudian klik Simpan untuk
membatalkan paket.
Gambar 61. Pop up window konfirmasi Batalkan Paket
Updated 26 November 2020
75
6.6 Profil PPK
PPK dapat mengisi profil yang akan digunakan dalam pembuatan paket. Klik pengaturan pada menu profil, kemudian isi form profil.
Kemudian klik tombol Simpan.
Gambar 62. Form profil PPK
Updated 26 November 2020
76
6.7 Laporkan
Menu laporkan digunakan untuk menyampaikan pengaduan atau laporan ke LKPP terhadap produk yang tayang di Katalog
Elektronik. Menu laporkan berada dalam detail produk. Masuk ke dalam Detail Produk, lalu pilih tab menu Laporkan.
Gambar 63. Fitur Laporkan pada Detail Produk
Updated 26 November 2020
77
Selanjutnya akan tampil form laporkan yang akan diisikan oleh pelapor. Isi data sesuai form yang telah disediakan serta unggah
lampiran/data dukung terkait aduan/laporan tersebut. Lalu klik check box untuk konfirmasi apakah data yang dimasukkan sudah
benar. Terakhir ketikkan kode yang ditampilkan pada form yang tersedia dan klik tombol Kirim.
Gambar 64. Form Laporkan
Updated 26 November 2020
78
6.8 Diskusi Produk
Menu diskusi produk digunakan untuk membantu pengguna bertanya atau berdiskusi kepada pihak penyedia barang/jasa terkait
dengan produk yang tayang di Katalog Elektronik. Diskusi dalam bentuk tanya jawab yang dilakukan oleh pengguna lain dan
Penyedia barang/jasa Katalog Elektronik tersebut ditampilkan pada halaman detail produk. Pengguna lain juga dapat melihat dan
ikut serta melakukan diskusi terkait produk barang/jasa yang tayang pada Katalog Elektronik tersebut. Untuk melakukan diskusi
produk, pengguna harus mempunyai akses untuk login dalam Katalog Elektronik. Pilih tab menu Diskusi Produk, kemudian
masukkan pertanyaan melalui form yang sudah disediakan dan klik tombol Kirim.
Gambar 65. Diskusi Produk
Updated 26 November 2020
79
6.10 Halaman Hubungi Kami
Menu ini berisi informasi tentang Communication Center LKPP, apabila terdapat kendala dalam penggunaan aplikasi, dapat
menghubungi Communication Center LKPP melalui telepon atau LPSE Support.
Gambar 66 Halaman hubungi kami
Updated 26 November 2020
80
7. Mengakhiri Aplikasi
Pada pojok kanan atas pilih pada nama pengguna, lalu pilih menu Logout untuk mengakhiri aplikasi.
Gambar 67. Proses mengakhiri aplikasi
Updated 26 November 2020
81
8. Penutup
Petunjuk pengoperasian ini dibuat sesuai dengan versi Katalog Elektronik produk barang/jasa Pemerintah tertentu. Untuk
meningkatkan pelayanan, Katalog Elektronik produk barang/jasa Pemerintah diperbarui pada waktu tertentu sehingga petunjuk
pengoperasian ini pada beberapa bagian, tidak lagi sesuai dengan versi Katalog Elektronik produk barang/jasa Pemerintah yang
sedang digunakan. Jika Anda mendapatkan kesulitan dalam pengoperasian Katalog Elektronik produk barang/jasa Pemerintah,
silakan menghubungi Communication Center LKPP di nomor 144 atau melalui LPSE Support.
Updated 26 November 2020
Anda mungkin juga menyukai
- SANDIKAMI Surat Undangan Webinar Sandikamimania 6 Sekda SignedDokumen9 halamanSANDIKAMI Surat Undangan Webinar Sandikamimania 6 Sekda Signedanon_199433612Belum ada peringkat
- Jadwal Pelatihan Online Infografis Desain Komunikasi Visual FocusDokumen6 halamanJadwal Pelatihan Online Infografis Desain Komunikasi Visual Focusanon_199433612Belum ada peringkat
- Hasil Capaian Stranas PK TW VI 2020Dokumen13 halamanHasil Capaian Stranas PK TW VI 2020anon_199433612Belum ada peringkat
- Pergub No. 63Dokumen27 halamanPergub No. 63anon_199433612Belum ada peringkat
- Laporan ATR BPN S.D. B18Dokumen16 halamanLaporan ATR BPN S.D. B18anon_199433612Belum ada peringkat
- Kinerja Indikator Final Urusan KISPDokumen32 halamanKinerja Indikator Final Urusan KISPanon_199433612Belum ada peringkat
- 176 237 1 PBDokumen18 halaman176 237 1 PBFagi KarimBelum ada peringkat
- Roadmap Infrastruktur Data Center Egovernment Nasional Semuel Abrijani PangerapanDokumen11 halamanRoadmap Infrastruktur Data Center Egovernment Nasional Semuel Abrijani Pangerapananon_199433612Belum ada peringkat
- Template Invoice Microsoft ExcelDokumen1 halamanTemplate Invoice Microsoft ExcelRK 546474Belum ada peringkat