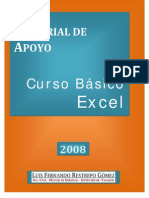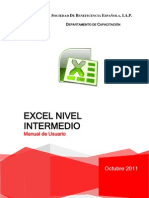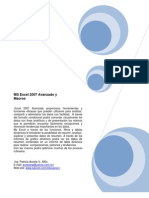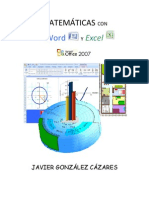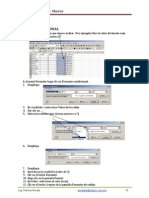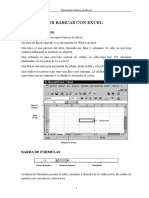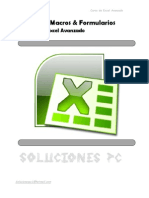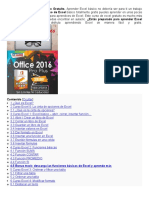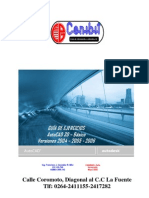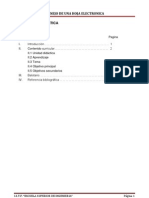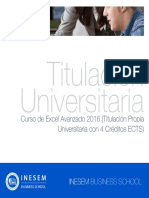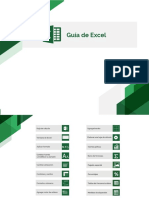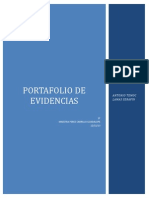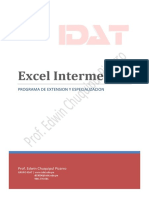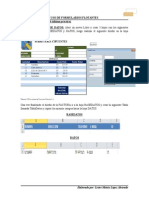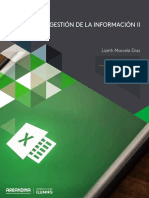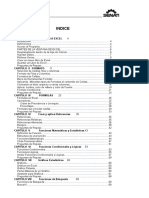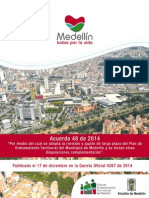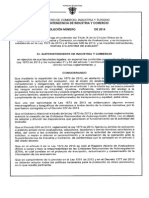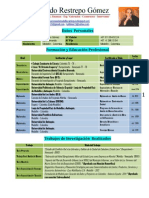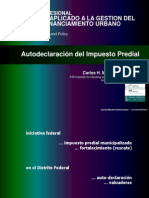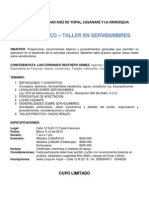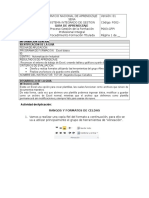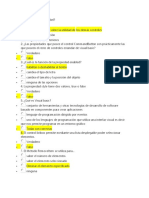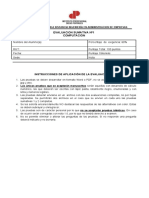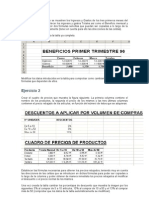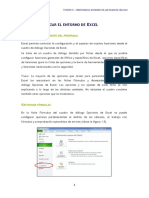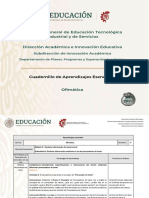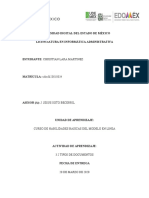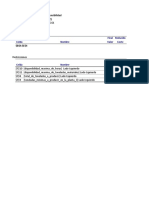Curso de Excel Luis Fdo Básico
Diunggah oleh
Luis Fernando Restrepo GómezHak Cipta
Format Tersedia
Bagikan dokumen Ini
Apakah menurut Anda dokumen ini bermanfaat?
Apakah konten ini tidak pantas?
Laporkan Dokumen IniHak Cipta:
Format Tersedia
Curso de Excel Luis Fdo Básico
Diunggah oleh
Luis Fernando Restrepo GómezHak Cipta:
Format Tersedia
2008
Manual Básico de
MS EXCEL
Ing. MSc. Luis Fernando Restrepo G.
TABLA DE CONTENIDO
Introducción ........................................................................................ 4
1. ¿Qué es Excel? ............................................................................ 4
2. Descripción de la pantalla de Excel. ............................................... 5
3. Utilización básica de una hoja de cálculo. ....................................... 6
4. Formatos en hojas de cálculo. ....................................................... 6
4.1 Altura de filas y anchura de columnas. ........................................ 6
4.2 Dar formato a los contenidos de la celda. .................................... 6
4.2.1 Formato número ......................................................................... 6
4.2.2 Alineación y fuente. .................................................................... 8
4.2.3 Bordes y tramas ......................................................................... 8
4.3 Hojas de cálculo en un libro de trabajo. ....................................... 8
4.4 Selección y activación de celdas. ................................................ 8
4.5 Mover o copiar celdas. ............................................................... 9
4.6 Referencias y nombres. ............................................................. 9
4.6.1 Referencias absolutas y relativas. ............................................... 10
4.7 Tipos de datos. ........................................................................ 10
4.8 Fórmulas y funciones. .............................................................. 11
4.8.1 Introducción a fórmulas. ............................................................ 11
4.8.2 Introducción a funciones. ........................................................... 12
4.9 Funciones Matemáticas básicas. ................................................ 13
4.9.1 Función SUMA. ......................................................................... 13
4.9.2 Función Producto. ..................................................................... 13
4.9.3 Función Redondear. .................................................................. 14
4.9.4 Función SUMAR.SI. ................................................................... 14
4.10 Funciones lógicas MÁS usadas. ................................................. 15
4.10.1 Función Y. ............................................................................. 15
4.10.2 Función O. ............................................................................ 15
4.10.3 Función SI............................................................................. 15
4.11 Funciones estadísticas mas usadas. ........................................... 16
4.11.1 Función CONTAR. ................................................................... 16
4.11.2 Función CONTAR.SI. ............................................................... 17
4.11.3 Función CONTARA. ................................................................. 17
4.11.4 Función MAX. ........................................................................ 18
4.11.5 Función MIN. ......................................................................... 18
4.11.6 Función PROMEDIO. ............................................................... 18
4.12 Funciones de texto más elementales. ......................................... 19
4.12.1 Función CONCATENAR. ........................................................... 19
4.12.2 Función MAYUSC. ................................................................... 19
4.12.3 Función MINUSC. ................................................................... 19
4.13 Hipervínculos .......................................................................... 20
4.14 Formato condicional................................................................. 20
4.15 Asistente para gráficos ............................................................. 21
4.16 Trabajando con tablas dinámicas. .............................................. 22
4.17 Proteger hoja de cálculo o libro ................................................. 26
BIBLIOGRAFÍA.................................................................................... 27
INTRODUCCIÓN
Es muy común que al estar trabajando con Excel no aprovechemos al
máximo sus recursos, las personas que saben de Excel son más productivas
en cualquier tipo de empresa en las que estén trabajando, por ello este
manual presenta la información más necesaria para trabajar eficientemente
con una hoja de cálculo.
La hoja de cálculo Excel es una aplicación integrada de Windows cuya
finalidad es la realización de cálculos sobre datos introducidos en la misma,
así como la representación de estos valores de forma grafica. A estas
capacidades se suma la posibilidad de utilizarla como una base de datos.
En los primeros dos capítulos se abordara una breve explicación de
Excel, sus aplicaciones y las descripciones de los comandos y barra de
herramientas mas elementales así como la explicación de tipos de datos que
se verán mas ampliamente en capítulos posteriores.
El tercer capitulo, trata de la utilización de la hoja de cálculo, este es un
poco extenso ya que abarca todos los métodos y técnicas básicas mas
importantes que se manejan en Excel, Formatos, tipos de datos, funciones,
fórmulas, hipervínculos, formato condicional, gráficos, tablas dinámicas, etc.…
En el desarrollo de este curso, se presentan problemas resueltos, para
que el aprendiz razone el resultado de una operación, sin embargo al final de
los capítulos, presentamos una serie de ejercicios donde se integran todo lo
visto en el curso, para un mayor aprendizaje.
1. ¿QUÉ ES EXCEL?
Excel es un programa del tipo hoja de cálculo que permite realizar
operaciones con números organizados en una cuadricula. Es útil para realizar
desde simples sumas hasta cálculos estadísticos.
Una hoja de cálculo es una especie de tabla cuyas casillas o celdas
pueden contener:
Texto.
Valores numéricos, fechas y datos horarios.
Fórmulas o funciones matemáticas, que permiten determinar el
valor de esta celda en función de los valores de otras celdas.
Así mismo se le puede dar formato a la hoja de cálculo de Excel, crear
tablas, organizar datos, crear gráficos y demás.
Excel puede trabajar simultáneamente con un número ilimitado de hojas
de cálculo siempre que la memoria de la computadora lo permita.
CURSO BÁSICO DE EXCEL 2007 4
2. DESCRIPCIÓN DE LA PANTALLA DE EXCEL.
En la pantalla de Excel se pueden ver los elementos básicos que se
manejan y tiene una estructura similar a cualquier ventana de Windows y
consta de las siguientes barras o componentes:
Barra de titulo.
Barra de menú.
Barra de herramientas.
Barra de fórmulas.
Barra de propiedades.
Hoja de cálculo.
Pantalla de Excel
CURSO BÁSICO DE EXCEL 2007 5
3. UTILIZACIÓN BÁSICA DE UNA HOJA DE CÁLCULO.
En este capítulo se va a explicar los fundamentos necesarios para la
utilización básica de una hoja de cálculo como Excel. Los siguientes
apartados quizá le resulten familiares pero no por ello dejan de ser menos
útiles, ya que constituyen las operaciones mas habituales con Excel.
4. FORMATOS EN HOJAS DE CÁLCULO.
Excel ofrece muchas posibilidades de formatear los números y el texto
contenido en las celdas de datos, así como el tamaño de las propias celdas,
de forma que pueden conseguirse presentaciones de verdadera calidad. A
continuación se describen algunas de estas posibilidades.
4.1 ALTURA DE FILAS Y ANCHURA DE COLUMNAS.
Las alturas de las filas y las anchuras de las columnas pueden
modificarse de varias maneras:
a) Con el ratón, arrastrando el borde de la cabecera de la fila o de la
columna. Sobre el cursor aparece la dimensión de la fila o
columna que se esta modificando.
b) También con el ratón, con elección automática de la anchura de la
columna de acuerdo con el contenido de sus celdas, dando clic
dos veces en el borde derecho de la cabecera de una columna.
c) Seleccionando las filas y/o columnas cuya altura y/o anchura se
desea modificar y eligiendo los comandos formato fila o columna,
alto o ancho respectivamente.
d) Seleccionando un rango de celdas por ejemplo un titulo y para que
quede centrado utilizamos la herramienta combinar y centrar.
4.2 DAR FORMATO A LOS CONTENIDOS DE LA CELDA.
El formato o aspecto de los contenidos de la celda pueden ser
modificados a partir de un único cuadro de dialogo. Tras seleccionar las
celdas a las que aplicaremos el formato y elegir menú formato-celdas,
podremos modificar el tipo y tamaño de la letra, la alineación, los bordes y
sombreados, etc.
4.2.1 FORMATO NÚMERO
Número es la primera de las pestañas con que cuenta el cuadro de
dialogo de formato de celdas
CURSO BÁSICO DE EXCEL 2007 6
Desde aquí podremos elegir una de las categorías disponibles para
celdas cuyo contenido esta formado por números. Las categorías mas
utilizadas son:
4.2.1.1 GENERAL.
Esta categoría se utiliza para aquellas celdas que contienen números
que no precisan de ningún formato específico. El contenido se visualiza
exactamente de la forma en que fue introducido.
4.2.1.2 NÚMERO.
Al hacer clic en esta categoría se despliegan a la derecha una serie de
opciones. Puedes elegir el número de decimales que se aceptaran.
4.2.1.3 MONEDA.
Se utiliza para las celdas que van a contener valores de moneda. Se
puede elegir el símbolo de la moneda y el número de decimales permitido.
4.2.1.4 FECHA.
Se utiliza para aquellas celdas que van a contener valores de fecha.
Existen varios formatos para elegir: 10-01-02; 10-mar; 10-mar-01; 10-01, etc.
CURSO BÁSICO DE EXCEL 2007 7
Las restantes se utilizaran de acuerdo a nuestras necesidades.
4.2.2 ALINEACIÓN Y FUENTE.
Las dos siguientes pestañas del cuadro de dialogo formato de celdas,
son Alineación y fuente. En la primera se puede asignar una alineación de
forma que el contenido quede orientado de una forma determinada. En la
segunda podemos elegir la fuente, su tamaño, estilo y color.
4.2.3 BORDES Y TRAMAS
La primera pestaña nos permitirá crear las líneas de los contornos de las
celdas. Por su parte, la seguida permitirá dar un fondo de color a las celdas.
4.3 HOJAS DE CÁLCULO EN UN LIBRO DE TRABAJO.
Cuando se ejecuta Excel, se abre un nuevo libro de trabajo que por
defecto tiene tres hojas de cálculo, están separadas por pestañas y se pueden
visualizar arriba de la barra propiedades. Excel en todo momento para cada
libro de trabajo tiene una hoja de cálculo activa, aquella cuya pestaña aparece
resaltada en la parte inferior de la pantalla.
Por defecto, la hoja activa es la primera. Puede activarse una hoja u otra
con solo dar un “Click” a la pestaña correspondiente. También pueden
mantenerse activas varias hojas de cálculo al mismo tiempo, pulsando la tecla
“Ctrl” al mismo tiempo que se le da un clic sobre las pestañas de otras hojas,
cuando varias hojas están activas al mismo tiempo, los datos o los formatos
que se introducen en una de ellas se introducen también en las demás hojas
activas, en las posiciones correspondientes.
Es posible cambiar el nombre a cada una de las hojas de cálculo y
también el orden.
4.4 SELECCIÓN Y ACTIVACIÓN DE CELDAS.
En la hoja de cálculo hay en todo momento una celda activa. La celda
activa se distingue claramente de las demás, pues aparece enmarcada, esta
celda activa es la única que esta preparada para recibir cualquier cosa que se
introduzca por el teclado. Su contenido aparece en la barra de referencia o de
fórmulas.
Al seleccionar varias celdas, le estamos indicando a Excel que
queremos introducir datos en ellas, por ejemplo seleccionemos de A1 a la
celda B3, introduzcamos texto y veremos que este se encuentra en la celda
A1, pulsamos “enter” y nos manda a la celda A2, pulsamos dos enter mas y
nos envía a la celda B1.
Para seleccionar toda la hoja de cálculo basta con dar un clic en la
esquina superior izquierda de la hoja como se muestra a continuación:
CURSO BÁSICO DE EXCEL 2007 8
Para seleccionar una determinada fila o columna, bastara con hacer clic
una vez sobre la etiqueta, que es el número o la letra correspondiente a la fila
o a la columna.
Para seleccionar celdas continuas damos “Click” en la primer celda
deseada y posteriormente pulsamos Mayús., sin soltar damos “Click” en la
ultima celda deseada. Y para las celdas no continuas hacemos la misma
operación pero en vez de Mayús. Pulsamos “Ctrl”, y vamos seleccionando las
celdas deseadas.
4.5 MOVER O COPIAR CELDAS.
Para mover o copiar el contenido de una celda o una selección de
celdas a otra parte de la hoja de cálculo hacemos lo siguiente:
1. Seleccionamos la celda o las celdas que queremos copiar o
mover.
2. Pulsamos “Ctrl” + c ó menú edición copiar y nos ubicamos en la
celda en la que queremos pegar la información.
3. Pulsamos “Ctrl” + v, menú edición pegar ó simplemente damos
un enter.
Para seguir con una secuencia en las celdas por ejemplo: números 1, 2,
3, 4, tiene que haber al menos dos celdas seguidas que contengan 1, 2,
seleccionamos estas dos celdas y posicionamos el Mouse en la parte inferior
derecha de la celda y arrastramos, vemos como sigue la secuencia del 1
hasta la selección.
Lo mismo podemos hacer con los meses, para esto debemos tener
solamente una celda que contenga el nombre de cualquier mes, aplicamos la
misma operación antes mencionada y vemos el resultado.
4.6 REFERENCIAS Y NOMBRES.
Las referencias a celdas se utilizan para referirse al contenido de una
celda o grupo de celdas. El uso de referencias permite usar valores de
diferentes celdas o grupos de celdas de una hoja de cálculo para realizar
determinados cálculos.
CURSO BÁSICO DE EXCEL 2007 9
Una celda se referencia como sigue, La celda A21 es la que se
encuentra en la intersección de la fila 21 con la columna A.
Los rangos de celdas se expresan por medio del operador dos puntos
(:), por ejemplo las celdas A1, A2, A3 se escribiría de la siguiente manera al
momento de introducir una fórmula (a1:a3).
También existen las referencias múltiples y consisten en referencias
sencillas separadas por el carácter punto y coma (;), por ejemplo (B2:D3;
C5:D6).
Para hacer referencia de una celda a otra hoja de cálculo, introducimos
el nombre de la hoja antes de la referencia de las celdas, y separándolos por
el signo de admiración (!), por ejemplo (hoja1!b5:c6), esto lo analizaremos
mas adelante en la introducción de fórmulas.
4.6.1 REFERENCIAS ABSOLUTAS Y RELATIVAS.
Excel usa siempre referencias relativas para las direcciones de celdas
introducidas en las fórmulas. Esto significa que las referencias usadas
cambiaran de cualidad conforme se elija copiar o arrastrar la fórmula de una
celda a otra. Con mucha frecuencia este es el comportamiento deseado.
En ciertos casos hay que evitar que las referencias a celdas cambien
cuando se copia o mueve la fórmula a una nueva posición. Para ello hay que
utilizar las referencias absolutas.
Las referencias relativas se convierten en referencias absolutas
introduciendo el carácter dólar ($) antes de la letra de la columna y/o el
número de fila, por ejemplo $a$5.
4.7 TIPOS DE DATOS.
En una hoja de cálculo, los distintos tipos de datos que podemos
introducir son:
Valores constantes, es decir, un dato que se introduce
directamente en una celda. Puede ser:
o un número
o una fecha u hora
o un texto.
o Fórmulas, es decir, una secuencia formada por:
valores constantes,
referencias a otras celdas,
nombres,
funciones u operadores.
CURSO BÁSICO DE EXCEL 2007 10
Es una técnica básica para el análisis de datos. Se pueden realizar
diversas operaciones con los datos de las hojas de cálculo como *, +, -, /, etc.
En una fórmula se pueden mezclar constantes, caracteres de
operaciones, funciones, etc.
4.8 FÓRMULAS Y FUNCIONES.
Las fórmulas constituyen el núcleo de cualquier hoja de cálculo y por
tanto de Excel.
Mediante fórmulas, se llevan a cabo todas las operaciones que se
necesitan en una hoja de cálculo.
Las fórmulas se pueden utilizar para los múltiples usos antes
mencionados.
Las funciones permiten hacer más fácil el uso de Excel e incrementar la
velocidad de cálculo, en comparación con la tarea de escribir una fórmula.
Por ejemplo, se puede crear la fórmula =
(A1+A2+A3+A4+A5+A6+A7+A8)/8 o usar la función PROMEDIO (A1:A8), es
decir, las funciones, simplifican todo nuestro trabajo y ocupan menos espacio
al momento de realizar las fórmulas.
4.8.1 INTRODUCCIÓN A FÓRMULAS.
La introducción de una fórmula en Excel se puede hacer tanto en la
barra de referencias o de fórmulas como en la propia celda. La fórmula debe
empezar con un signo igual (=).
A continuación, la fórmula se ira construyendo paso a paso utilizando los
valores, operadores, referencia a celdas, funciones y nombres.
Un ejemplo de una fórmula en Excel: =a1+a2.
Los distintos tipos de operadores que se le pueden ingresar a una
fórmula son:
Aritméticos: +, -, *, /, %, ^.
Relacionales: <, >, =, <=, >=, <>.
Elevar un número a una potencia es simplemente multiplicar al número
por si mismo.
De forma que si el valor de la celda “G4” es 8, entonces elevar el valor
contenido en la celda “G4” a la cuarta potencia sería expresado como “G4^4”
y esto es equivalente a 4 veces 8 multiplicado por si mismo (8*8*8*8) siendo el
resultado = 4096.
Un punto muy importante en el manejo de números en Excel, es cuando
hacemos operaciones con porcentajes.
CURSO BÁSICO DE EXCEL 2007 11
La forma porcentual de un número mueve al punto decimal del mismo,
es así, que 125% es lo mismo que el número “1.25” y 50% es lo mismo que
“0.5” ó “0.50” ó “0.5000”.
Cuando hay varias operaciones involucradas, se tendrá que saber en
que orden ejecutarlas. Cuando una fórmula utiliza más de una operación,
estas deben ejecutarse en el orden correcto.
Por ejemplo:
En =3+5/8 se debe dividir primero y después sumarle 3, lo
cual da como resultado = 3.625.
Obviamente esto no es lo mismo que = (3+5)/8 pues al
agrupar en paréntesis, esto le indica a Excel que debe
primero efectuar la operación contenida dentro de ellos
(Suma 3 + 5) y sólo después de realizar esto es que se
divide (por 8), lo cual arroja un resultado igual a 1.
Esto, en todo caso es lo que nos permite realizar operaciones y resolver
ecuaciones de cierta complejidad con Excel. El criterio es de que Excel
siempre resolverá las fórmulas, primero efectuando las operaciones desde
adentro hacia afuera. Son estas pues, las reglas que existen en las fórmulas
matemáticas.
4.8.1.1 EJEMPLOS DE FÓRMULAS
=b3*c14 Multiplicar el valor de la celda “b3” por el de “c14”.
=b12-b3 Restar el valor de la celda “b3” al valor de la “d12”.
=b3^3 Elevar el valor “b3” a la potencia de “3”.
(b3*b3*b3).
= (a10+b5)/c4 Suma de “a10” y “b5” y a continuación dividir por
“c4”.
4.8.2 INTRODUCCIÓN A FUNCIONES.
Una función es una fórmula especial escrita con anticipación y que
acepta un valor o valores, realiza unos cálculos y devuelve un resultado.
Todas las funciones tienen que seguir una sintaxis y si ésta no se respeta
Excel nos mostrara un mensaje de error.
Si la función va al comienzo de una fórmula debe empezar por el
signo “=”.
Los argumentos o valores de entrada van siempre entre
paréntesis.
No se deben dejar espacios antes o después de cada paréntesis.
Los argumentos pueden ser valores constantes (número o texto),
fórmulas o funciones.
CURSO BÁSICO DE EXCEL 2007 12
Los argumentos deben separarse siempre por “punto y coma (;)”
ó por coma (,)”.
Ejemplo:
=SUMA (A1:B3), Esta función equivale a =A1+A2+A3+B1+B2+B3.
=SI (A1>A2,”CORRECTO”,”INCORRECTO”).
Profundizando más con lo ya visto, una función es una fórmula
predefinida por Excel que opera sobre uno o más valores y devuelve un
resultado que aparecerá directamente en la celda introducida.
La sintaxis de cualquier función es:
=nombre_funcion(argumento1,argumento2,…,argumentoN).
4.9 FUNCIONES MATEMÁTICAS BÁSICAS.
4.9.1 FUNCIÓN SUMA.
Suma todos los números de un rango.
=suma(rango) ó =suma(n1+n2+n),
Ejemplo:
4.9.2 FUNCIÓN PRODUCTO.
Multiplica todos los números que figuran como argumentos y devuelve el
producto.
=PRODUCTO(Número1,número2,…),
Ejemplo:
CURSO BÁSICO DE EXCEL 2007 13
4.9.3 FUNCIÓN REDONDEAR.
Redondea un número al número de decimales especificados.
=REDONDEAR(número, num_decimales)
Ejemplo:
=REDONDEAR(A1,1), donde se redondeara a un solo decimal teniendo
como resultado que si la celda A1 = 1.125, el resultado será 1.1.
=REDONDEAR(A1,2), donde se redondeara a dos decimales teniendo
como resultado que si la celda A1 = 1.125, el resultado será 1.12.
4.9.3.1 FUNCIÓN REDONDEAR.MAS.
Redondea un número hacia arriba, en dirección contraria a cero.
=REDONDEAR.MAS(número, num_decimales),
ejemplo:
=REDONDEAR.MAS(A1,0), donde se redondeara hacia arriba y sin
decimales teniendo como resultado que si la celda A1 = 4.153, el resultado
será 5
4.9.3.2 FUNCIÓN REDONDEAR.MENOS.
Redondea un número hacia abajo, en dirección a cero.
=REDONDEAR. MENOS (número, num_decimales), ejemplo:
=REDONDEAR. MENOS (A1,1), donde se redondeara hacia abajo con
un sólo decimal teniendo como resultado que si la celda A1 = 6.265, el
resultado será 6.2
4.9.4 FUNCIÓN SUMAR.SI.
Suma las celdas en el rango que coinciden con el argumento criterio.
=SUMAR.SI(rango, criterio, rango_suma),
CURSO BÁSICO DE EXCEL 2007 14
Ejemplo:
=SUMAR.SI(A1:A3,”>100”,B1:B3), Se lee de la siguiente manera.
Sumar “Si” a1 hasta a3 es mayor que 100, entonces Sumar b1 hasta
b3.
4.10 FUNCIONES LÓGICAS MÁS USADAS.
4.10.1 FUNCIÓN Y.
Devuelve verdadero si todos los argumentos son verdaderos, devuelve
falso si uno o mas argumentos son falso.
=Y(valor_logico1, valor_logico2,…)
Ejemplo:
=Y(A1=3,A2=3), si los valores de A1 y A2 equivale a 3, entonces
devuelve verdadero, si al menos uno no coincide devuelve falso.
4.10.2 FUNCIÓN O.
Devolverá verdadero si alguno de los argumentos es verdadero,
devolverá falso si todos los argumentos son falsos.
=O(valor_logico1,valor_logico2..)
Ejemplo:
=O(A1=3,A2=3), si al menos una condición coincide devolverá
verdadero, si no coincide ninguna devuelve falso.
4.10.3 FUNCIÓN SI.
Devuelve un valor si la condición especificada es verdadero y otro valor
si dicho argumento es falso.
=SI(prueba_logica,valor_si_verdadero,Valor_si_falso)
Ejemplo:
=SI(A1<=250,”Dentro del presupuesto”,”Presupuesto excedido”)
CURSO BÁSICO DE EXCEL 2007 15
Si a1 es menor o igual a 250, entonces queda dentro del presupuesto, si
no manda presupuesto excedido.
4.11 FUNCIONES ESTADÍSTICAS MÁS USADAS.
4.11.1 FUNCIÓN CONTAR.
Cuenta el número de celdas que contienen números, además de los
números dentro de la lista de argumentos. Utilice contar para obtener el
número de entradas en un campo numérico de un rango o una matriz de
números.
=CONTAR(ref1, ref2…)
Ejemplo:
CURSO BÁSICO DE EXCEL 2007 16
4.11.2 FUNCIÓN CONTAR.SI.
Cuenta las celdas, dentro del rango, que no están en blanco y que
cumplen con el criterio especificado.
=CONTAR.SI(rango, criterio)
Ejemplo:
4.11.3 FUNCIÓN CONTARA.
Cuenta el número de celdas que no están vacías y los valores que hay
en la lista de argumentos.
Ejemplo:
=CONTARA(valor1, valor2, valor…)
CURSO BÁSICO DE EXCEL 2007 17
4.11.4 FUNCIÓN MAX.
Devuelve el valor máximo de un conjunto de valores.
Ejemplo:
4.11.5 FUNCIÓN MIN.
Devuelve el valor mínimo de un conjunto de valores.
Utilizamos el mismo ejemplo del MAX pero ahora utilizando MIN.
4.11.6 FUNCIÓN PROMEDIO.
Devuelve el promedio (media aritmética) de los argumentos.
=PROMEDIO(número1,número2…númeroN)
Ejemplo:
CURSO BÁSICO DE EXCEL 2007 18
4.12 FUNCIONES DE TEXTO MÁS ELEMENTALES.
4.12.1 FUNCIÓN CONCATENAR.
Une argumentos de texto.
Ejemplo:
4.12.2 FUNCIÓN MAYUSC.
Convierte el texto en mayúsculas.
Ejemplo:
4.12.3 FUNCIÓN MINUSC.
Convierte el texto en minúsculas.
CURSO BÁSICO DE EXCEL 2007 19
4.13 HIPERVÍNCULOS
Los hipervínculos ò hiperlinks son enlaces que pueden actuar tanto
dentro de la propia hoja de Excel como hacia cualquier tipo de documento.
Aunque lo más usual es que el hipervínculo simplemente sirva para un
traslado, también puede abrir un nuevo documento.
Este recurso resulta muy útil a la hora de diseñar un programa en Excel
en que se vayan introduciendo datos siguiendo un proceso o un orden
determinado, de modo que el hipervínculo nos conduzca por la hoja de
cálculo a través de las celdas en que se incorporan las variables.
Para crear un hipervínculo es necesario ya sea con “Ctrl” + Alt + k, y
seleccionando la celda o si deseamos que aparezca la ruta del archivo,
seleccionamos una celda vacía.
4.14 FORMATO CONDICIONAL.
El formato condicional se desarrolla a partir de un cuadro de dialogo que
se abre en el menú formato – formato condicional. Se pueden establecer
tantas condiciones como sea necesario dando clic sobre el botón agregar.
Estas condiciones pueden depender de valores fijos o dependientes de otras
celdas. El botón formato corresponde a cada condición permite aplicar
formatos independientes a cada rango de resultados.
En otras palabras este tipo de formato permite destacar aquellos datos
que cumplen una determinada condición. Por ejemplo a las notas que estén
aprobadas que aparezca en negrita, y para aquellas notas desaprobadas que
aparezcan en cursiva.
Un ejemplo en la aplicación del formato condicional.-
1. Escriba seis valores numéricos en un conjunto de celdas: 200,
320, 440, 1000, 1050 y 501.
2. Seleccione el rango y vaya al menú formato, formato-condicional.
3. En el cuadro de dialogo abierto encontrara un grupo de cuatro
cajas con el titulo condición 1. Las dos primeras tienen los valores
por defecto valor de la celda y entre. En los restantes cargue los
valores 500 y 1000.
4. Presione el botón formato. En la ventana abierta, formato de celda,
seleccione un diseño que destaque las celdas que cumplan la
condición (fuente, borde o trama).
5. Acepte. Solo las celdas con valores comprendidos entre 500 y
1000 (501 y 1000) asumen el formato establecido en el paso
anterior.
CURSO BÁSICO DE EXCEL 2007 20
4.15 ASISTENTE PARA GRÁFICOS
El asistente para gráficos es una de las características mas atractivas de
Excel. Con ella puede crear fácilmente varias clases de gráficos en base a los
datos de su hoja de cálculos. El asistente lo guía paso a paso, para convertir
sus números en un atrayente y colorido grafico.
Estos son algunos de los muchos tipos de gráficos.
Para nuestro siguiente ejercicio usaremos un grafico circular.
Un grafico circular funciona bien, cuando usted quiere ver cuanto
corresponde a cada parte del todo.
En el archivo de Excel (Presupuesto.xls) Para usar el asistente de
gráficos, primero debe seleccionar los datos a ser graficados.
1. Seleccionar el rango (A7:A13), las etiquetas de fila en la sección de
ingresos.
2. Mantener apretada la tecla “CTRL”, desplazar hacia la derecha y
seleccionar el rango N7:N13, los totales de cada fila en la sección
ingresos.
A N
3. Hacer clic en el botón asistente para gráficos. El dialogo del
asistente se abre en el paso 1 de 4.
4. Seleccionar el tipo de grafico circular y el primer subtipo en la fila
de arriba, hacer un click en siguiente.
CURSO BÁSICO DE EXCEL 2007 21
5. Se abre el paso dos del asistente, mostrando los rangos usados
para el gráfico. El rango de datos usa referencias absolutas. Estos
signos “$” como antes mencionamos distribuidos por los
alrededores, si usted mueve sus datos dentro de la hoja, el grafico
cambiara sus referencias para hacer juego. Es bastante útil, hacer
un click en siguiente.
6. En el Paso 3 del asistente, se abre en rótulos y títulos. El gráfico
circular variará de acuerdo a sus propios cambios.
7. Para el título del gráfico escribir presupuesto 1998-Ingresos.
8. Hacer un clic en la ficha leyenda. Una variedad de leyendas le
dicen que es lo que representan los colores del gráfico. Aquí
también se puede elegir la ubicación de la leyenda. Dar “Click” en
la leyenda derecha, dar click en siguiente.
9. Paso 4, elegir con un “Click” en una hoja nueva y escribir en
Ingresos, hacer click en finalizar.
Si nos fijamos es sencillo hacer un gráfico en Excel, este ejercicio fue
muy sencillo pero podemos hacer gráficos más completos y que se aboquen
a nuestras necesidades.
4.16 TRABAJANDO CON TABLAS DINÁMICAS.
Tablas dinámicas, comprende una serie de datos agrupados en forma
de resumen que agrupan aspectos concretos de una información global.
Es decir, con una tabla dinámica se pueden hacer resúmenes de una
base de datos utilizándose para, promediar, o totalizar datos. Para su
utilización, se debe recurrir a menú-datos-informe de tablas y gráficos
dinámicos.
Partiendo de esto, elabore en Excel lo siguiente:
TABLAS DINAMICAS
1 Mes Semana Vehículo Cantidad
2 Enero 1 Auto 105,000
3 Enero 1 Camión 1,050
4 Enero 1 Ómnibus 1,575
5 Enero 1 Camioneta 2,100
6 Enero 1 Moto 583
7 Enero 2 Auto 120,750
8 Enero 2 Camión 1,208
9 Enero 2 Ómnibus 1,411
CURSO BÁSICO DE EXCEL 2007 22
TABLAS DINAMICAS
10 Enero 2 Camioneta 2,015
11 Enero 2 Moto 485
12 Enero 3 Auto 122,350
13 Enero 3 Camión 1,124
14 Enero 3 Ómnibus 1,685
15 Enero 3 Camioneta 2,247
16 Enero 3 Moto 630
17 Enero 4 Auto 99,000
18 Enero 4 Camión 990
19 Enero 4 Ómnibus 1,485
20 Enero 4 Camioneta 1,980
21 Enero 4 Moto 544
Tomando como ejemplo la circulación de vehículos a través de una
estación de peaje, se trata de aplicar sobre la misma un principio de
ordenamiento a través de una herramienta de Excel, tablas dinámicas. Crear
una tabla dinámica.
La creación de una tabla dinámica se realiza a través del asistente y en
varios pasos:
a) Poner el cursor en cualquier celda de la tabla.
b) Tomar la opción menú-datos-informe de tablas dinámicas y
gráficos. Aparece el siguiente cuadro:
CURSO BÁSICO DE EXCEL 2007 23
c) 1.- Paso
I. ¿Dónde están los datos que desea analizar?
II. Marcar opción: lista o base de datos de Excel.
III. ¿Qué tipo de informe desea crear?
IV. Marcar la opción: tabla dinámica.
V. Click en siguiente.
d) 2- Paso
I. Seleccionar el rango de la tabla, incluyendo la fina de titulo
II. Click en Siguiente.
e) 3- Paso
I. Ubicación de la tabla
II. Se adoptó ubicar la tabla en la misma hoja de cálculo,
determinado la celda de comienzo de ejecución de la misma.
CURSO BÁSICO DE EXCEL 2007 24
III. Se indica, “Click” en diseño, comienza el momento de diseñar
la tabla.
i. Arrastrar el cuadrito de semana a columna.
ii. Arrastrar el cuadrito de Vehículo a fila
iii. Arrastrar el cuadrito de cantidad a datos.
iv. Aceptar.
v. Aparece la tabla dinámica diseñada, acompañada por
una barra de herramientas especial que permite filtrar
datos por despliegue de las mismas, como veremos a
continuación:
CURSO BÁSICO DE EXCEL 2007 25
4.17 PROTEGER HOJA DE CÁLCULO O LIBRO
Una vez que tengamos toda nuestra información y después de haber
trabajado con Excel, en la mayoría de las ocasiones es importante proteger
nuestros archivos de personas ajenas a ellos, o simplemente para que no se
modifiquen.
Para proteger una hoja de cálculo es necesario ir al menú herramientas-
proteger-proteger hoja de cálculo, aparecerá una ventana como la siguiente:
En ella se indica que tan protegida queremos nuestra hoja.
Nos permite dar a los usuarios algunos privilegios como formato a
celdas, filas, columnas, insertar, eliminar filas y columnas, y de más.
Escribimos la contraseña y a continuación aceptamos, nos pide
confirmación de la contraseña, la volvemos a escribir y aceptamos.
Para proteger un libro hacemos el mismo procedimiento pero ahora
elegimos proteger libro, y obtenemos la ventana siguiente:
CURSO BÁSICO DE EXCEL 2007 26
Incrustamos la contraseña y la confirmación y aceptamos.
BIBLIOGRAFÍA
http://www1.ceit.es/asignaturas/Informat1/AyudaInf/aprendainf/Excel2000/Exc
el2000.pdf
http://www.monografias.com/trabajos6/curba/curba.shtml
http://www.jegsworks.com/Lessons-sp/numbers/popups/fórmulas.htm
http://usuarios.lycos.es/cursoexcel2000/d4.htm
http://www.educared.net/APRENDE/Cursos/excel/html/9_12.htm
http://www.arrakis.es/~margaix/.
CURSO BÁSICO DE EXCEL 2007 27
Anda mungkin juga menyukai
- Curso de Excel PDFDokumen24 halamanCurso de Excel PDFIng. Luis Fernando Restrepo92% (13)
- Manual y Practica - Excel Intermedio-2etapaDokumen52 halamanManual y Practica - Excel Intermedio-2etapaguillermo_salazar1100% (7)
- Vídeo Libro Curso Excel Completo GRATISDokumen143 halamanVídeo Libro Curso Excel Completo GRATISExcel Paso a Paso100% (4)
- Macros Excel AvanzadoDokumen57 halamanMacros Excel AvanzadoPilar Skarlett Madrid GaeteBelum ada peringkat
- Bases de Datos en ExcelDokumen15 halamanBases de Datos en Excelalexmendozamaestre100% (1)
- ExcelIntermedio Formulas FuncionesDokumen45 halamanExcelIntermedio Formulas FuncionesTerry HCBelum ada peringkat
- Manual Curso de ExcelDokumen60 halamanManual Curso de ExcelEstefania Lopez Portillo JaureguiBelum ada peringkat
- Excel Avanzado y MacrosDokumen99 halamanExcel Avanzado y MacrosTrinsky Harkness100% (10)
- Manual de Usuario PowerpointDokumen21 halamanManual de Usuario Powerpointcapolas0% (1)
- Curso ExcelDokumen18 halamanCurso Excelckruger1100% (1)
- Matemáticas Con Word y Excel Microsoft 2007Dokumen166 halamanMatemáticas Con Word y Excel Microsoft 2007nuevac48100% (4)
- ExcelDokumen12 halamanExcelRafa Euceda0% (1)
- Excel 09Dokumen12 halamanExcel 09Edwing Maquera FloresBelum ada peringkat
- Excel AvanzadoDokumen33 halamanExcel AvanzadoFrancisco Gonzalez100% (5)
- Excelintermedio FormatoceldasDokumen23 halamanExcelintermedio FormatoceldasTerry HC100% (2)
- Manual Curso de ExcelDokumen82 halamanManual Curso de ExcelAurelio Brito100% (1)
- Curso - EXCEL AVANZADO APLICADO A LA GESTION 2019-1, Tema - Sesión #1Dokumen4 halamanCurso - EXCEL AVANZADO APLICADO A LA GESTION 2019-1, Tema - Sesión #1edy0001100% (1)
- Manual Microsoft Office Excel AvanzadoDokumen73 halamanManual Microsoft Office Excel AvanzadoFelix Peralta Lalane100% (1)
- EXCEL AVANZADO y Tablas DinámicasDokumen17 halamanEXCEL AVANZADO y Tablas DinámicasjjuanmicBelum ada peringkat
- Excel Ingreso y Formato de DatosDokumen50 halamanExcel Ingreso y Formato de DatosALEJANDRO ALONSO OCHOA VARGASBelum ada peringkat
- Excel 2013 HERRAMIENTAS PARA LA INTELIGENCIA DE DATOSDokumen59 halamanExcel 2013 HERRAMIENTAS PARA LA INTELIGENCIA DE DATOSGustavo MuñozBelum ada peringkat
- Practica ExcelDokumen72 halamanPractica ExcelJonathan Victor Peña Castellon100% (2)
- 1.-Operaciones Básicas Con ExcelDokumen51 halaman1.-Operaciones Básicas Con ExcelJessica Pamela Nuñez QuintanaBelum ada peringkat
- Manual ExcelDokumen233 halamanManual Excelcecatel63% (8)
- Macros en ExcelDokumen106 halamanMacros en ExcelGabrielita Nicolita CCBelum ada peringkat
- Curso Excel Básico 2019 - Sesión 04Dokumen16 halamanCurso Excel Básico 2019 - Sesión 04Icela BarralesBelum ada peringkat
- Valor Residual Suelo Precios Emprendimiento Inmobiliario Morales 2010Dokumen2 halamanValor Residual Suelo Precios Emprendimiento Inmobiliario Morales 2010Luis Fernando Restrepo GómezBelum ada peringkat
- Segundo Parcial Guia Unidad IV Ofimatica II 2022Dokumen145 halamanSegundo Parcial Guia Unidad IV Ofimatica II 2022Juan Carlos Rodas ValverdeBelum ada peringkat
- Excel 2013: Guía básicaDokumen32 halamanExcel 2013: Guía básicaMarcel AñezBelum ada peringkat
- Curso de Excel BásicoDokumen30 halamanCurso de Excel BásicocurubitoBelum ada peringkat
- Guia de Problemas AutoCAD 3D BasicoDokumen58 halamanGuia de Problemas AutoCAD 3D BasicoFrancisco Gonzalez100% (1)
- Curso Visual Basic ExcelDokumen6 halamanCurso Visual Basic ExcelAndres Ricardo GarciaBelum ada peringkat
- Autocad BasicoDokumen130 halamanAutocad BasicoGianGamboaBelum ada peringkat
- Curso Excel Básico 2019 - Sesión 04Dokumen16 halamanCurso Excel Básico 2019 - Sesión 04Smith Lazo0% (1)
- Cuaderno de Trabajo Visual Basic IIDokumen218 halamanCuaderno de Trabajo Visual Basic IISergio Sanchez100% (6)
- Tablas Dinamicas 2016Dokumen4 halamanTablas Dinamicas 2016Anonymous Rd0yrjBelum ada peringkat
- Practica Funciones Excel3Dokumen15 halamanPractica Funciones Excel3Alonso ArroyaveBelum ada peringkat
- Balotario ExcelDokumen37 halamanBalotario ExcelAlex Castillon100% (2)
- Curso Excel Avanzado PDFDokumen13 halamanCurso Excel Avanzado PDFjuanBelum ada peringkat
- M01 S3 Guia Excel PDFDokumen19 halamanM01 S3 Guia Excel PDFMario Alberto JuarezBelum ada peringkat
- Word AvanzadoDokumen16 halamanWord AvanzadoAntonio LSBelum ada peringkat
- Modulo ExcelDokumen31 halamanModulo ExcelchriscornejoBelum ada peringkat
- Ejercicios Básicos de WordDokumen25 halamanEjercicios Básicos de WordMartin Salazar GasteloBelum ada peringkat
- Manual Excel Intermedio 2013Dokumen104 halamanManual Excel Intermedio 2013Ezrather100% (2)
- Manual MacrosDokumen47 halamanManual MacrosNancy Gonzales DBelum ada peringkat
- Curso ExcelDokumen112 halamanCurso ExcelJuanan López LastraBelum ada peringkat
- Protocolos de ComunicaciónDokumen4 halamanProtocolos de ComunicaciónmichellelizarragaBelum ada peringkat
- Formularios Flotantes en ExcelDokumen7 halamanFormularios Flotantes en ExcelOmier AlejandroBelum ada peringkat
- Microsoft ExcelDokumen74 halamanMicrosoft ExcelFrancisco GurrolaBelum ada peringkat
- Tutorial ExcelDokumen14 halamanTutorial ExcelRamon Angel VegaBelum ada peringkat
- Manual Excel 2013Dokumen22 halamanManual Excel 2013Richard De la Cruz100% (3)
- Curso Excel 2010 AvanzadoDokumen15 halamanCurso Excel 2010 AvanzadoReynel Gonzalez0% (1)
- Tablas y Graficos DinamicosDokumen15 halamanTablas y Graficos DinamicosPedro SalazarBelum ada peringkat
- Guia Uso Excel 2021Dokumen18 halamanGuia Uso Excel 2021eymeBelum ada peringkat
- Lectura Gestion de La Informacion PDFDokumen8 halamanLectura Gestion de La Informacion PDFjavier cubillosBelum ada peringkat
- Guia 1 Gestion Del ConocimientoDokumen26 halamanGuia 1 Gestion Del ConocimientoMaria Fanny YelaBelum ada peringkat
- Manual Computo III - ExcelDokumen73 halamanManual Computo III - ExcelJMBelum ada peringkat
- Manual+Excel+2010Dokumen195 halamanManual+Excel+2010Monica MartinBelum ada peringkat
- Manual de ExcelDokumen20 halamanManual de ExcelJuan Carlos Falcon PerezBelum ada peringkat
- Valoracion de Maquinarias en USO X Eficiencias Globales - Hugo GuerraDokumen10 halamanValoracion de Maquinarias en USO X Eficiencias Globales - Hugo GuerraLuis Fernando Restrepo GómezBelum ada peringkat
- Decreto 953 Del 2013 - Directrices para El Pago de Los Servicios Ambientales PDFDokumen8 halamanDecreto 953 Del 2013 - Directrices para El Pago de Los Servicios Ambientales PDFLuis Fernando Restrepo GómezBelum ada peringkat
- Pot Medellin - Acuerdo 48 - 2014Dokumen877 halamanPot Medellin - Acuerdo 48 - 2014Luis Fernando Restrepo Gómez77% (13)
- El Sistema Vial Nacional y Las Afectaciones para Ampliaciones - Por Francisco OchoaDokumen4 halamanEl Sistema Vial Nacional y Las Afectaciones para Ampliaciones - Por Francisco OchoaLuis Fernando Restrepo GómezBelum ada peringkat
- Valuación de Inmuebles Mediante Proceso Analitico en RED - Aznar - Guijarro y FerrísDokumen26 halamanValuación de Inmuebles Mediante Proceso Analitico en RED - Aznar - Guijarro y FerrísLuis Fernando Restrepo GómezBelum ada peringkat
- Decreto 2046 16-10-2014 Que Modifica El Decreto 556 PDFDokumen2 halamanDecreto 2046 16-10-2014 Que Modifica El Decreto 556 PDFLuis Fernando Restrepo GómezBelum ada peringkat
- Infografia Space 02Dokumen3 halamanInfografia Space 02Cristian Camilo Londoño PiedrahítaBelum ada peringkat
- Resolucion 898 de 2014 Avaluos Predios para Nfraestructura de TransporteDokumen15 halamanResolucion 898 de 2014 Avaluos Predios para Nfraestructura de TransporteLuis Fernando Restrepo GómezBelum ada peringkat
- Valuación Masiva PueblaDokumen40 halamanValuación Masiva PueblaLuis Fernando Restrepo GómezBelum ada peringkat
- Memorias Congreso CAMACOL 29-07-2014Dokumen186 halamanMemorias Congreso CAMACOL 29-07-2014Luis Fernando Restrepo GómezBelum ada peringkat
- RESOLUCIÓN 898 de 2014 Comentarios de Luis Fernando RestrepoDokumen18 halamanRESOLUCIÓN 898 de 2014 Comentarios de Luis Fernando RestrepoLuis Fernando Restrepo Gómez50% (2)
- El Valor Razonable y La Eficiencia Del MercadoDokumen18 halamanEl Valor Razonable y La Eficiencia Del MercadoLuis Fernando Restrepo GómezBelum ada peringkat
- Memorias Congreso CAMACOL 29-07-2014Dokumen186 halamanMemorias Congreso CAMACOL 29-07-2014Luis Fernando Restrepo GómezBelum ada peringkat
- Proyecto Resolucion AvaluadoresDokumen45 halamanProyecto Resolucion AvaluadoresLuis Fernando Restrepo GómezBelum ada peringkat
- Sintesis 08 - 2014 Curriculum LFR Colombia - BlogDokumen7 halamanSintesis 08 - 2014 Curriculum LFR Colombia - BlogLuis Fernando Restrepo GómezBelum ada peringkat
- RAP CatastroDokumen3 halamanRAP CatastroLuis Fernando Restrepo GómezBelum ada peringkat
- Impacto Del Ifrs 15 - MantillaDokumen12 halamanImpacto Del Ifrs 15 - MantillaLuis Fernando Restrepo GómezBelum ada peringkat
- SIG Catastro Territorial PueblaDokumen19 halamanSIG Catastro Territorial PueblaLuis Fernando Restrepo GómezBelum ada peringkat
- Introducción Valuación PueblaDokumen68 halamanIntroducción Valuación PueblaLuis Fernando Restrepo GómezBelum ada peringkat
- Geoestadística PueblaDokumen56 halamanGeoestadística PueblaLuis Fernando Restrepo GómezBelum ada peringkat
- Taller de Servidumbres en URABA - ApartadóDokumen1 halamanTaller de Servidumbres en URABA - ApartadóLuis Fernando Restrepo GómezBelum ada peringkat
- Morales2014p PueblaCatastro AutodeclaraciónDokumen11 halamanMorales2014p PueblaCatastro AutodeclaraciónLuis Fernando Restrepo GómezBelum ada peringkat
- Ejercicio RegresiónDokumen31 halamanEjercicio RegresiónLuis Fernando Restrepo GómezBelum ada peringkat
- Qué Es LILPDokumen14 halamanQué Es LILPLuis Fernando Restrepo GómezBelum ada peringkat
- Beneficios y Desafíos Del Catastro Territorial en América LatinaDokumen8 halamanBeneficios y Desafíos Del Catastro Territorial en América LatinaLuis Fernando Restrepo GómezBelum ada peringkat
- Capitalizacion Rentas Plusvalias Traslado Precios Morales 2010Dokumen3 halamanCapitalizacion Rentas Plusvalias Traslado Precios Morales 2010Luis Fernando Restrepo GómezBelum ada peringkat
- Ley 1673 - Decreto Reglamentario 556 Del 14-03-2014Dokumen15 halamanLey 1673 - Decreto Reglamentario 556 Del 14-03-2014Luis Fernando Restrepo GómezBelum ada peringkat
- Estudio de CASO - Servidumbre Colector Norte EPMDokumen6 halamanEstudio de CASO - Servidumbre Colector Norte EPMLuis Fernando Restrepo GómezBelum ada peringkat
- Programa Curso 03-2014 Yopal - Casanare Sobre ServidumbresDokumen1 halamanPrograma Curso 03-2014 Yopal - Casanare Sobre ServidumbresLuis Fernando Restrepo GómezBelum ada peringkat
- Plantillas Excel - Formato FacturaDokumen11 halamanPlantillas Excel - Formato FacturaAlejandra Duque CeballosBelum ada peringkat
- Desconocimiento de Las Hojas de CalculoDokumen5 halamanDesconocimiento de Las Hojas de CalculofranckBelum ada peringkat
- 3 Examen ModuloDokumen14 halaman3 Examen ModuloVICTOR EDUARDO PEREZ GUTIERREZBelum ada peringkat
- Foro Temático Calificable de InformáticaDokumen2 halamanForo Temático Calificable de InformáticaDiana Carolina Incio La MadridBelum ada peringkat
- Guia Practica para Elaborar Formulas en Excel Excel BásicoDokumen11 halamanGuia Practica para Elaborar Formulas en Excel Excel BásicoDanny DucuaraBelum ada peringkat
- Guia 1 Conceptos Basicos de Excel Grado 6°Dokumen12 halamanGuia 1 Conceptos Basicos de Excel Grado 6°Dayan RousseBelum ada peringkat
- Uso de la función TEXTO en ExcelDokumen29 halamanUso de la función TEXTO en ExcelVictor Eduardo Sanchez FernandezBelum ada peringkat
- Evaluación sumativa de computación para escuela de educación a distancia en administración de empresasDokumen17 halamanEvaluación sumativa de computación para escuela de educación a distancia en administración de empresasJorge Diaz CBelum ada peringkat
- 03 Semana 03 Excel Báico Sesión 1 TICDokumen4 halaman03 Semana 03 Excel Báico Sesión 1 TICVALENTINA SIERRA VIVASBelum ada peringkat
- Pregunta de Informatica AplicadaDokumen3 halamanPregunta de Informatica AplicadaVictoria TorresBelum ada peringkat
- Guia Sena Excel 2023Dokumen7 halamanGuia Sena Excel 2023john alfonsoBelum ada peringkat
- Hoja de Calculo v3.0Dokumen50 halamanHoja de Calculo v3.0Carlos PinargoteBelum ada peringkat
- Modulo 5Dokumen58 halamanModulo 5Angelo Alfonso Mario AlfonsoBelum ada peringkat
- Paquete Contable Tercer ParcialDokumen7 halamanPaquete Contable Tercer ParcialMariana Farfán ArellanoBelum ada peringkat
- Especificaciones y Limites de Excel 2007-2010Dokumen5 halamanEspecificaciones y Limites de Excel 2007-2010Alvaro Paredes LafuenteBelum ada peringkat
- Guía para El Uso de Recursos Educativos - Plantilla Excel Unidad 1Dokumen4 halamanGuía para El Uso de Recursos Educativos - Plantilla Excel Unidad 1Cristhian Ibañez BersingerBelum ada peringkat
- Galarza Carlos R2 U2Dokumen8 halamanGalarza Carlos R2 U2ross.art27Belum ada peringkat
- Libro Excel 2016Dokumen130 halamanLibro Excel 2016Aaron HerreraBelum ada peringkat
- Ejercicios de ExcelDokumen4 halamanEjercicios de ExcelCarlos Javier Jimenez SalineroBelum ada peringkat
- Personalizar El Entorno de ExcelDokumen13 halamanPersonalizar El Entorno de ExcelChristian SNBelum ada peringkat
- Conceptos BasicosDokumen75 halamanConceptos BasicosOmar Martinez ReyesBelum ada peringkat
- OfimáticaDokumen50 halamanOfimáticamiguel aguayoBelum ada peringkat
- Guía básica de ExcelDokumen7 halamanGuía básica de ExcelAlber MayaBelum ada peringkat
- MA642 202302 Taller 1 SoluciónDokumen9 halamanMA642 202302 Taller 1 SoluciónBRISSETH PORRASBelum ada peringkat
- Generalidades de ExcelDokumen8 halamanGeneralidades de ExcelANGGIE ALEJANDRA MORENO SANCHEZBelum ada peringkat
- Herramientas InformáticasDokumen22 halamanHerramientas Informáticaswarnejo0% (1)
- Tarea 3.2wordDokumen6 halamanTarea 3.2wordCris LaraBelum ada peringkat
- Ejercicio 1Dokumen27 halamanEjercicio 1CRISHTIAN PEÑA OSORIOBelum ada peringkat
- Operador de MicrocomputadorasDokumen14 halamanOperador de MicrocomputadorasYohan Miguel Ramirez PerezBelum ada peringkat
- KJLKJLJJDokumen14 halamanKJLKJLJJmariaBelum ada peringkat