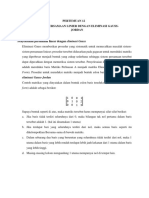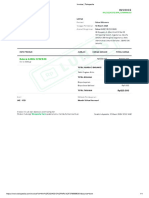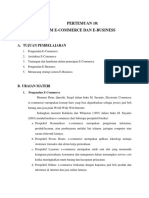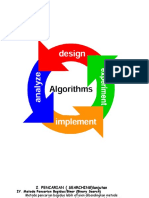TPL0243 - 09 - Mengoperasikan Format Cell
TPL0243 - 09 - Mengoperasikan Format Cell
Diunggah oleh
Fahmi Rasyied0 penilaian0% menganggap dokumen ini bermanfaat (0 suara)
523 tayangan11 halamanJudul Asli
TPL0243_09_MENGOPERASIKAN FORMAT CELL
Hak Cipta
© © All Rights Reserved
Format Tersedia
PDF atau baca online dari Scribd
Bagikan dokumen Ini
Apakah menurut Anda dokumen ini bermanfaat?
Apakah konten ini tidak pantas?
Laporkan Dokumen IniHak Cipta:
© All Rights Reserved
Format Tersedia
Unduh sebagai PDF atau baca online dari Scribd
0 penilaian0% menganggap dokumen ini bermanfaat (0 suara)
523 tayangan11 halamanTPL0243 - 09 - Mengoperasikan Format Cell
TPL0243 - 09 - Mengoperasikan Format Cell
Diunggah oleh
Fahmi RasyiedHak Cipta:
© All Rights Reserved
Format Tersedia
Unduh sebagai PDF atau baca online dari Scribd
Anda di halaman 1dari 11
Universitas Pamulang ‘Teknik Informatika $1
PERTEMUAN 9
MENGOPERASIKAN FORMAT CELL
A. Tujuan Pembelajaran
Pada akhir pertemuan ini mahasiswa mampu memahami dan memodifkasi
angka menggunakan fasilitas Tab Number di Excel dan mahasiswa juga mampu
melakukan modifikasi tethadap tampilan tabel menggunakan Tab Alignment dan
menggunakan border.
B. Uraian Materi
1. Memodifikasi angka dengan fasilitas Tab Number
a. Mengatur Format Angka
Dibawah ini adalah langkah-langkah untuk mengatur format angka di
excel, yaitu:
41) Kalian ketikkan dokumen dibawah ini kedalam lembar kerja kalian di excel
Via 8 ci
1. Laporan Penerimaan Uang Kas
2
3 Tanggal —Deskripsi Total uang
4 | 20/03/2008 Setoran Anggota 0000
5 | 24/09/2008 Setoran Anggota 0000
65 | 22/09/2008 Setoran Anggota 0000
7. 23/03/2008 Setoran Anggota 0000
8 | 24/09/2008 Setoran Anggota 0000
9 25/03/2008 Setoran Anggota 50000
10 26/09/2008 Setoran Anggota 50000
411 27/05/2008 Setoran Anggota 0000
12 28/09/2008 Setoran Anggota 50000
‘Gambar 9. 1 Contoh Laporan Penerimaan Uang Kas
2) Lalu kemudian kalian atur format tampilan seperti gambar di bawah ini
Pengantar Aplikasi Komputor at
Universitas Pamulang
‘Teknik informatika $1
Ea se
1 Laporan Penerimaan Uang Kas
2
“3 Tonggal_[Destipst [Totalueng |
4 20/0/2008|setoranAnggota_| 50000
‘Bilz1y03/2008|setoran anggota 0000]
8 22/09/2006|setoran Anggota | soc
7 23/09/2008|setoran Anggota | 30000
8 (24/s/zo0e|setoranAnggota_| 50000
“9 25/09/008|setoranAnggota_| 50000]
10 26/03/208|Setoran anggota [000d
1 27/09/2008|Setoran Anggota [0000
12 28/03/2008|Setoran Anggota | 000
Gambar 9. 2 Contoh Tabel Laporan Penerimaan Uang Kas
3) Lalu kalian blok dari cell C4 sampai C12, lalu kalian pilin pada menu format
> Pilin pada format cell > lalu kalian piih Number. Lalu centang pada bagian
“use 1000 separator” fungsinya adalah untuk menambahkan titik di setiap
tiga angka nol (0)
Gambar 9, 3 Kotak Dialog Format Cells
4) Lalu kalian kik OK
Berikut adalah penjelasan dari format cell pada number, yaitu:
Pengantar Aplikasi Komputer
Universitas Pamulang ‘Teknik Informatika $1
a) Number, yaitu untuk memformat yang khusus untu data angka dengan
pilinan decimal places yang digunakan untuk angka decimal, serta
penggunaan separator angka dengan koma.
b) Currency, yaitu untuk memformat data angka dengan menggunakan
simbol mata uang. Yang berbeda dari number adalah hanya tampllan
datanya saja.
) Date, yaitu digunakan untuk memformat data angka dengan
menggunakan tampilan tanggal.
4d) Time, yaitu digunakan untuk memformat data darijam dan waktu, Dimana
kalian bisa memilih type pada format time sebanyak 24 jam atau am/pm.
b. Mengatur Tampilan Tanggal dan Waktu
Borikut adalah langkah-langkah dalam mengatur tampilan dan waktu,
vaitu
4) Kalian ketikkan dokumen dibawah ini pada lembar kerja kalian di excel:
A ¢
1. Laporan Kunjungan Tamu
2 No Tanggal am —_Keterangan
3 1 2Agust-08 13:30 Tamu dari Kecamatan
2D Agust-08 840 Kunjungan dar Bal
3.13-Agust08 800 Menerima paket pos
4LzAgust-08 1020 Menerimapaket dari TKI
SL;Agust-08 12200 Kunjungan orang tua
6 M-Agust-08 1:00 Kunjungan dai DPRO
Gambar 9. 4 Contoh Laporan Kunjungan Tamu
2) Lalu kalian blok dari sel yang berada di 83 sampai ke B. lalu kemudian kallan
atur format tanggal, yaitu pllih Home > lalu pilh format > Klik pada format cell
Pengantar Aplikasi Komputor 3
Universitas Pamulang ‘Teknik informatika S-1
Gambar 9. 5 Menu Format Cells
3) Lalu dari menu yang sudah muncul kalian pilin menu Format Cells oilih Date
> falu kalian pilih format tanggal dan waktu sesuai jatuh tempo
Gambar 9. 6 Kotak Dialog Format Cells
4) Lalu kemudian kalian kik OK
5) Lalu blok lagi pada cell C3 sampai C8, lalu kalian pilih pada format cell> pil ih
time > dan kalian pith jenis time yang ingin kali digunakan.
2. Modifikasi tampitan tabe! menggunakan Tab Alignment dan Border
a, Mengatur Alignment
‘Adapun langkah-langkah untuk mengatur alignment adalah sebagai
berikut:
1) Bukalah lembar kerja kalian yang berada di Ms. Office excel dan tempatkan
kursor di sel At
Pengantar Aplikasi Komputer ae
Universitas Pamulang ‘Teknik informatika S-1
“(end
c
TAR NILAI SISWA
2. No NamaSiswa Nilal Akhie
3.1 Titin Mayasari %
4 2EnYanto 86
5 | 3 Muhammad Taufan 93
Gambar 9. 7 Contoh Daftar Nilai Siswa
2) Lalu kalian blok pada A1 sampai cells C1
DAFTAR NILAI SISWA _|
2 No Nama Siswa Nilai Akhir
3. 1 Titin Mayasari B
4 2EnYanto 86
5 3 Muhammad Taufan 93
Gambar 9. 8 Seloksi Colls Judul Tabel
3) Lalu kalian kik pada Merger and Center yang berfungsi untuk
‘menggabungkan sel A1 sampai sel C1 dan membuat teks pada lembar kerja
berada di tengah-tengah sel At sampai C1
3 tint 3
5 3Mohemaiin
Gambar 9. 9 Hasil Merge Colls
4) Lau kalian klk pada alignment yang membutuhkan :
Pengantar Aplikasi Komputer 85
Universitas Pamulang ‘Teknik informatika S-1
a) Kalian klik pada align center yang berfungsi untuk membuat teksnya
derada di tengah Cell A3.
wale ©
2 DAFTAR NILAISISWA
Be won ee wie
oa ae
Gambar 9. 10 Mengatur Teks Rata Tengah
) Lalu kalian klk pada menu align text left, yaitu berfungsi untuk membuat
teks akan tetap berada di sebelah kiri
=u ° «
Gambar 9. 11 Mengatur Teks Rata Kiri
) Kalian klik pada align text right yang berfungsi untuk membuat teks
berada di sebelah kanan.
Pengantar Aplikasi Komputer 86
Universitas Pamulang ‘Teknik informatika S-1
xu» “
1 "DAFTAR NIA sIswa
Bt a en
Copies Cece cis C4
ae
DAFTAR NILATSISWA
Brn EP “s
Gambar 9. 12 Mengatur Teks Rata Kanan
b. Format Cell Alignment
Format pada cells alignment disini digunakan untuk mengatur suatu tata
letak dari cell, Adapun contohnya adalah seperti gambar berikut:
Gambar 9. 13 Format Cell Alignment
‘Adapun langkah-langkah untuk mengatur tampilan adalah sebagai
berikut:
1) Kalian pilih pada cell ataupun range yang akan kalian rubah format datanya
2) Kalian klik kanan > lalu kalian pilin format cells
3) Lalu kalian klik pada tab alignment
4) Sehingga akan muncul tampilan alignment seperti gambar beriku t:
Gambar 9. 14 Format Cells Alignment
Pengantar Aplikasi Komputer a7
Universitas Pamulang ‘Teknik Informatika $1
Dari tab aligment diatas, ada beberapa pilinan yang digunkan untuk
mengatur perataan teks pada cells yaitu
1) Text aligment horizontal, digunakan untuk menentukan perataan dari sebuah
data yang dilakukan secara horizontal, yang dimana secara standar akan
tertulis di tampilannya adalah default, akan tetapi bisa diubah dengan
memilih ist yang ada di tampilan. Seperti left, center, right, justified, dan field
2) Text alignment vertical, digunakan untuk menentukan perataan teks data
secara vertical. Text alignment vertical terdiri dari 3 macam, yaitu
a) Top, dimana data dalam cell akan diletakkan di bagian atas atau rata
sesuai tinggi baris.
b) Middle, dimana data akan diletakkan ditengah pada tinggi baris.
) Bottom, dimana data akan diletakkan berada dibawah atau rata bawah
pada tinggi baris.
3) Text orientation, yang berfungsi untuk menentukan arah dari penulisan teks.
4) Text control, yaitu berfungsi untuk mengatur data pada cell. Ada 3, yaitu:
a) Wrap teks automatically, berfungsi untuk mengatur posisi text agar posisi
text dapat menyesuaikan sesuai dengan lebar pada kolom.
b) Shrink to fit cell size, berfungsi untuk menyesuaikan ukuran huruf
terhadap lebar kolom.
) Merge cells, berfungsi untuk menggabungkan beberapa cells menjadi
satu.
. Format Cells Border
Border disini digunakan untuk menampilkanserta dapat
menyembunyikan garis yang berada di keempat sisi cell, salah satu atau lebih
cell, ataupun secara outline. Adapun langkah-langkah membuat border pada
excel adalah sebagai berikut:
41) Kalian blok area yang akan kalian border.
2) Lalu pada kotak dialog format cells, kalian pilih menu Border seperti
gambar dibawah ini
Pengantar Aplikasi Komputor 88
Universitas Pamulang ‘Teknik Informatika $1
Gambar 9. 15 Format Cells Border
3) Lalu kalian klk pada garis yang akan kalian jadikan border, dimana dapat
kallan bedakan border untuk outline dan border untuk dalam range. Apablla
border antara keduanya dibedakan, maka kalian klik pada garis untuk
border pada outline lalu kemudian klik pada tombol outline. Sedangkan
untuk border di datamnya, kalian klk garis untuk border di dalam taku
kemudian klik pada tombo! inside.
4) Lalu kalian klik OK untuk keluar dari dialog border dan kalian akan Kembali
ke layar kerja
Microsoft Excel juga menyediakan style border yang dapat langsung
digunakan, Dimana untuk menggunakannya klik pada tombol Cell Styles yang
berada di tab Home.
Pengantar Aplikasi Komputor 89
Universitas Pamulang ‘Teknik informatika S-1
me Sit nt A a ea
Gambar 9, 16 Colls Style Border
©. Soal Latihan/Tugas
1. Bagaimanakah bentuk umum dari fungsi left dalam excel dana pa fungsi left
tersebut di dalam excel?
2. Jelaskan apa fungsi dari text aligment horizontal dan text alignment vertkal?
3. Tulisakanlah langkah-langkah bagaimanamembuat garis tebal menggunakan
tombol border.
Pengantar Aplikasi Komputer 90
Universitas Pamulang ‘Teknik Informatika $1
D. Daftar Pustaka
Abdurohman Maman. (2014). Organisasi & Arsitektur Komputer. Bandung:
Informatika,
Fauzi & Johar Arn. 2001. Aplikasi Excel dalam Persentasi Bisnis, Elex Media
Komputindo
Heriyanto, dkk. (2014). Sistem Komputer. Jakarta: Yudhistira.
Jogiyanto, (1995). Pengenalan Komputer. Yogyakarta: Andi Offset
Kadir, A., & Triwahyuni, T.C. (2003). Pengenalan Teknologi Informasi. Yogyakarta
Kristanto, A. (2003). Jaringan Komputer. Yogyakarta: Graha limu
Suhamo Pawirosumarto, 2008. Aplikasi Komputer Edisi 2, Mitra Wacana Media.
Wahana Komputer. 2010. Microsoft Word 2010 untuk Skripsi, tesis & Karyallmia,
Andi
Pengantar Aplikasi Komputor 3
Anda mungkin juga menyukai
- PERTEMUAN 12 Sistem Persamaan Linier Dengan ELIMINASI GAUSS JORDANDokumen4 halamanPERTEMUAN 12 Sistem Persamaan Linier Dengan ELIMINASI GAUSS JORDANFahmi RasyiedBelum ada peringkat
- Invoice - TokopediaDokumen1 halamanInvoice - TokopediaFahmi RasyiedBelum ada peringkat
- Pertemuan 10 - Sistem E-Commerce Dan E-BusinessDokumen7 halamanPertemuan 10 - Sistem E-Commerce Dan E-BusinessFahmi RasyiedBelum ada peringkat
- Pertemuan 10 - Pencarian Searching (Lanjutan)Dokumen4 halamanPertemuan 10 - Pencarian Searching (Lanjutan)Fahmi RasyiedBelum ada peringkat
- Cara Install Visio 2010Dokumen2 halamanCara Install Visio 2010Fahmi RasyiedBelum ada peringkat