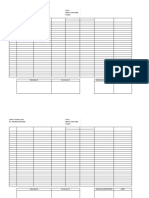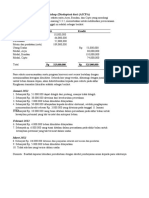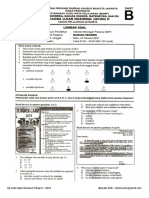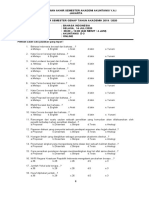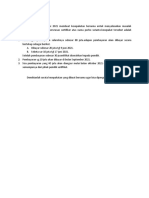Tugas Aplikom 1
Diunggah oleh
icha0 penilaian0% menganggap dokumen ini bermanfaat (0 suara)
8 tayangan6 halamanHak Cipta
© © All Rights Reserved
Format Tersedia
DOCX, PDF, TXT atau baca online dari Scribd
Bagikan dokumen Ini
Apakah menurut Anda dokumen ini bermanfaat?
Apakah konten ini tidak pantas?
Laporkan Dokumen IniHak Cipta:
© All Rights Reserved
Format Tersedia
Unduh sebagai DOCX, PDF, TXT atau baca online dari Scribd
0 penilaian0% menganggap dokumen ini bermanfaat (0 suara)
8 tayangan6 halamanTugas Aplikom 1
Diunggah oleh
ichaHak Cipta:
© All Rights Reserved
Format Tersedia
Unduh sebagai DOCX, PDF, TXT atau baca online dari Scribd
Anda di halaman 1dari 6
Nama : Icha Rahmaputri
NIM : 2193310006
Matkul : Aplikasi Komputer
Hari/jam : Kamis/09.30-12.00
1. Quick Access Toolbar
SAVE (menyimpan hasil kerja), OPEN (membuka dokumen hasil kerja), UNDO/REDO
(berfungsi untuk mengembalikan atau memajukan tampilan hasil kerja).
2. Title Bar
Berada di bagian tengah atas dalam tampilan lembar kerja Word dan biasanya
memperlihatkan nama dokumen yang tengah Anda kerjakan. Kalau dokumen itu belum
disimpan dan memiliki nama, maka yang muncul adalah kata Document secara default.
3. Page Status
Berada di bagian paling bawah dalam tampilan lembar kerja Word. Bagian ini berfungsi
untuk memperlihatkan halaman, jumlah kata hingga penggunaan bahasa apa yang paling
sering diambil. Sehingga Anda tak perlu lagi menghitung sudah berapa kata yang
dikerjakan karena ada sebuah fitur otomatis penghitungan kata.
4. Tab Menu
Berada di bawah Title Bar, ada Tab Menu yang berisi berbagai menu yang masing-
masing sudah pasti memiliki fungsi berbeda sesuai dengan kebutuhan pengetikan Anda.
5. Ribbon Tool
Secara mudahnya, ini adalah ‘isi’ dari Tab Menu. Di mana Ribbon Tool berupa
kumpulan ikon yang mewakili berbagai fungsi dan perintah-perintah spesifik tertentu.
6. Scroll Bar
Dalam tampilan lembar kerja, di bagian kiri dan bawah ada sebuah tombol yang bisa
digunakan untuk menggeser tampilan secara horizontal dan vertikal. Sehingga Anda bisa
melihat seluruh hasil kerja.
7. Zoom Menu
Seperti namanya, menu yang ada di bagian kiri bawah ini memiliki fungsi untuk
melakukan zooming alias memperbesar sekaligus memperkecil tampilan lembar kerja
Word
8. Windows Menu
Terletak di bagian pojok kanan atas, menu ini memuat tiga perintah umum pada
Microsoft yakni Minimize, Maximize (Restore Down) dan Close.
Sepertinamanya, Minimize berfungsi untuk menarik tampilan Word ke latar belakang,
lalu Maximize untuk mengembalikan atau mengubah ukuran tampilan Word
dan Close untuk menutup Word.
FILE
Terdapat banyak sekali perintah yang berkaitan langsung dengan urusan pengetikan
dokumen sebagai berikut :
1. SAVE
Jika sudah menyelesaikan pekerjaan di lembar kerja, langsung simpan dokumen
tersebut supaya tak hilang. Dalam versi Word masa kini, biasanya juga tersedia fitur
otomatis autosave setiap beberapa menit sekali. Jika sebuah dokumen kerja telah di-
save, Anda tak perlu khawatir jika komputer tiba-tiba mati karena listrik padam atau
rusak.
2. SAVE AS
Menu ini sebetulnya memiliki fungsi hampir sama dengan SAVE, hanya saja untuk
SAVE AS lebih spesifik. Dengan SAVE AS, Anda bisa memilih dokumen mau
disimpan di mana atau mungkin diganti nama atau ekstensi file.
3. OPEN
Membuka file dokumen yang sebelumnya sudah disimpan di komputer atau media
lain.
4. CLOSE
Menutup dokumen yang telah dibuka atau dibaca.
5. INFO
Memuat rincian informasi dari dokumen yang tengah dikerjakan.
6. RECENT
Memperlihatkan daftar dokumen yang baru saja dibuka atau sedang diedit.
7. NEW
Membuka lembar kerja baru pada aplikasi Word.
8. PRINT
Mencetak dokumen yang sudah dibuat. Pastikan kalau perangkat komputer Anda
sudah terhubung dengan printer supaya bisa melakukan proses pencetakan dokumen.
9. SAVE AND SEND
Menyimpan dokumen kemudian mengirimkannya ke email atau diunggah langsung
ke blog. Fitur ini hanya bisa digunakan jika komputer Anda sudah
memasang browser dan memiliki akses internet.
10. HELP
Merupakan menu bantuan jika menemui masalah saat menggunakan Word.
11. OPTION
Berisi aneka menu yang dibutuhkan untuk melakukan penyesuaian tampilan
dokumen/lembar kerja.
12. EXIT
Menutup sekaligus keluar dari aplikasi Word.
HOME
Pada Tab Menu HOME, ada lima bagian menu yang memuat berbagai Ribbon Tool. Di
mana masing-masing tool itu memiliki fungsi yaitu :
1. CLIPBOARD: Merupakan pengelompokan ikon yang berfungsi untuk menyalin atau
memindahkan elemen dalam sebuah dokumen
PASTE : Menempelkan teks atau obyek baik gambar/tabel yang sebelumnya
sudah disalin.
COPY : Menyalin atau meng-copyteks atau obyek.
CUT : Memotong sekaligus memindahkan teks atau obyek.
FORMAT PAINTER : Meniru alias menyalin format sebuah halaman
lembar kerja untuk digunakan pada halaman lain.
2. FONT: Merupakan pengelompokan ikon alias Ribbon Group yang berfungsi untuk
mengubah dan menyesuaikan tampilan font baik berupa huruf, angka atau karakter
special
FONT : Memilih jenis dan gaya huruf.
FONT SIZE : Mengubah dan menyesuaian ukuran huruf pada lembar kerja.
GROW FONT : Menambah atau memperbesar ukuran font.
SHRINK FONT : Mengurangi atau mengecilkan ukuran font.
CHANGE CASE : Mengubah teks yang dipilih menjadi huruf capital.
CLEAR FORMATTING : Menghapus seluruh format pengaturan pada
tampilan teks.
BOLD : Memberikan efek tebal pada teks.
ITALIC : Memberikan efek miring pada teks.
UNDELINE : Memberikan efek garis bawah pada teks.
STRIKETHROUGH : Memberikan efek coretan pada teks.
SUBSCRIPT : Membuat format pangkat di atas pada teks.
SUPERSCRIPT : Membuat format pangkat di bawah pada teks.
TEXT EFFECT : Memberikan beberapa efek pada teks.
TEXT HIGHLIGHT EFFECT : Menampilkan semacam efek stabilo pada
teks.
FONT COLOR : Mengubah warna teks
3. PARAGRAPH : Berisi sekelompok ikon yang mengatur sekaligus menyesuaian
format paragraf sebuah dokumen.
BULLET : Menambahkan bullet dan berbagai tanda lainnya pada teks dengan
format listing.
NUMBERING : Menambahkan format penomoran secara otomatis pada
dokumen.
DECREASE INDENT : Menggeser paragraf dokumen ke bagian kiri.
INCREASE INDENT : Menggeser paragraf dokumen ke bagian kanan.
ALIGMENT LEFT : Membuat teks menjadi rata kiri.
ALIGMENT CENTER : Membuat teks menjadi rata tengah.
ALIGMENT LEFT : Membuat teks menjadi rata kanan.
JUSTIFY : Membuat teks menjadi rata kanan dan kiri.
LINE AND PARAGRAPH : Mengatur sekaligus menyesuaikan jarak antar
baris pada dokumen.
SHADING : Mengubah warna di bagian latar belakang teks.
BORDER : Menambahkan garis tepi/border pada teks.
4. STYLE : Berisi sekelompok ikon yang berfungsi sebagai text formatting supaya bisa
digunakan lebih cepat saat pengetikan, tanpa perlu mengatur terlebih dulu.
5. EDITING : Berisi sekelompok ikon yang berfungsi untuk melakukan editing pada
dokumen yang dikerjakan.
FIND : Mencari atau menemukan kata-kata tertentu pada dokumen.
REPLACE : Berfungsi mengganti kata-kata tertentu pada dokumen secara
sekaligus.
SELECT : Memilih sekaligus memblok teks pada dokumen.
INSERT
Tab Menu INSERT berfungsi untuk memasukkan obyek ke dalam lembar kerja Word
atau dokumen.
1. PAGES : Berisi ikon yang berfungsi untuk menyesuaikan pengaturan pada
lembar kerja
COVER PAGE : Menyisipkan halaman cover pada dokumen.
BLANK PAGE : Memasukan sebuah halaman kosong ke dokumen.
PAGE BREAK : Memotong/memutus halaman dan pindah ke
halaman berikutnya
2. TABLE : Ikon ini berfungsi untuk memasukkan tabel pada lembar kerja. Anda bisa
memilih ada berapa kolom dan baris yang dibutuhkan.
3. ILLUSTRATIONS : Sekelompok ikon yang berfungsi untuk memasukkan
gambar, chart, clipart atau tabel dan lain-lain ke dokumen
PICTURE : Memasukan gambar dari media penyimpanan ke lembar kerja.
CLIP ART : Memasukan clip art yang sudah disediakan oleh sistem
Windows ke dokumen.
SHAPES : Membuat berbagai bentuk sederhana seperti lingkaran, persegi,
elips, dll.
SMARTART : Membuat semacam tabel structural ke dalam dokumen.
CHART : Membuat grafik dengan aneka bentuk sesuai kebutuhan dan data
4. LINKS : Sekelompok ikon yang memiliki fungsi menghubungkan ke tautan
alias link atau dokumen hingga obyek lainnya
HYPERLINK Memasukan sebuah tautan/link/url web tertentu ke dalam teks
atau obyek di dalam dokumen.
BOOKMARK : Menghubungkan suatu bagian dari dokumen dengan bagian
lain.
CROSS-REFERENCE : Menghubungkan sebuah teks dengan suatu objek
yang masih ada di dalam dokumen yang sama.
5. HEADER & FOOTER: Sekelompok ikon yang berfungsi menyesuaikan pengaturan
pada bagian atas dan bawah dokumen
HEADER : Menambahkan header pada bagian atas setiap halaman dokumen.
FOOTER : Menambahkan footer pada bagian bawah setiap halaman
dokumen.
PAGE NUMBER : Menyisipkan nomor pada setiap halaman dokumen.
6. TEXT: Sekelompok ikon yang berfungsi membuat teks dengan berbagai efek dan
bentuk
TEXT BOX : Menambahkan kotak kosong yang berisi teks pada dokumen.
QUICK PARTS : Menyisipkan berbagai objek ke dalam lembar kerja MS
Word.
WORD ART : Memberikan sejumlah efek keren pada teks tertentu di
dokumen.
SIGNATURE LINE : Menambah tempat kosong yang bisa digunakan untuk
tanda tangan.
DATE & TIME : Menambahkan tanggal ke dalam dokumen.
OBJECT : Untuk menambahkan objek tertentu ke dalam dokumen.
7. SYMBOL: Sekelompok ikon yang berfungsi menyisipkan berbagai simbol umum
EQUATION : Menambahkan berbagai simbol yang umum digunakan dalam
matematika ke dalam lembar kerja.
SYMBOL : Menambahkan berbagai bentuk simbol ke dalam lembar kerja.
PAGE LAYOUT
Dalam Tab Menu PAGE LAYOUT, Anda bisa menemukan berbagai Ribbon Group yang
berfungsi mengatur dan menyesuaikan segala hal yang berkaitan dengan tampilan hasil
lembar kerja Word sebagai berikut :
1. THEMES: Sekelompok ikon yang berfungsi menyesuaikan tema dan tampilan
halaman lembar kerja
THEMES : Memilih tema halaman dan juga warna dari teks.
COLORS : Menentukan warna dari tema halaman lembar kerja.
FONT : Memilih jenis font yang akan digunakan pada lembar kerja Word.
EFFECT : Mengatur efek yang akan berdampak pada objek di dalam
dokumen
2. PAGE SETUP: Sekelompok ikon yang berguna untuk mengatur segala hal yang
berhubungan dengan halaman lembar kerja
MARGIN : Menyesuaikan batas pinggir lembar kerja.
ORIENTATION : Menentukan apakah dokumen berbentuk horizontal atau
vertical.
SIZE : Menyesuaikan ukuran panjang dan lebar halaman dokumen.
COLUMNS : Menentukan jumlah teks akan dibagi menjadi beberapa kolom.
BREAKS : Mengatur bentuk dan letak dari halaman ataupun kolom teks.
LINE NUMBERS : Memberikan penomoran pada setiap baris teks.
HYPENATION : Untuk memisahkan antara kata dengan penghubung
3. PAGE BACKGROUND: Sekelompok ikon yang berfungsi mengatur aneka efek
pada lembar kerja
WATERMARK : Memberikan watermark pada lembar kerja.
PAGE COLOR : Memilih warna lembar kerja.
PAGE BORDER : Memberikan garis tepi pada dokumen.
4. PARAGRAPH : Sekelompok ikon yang berfungsi menyesuaikan pengaturan
tampilan format paragraf dokumen
INDENT : Menambah ataupun mengurangi jarak teks dari pinggir halaman
dokumen.
SPACING : Menentukan jarak antar paragraf teks dalam dokumen.
5. ARRANGE : Sekelompok ikon yang berguna untuk mengatur tampilan format obyek
di lembar kerja.
POSITION : Memilih sekaligus menentukan letak dari suatu objek dalam
dokumen.
WRAP TEXT : Mengatur posisi dari obyek dalam sebuah paragraph.
BRING FORWARD : Meletakkan suatu obyek di depan obyek lainnya pada
lembar kerja.
SEND BACKWARD : Meletakkan suatu obyek di belakang obyek lainnya
pada lembar kerja.
SELECTION PANE : Menampilkan navigasi obyek.
ALIGN : Menentukan perataan dari suatu obyek.
GROUP : Mengelompokkan beberapa obyek menjadi satu.
ROTATE : Memutar posisi suatu obyek.
Anda mungkin juga menyukai
- SIA - Soal Pilihan GandaDokumen44 halamanSIA - Soal Pilihan GandaichaBelum ada peringkat
- Buku 2 - Kertas Kerja AuditDokumen96 halamanBuku 2 - Kertas Kerja AuditichaBelum ada peringkat
- Soal Dan Jawaban Likuidasi Bertahap S 16 13 Hal 294 Buku 2 Akl BakerDokumen3 halamanSoal Dan Jawaban Likuidasi Bertahap S 16 13 Hal 294 Buku 2 Akl BakerichaBelum ada peringkat
- SoalDokumen3 halamanSoalichaBelum ada peringkat
- ING2BDokumen6 halamanING2BichaBelum ada peringkat
- Soal - Uas - 135 - 095213 Bahasa IndonesiaDokumen3 halamanSoal - Uas - 135 - 095213 Bahasa IndonesiaichaBelum ada peringkat
- SantiDokumen1 halamanSantiichaBelum ada peringkat
- Tugas Kelompok Asp - Akuntansi Partai PolitikDokumen18 halamanTugas Kelompok Asp - Akuntansi Partai Politikicha100% (1)
- Soal Halaman 217Dokumen1 halamanSoal Halaman 217ichaBelum ada peringkat