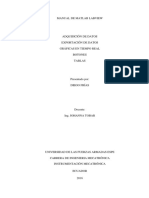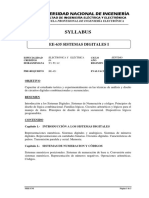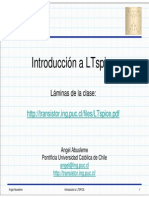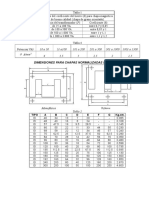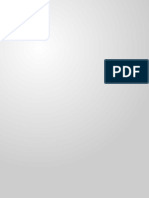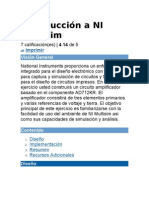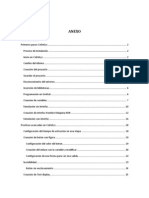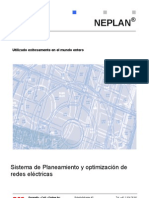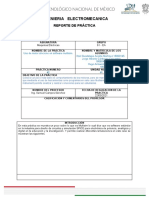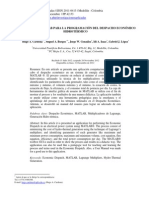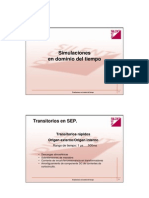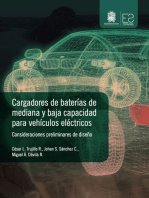PSPICE
Diunggah oleh
Federico PrystupczukHak Cipta
Format Tersedia
Bagikan dokumen Ini
Apakah menurut Anda dokumen ini bermanfaat?
Apakah konten ini tidak pantas?
Laporkan Dokumen IniHak Cipta:
Format Tersedia
PSPICE
Diunggah oleh
Federico PrystupczukHak Cipta:
Format Tersedia
UNIVERSIDAD DE LOS ANDES
FACULTAD DE INGENIERÍA
ESCUELA DE INGENIERÍA ELÉCTRICA
Simulación de transitorios en circuitos
eléctricos y/o electrónicos utilizando
el programa DesingLab Eval 8 de
MicroSim Corporation
Ing. Willyns López • Prof. Enrique Davis
Ing. Willyns López • Prof. Enrique Davis
Índice Página i
ÍNDICE
INTRODUCCIÓN 1
1. PROGRAMA SCHEMATICS PARA DIBUJO DE CIRCUITOS 1
1.1 El programa Schematics. 1
1.2 Entorno del programa Schematics. 1
1.2.1 La barra de menús y la barra de herramientas de Schematics. 2
1.2.2 Descripción de los botones principales de la barra de herramientas. 3
1.3 Dibujo de circuitos en el programa Schematics. 4
1.4 Preparación de circuitos para análisis transitorio. 6
1.5 Herramienta Draw Block. 7
2. PROGRAMA MICROSIM PROBE PARA GRAFICAR SIMULACIÓN. 9
2.1 El programa MicroSim Probe. 9
2.2 Barra de menús y de herramientas del programa MicroSim Probe. 9
2.2.1 Descripción de los botones principales de la barra de herramienta de Probe. 10
2.3 ¿Cómo agregar nuevas gráficas en la misma ventana?. 11
2.4 ¿Cómo agregar un nuevo Plot (ventana gráfica)?. 12
2.5 ¿Cómo modificar los límites de los ejes?. 12
2.6 ¿Cómo obtener valores de variable o parámetro analizado y tiempo?. 13
3. EJEMPLOS DE SIMULACIONES CON SCHEMATICS, PSPICE Y PROBE. 14
3.1 Ejemplo N° 1: Simulación de circuito RC con alimentación de señal. 14
3.2 Ejemplo N° 2: Simulación de circuito con comparador y transistor. 16
3.3 Ejemplo N° 3: Simulación de circuito con diodo. 18
3.4 Ejemplo N° 4: Simulación de circuito con Integrado 555. 19
3.5 Ejemplo N° 5: Elaboración de señal diente de sierra utilizando lógica digital. 20
3.6 Ejemplo N° 6: Circuito VCO. 22
3.7 Ejemplo N° 7: Circuito con Triac (cálculo de potencia). 23
3.8 Ejemplo N° 8: Respuesta de un filtro activo. 28
3.9 Ejemplo N° 9: Control independiente de ángulos de disparo en semiciclo positivo y
negativo de onda de voltaje. 29
4. PROBLEMAS PROPUESTOS. 34
4.1 Problema N° 1. 34
4.2 Problema N° 2. 34
4.3 Problema N° 3. 34
4.4 Problema N° 4. 35
Ing. Willyns López • Prof. Enrique Davis
Simulación de transitorios en circuitos mediante DesignLab Eval 8 Página 1
INTRODUCCIÓN
La finalidad de este trabajo, como su título lo indica es orientar al lector en la simulación de
transitorios de circuitos eléctricos y/o electrónicos utilizando para ello el software de aplicación
DesignLab Eval 8 de MicroSim Corporation.
Este paquete en realidad posee muchas aplicaciones interrelacionadas entre sí que pueden
realizar diversas funciones, pero nuestro enfoque será en el programa Schematics, de MicroSim Eval
8 en el cual pueden dibujarse circuitos para simulación de transitorios y en los paquetes llamados
por este programa para realizar las funciones de simulación transitoria (PspiceAD) y la respuesta
gráfica transitoria (Probe ó MicroSim Probe).
Al final de este curso introductorio de realizarán unos ejemplos detallados de análisis
transitorio a manera de dar una mejor visión al lector a cerca de las potencialidades de este paquete
y definir también las limitaciones del mismo.
1. PROGRAMA SCHEMATICS PARA DIBUJO DE CIRCUITOS
1.1 El programa Schematics.
Schematics es un programa de interfaz gráfica en el cual pueden colocarse directamente y de
manera muy sencilla componentes eléctricos y/o electrónicos e interconectarlos entre sí, para
realizar simulaciones. Este programa posee una interfaz directa a otros programas de DesignLab
Eval 8, que le permiten integrar en un solo ambiente diferentes funciones. En forma resumida
mediante Schematics usted puede realizar las siguiente tareas:
• Diseñar y dibujar circuitos.
• Simular circuitos utilizando Pspice.
• Analizar resultados de simulación de circuitos a través gráficos elaborados mediante el
programa Probe.
• Tener acceso directo a los diferentes dispositivos analógicos y digitales contenidos en la
librería del paquete en general.
Existen otras funciones que puede realizar Schematics, pero las mismas están fuera del alcance
de este curso introductorio, por lo cual solo nos dedicaremos a estudiar en detalle los puntos
mencionados anteriormente.
1.2 Entorno del programa Schematics.
Para arrancar un nuevo proyecto de simulación de transitorio utilizando el programa
Schematics de MicroSim Corporation usted debe ir al menú de inicio en la barra de tareas de
Ing. Willyns López • Prof. Enrique Davis
Simulación de transitorios en circuitos mediante DesignLab Eval 8 Página 2
Microsoft Windows, hacer click y posteriormente a programas/DesignLab Eval 8 en el cual debe
seleccionar la opción Schematics que presenta el siguiente icono:
Una vez realizado esto aparecerá una ventana similar a la mostrada en la figura 1.1, que
representa la interfaz gráfica del programa Schematics.
Figura 1.1. Entorno de programa Schematics.
1.2.1 La barra de menús y la barra de herramientas de Schematics.
El programa Schematics presenta una barra de menús similar a la de cualquier programa o
aplicación de Windows, tal y como puede observarse en la figura 1.1 (caracterizada por los nombres
File, Edit, Draw, Navigate, etc...). Debajo de esta barra aparece la barra de herramientas, con una
serie de botones que permiten acceder fácilmente a las opciones más importantes de la barra de
menús. En la figura 1.1 se observan los botones que contiene la barra de herramientas de la
aplicación Shematics, necesarios para realizar las simulaciones requeridas y de los cuales se dará
una breve descripción a continuación.
Ing. Willyns López • Prof. Enrique Davis
Simulación de transitorios en circuitos mediante DesignLab Eval 8 Página 3
1.2.2 Descripción de los botones principales de la barra de herramientas
Tabla 1.1. Descripción de botones de barra de herramientas de Schematics.
Número
Descripción de función
de botón
Botón Zoom In : Permite incrementar el tamaño del circuito diseñado, mediante la
aplicación de un Zoom. Es equivalente en la barra de menús a hacer click en View/In.
Botón Zoom Out : Permite decrementar el tamaño del circuito diseñado. Equivalente en la
barra de menús: View/Out.
Botón Zoom Area : Aplica un Zoom (Incremento de tamaño) al área marcada por el mouse.
Primero se hace click en el botón y luego se marca el área deseada con el mouse.
Equivalente en la barra de menús: View/Area.
Botón Zoom to Fit Page : Se aplica un Zoom optimo tal que el tamaño del circuito diseñado
abarca por completo la pantalla de dibujo en Schematics. Equivalente en la barra de
menús: View/Fit.
Botón Draw Wire : Permite realizar la conexión entre los diferentes pines de los dispositivos
que conforman el circuito diseñado. Equivalente en la barra de menús: Draw/Wire.
Botón Draw Bus : Permite realizar la conexión de buses en un circuito, es decir de varios
pines. Para entender mejor la utilidad de los buses, se recomienda revisar el ejemplo N°5
de este documento o el archivo de ejemplo Frqchkx.sch contenido en la carpeta Frqchkx
bajo la siguiente dirección, C:\MSimEv_8\Examples\Digsim\Frqchk. Equivalente en la
barra de menús: Draw/Bus.
Botón Draw Block : Permite dibujar una caja en la cual se puede introducir un circuito para
hacer una especie de circuito integrado, es decir, toda una circuiteria puede ser
representada por una caja Draw Block. Equivalente en la barra de menús: Draw/Block.
Botón Get New Part : Permite acceder de forma inmediata a la librería de componentes o
dispositivos analógicos y digitales. Equivalente en la barra de menús: Draw/Get New Part.
Botón Edit Attributes : Permite acceder a las propiedades del elemento o dispositivo
seleccionado. Equivalente en la barra de menús: Edit/Attributes...También puede hacerse
doble click el el elemento para mostrar sus propiedades.
Botón Edit Symbol : Permite editar el elemento seleccionado para modificar el dibujo del
mismo. Equivalente en la barra de menús: Edit/Symbol.
Combo Get Recent Part : En esta caja quedan almacenado los últimos dispositivos o
componentes cargados desde la librería. También sirve para cargar directamente un
componente con solo colocar el nombre del mismo en el combo y presionar la tecla Enter.
Botón Setup Analysis : Permite establecer que tipo de análisis se va a realizar sobre el
circuito diseñado. Equivalente en la barra de menús: Analisis/Setup.
Ing. Willyns López • Prof. Enrique Davis
Simulación de transitorios en circuitos mediante DesignLab Eval 8 Página 4
Continuación Tabla 1.1
Botón Simulate : Permite iniciar la simulación del circuito diseñado. Equivalente en la barra
de menús: Analisis/Simulate (tecla F11).
Botón Voltaje/Level Marker : Con este botón se puede obtener la gráfica del voltaje
transitorio en cualquier parte del circuito donde sea ubicado el icono correspondiente, una
vez realizada la simulación, es decir, basta colocar el icono de voltaje/Llevel Marker en el
nodo donde se quiera obtener la gráfica de voltaje y realizada la simulación, aparecerá por
defecto la gráfica correspondiente. Equivalente en la barra de menús: Markers / Mark
Voltaje Level.
Botón Current Marker : Idem al caso anterior, con la salvedad de que la gráfica en este
caso es de la corriente. Equivalente en la barra de menús: Markers / Mark Current into
Pin.
Botón Enable Bias Voltaje Display: Permite obtener el voltaje puntual en los diferentes
nodos del circuito en un momento específico, generalmente en el punto inicial de la
simulación.
Botón Enable Bias Current Display : Idem al caso anterior, con la salvedad de que en este
caso el parámetro medido es la corriente.
1.3 Dibujo de circuitos en el programa Schematics.
Para dibujar componentes eléctricos y/o electrónicos en el programa Schematics, es necesario
recurrir a la librería del mismo. Por ejemplo si queremos dibujar una fuente debemos hacer click en
el botón Get New Part, con lo cual se abrirá una ventana similar a la de la figura 1.2.
Esta es la ventana sencilla de la librería de Shematics. En la parte
inferior izquierda pueden observarse los componentes con los cuales está
dotada esta librería y a la derecha de estos se observan una serie de
botones que cumplen las siguientes funciones:
• Close : Cierra la ventana de librería.
• Place : Permite pegar en la interfaz gráfica de Schematics, el
componente seleccionado de la librería mediante el mouse, a la
vez que deja activa la ventana de esta librería.
• Place & Close : Idem al caso anterior pero esta vez la ventana de
librería se cierra.
• Help : Llama la ayuda de la librería. Figura 1.2. Librería de
Schematics
Ing. Willyns López • Prof. Enrique Davis
Simulación de transitorios en circuitos mediante DesignLab Eval 8 Página 5
• ibraries... : Este botón abre otra ventana de librería
semejante a la mostrada en la figura 1.3, en la que se
muestran todos los componentes organizados por
categorías.
• Advanced>> : Haciendo click en este botón, se habré
una ventana avanzada de la librería como la mostrada en
la figura 1.4 en la cual además se edita el símbolo del
componente seleccionado. Es recomendable usar esta
ventana al seleccionar componentes para el diseño del
circuito.
Siguiendo con nuestro ejemplo, en la figura 1.4 se ha
seleccionado una fuente sinusoidal. Una vez seleccionado el
componente se hace click en Place (en caso de querer mantener Figura 1.3. Librería de Schematics
activa la ventana de librería) o en Place & Close (para cerrar esta con componentes organizados
por categoría
ventana), y arrastramos el mouse sobre la ventana de Schematics
hasta el sitio donde queremos colocar el
componente y hacemos click. Podemos
colocar este componente tantas veces
como queramos con solo hacer click con
el mouse. Para obviar el componente
seleccionado, presionamos la tecla
ESC...
Cada componente como es obvio,
posee ciertas propiedades a las que se
puede acceder seleccionando (color rojo)
el componente o dispositivo y haciendo
doble click con el mouse. Esto abre una
ventana con las propiedades de dicho
componente de manera que el usuario
pueda modificar las que necesite. En la
figura 1.5 se muestra el dibujo de un
circuito RC con una fuente sinusoidal, la
respectiva tierra del circuito Figura 1.4. Ventana avanzada de librería de Schematics
(GND_EARTH, de la librería), y la
forma como unir los diferentes nodos del circuito (utilizando el botón Draw Wire de la barra de
herramientas).
Ing. Willyns López • Prof. Enrique Davis
Simulación de transitorios en circuitos mediante DesignLab Eval 8 Página 6
En caso de querer
cambiar el valor de una
resistencia, condensador,
inductor, etc.. se debe hacer
doble click en el valor
correspondiente, con lo que se
abrirá una ventana en la cual se
debe introducir el nuevo valor.
Las unidades aceptadas por el
programa Schematics son: (p)
para pico, (n) para nano, (u)
para micro, (m) para mili, (k)
para kilo, (M) para mega. Los
nombres de los dispositivos o
elementos también pueden ser
Figura 1.5. Dibujo de circuito RC en Schematics. cambiados de manera análoga
al de los valores.
1.4 Preparación de circuitos para análisis transitorio.
Antes de iniciar la simulación del circuito diseñado es necesario almacenar éste en el
computador. Para ello utilizamos el icono de la barra de herramienta (Save). El archivo almacenado
en este caso tiene extensión *.sch. Luego de almacenado el archivo es necesario establecer el rango
de tiempo en el cual se hará el análisis transitorio. Para esto se puede hacer click en el botón Setup
Analysis de la barra de herramientas, con lo cual aparecerá una ventana semejante a la
mostrada en la figura 1.6.
Como solo es de interés
en este momento el análisis
transitorio de circuitos, debemos
seleccionar la casilla Transient...
y pulsar en dicho botón, así
aparecerá la ventana de la figura
1.7. En esta ventana debemos
introducir los valores de tiempo
inicial para el análisis (Print
Step), que por defecto es de 20
Figura 1.6. Ventana de Setup Analisis. ns, y el valor de tiempo final del
análisis (Final Time) que por
defecto es de 1000 ns. Por ahora estos dos valores son los únicos en los cuales concentraremos
nuestro interés.
Ing. Willyns López • Prof. Enrique Davis
Simulación de transitorios en circuitos mediante DesignLab Eval 8 Página 7
Introducidos los límites inicial y final de tiempo para la
simulación, pulsamos en OK, y el circuito esta ya listo para
realizar la simulación. Para hacer esto pulsamos en el botón
Simulate de la barra de herramientas, ó pulsamos F11. Luego de
realizada la simulación, se abrirá la ventana del programa
MicroSim Probe, en el cual se graficarán los resultados.
Para que el programa MicroSim Probe se habrá
automáticamente al finalizar la simulación del circuito se debe
hacer lo siguiente: en la barra de menús seleccione Analysis y
luego Probe Setup, con lo cual se abrirá una ventana. En esta
nueva ventana seleccione la solapa Probe Startup y en ésta debe
seleccionar la opción Automatically run Probe after simulation.
1.5 Herramienta Draw Block.
Figura 1.7. Ventana Transient de
Esta herramienta es de gran utilidad cuando se desee integrar Analysis Setup
en un solo bloque, todo un circuito. La mejor manera de entender
este punto es con un ejemplo. El ejemplo consiste en la simulación de un circuito que genere dos
ondas, una cuadrada y otra triangular; dicho circuito estará conformado por un comparador y un
integrador de los cuales se obtendrán estas dos señales. Este circuito se presenta en la figura 1.8.
Cabe señalar los siguientes
puntos:
• En la figura anterior
puede observarse el
nombre de elementos no
muy comunes, como son:
un multiplicador
(MULT), cuya función es
invertir la señal triangular
que sale del integrador
(esto se hace al
multiplicar por (-1) esta
señal). La razón de
realizar esta operación es
Figura 1.8. Circuito para generar las señales del ejemplo
debido a que la señal de
salida del integrador es invertida. Otro elemento utilizado es una interfaz (INTERFACE),
cuya función es la de hacer las veces de pines del bloque Draw Block.
Ing. Willyns López • Prof. Enrique Davis
Simulación de transitorios en circuitos mediante DesignLab Eval 8 Página 8
• Este circuito se almacenó bajo el nombre de CuadTrian.sch.
El siguiente paso es abrir un documento nuevo, en el cual se coloca una caja Draw Block y se
almacena dicho archivo. En nuestro ejemplo (Senales.sch), luego se hace doble click sobre esta
caja, con lo que aparecerá una ventana sobre la que debe hacerse click en el botón Browse... para
buscar el archivo a ser cargado, en este caso CuadTrian.sch. Una vez localizado el archivo se hace
click en abrir y se cargará automáticamente el mismo dentro de la caja Draw Block, tal y como
puede observarse en la siguiente figura.
Sobre esta figura se
analizan los siguientes
puntos:
• Puede observarse
que los nombres
de las interfaces
de la figura 1.8,
aparecen como
pines en la caja
Draw Block, lo
que permite la
conexión con
otros elementos
en el circuito
diseñado.
Figura 1.9. Caja Draw Block del ejemplo al cargar el circuito
Las cajas con •
números son las
fuentes de voltaje DC con las que se alimentan los amplificadores. Estas cajas
corresponden al elemento (CONST) de la librería.
• En los pines con nombres Cua y Tri se han colocado dos elementos que permiten graficar
el voltaje en estos dos pines inmediatamente después de realizada la simulación. Estos se
obtienen con Voltaje/Level Marker de la barra de herramientas.
• En Analysis Setup se colocó como tiempo de inicio (Print Step) para el transitorio, 20ms y
como tiempo final (Final Time) 3s.
Realizada la simulación (mediante el botón Simulate), la respuesta transitoria obtenida se
presenta en la figura 1.10. En un apartado posterior se explicará como manipular las gráficas
obtenidas en simulaciones de transitorios (Programa MicroSim Probe).
Ing. Willyns López • Prof. Enrique Davis
Simulación de transitorios en circuitos mediante DesignLab Eval 8 Página 9
Figura 1.10. Respuesta gráfica obtenida de simulación del ejemplo planteado.
2. PROGRAMA MICROSIM PROBE PARA GRAFICAR SIMULACIÓN.
2.1 El programa MicroSim Probe.
Este programa permite graficar todos los voltajes y corrientes derivados de la simulación de un
circuito en todos los nodos y mallas del mismo. Microsim Probe se carga automáticamente al
finalizar la simulación del circuito, pero en caso de que esto no sea así, se puede cargar MicroSim
Probe haciendo click en el menú Analysis del programa Schematics y posteriormente en Run
Probe. También lo puede hacer presionando la tecla F12. En la figura 1.10 se muestra la ventana
principal de MicroSim Probe, donde puede observarse también las barras de menús y de
herramientas de este programa, sobre las cuales se entra en detalle a continuación.
2.2 Barra de menús y de herramientas del programa MicroSim Probe.
En la barra de herramientas del programa MicroSim Probe se encuentran una serie de botones
de acceso directo a las principales funciones de este programa. En la siguiente tabla se explican cada
una de estas funciones, al igual que se indica el botón que accede a dicha función. Los botones de
Zoom cumplen una función similar a los del programa Schematics por lo que se obviará entrar en
detalles sobre la función de los mismos.
Ing. Willyns López • Prof. Enrique Davis
Simulación de transitorios en circuitos mediante DesignLab Eval 8 Página 10
2.2.1 Descripción de los botones principales de la barra de herramienta de Probe.
Tabla 2.1. Descripción de botones de barra de herramientas de MicroSim Probe.
Botón Descripción de función
Botón Log X Axis : Permite transformar el eje de la abcisas (eje de tiempo) a escala
logarítmica. Para hacer esto la gráfica no debe incluir el cero. Si se hace click de nuevo, el
eje regresa a escala lineal. Es equivalente en la barra de menús a hacer click en Plot/X
Axis Settings y seleccionar la opción Log.
Botón Fourier : Permite Graficar la transformada de Fourier (en función de la frecuencia)
del parámetro analizado en cuestión. Equivalente en la barra de menús: Trace/Fourier.
Botón Log Y Axis : Idem a Botón Log X Axis pero para el eje de las ordenadas (parámetro
medido). Es equivalente en la barra de menús a hacer click en Plot/Y Axis Settings y
seleccionar la opción Log.
Botón Add Trace : Permite abrir una ventana en la cual se puede seleccionar el parámetro
a graficar. Equivalente en la barra de menús: Trace/Add ó presionar la tecla Insert.
Botón Text Label : Permite agregar texto en la gráfica. Equivalente en la barra de menús:
Tools/Label/Text.
Botones para manejo de cursor
Botón Toggle Cursor : Permite utilizar el cursor para medir puntos de la gráfica, los cuales
son observados en una pequeña ventana en la parte inferior derecha de la ventana
Microsim Probe. Equivalente en la barra de menús: Tools/Cursor/Display. Los botones
que a continuación se presentan, solo se habilitan cuando Toggle Cursor es seleccionado.
Botón Cursor Peak : Permite desplazar el cursor sobre los picos superiores (cresta) de la
gráfica. Equivalente en la barra de menús: Tools/Cursor/Peak.
Botón Cursor Trough : Permite desplazar el cursor sobre los picos inferiores (valles) de la
gráfica. Equivalente en la barra de menús: Tools/Cursor/Trough.
Botón Cursor Slope : Permite desplazar el cursor sobre los puntos de la gráfica en los
cuales se produce un cambio de concavidad (cambio de pendiente de recta tangente).
Equivalente en la barra de menús: Tools/Cursor/Slope.
Botón Cursor Min : Permite ubicar el cursor en el valor mínimo de la gráfica. Equivalente en
la barra de menús: Tools/Cursor/Min.
Botón Cursor Max : Permite ubicar el cursor en el valor máximo de la gráfica. Equivalente
en la barra de menús: Tools/Cursor/Max.
Botón Cursor Point : Permite desplazar el cursor sobre los diferentes puntos con los cuales
es elaborada la gráfica. Equivalente en la barra de menús: Tools/Cursor/Point.
Ing. Willyns López • Prof. Enrique Davis
Simulación de transitorios en circuitos mediante DesignLab Eval 8 Página 11
Continuación Tabla 2.1
Botón Cursor Next Tran : Solo se utiliza o funciona cuando se tienen gráficas de circuitos
digitales. Permite desplazar el cursor hasta el punto de transición de Alto a Bajo o de Bajo
a Alto en sentido de izquierda a derecha. Equivalente en la barra de menús:
Tools/Cursor/Next Transition.
Botón Cursor Prev Tran : Idem al caso anterior pero esta vez el sentido de desplazamiento
es de derecha a izquierda. Equivalente en la barra de menús: Tools/Cursor/Previous
Transition.
Botón Mark Label : Permite imprimir sobre la gráfica, el valor del punto sobre el cual está
ubicado el cursor (coordenada X “Tiempo” , coordenada Y “Parámetro”). Equivalente en la
barra de menús: Tools/Label/Mark.
Botón Mark Data Points : Permite observar en la gráfica, los diferentes puntos con los
cuales es elaborada la misma.
2.3 ¿Cómo agregar nuevas gráficas en la misma ventana?.
Ya fue expuesto anteriormente que para que una gráfica se cargue automáticamente luego de
realizada la simulación, se debe utilizar el botón Voltaje/Level Marker (para graficar voltaje) o el
botón Current Marker (para graficar corriente) de la barra de herramientas del programa Schematics.
Sin embargo en muchas ocasiones nos vemos en la necesidad de agregar nuevas gráficas, para lo
cual debemos utilizar el botón Add Trace de la barra de herramientas de MicroSim Probe
(también puede usarse la tecla Insert) , presionando este botón se nos carga una ventana como la
mostrada en la figura 2.1.
En la parte izquierda de esta
ventana, aparecen todas las
variables resultantes de la
simulación y que pueden ser
graficadas por MicroSim Probe, a
la derecha se encuentran una serie
de funciones que pueden ser
aplicadas a la variable que se desea
graficar y en la parte inferior
izquierda aparece un recuadro en el
cual debe introducirse el nombre
de la variable que se desea
graficar. Por ejemplo en la figura
2.1, se ha seleccionado la variable
“V2(R1)”, que representa el Figura 2.1. Ventana Add Trace del programa MicroSim Probe
Ing. Willyns López • Prof. Enrique Davis
Simulación de transitorios en circuitos mediante DesignLab Eval 8 Página 12
voltaje en el nodo 2 de una resistencia “R1”. Esto puede ser escrito directamente en el recuadro
(Trace Expresión) ó puede seleccionarse la variable correspondiente y hacer click, con lo que
aparecerá automáticamente en este recuadro.
Una vez seleccionada la variable a graficar presionamos Ok. En caso de querer aplicar una
función a la gráfica, por ejemplo “ABS( )”, se debe colocar: “ABS( V2(R1) )”. Si queremos
graficar varios parámetros a la vez, los nombres de las variables deben ir separados por comas (,),
ejemplo: V2(R1), V2(Ceq), V(V1:+).
2.4 ¿Cómo agregar un nuevo Plot (ventana gráfica)?.
Esta función es especialmente útil cuando se quieren graficar variables de diferentes unidades
(voltajes, corrientes, potencia), puesto que la misma divide la ventana principal de MicroSim Probe
en tantas ventanas como se desee. Para hacer esto, seleccionamos Plot en la barra de menús y
seguidamente hacemos click en la opción Add Plot, así aparecerá una nueva ventana (Ver figura
2.2).
Luego se puede
graficar una variable en
la ventana que este
seleccionada (SEL>>).
Cuando se quiera
eliminar una ventana,
primero la seleccionamos
(haciendo click con el
mouse) y luego en el
menú Plot escogemos
Delete Plot.
2.5 ¿Cómo modificar
los límites de los
ejes?.
Siempre ha sido de
Figura 2.2. Programa MicroSim Probe con dos ventanas para graficar
parámetros deseados gran utilidad poder
manipular los ejes sobre
los cuales se gráfica una función, con la finalidad de obtener solo la parte que interesa de la gráfica.
Para hacer esto se selecciona el menú Plot y en ella se escoge “X Axis Settings... ó Y Axis
Settings..., según se quiera modificar el eje X ó Y. Luego se abrirá una ventana como la mostrada en
la siguiente figura.
Ing. Willyns López • Prof. Enrique Davis
Simulación de transitorios en circuitos mediante DesignLab Eval 8 Página 13
Por defecto la opción seleccionada es
Auto Range, así si queremos modificar los
límites se escoge la opción User Defined y en
los recuadros siguientes se introducen los
límites inferior y superior que se deseen.
2.6 ¿Cómo obtener valores de variable o
parámetro analizado y tiempo?.
Para hacer esto es necesario recurrir a las
funciones del cursor. Si se quiere obtener por Figura 2.3. Ventana para modificar los límites de los ejes.
ejemplo en la simulación de un circuito, el
voltaje en un componente de éste, transcurrido cierto tiempo, se debe hacer lo siguiente: Teniendo
elaborada la gráfica de la magnitud analizada, se hace click en el botón Toggle Cursor con lo que
aparecerán en la gráfica dos rectas (horizontal y vertical) que se cortan sobre la curva seleccionada.
También aparece un recuadro donde se indica el valor de la magnitud medida y el tiempo
transcurrido (este valor es el indicado por el cursor “intersección de las rectas antes mencionadas”).
En la figura 2.4 se presenta este caso. Si por ejemplo se quiere fijar un valor determinado, se debe
hacer click en el botón Mark Label de la barra de herramientas con lo que se indicará en la
gráfica el punto correspondiente, tal y como puede observarse en la Figura 2.4.
En caso de tener varias curvas en una misma gráfica, y se desee seleccionar una de ellas, basta
con hacer click en el nombre correspondiente de la curva (los nombres aparecen en la parte inferior
izquierda de la ventana de MicroSim Probe), y quedará seleccionada. Cuando se desee borrar una
curva, primero se selecciona y luego se presiona la tecla Supr.
A continuación se
realizan una serie de
ejemplos explicados en
detalle con la finalidad de
afianzar los
conocimientos adquiridos
durante este curso
introductorio.
Figura 2.4. Selección de punto en una curva mediante el cursor.
Ing. Willyns López • Prof. Enrique Davis
Simulación de transitorios en circuitos mediante DesignLab Eval 8 Página 14
3. EJEMPLOS DE SIMULACIONES CON SCHEMATICS, PSPICE Y PROBE.
3.1 Ejemplo N° 1: Simulación de circuito RC con alimentación de señal.
Planteamiento: En el circuito de la figura 3.1, dibujar Vo(t) para t > 0s.
Figura 3.1. Circuito del ejemplo N° 1
En Schematics (PSpice) no puede hacerse la simulación de dos condensadores conectados en
serie ya que el programa da un error (se recomienda al lector que compruebe este hecho). Para
solventar este problema, se realizará la simulación usando el equivalente de ambos condensadores
en serie y luego se determinará el voltaje en el condensador de 3µF, aplicando un divisor de tensión
para condensadores en serie. El voltaje Vo(t) será la suma del voltaje en el condensador de 3µF y el
voltaje en la resistencia de 2kΩ. El circuito a simular se presenta en la figura 3.2.
Sobre el circuito de la figura anterior cabe
mencionar los siguientes aspectos:
• Se utilizó un condensador equivalente
(Ceq = 0,75µF) resultado de la conexión
en serie de los condensadores C1 = 1µF y
C2 = 3µF. El voltaje en el condensador
(C2) se obtiene aplicando divisor de
tensión capacitivo, es decir:
C1 1
VC 2 = VCeq = VCeq
C1 + C 2 1+ 3
Figura 3.2. Circuito en Schematics para
simulación del ejemplo N° 1 VC 2 = 0, 25 VCeq
Ing. Willyns López • Prof. Enrique Davis
Simulación de transitorios en circuitos mediante DesignLab Eval 8 Página 15
• El voltaje Vo(t) será: V0(t) = VC2(t) + VR3(t) , donde VR3(t) es el voltaje en R3 = 2kΩ. Antes de
realizar la simulación es necesario definir algunas propiedades de los elementos del circuito,
las cuales se explican a continuación:
1) La fuente de alimentación Vi(t) fue simulada utilizando una fuente de la librería, llamada
(VPWL), en la cual puede caracterizarse cualquier tipo de onda de voltaje, puesto que en
las propiedades de la misma se puede introducir un valor de voltaje correspondiente a un
tiempo determinado. Los valores introducidos en las propiedades de esta fuente fueron:
DC = 0; AC = 0; T1 = 0, V1 = 10V; T2 = 0.0001ms, V2 = 5V; T3 = 4ms, V3=5V; T4 =
10ms, V4 = 35V. Esta fuente no admite valores de tiempo negativos.
2) Como no puede simularse para t < 0, fue necesario establecer condiciones iniciales para el
condensador, puesto que la alimentación es diferente de cero (0) para t < 0 y en
consecuencia el condensador para t =0 se encuentra cargado. Según el circuito simulado, el
condensador para t = 0 tiene un voltaje inicial de Vi = 10V. Luego en las propiedades del
condensador se colocó IC = 10V (condición de carga inicial). Debe tenerse cuidado con la
polaridad del condensador para establecer las condiciones iniciales, puesto que el borne
positivo siempre corresponde al nodo (1) del condensador, es decir en la simulación el
voltaje en el nodo (1) se define como: V(Ceq:1) y en el nodo (2): V(Ceq:2).
3) En Schematics, los componentes de la librería no son dispositivos ideales, por lo cual en
las propiedades del interruptor se colocó Rclosed = 0.001Ω y Ropen=100MΩ. El resultado
de la simulación se presenta en la figura 3.3.
Figura3.3. Resultado gráfico de simulación de circuito de ejemplo N° 1
Ing. Willyns López • Prof. Enrique Davis
Simulación de transitorios en circuitos mediante DesignLab Eval 8 Página 16
3.2 Ejemplo N° 2: Simulación de circuito con comparador y transistor.
Planteamiento: En el circuito de la figura 3.2, dibujar Vo(t) para todo t.
Figura 3.4. Circuito del ejemplo N° 2
En la librería de Schematics no tenemos a disposición un comparador colector abierto como el
mostrado en la figura anterior. Sin embargo esto no constituye un problema puesto que el mismo
puede simularse utilizando un amplificador operacional (haciendo las veces de comparador) y un
transistor (trabajando en corte y saturación). Las características de los elementos de la librería de
Schematics difieren de las ideales y en consecuencia la respuesta puede diferir un poco de la
obtenida por cálculo manual, pero con la ventaja de aportar una respuesta más real al problema
planteado. En la siguiente figura se presenta el circuito elaborado en Schematics para la simulación.
Las propiedades de los dispositivos,
manipuladas fueron:
1) Primero se determinaron las
condiciones iniciales de los
condensadores. Para esto fue
necesario simular el circuito en
ausencia de señal con la
finalidad de determinar la carga
final de los condensadores en
régimen permanente. Los
Figura 3.5. Circuito en Schematics para simulación del voltajes obtenidos en este caso
en los condensadores servirán
como condiciones iniciales de voltaje para la simulación del circuito aplicando la señal de
entrada de la figura 3.4. Esta señal se simuló utilizando una fuente “VPWL” de la librería.
Las condiciones iniciales de los condensadores fueron: VC1i = 4.3010V y VC2i = 0.98V.
Ing. Willyns López • Prof. Enrique Davis
Simulación de transitorios en circuitos mediante DesignLab Eval 8 Página 17
2) Como elemento que hace las veces de comparador se utilizó un amplificador operacional
de la librería (LF411), al que se le alimentó con los niveles de tensión mostrados en la
figura 3.5 para permitir el corte y saturación del transistor (Q1).
3) El transistor de carga utilizado de la librería fue el (QbreakN) “NPN” ya que el mismo
tiene una ganancia muy próxima a 100. En la figura 3.6 se presentan un Zoom de la
respuesta transitoria pedida (con la finalidad de observar mejor los cambios), y en la figura
3.7 se presenta una respuesta más completa.
Figura3.6. Zoom de resultado gráfico en simulación del circuito de ejemplo N° 2
Figura3.7. Resultado gráfico de simulación de circuito de ejemplo N° 2
Ing. Willyns López • Prof. Enrique Davis
Simulación de transitorios en circuitos mediante DesignLab Eval 8 Página 18
3.3 Ejemplo N° 3: Simulación de circuito con diodo.
Planteamiento: En el circuito de la figura 3.8, dibujar VC1(t) y VC2(t).
Figura 3.8. Circuito del ejemplo N° 3
En la siguiente figura se presenta el diagrama diseñado en Schematics:
En este caso, como
para (t < 0) la señal de
entrada es una rampa y
recordemos que la fuente no
admite valores de voltaje
para tiempos negativos, se
tuvo que tomar el siguiente
criterio: con la finalidad de
observar la carga de los
condensadores, se desplazó
la simulación un tiempo t’ = t
Figura 3.9. Circuito en Schematics para simulación del + 100ms, así los tiempos y
ejemplo N° 3 voltajes de la fuente de señal
son, T1 = 0, V1 = -190V; T2
= 100ms, V2 = 10V; T3 = 100.0001ms, V3 = 0; T4 = 200ms, V4 = 0. La respuesta se presenta en la
figura 3.10.
Puede observarse en esta figura el desplazamiento de tiempo empleado en la simulación para
poder obtener las condiciones iniciales de los condensadores, sin embargo esto no cambia la forma
de respuesta pedida.
Ing. Willyns López • Prof. Enrique Davis
Simulación de transitorios en circuitos mediante DesignLab Eval 8 Página 19
Figura3.10. Resultado gráfico, simulación de circuito de ejemplo N° 3
3.4 Ejemplo N° 4: Simulación de circuito con Integrado 555.
Planteamiento: En el circuito de la figura 3.11, dibujar V01(t) y V02(t).
Figura 3.11. Circuito de ejemplo N° 4
En Schematics se tiene el circuito de la figura 3.12.
En un análisis previo se determinó que la carga inicial del condensador de 1µF es de 5V.
Realizada la simulación se obtuvo la gráfica mostrada en la figura 3.13. En esta gráfica puede
observarse que la carga del condensador es lineal (producto de la corriente constante del transistor
Ing. Willyns López • Prof. Enrique Davis
Simulación de transitorios en circuitos mediante DesignLab Eval 8 Página 20
Q3), mientras que la descarga
del mismo es en un principio
lineal y luego transcurrido cierto
tiempo comienza a descargarse
exponencialmente. En la gráfica
se indicó el momento en que
ocurre el cambio en la descarga
del condensador. No está de mas
señalar que se trata de un
circuito inestable y que en la
Figura 3.12. Circuito en Schematics para simulación
gráfica solo se muestra un
del ejemplo N° 4
periodo de la señal de salida.
Figura 3.13. Resultado gráfico de simulación de circuito de ejemplo N° 4
3.5 Ejemplo N° 5: Elaboración de señal diente de sierra utilizando lógica digital.
Este ejemplo es especialmente importante porque en él se mostrará el uso del botón Draw Bus
de la barra de herramientas de Schematics y la integración de circuitos en un Draw Block, además
por supuesto de servir de introducción en la simulación de circuitos digitales. Esta señal será
obtenida utilizando dos contadores binarios de 4 bits ascendente (Integrado 74161) y un convertidor
digital analógico de 8 bits, además claro de el reloj respectivo y una señal de inicio de conversión y
RESET. En la figura 3.14 se muestra en circuito diseñado (puede observarse el componente Draw
Block “HB1”) y en la figura 3.15 se presenta el circuito que contiene esta caja Draw Block (Bloque
de contadores.
Ing. Willyns López • Prof. Enrique Davis
Simulación de transitorios en circuitos mediante DesignLab Eval 8 Página 21
En un apartado anterior fue
explicado en detalle como cargar
un circuito dentro de una caja
Draw Block, por lo que nos
enfocaremos en explicar la forma
de utilizar la opción Draw Bus.
Para hacer esto tomaremos como
referencia los circuitos de las
figuras anteriores, siguiendo los
Figura 3.14. Circuito de ejemplo N° 5. siguientes pasos:
1. Primero se conectan
los pines de salida
de los contadores
(figura 3.15)
utilizando el botón
Draw Bus de la
barra de
herramientas de
Schematics.
Figura 3.15. Bloque de contadores contenidos en caja Seguidamente a cada
Draw Bus de ejemplo N° 5. punto de conexión
se le asigna un
nombre (en la figura 3.15 son Q0...Q7). Para asignar tal nombre solo tenemos que hacer
doble click en la línea (línea fina) que une cada pin de los contadores con la línea Draw
Bus (línea más gruesa) y enseguida aparecerá una ventana en la cual colocaremos el
nombre correspondiente. Se debe hacer lo mismo para cada pin unido con el Draw Bus.
2. Colocados todos los nombres de los pines, hacemos doble click en el Bus para colocarle un
nombre. En la figura 3.15 el nombre es Q[7-0]. Se recomienda que el nombre del Bus sea
el mismo de la INTERFACE (figura hexagonal en el extremo del Draw Bus). En el
circuito de la figura 3.15 también se colocaron interfaces para la señal de reloj (CLK) y
para la señal de RESET.
3. Luego de hacer esto, se debe cargar el bloque de contadores en el Draw Block y
seguidamente del pin Q[7-0] debemos hacer las uniones mostradas en la figura 3.14 con el
Draw Bus. Debemos repetir el procedimiento para colocar los nombres respectivos a los
pines que unen el Draw Bus con los pines del convertidor digital analógico (ADC).
Terminada esta acción, debemos colocar el nombre del Bus, que debe ser el mismo al
colocado en el Bus del bloque de contadores. Se recuerda que para colocar estos nombres
Ing. Willyns López • Prof. Enrique Davis
Simulación de transitorios en circuitos mediante DesignLab Eval 8 Página 22
solo basta hacer doble click en la línea correspondiente. En la siguiente figura se presenta
la respuesta obtenida.
Figura 3.16. Respuesta del circuito de ejemplo N° 5 (Señal diente de sierra).
En la figura anterior, la ventana superior contiene las graficas de la señal de reloj (DSTM:1), la
señal de inicio de conteo y RESET (DSTM:2) y las salidas de los cuatro bits menos significativos
del bloque de contadores (entre ambos contadores suman 8 bits). En la ventana inferior se observa la
señal diente de sierra pedida. En esta figura también puede observarse que se aplico un RESET a los
contadores cada 20 pulsos de reloj (y no cada 256 pulsos “8 bits”). Para hacer esto se manipularon
las señales de reloj y de reset de la siguiente manera:
• Ambas señales fueron obtenidas utilizando el dispositivo DigClock de la librería que permite
generar señales digitales periódicas de reloj.
• Las propiedades manipuladas de estos dispositivos fueron: (DSTM:1); ONTIME = 25µs,
OFFTIME = 25µs que son los tiempos para un alto y un bajo de reloj (Frecuencia = 20kHz),
STARTVAL = 1 y OPPVAL = 0 para iniciar los pulsos con un alto. Para (DSTM:2);
ONTIME = 1.05ms, OFFTIME = 450µs (esto permite el conteo de 20 pulsos y un RESET
de 10 pulsos), STARTVAL = 0 y OPPVAL = 1 para iniciar los pulsos con un bajo.
3.6 Ejemplo N° 6: Circuito VCO.
Un VCO de las siglas en ingles (Voltage Controlled Ouput) es un circuito que permite variar la
frecuencia de la señal de salida en relación proporcional a un voltaje de entrada. Esta característica
Ing. Willyns López • Prof. Enrique Davis
Simulación de transitorios en circuitos mediante DesignLab Eval 8 Página 23
puede ser negativa o positiva, es decir, es negativa cuando al aumentar el voltaje disminuye la
frecuencia y positiva cuando un aumento de voltaje se traduce en un aumento de frecuencia. En la
siguiente figura se presenta un ejemplo sencillo de un circuito VCO de característica positiva.
Se introdujo una
señal de voltaje compuesta
por dos señales (sinusoidal
y triangular) para observar
los cambios en frecuencia
de la señal de salida. En la
figura 3.18 se presenta la
respuesta obtenida, puede
observarse el aumento de la
frecuencia en la señal de
salida con el aumento de
voltaje en la entrada (esto
Figura 3.17. Circuito de ejemplo N° 6.
define la característica
positiva del VCO).
3.7 Ejemplo N° 7: Circuito con
Triac (cálculo de potencia).
Se trata de un ejemplo
práctico en el cual se desea de
determinar la potencia disipada por
una carga al igual que el voltaje
eficaz entregada a la misma. Por
supuesto este análisis debe hacerse
en régimen permanente, pero esto
no representa un problema puesto
que solo debemos dar suficiente
tiempo a la simulación hasta
Figura 3.18. Respuesta del circuito de ejemplo N° 6
“apreciar” que el circuito ha (Señal variable en frecuencia).
entrado en su “régimen
permanente”. En este ejemplo se observa la utilidad de los disparadores triacs como reguladores de
tensión suministrada a una carga.
Planteamiento: En el circuito de la figura 3.19 determinar el valor eficaz mínimo y máximo
del voltaje y de la potencia suministrada a la carga RL, cuando el reóstato (Rx) varía entre 0Ω y
50kΩ.
Ing. Willyns López • Prof. Enrique Davis
Simulación de transitorios en circuitos mediante DesignLab Eval 8 Página 24
Figura 3.19. Circuito del ejemplo N° 7
DesingLab Eval 8 presenta una limitación cuando se simulan circuitos analógicos, estos deben
tener como máximo 64 nodos. Si este valor es superado el programa detiene la simulación.
Como puede observarse en la figura anterior, este circuito supera los 64 nodos que tiene como
límite máximo DesingLab Eval 8 (versión de evaluación) para la simulación de circuitos
analógicos, por tal motivo la simulación será realizada en dos partes. En la primera se determinará el
voltaje (Vg) de salida del comparador 2 para producir los disparos del triac y en una segunda
simulación, se representará este voltaje mediante una fuente para determinar en la carga los
parámetros deseados. En la figura 3.20 se presenta la primera sección de simulación.
La fuente de
alimentación es sinusoidal
(senoidal) con un voltaje
pico de 110 2 V (110
eficaz). Cuando Rx = 0, el
voltaje en el terminal V+
del comparador es muy
elevado, por lo cual la
salida de éste se ve
Figura 3.20. Circuito en Schematics para simulación de distorsionada, debido a esto
ejemplo 7 (primera etapa).
se colocó un atenuador a la
entrada V+, representado
por un multiplicador y una constante de atenuación (0.09). Con esto la tensión en este terminal se ve
reducida y el comparador funcionará normalmente, además como los cambios ocurrirán en el cruce
por cero del voltaje en el condensador (C1), la respuesta del comparador no se ve afectada al
compararla con el circuito original.
Ing. Willyns López • Prof. Enrique Davis
Simulación de transitorios en circuitos mediante DesignLab Eval 8 Página 25
El rectificador de onda completa conformado por los Amplificadores Operacionales del
circuito de la figura 3.19, son sustituidos por el dispositivo (ABS) que cumple la misma función (a
su salida se obtiene el valor absoluto de la señal en su entrada). Al circuito de la figura 3.20 le fue
colocado un triac y la carga RL, pero se superaron los 64 nodos de límite, por lo cual solo se coloco
una carga (Rg = 1k) para determinar la señal de salida del comparador 2. En la siguiente figura se
presenta la respuesta obtenida para Rx = 0Ω.
En esta figura se
presenta la gráfica del
voltaje de entrada
(Vi(t)) y la salida del
comparador que
produce los disparos del
triac (tren de pulsos). Se
realizó la simulación
dando un tiempo
prudente para que se
alcance el régimen
permanente del circuito.
De esta figura se
determinó el desfase
que existe entre el Figura 3.21. Resultado de simulación del circuito de la figura 3.20
voltaje de alimentación (primera etapa con Rx = 0 ).
y el pulso de disparo (hay una diferencia de tiempo de 971µs que se traduce en un atraso del tren de
pulsos con respecto a Vi(t) de 20.97°). También se determinó al ancho del pulso (ton = 598µs) y el
periodo del mismo (T = 8.333ms). En la figura 3.22 se presenta el circuito utilizado para la segunda
etapa de la simulación
En este circuito el tren de pulsos de
salida del comparador es generado con el
dispositivo DSTM1 al cual se le
modificaron las siguientes propiedades:
ONTIME = 7.735ms, OFFTIME = 598µs,
STARTVAL = 1 y OPPVAL = 0 para
iniciar los pulsos con un alto. La amplitud
de la señal de salida de este dispositivo es
de 5V, razón por la cual se amplificó la
señal mediante un multiplicador y una
Figura 3.22. Circuito en Schematics para constante (3), para obtener los 15V del
simulación de ejemplo 7 (segunda etapa). diseño original.
Ing. Willyns López • Prof. Enrique Davis
Simulación de transitorios en circuitos mediante DesignLab Eval 8 Página 26
Para cumplir con el ángulo de desfase entre el voltaje de alimentación y el tren de pulsos, se
modificó el ángulo inicial de fase de la alimentación mediante la propiedad: PHASE = 20.97. Otras
propiedades de la fuente modificadas fueron: AC = 0; DC = 0; VOFF = 0; VAMPL = 155.57;
FREQ = 60. En la siguiente figura se presenta la forma de la señal de voltaje obtenida en la carga en
conjunto con el voltaje de alimentación y los pulsos de disparo.
En la figura 3.24 se tiene el
voltaje eficaz en la carga y la
potencia eficaz en la misma
cuando Rx = 0Ω.
En dicha figura puede
observarse el transitorio para
el voltaje y la potencia eficaz
en la carga, los cuales se van
haciendo constantes a
medida que el circuito entra
en régimen permanente. Se
obtiene un voltaje eficaz de
aproximadamente 106.945V
y una potencia eficaz de
Figura 3.23. Voltaje de alimentación y en la carga para Rx = 0Ω . 1.1437 kW.
Para el caso de Rx =
50kΩ, en la figura 3.25 se
presenta el resultado de la
simulación del circuito de la
figura 3.20.
Debido a la resistencia
elevada de entrada, en este
caso el régimen permanente
se alcanza transcurrido varios
segundos. De la gráfica se
obtiene un tiempo de retardo
de 4,2ms (desfase de 90.72°),
un ancho de pulso de 600µs y
Figura 3.24. Voltaje y potencia eficaz en la carga para Rx = 0Ω .
un periodo igual al caso
anterior de 8.333ms.
Ing. Willyns López • Prof. Enrique Davis
Simulación de transitorios en circuitos mediante DesignLab Eval 8 Página 27
Figura 3.25. Resultado de simulación del circuito de la figura 3.20 (primera etapa con Rx = 50kΩ ).
En la figura 3.26 se muestra el voltaje en la carga obtenido de la simulación del circuito de la
figura 3.22 bajo las condiciones antes mencionadas.
Figura 3.26. Voltaje de alimentación y en la carga para Rx = 50kΩ .
En la figura 3.27 se observa el voltaje y la potencia eficaz en la carga para este caso. Se
obtiene un voltaje eficaz de aproximadamente 77.555V y una potencia eficaz de 601.478W. Estos
valores son inferiores al caso anterior, debido a que los disparos ocurren transcurrido un tiempo
mayor, es decir el ángulo de desfase entre los pulsos y el voltaje de alimentación es mayor. Con este
Ing. Willyns López • Prof. Enrique Davis
Simulación de transitorios en circuitos mediante DesignLab Eval 8 Página 28
ejemplo hemos visto la forma de controlar los valores eficaces de voltaje y potencia en una carga, en
caso de que estos necesiten ser regulados.
3.8 Ejemplo N° 8: Respuesta
de un filtro activo.
Con este ejemplo se
pretende explicar otras
funcionalidades de la ventana
Analysis Setup. Para lograr esto
se utilizará el diseño de un filtro
activo pasa banda con frecuencia
central de 10kHz y un ancho de
la banda de paso de 1.5kHz. Este
circuito se presenta en la
siguiente figura.
Figura 3.27. Voltaje y potencia eficaz en la carga para Rx = 50kΩ .
En este diseño se han
utilizado nuevos componentes
como son: los CONNECTION
BUBBLE, representados por los
dispositivos con etiquetas +15V
y –15V, estos dispositivos
permiten realizar la
interconexión entre componentes
(parecido a la función de los
dispositivos INTERFACE).
Fuentes de Voltaje (VSRC) que
suministran voltaje AC y DC;
luego las fuentes V1 y V2
Figura 3.28. Filtro Pasa Banda para simulación de ejemplo N° 8. representan la alimentación de
los Amp. Op., para lo cual se
colocaron las propiedades DC de las mismas en 15V y –15V respectivamente. La idea del problema
es graficar la respuesta del filtro, para lo cual en la ventana Analysis Setup se debe seleccionar la
opción AC Sweep..., haciendo click se abre la ventana de la figura 3.29.
En esta ventana debemos indicar el punto de inicio para el barrido de frecuencia (Start Freq) y
el punto final (End Freq), que en este ejemplo se inicia en 1kHz y finaliza en 100kHz. Además
Ing. Willyns López • Prof. Enrique Davis
Simulación de transitorios en circuitos mediante DesignLab Eval 8 Página 29
debemos colocar los puntos por década (Pts/Decade) y
también podemos indicar el voltaje de salida a graficar
(Output Voltage), que según puede observarse en la figura
3.28 es el dispositivo con etiqueta (OUT). También se debe
seleccionar el tipo de barrido en AC (AC Sweep Type), para
nuestro ejemplo se seleccionó (Decade). Para poder obtener
la respuesta del filtro debemos excitar el sistema con una
fuente AC (en el ejemplo se tomó una fuente VSRC (V3)
con la propiedad AC = 1). Establecidas todas las condiciones
se obtuvo la respuesta mostrada en la figura 3.30 que
representa la ganancia del filtro en función de la frecuencia.
Figura 3.29 Ventana AC Sweep
3.9 Ejemplo N° 9: Control
independiente de ángulos de
disparo en semiciclo positivo
y negativo de onda de
voltaje.
Este ejemplo (en su
concepción) es un poco similar
al ejemplo N° 7, pero su
finalidad es además del cálculo
mismo, ofrecer alternativas de
solución a problemas cuando
el programa Eval 8 presenta
limitaciones (limite de nodos) Figura 3.30. Respuesta grafica del filtro Pasa Banda
para realizar simulación.
Planteamiento: En el circuito de la figura 3.31 determinar el valor de R2 y R4 para que se
produzcan disparos en el triac cuando la onda de voltaje pase por los 30° y 270° de los semiciclos
positivos y negativos respectivamente. Calcule además el voltaje promedio y eficaz entregado a la
carga para la condición anterior.
Funcionamiento: Cuando la onda de voltaje esta en su semiciclo (+) el comparador Comp1
presenta un alto a su salida (15V) que mantiene en corte el transistor Q1 y en activa Q2, que a su vez
carga el condensador C1 con una corriente constante (el condensador se carga linealmente en
proporción a esta corriente). Cuando el voltaje pasa por el semiciclo (-) la salida de Comp1 es –15V
que coloca a Q2 en corte y Q1 en saturación, con lo cual el condensador de descarga bruscamente
manteniendo un voltaje de aproximadamente 0V durante todo este semiciclo. Con C2 ocurre lo
mismo, con la salvedad de que la carga se produce durante el semiciclo (-) de la alimentación.
Ing. Willyns López • Prof. Enrique Davis
Simulación de transitorios en circuitos mediante DesignLab Eval 8 Página 30
Figura 3.31. Circuito de ejemplo N°9.
El circuito está diseñado de tal manera que los condensadores sean cargados con una corriente
de 6mA, luego estos alcanzaran 5V trascurridos 8,333ms (medio periodo del voltaje de
alimentación). El ángulo será de 30° transcurridos 1,3889ms y de 270° transcurridos 12,50ms (para
efectos de la carga de C2 el ángulo será de 90° en un tiempo de 4,1666ms). Con estos tiempos el
voltaje en C1 para producir el disparo del triac será de 0,8333V y en C2 de 2,5V, con lo cual el
potenciómetro R2 = 588Ω y R4 = 2kΩ. En la siguiente figura se presenta el circuito diseñado en
Schematics (primera etapa) para la simulación respectiva.
Sobre este circuito de
comenta:
• Como el circuito
original supera
los 64 nodos, la
señal de salida de
los comparadores
Comp1 y Comp3
fue sustituida por
el dispositivo
DigClock en
conjunto con unos
multiplicadores y
Figura 3.32. Circuito en Schematics para simulación de
un sumador para
ejemplo N° 9 (primera etapa).
Ing. Willyns López • Prof. Enrique Davis
Simulación de transitorios en circuitos mediante DesignLab Eval 8 Página 31
acondicionar esta señal (se recuerda que el DigClock (Comparador) permite obtener señales
de pulso periódicas (bajo = 0V y alto = 5V). Las propiedades del DigClock manipuladas
fueron: ONTIME = 8.33ms, OFFTIME = 8.33ms, STARTVAL = 1 y OPPVAL = 0.
• Debido al retardo que se produce en la respuesta de los comparadores y a la pendiente no
infinita de los mismos, se tuvo que disminuir el voltaje de referencia (en muy poca
proporción) para producir los pulsos en los tiempos necesarios; en relación a esta
disminución se obtuvo R2 = 581Ω y R4 = 1.976kΩ.
• A la salida de la compuerta OR se obtienen pulsos con 5V de magnitud por lo cual fue
necesario utilizar un multiplicador para amplificar esta señal. En esta etapa interesa solo
obtener los pulsos de disparo para utilizarlos en una simulación posterior (La etapa de
potencia fue obviada por superarse el límite de nodos).
En la siguiente figura se presenta la respuesta obtenida en la simulación del circuito de la
figura 3.32.
Obtenidos los
tiempos en los cuales se
producen los disparos
se procedió a realizar la
segunda etapa de la
simulación que consiste
en generar estos pulsos
utilizando el
componente DigClock
y aplicarlos al triac para
obtener la forma de
onda del voltaje en la
carga. Para hacer esto
se utilizó el circuito de
la figura 3.34. En este
circuito para obtener el
tren de pulsos que
Figura 3.33. Resultado de simulación del circuito de la figura 3.32 producen disparos en el
(primera etapa con Rx = 0 ).
semiciclo (+) fue
necesario utilizar dos componentes DigClock con la siguiente configuración en sus propiedades:
para Comp1: ONTIME = 8.3529ms, OFFTIME = 8.3137ms, STARTVAL = 1 y OPPVAL = 0.
Para Val_Comp1: ONTIME = 15.2791ms, OFFTIME = 1.3875ms, STARTVAL = 0 y OPPVAL
= 1.
Ing. Willyns López • Prof. Enrique Davis
Simulación de transitorios en circuitos mediante DesignLab Eval 8 Página 32
En relación al generador de pulsos en semiciclo (-) se tiene, Comp2: ONTIME = 4.1665ms,
OFFTIME = 12.5ms, STARTVAL = 0 y OPPVAL = 1.
La respuesta
obtenida en la simulación
de esta etapa se presenta
en la figura 3.35. Puede
observarse la similaridad
que existe entre los
tiempos de los pulsos de
disparo en la figura 3.33
y los obtenidos en la
figura 3.35. De todos
modos se recomienda al
lector que intente otra
Figura 3.34. Circuito en Schematics para simulación de configuración para
ejemplo N° 9 (segunda etapa). generar los pulsos en
ambos semiciclos.
Figura 3.35. Voltaje obtenido en la carga para simulación del circuito de la figura 3.34
En la figura 3.36 se determina el voltaje eficaz y medio en la carga para la condición expuesta.
Para determinar estos parámetros se recurrió a las funciones RMS (gráfica el valor eficaz) y AVG
Ing. Willyns López • Prof. Enrique Davis
Simulación de transitorios en circuitos mediante DesignLab Eval 8 Página 33
(gráfica el valor medio). De la gráfica se obtiene un voltaje eficaz de aproximadamente 92.781V y
un valor medio de este de aproximadamente 21.076V.
Figura 3.36. Voltaje eficaz y medio en la carga, para ejemplo N° 9.
El valor medio del voltaje también puede determinarse aplicando la transformada de Fourier, y
hallando la magnitud de este voltaje para f = 0Hz (componente continua). En la siguiente figura se
presenta este caso. Se obtiene Vdc = 21.152V
Figura 3.37. Voltaje medio en la carga, para ejemplo N° 9 (método de transformada de Fourirer)
A continuación se proponen algunos problemas para realiza prácticas con este paquete.
Ing. Willyns López • Prof. Enrique Davis
Simulación de transitorios en circuitos mediante DesignLab Eval 8 Página 34
4. PROBLEMAS PROPUESTOS.
4.1 Problema N° 1. En el circuito de la figura 4.1, graficar Vo(t) indicando puntos de interés.
Figura 4.1 Circuito problema N° 1.
Nota: Este es un problema muy sencillo de resolver por cálculo manual, se incita al lector a
realizar dicho cálculo para comparar el resultado.
4.2 Problema N°2. En el circuito de la figura 4.2, se ha determinado el valor de la resistencia RB
para que el mismo oscile a 1 kHz, demuestre mediante simulación en DesingLab 8 la
afirmación anterior.
Figura 4.2 Circuito problema N° 2.
4.3 Problema N° 3. En el circuito de la figura 4.3 determine el valor de V1, para que el voltaje
promedio entregado a la carga sea de 60V.
Ing. Willyns López • Prof. Enrique Davis
Simulación de transitorios en circuitos mediante DesignLab Eval 8 Página 35
Figura 4.3 Circuito problema N° 3.
Sugerencia: Para obtener el valor de V1, realice el cálculo integral de valor promedio para obtener
el tiempo al cual debe ocurrir el disparo del triac. Con este tiempo, determine el voltaje en terminal
positivo del comparador, con lo cual se obtendrá el valor de V1. Para realizar la simulación puede
sustituir el puente rectificador por la función ABS de la librería de Schematics.
4.4 Problema N° 4. Determine la forma de onda del voltaje a la salida del amplificador del
circuito mostrado en la siguiente figura.
Figura 4.4. Circuito problema N° 4.
Ing. Willyns López • Prof. Enrique Davis
Simulación de transitorios en circuitos mediante DesignLab Eval 8 Página 36
RESPUESTA A PROBLEMAS PROPUESTOS.
1. Problema N° 1.
Figura 4.5. Respuesta a problema N° 1.
2. Problema N° 2.
Figura 4.6. Respuesta a problema N° 2.
Ing. Willyns López • Prof. Enrique Davis
Simulación de transitorios en circuitos mediante DesignLab Eval 8 Página 37
3. Problema N° 3.
Por cálculo se determinó que los disparos deben ocurrir a 3.6ms después que la onda de voltaje
pase por cero (0), con lo cual se obtuvo V1 = 13.80V.
Figura 4.7. Respuesta a problema N° 3 (Onda de Voltaje en la carga).
Figura 4.8. Respuesta a problema N° 3 (Magnitud DC de voltaje en la carga).
Ing. Willyns López • Prof. Enrique Davis
Simulación de transitorios en circuitos mediante DesignLab Eval 8 Página 38
4. Problema N° 4.
Figura 4.9. Respuesta a problema N° 4.
Ing. Willyns López • Prof. Enrique Davis
Anda mungkin juga menyukai
- Manual Conexion Matlab Labview DatosDokumen22 halamanManual Conexion Matlab Labview DatosDiego Frias ParedesBelum ada peringkat
- Ejercicios AltiumDokumen28 halamanEjercicios AltiumAdrian CelaBelum ada peringkat
- Introducción A NI MultisimDokumen17 halamanIntroducción A NI MultisimDemian Cashh MnheyBelum ada peringkat
- Digi Silabo Ee635Dokumen3 halamanDigi Silabo Ee635Aomine DaikiBelum ada peringkat
- Presentación ETAPDokumen43 halamanPresentación ETAPDamián VisettiBelum ada peringkat
- LT SpiceDokumen35 halamanLT SpiceSebastián SotoBelum ada peringkat
- TablasDokumen2 halamanTablasDaniel ElpaloBelum ada peringkat
- Manual de Aplicaciones Proteccion de Transformador RET670 2.0 IECDokumen902 halamanManual de Aplicaciones Proteccion de Transformador RET670 2.0 IECProteccion Medicion0% (1)
- 3332 S Tecnología de Automatización Con Siemens PLCDokumen123 halaman3332 S Tecnología de Automatización Con Siemens PLCOmar Curo PariBelum ada peringkat
- Manual Cypelec RebtDokumen64 halamanManual Cypelec Rebtalbaropernalete19_80100% (1)
- Dibujo Tecnico para ELECTROTECNIA Sesion 8 y 9Dokumen43 halamanDibujo Tecnico para ELECTROTECNIA Sesion 8 y 9Frank Omar Sandoval CustodioBelum ada peringkat
- Selectividad DimenCables 1 PDFDokumen83 halamanSelectividad DimenCables 1 PDFmjimenezgBelum ada peringkat
- 1Dokumen181 halaman1Juan HernandezBelum ada peringkat
- TransformadoresDokumen70 halamanTransformadoresAndres Vargas100% (1)
- Componentes Simetricas en Cortocircuito Trif2020Dokumen28 halamanComponentes Simetricas en Cortocircuito Trif2020Carlos RodriguezBelum ada peringkat
- Introducción A NI MultisimDokumen21 halamanIntroducción A NI MultisimJavier Castañeda100% (1)
- Informe TX II Modulador DemoduladorDokumen16 halamanInforme TX II Modulador DemoduladorRolandito Anchapuri CBelum ada peringkat
- SFC en Codesys PDFDokumen26 halamanSFC en Codesys PDFManuel CornejoBelum ada peringkat
- Electroneumatica1 1Dokumen30 halamanElectroneumatica1 1Alfonso Olguin RuizBelum ada peringkat
- Ayuda Memoria Clases DIGSILENT - 2019Dokumen71 halamanAyuda Memoria Clases DIGSILENT - 2019Miguel BscBelum ada peringkat
- Etap - Estimacion de ParametrosDokumen12 halamanEtap - Estimacion de ParametrosFSaul LazaroBelum ada peringkat
- Automatización Industrial Con PLC SDokumen65 halamanAutomatización Industrial Con PLC SJorgeJonathanBelum ada peringkat
- Guia Iniciacion STM32F4 DiscoveryDokumen24 halamanGuia Iniciacion STM32F4 Discoveryastark15Belum ada peringkat
- LPKF CicuitPro ManualDokumen58 halamanLPKF CicuitPro ManualMikashitamoari J. KarlozBelum ada peringkat
- TFG Diego CordonDokumen188 halamanTFG Diego Cordonfer poloBelum ada peringkat
- NEPLAN ElectricidadDokumen35 halamanNEPLAN ElectricidadLuis ManotasBelum ada peringkat
- Tutorial Elspec - Configuraciones Básicas - R05Dokumen55 halamanTutorial Elspec - Configuraciones Básicas - R05David MorenoBelum ada peringkat
- CIPer Model 50 Installation and Commissioning Instructions 2019 31-00233EFS - En.es PDFDokumen51 halamanCIPer Model 50 Installation and Commissioning Instructions 2019 31-00233EFS - En.es PDFMarcos Perez FriasBelum ada peringkat
- Declaracion de Especies 2021Dokumen1 halamanDeclaracion de Especies 2021AndrésCarvajalMoyanoBelum ada peringkat
- Reporte Practica 3 TransformadoresDokumen9 halamanReporte Practica 3 TransformadoresRigoberto Hernandez BrionesBelum ada peringkat
- Laboratorio de Alta FrecuenciaDokumen4 halamanLaboratorio de Alta Frecuenciaxav3602Belum ada peringkat
- PLCDokumen7 halamanPLCSebastián PérezBelum ada peringkat
- Diseño de Transformadores - Wikipedia, La Enciclopedia Libre BDokumen3 halamanDiseño de Transformadores - Wikipedia, La Enciclopedia Libre BEduardo Revollo100% (1)
- Tesis Filtro de KalmanDokumen81 halamanTesis Filtro de KalmanAlexander SanchezBelum ada peringkat
- Control Difuso de Un Motor DC Implementado en Un MicrocontroladorDokumen9 halamanControl Difuso de Un Motor DC Implementado en Un MicrocontroladorpctronikgarciaBelum ada peringkat
- Guia Basica de Manejo EPLANDokumen3 halamanGuia Basica de Manejo EPLANjvilasisBelum ada peringkat
- Manual de Montaje - RM6 - EspDokumen92 halamanManual de Montaje - RM6 - EspMojamethBelum ada peringkat
- Práctica Formativa Redes Con LOGODokumen16 halamanPráctica Formativa Redes Con LOGOMarisol esperanza Molina arancibiaBelum ada peringkat
- Proteus Tutorial EspanõlDokumen162 halamanProteus Tutorial EspanõlAlfredo da SilveiraBelum ada peringkat
- Curso Subestaciones RivasDokumen68 halamanCurso Subestaciones RivasIron LionBelum ada peringkat
- Reporte - Practica - Uso de Motor Sincrono en Software Multisim.Dokumen17 halamanReporte - Practica - Uso de Motor Sincrono en Software Multisim.Jorge CardenasBelum ada peringkat
- Manual de Instalacion y Configuracion AUTOCAD ELECTRICAL PDFDokumen19 halamanManual de Instalacion y Configuracion AUTOCAD ELECTRICAL PDFRonilo ChoqueBelum ada peringkat
- Diseño Sistema AutomatizadoDokumen111 halamanDiseño Sistema AutomatizadosmendozaBelum ada peringkat
- Todo Sobre El Procesador Z80 (Otto HAUSBACHER) (Acme)Dokumen584 halamanTodo Sobre El Procesador Z80 (Otto HAUSBACHER) (Acme)Juan Antonio100% (1)
- Manual de Uso Proteus.Dokumen163 halamanManual de Uso Proteus.Lucas Olave100% (1)
- PANELES CABLES SERIALES A PLC 2711-Um014 - Es-P PDFDokumen264 halamanPANELES CABLES SERIALES A PLC 2711-Um014 - Es-P PDFDarío LeonBelum ada peringkat
- Respuesta TemporalDokumen76 halamanRespuesta TemporalOmar Alberto PerazaBelum ada peringkat
- FotodiodoDokumen8 halamanFotodiodoJohan GRBelum ada peringkat
- Aplicación en Matlab para La Programación Del Despacho EconómicoDokumen12 halamanAplicación en Matlab para La Programación Del Despacho Económicoluisalbert7777Belum ada peringkat
- PIC 18 Simulator IDEDokumen44 halamanPIC 18 Simulator IDEfhidalgo_8Belum ada peringkat
- Manual de Referencia Del Conjunto de Instrucciones Generales PLC Logix 5000Dokumen400 halamanManual de Referencia Del Conjunto de Instrucciones Generales PLC Logix 5000seduch100% (1)
- 02 - Manejo Simulaciones DinámicasDokumen10 halaman02 - Manejo Simulaciones DinámicaskardraBelum ada peringkat
- Tutorial PCBDokumen37 halamanTutorial PCBWilliam Javier NietoBelum ada peringkat
- Manual de Actividades Prácticas Máquinas Eléctricas 2 PDFDokumen14 halamanManual de Actividades Prácticas Máquinas Eléctricas 2 PDFjox1106Belum ada peringkat
- Electronics Workbench MultisimDokumen2 halamanElectronics Workbench Multisim251022100% (1)
- Servicio de Mensajes Cortos (SMS) el Mercado Telefónico de EspañaDari EverandServicio de Mensajes Cortos (SMS) el Mercado Telefónico de EspañaBelum ada peringkat
- Cargadores de baterías de mediana y baja capacidad para vehículos eléctricos: Consideraciones preliminares de diseñoDari EverandCargadores de baterías de mediana y baja capacidad para vehículos eléctricos: Consideraciones preliminares de diseñoBelum ada peringkat
- Micro SimDokumen40 halamanMicro SimorlandorgrBelum ada peringkat