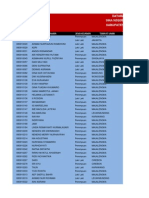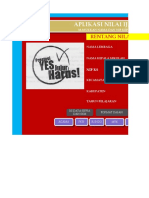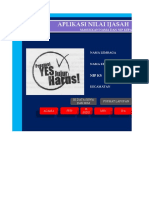Pandu An
Diunggah oleh
Ibnu AmatillahHak Cipta
Format Tersedia
Bagikan dokumen Ini
Apakah menurut Anda dokumen ini bermanfaat?
Apakah konten ini tidak pantas?
Laporkan Dokumen IniHak Cipta:
Format Tersedia
Pandu An
Diunggah oleh
Ibnu AmatillahHak Cipta:
Format Tersedia
PANDUAN DASAR PENGGGUNAAN APLIKASI SIMPLE INVENTORY
Simple Inventory adalah sebuah aplikasi computer yang di rancang khusus untuk
mendata barang-barang inventaris yang di miliki oleh sebuah lembaga atau perusahaan.
Adapun Jenis Barang inventaris yang dapat dikelolah dengan aplikasi ini termasuk dalam
kategori Barang (seperti printer, computer, projector, meja dll), Bangunan atau Gedung
dan Tanah. Tujuan utama di buat aplikasi ini adalah untuk lebih memudahkan dalam
pendataan serta pengelolahan barang – barang inventaris.
Secara Umum, alur dari aplikasi ini dapat di gambarkan sebagai Berikut :
Input Barang
Input Gedung/ Mutasi Barang, Proses
Seting Lembaga Master Data Bangunan Opname, Non Aktif Barang Laporan
Inventaris
Input Tanah
Berikut adalah langkah langkah Penggunaan Aplikasi Simple Inventory.
1. Buka Start All program -- > Simple Inventory dan Klik Simple Inventory.exe. Akan
Terbuka menu Login. Jika anda pertama kali menggunakan aplikasi ini isi :
Username : admin
Password : admin
Selanjutnya akan terbuka menu utama berikut ini
Panduan Penggunaan Simple Inventory
Untuk Pembelian Aplikasi Hub. 085645125372
Website : http://ichasoft.com email : ichasoft@gmail.com Page 1
Dari tampilan diatas kita dapat melihat beberapa menu Utama Aplikasi Simple Inventory
yang terdiri drai File, Inventaris, Proses, Laporan, Tools, Admin dan Help.
a. Menu File
Menu ini berisi Sub Menu Exit, yang berfungsi untuk keluar dari aplikasi
b. Menu Inventaris
Menu Inventaris terdiri dari :
- PENGADAAN BARANG
Menu ini digunakan untuk menginputkan data Pengaadaan barang-barang
inventaris.
Panduan Penggunaan Simple Inventory
Untuk Pembelian Aplikasi Hub. 085645125372
Website : http://ichasoft.com email : ichasoft@gmail.com Page 2
Tombol tambah untuk menambahkan pengadaan barang, klik tombol tersebut,
lalu isi semua field yang telah di sediakan mulai dari Kode Barang, nama barang
sampai harga barang. Untuk nama barang, jika nama barang belum ada di
daftar, anda bisa mengisikannya terlebih dahulu melalui menu Utama
Admin Master Data. Jika sudah di isi semua, klik tombol Simpan Untuk
Menyimpannya.
Tombol Batal untuk membatalkan proses, baik ketika akan mengubah data
atau menambah data.
Tombol Ubah untuk mengubah data yang ada karena mungkin terdapat
kesalahan, maka untuk mengubahnya pilih salah satu data di daftar Pengadaan
yang ingin di ubah, lalu tekan tombol ubah,lalu lakukan perubahan data. jika
sudah di ubah lalu tekan tombol Simpan.
Tombol Cetak, ini digunakan untuk mencetak Label barcode barang inventaris.
Pada sub menu ini terdapat dua pilihan, yaitu Satu barang dan Semua Barang.
Jika yang di pilih satu barang, maka label barcode yang tercetak hanya satu
barang yang di pilih saja. Jika yang di pilih semua barang, maka label barcode
yang tercetak adalah semua barang inventaris yang ada.
Tombol Cari, ini digunakan untuk mencari data pengadaan barang. Untuk
menggunakan ini, pilih terlebih dahulu filter lokasi, lalu isikan kode atau nama
barng, lalu tekan tombol cari. Jika data yang anda cari ditemukan akan di
tampilkan di daftar.
Tombol Refrash, ini digunakan untuk merefrash / meload semua data
pengadaan.
Tombol tutup, ini digunakan untuk menutup atau keluar dari Form Pengadaan
Barang.
- INPUT TANAH
Form ini digunakan untuk menginputkan data inventaris yang berupa tanah.
Panduan Penggunaan Simple Inventory
Untuk Pembelian Aplikasi Hub. 085645125372
Website : http://ichasoft.com email : ichasoft@gmail.com Page 3
Tombol tambah untuk menambahkan data tanah inventaris, klik tombol
tersebut, lalu isi semua field yang telah di sediakan mulai dari Kode Tanah, No
Sertifikat sampai penggunaan Tanah. Jika sudah di isi semua, klik tombol
Simpan Untuk Menyimpannya.
Tombol Batal untuk membatalkan proses, baik ketika akan mengubah data
atau menambah data.
Tombol Ubah, ini digunakan untuk mengubah data yang ada mungkin karena
terdapat kesalahan, maka untuk mengubahnya pilih salah satu data di daftar
Pengadaan yang ingin di ubah, lalu tekan tombol ubah,lalu lakukan perubahan
data. jika sudah di ubah lalu tekan tombol Simpan.
Tombol Cari, ini digunakan untuk mencari data Tanah Inentaris. Untuk
menggunakan ini, isikan kode atau nama Pemiik, lalu tekan tombol cari. Jika
data yang anda cari ditemukan akan di tampilkan di daftar.
Tombol Refrash, ini digunakan untuk merefrash / meload semua data
pengadaan.
Tombol tutup, ini digunakan untuk menutup atau keluar dari Form Pengadaan
Barang.
- INPUT GEDUNG / BANGUNAN
Form ini digunakan untuk mendata barang inventaris yang berupa gedung /
Bangunan.
Panduan Penggunaan Simple Inventory
Untuk Pembelian Aplikasi Hub. 085645125372
Website : http://ichasoft.com email : ichasoft@gmail.com Page 4
Tombol tambah untuk menambahkan data Gedung / Bangunan inventaris, klik
tombol tersebut, lalu isi semua field yang telah di sediakan mulai dari Kode
Gedung, Nama Gedung sampai Keterangan Jika sudah di isi semua, klik tombol
Simpan Untuk Menyimpannya.
Tombol Batal untuk membatalkan proses, baik ketika akan mengubah data
atau menambah data.
Tombol Ubah, ini digunakan untuk mengubah data yang ada mungkin karena
terdapat kesalahan, maka untuk mengubahnya pilih salah satu data di daftar
Pengadaan yang ingin di ubah, lalu tekan tombol ubah,lalu lakukan perubahan
data. jika sudah di ubah lalu tekan tombol Simpan.
Tombol Cari, ini digunakan untuk mencari data Bangunan Inventaris. Untuk
menggunakan ini, isikan kode atau nama Pemiik, lalu tekan tombol cari. Jika
data yang anda cari ditemukan akan di tampilkan di daftar.
Tombol Refrash, ini digunakan untuk merefrash / meload semua data
pengadaan.
Tombol tutup, ini digunakan untuk menutup atau keluar dari Form Pengadaan
Barang.
2. MENU PROSES
Menu Proses terdiri dari :
- MUTASI BARANG
Form ini digunakan untuk melakukan proses mutasi / memindahkan barang dari satu
lokasi ke lokasi yang lain.
1. Pilih Lokasi
2. Double Klik,
maka data akan
pindah di
sebelahnya
Panduan Penggunaan Simple Inventory
Untuk Pembelian Aplikasi Hub. 085645125372
Website : http://ichasoft.com email : ichasoft@gmail.com Page 5
3. Pilih Lokasi Tujuan
4. tekan tombol Mutasi
sekarang untuk melakukan
proses mutasi
Untuk Menampilkan barang yang ingin di mutasi, klik filter ruang / Lokasi terlebih
dahulu. Setelah barang tampil, Double klik nama barang yang ingin di mutasi atau
klik tanda > sehingga barang akan pindah ke daftar sebelahnya. Jika barang
sudah pindah ke daftar sebelahnya pilih lokasi tujuan lalu klik Tombol Mutasi
sekarang.
- PROSES OPNAME
Menu ini digunakan untuk mencocokkan kedaan / kondisi data antara data barang
inventaris yang data di dalam aplikasi dengan data yang ada di lapangan.
1. Pilih Lokasi
3. Pilih
Kondisi
Barang Saat
ini
2. Klik Nama
Barang yang
ingin di proses
4. Klik Simpan Untuk
Menyimpan
Untuk Menampilkan barang yang ingin di Opname / di cek, klik filter ruang / Lokasi
terlebih dahulu. Setelah barang tampil, klik nama barang yang ingin di proses
Opname. Setelah itu pilih kondisi Kondisi Barang Saat ini, baik, sedang atau rusak.
Setelah itu tekan Simpan untuk menyimpan datanya.
Panduan Penggunaan Simple Inventory
Untuk Pembelian Aplikasi Hub. 085645125372
Website : http://ichasoft.com email : ichasoft@gmail.com Page 6
- BARANG NON AKTIF
Menu Barang Non Aktif adalah menu yang digunakan untuk melakukan proses
menon-Aktifkan Barang inventaris, baik yang berupa barang, tanah dan gedung atau
bangunan. Proses non aktif perlu dilakukan jika data barang dalam system / aplikasi
adata tetapi sudah tidak di lapangan mungkin karena rusak/hilang/dijual. Maka ini
perlu di non aktifkan.
Proses Non Aktif Barang Inventaris.
1. Pilih Lokasi
3.
Penyebab
Non Aktif
2. Klik Nama
Barang yang
ingin di Non
aktifkan
4. Klik Non Aktifkan
untuk proses non
aktifkan
Untuk Menampilkan barang yang ingin di non aktifkan, klik filter ruang / Lokasi
terlebih dahulu. Setelah barang tampil, klik nama barang yang ingin di non aktifkan.
Setelah itu pilih penyebab non aktif, rusak atau dijual Setelah itu tekan Simpan untuk
menyimpan datanya.
3. LAPORAN
Menu ini digunakan untuk mencetak semua data inventaris, baik yang berupa barang,
tanah, gedung atau bangunan. Serta barang yang masih aktif atau yang sudah tidak
aktif.
Panduan Penggunaan Simple Inventory
Untuk Pembelian Aplikasi Hub. 085645125372
Website : http://ichasoft.com email : ichasoft@gmail.com Page 7
Dari gambar diatas dapat kita lihat, terdapat beberapa pilihan laporan yang bisa kita
pilih. Untuk menampilkan laporan yang akan di cetak, silakan klik salah sau dari judul
yang ada.
- Laporan Pengadaan barang
Menu ini digunakan untuk menampilkan dan mencetak semua data pengadaan
barang yang pernah dilakukan.
Tombol Tampilkan data, ini digunakan untuk menampilkan data pengadaan
barang. Caranya pilih filter tanggal penggadaan barang, yaitu dengan memilih
tanggal awal sampa tanggal akhir lalu teka tampilkan data.
Tombol Preview, ini digunakan untuk melihat preview data pengadaan barang
sebelum di cetak. Caranya pilih filter tanggal penggadaan barang, yaitu dengan
memilih tanggal awal sampa tanggal akhir lalu teka tampilkan data.
Panduan Penggunaan Simple Inventory
Untuk Pembelian Aplikasi Hub. 085645125372
Website : http://ichasoft.com email : ichasoft@gmail.com Page 8
- Laporan barang Inventaris
Menu ini digunakan untuk menampilkan dan mencetak semua barang inventaris yang
masih aktif.
Tombol Tampilkan data, ini digunakan untuk menampilkan data semua barang
inventaris. Disini anda bisa memfilter / menyaring data yang ingin di tampilkan
sesuai dengan nama barang, nama lokasi dan keadan barang.
Tombol Preview, ini digunakan untuk melihat preview data barang inventaris
sebelum di cetak. Disini anda bisa memfilter / menyaring data yang ingin di
tampilkan sesuai dengan nama barang, nama lokasi dan keadan barang.
- Laporan Proses opname
Menu ini digunakan untuk menampilkan dan mencetak data proses Opname ( proses
pengecekan data atau pencocokan data antara data yang ada di aplikasi dengan
barang yang ada di lapangan atau barang yang sebenarnya.
Panduan Penggunaan Simple Inventory
Untuk Pembelian Aplikasi Hub. 085645125372
Website : http://ichasoft.com email : ichasoft@gmail.com Page 9
Tombol Tampilkan data, ini digunakan untuk menampilkan data opname barang
Caranya pilih filter tanggal durasi saat proses opname, yaitu dengan memilih tanggal
awal sampa tanggal akhir lalu teka tampilkan data.
Tombol Preview, ini digunakan untuk melihat preview data opname barang
sebelum di cetak. Caranya pilih filter tanggal proses opname, yaitu dengan memilih
tanggal awal sampa tanggal akhir lalu tekan tampilkan data.
- Laporan Mutasi Barang
Menu ini digunakan untuk melihat dan mencetak data proses mutasi barang
inventaris drai satu lokasi ke lokasi yang lain.
Tombol Tampilkan data, ini digunakan untuk menampilkan data Mutasi barang
Caranya pilih filter tanggal durasi saat proses opname, yaitu dengan memilih tanggal
awal sampa tanggal akhir lalu teka tampilkan data.
Tombol Preview, ini digunakan untuk melihat preview data Mutasi barang sebelum
di cetak. Caranya pilih filter tanggal proses opname, yaitu dengan memilih tanggal
awal sampa tanggal akhir lalu tekan tampilkan data.
Panduan Penggunaan Simple Inventory
Untuk Pembelian Aplikasi Hub. 085645125372
Website : http://ichasoft.com email : ichasoft@gmail.com Page 10
- Laporan Barang Non Aktif
Menu ini digunakan untuk melihat dan mencetak data barang Inventaris yang sudah
non aktif / tidak dimiliki lagi.
Tombol Tampilkan data, ini digunakan untuk menampilkan data barang inventaris
yang sudah tidak aktif. Sebelum di tampilkan anda bisa menyaring data dengan filter
Taggal mulai mutasi dan tanggal khir mutasi, Nama barang serta Lokasi Barang.
Tombol Preview, ini digunakan untuk melihat preview data Barang yang sudah
Non Aktif sebelum di cetak. Caranya pilih filter tanggal proses opname, yaitu dengan
memilih tanggal awal sampa tanggal akhir lalu tekan tampilkan data.
4. MENU TOOLS
Menu ini berisi beberapa sub menu termasuk koneksi database, backup, restore.
- Koneksi
Menu ini digunakan untuk mengatur lokasi database aplikasi. Dengan adanya menu
ini anda bisa mengubah lokasi database ke drive yang lebih aman, misalkan di drive
D yang tidak akan terhapus saat install windows. Dengan fasilitas ini juga aplikasi
bisa dijalanlan dalam system jaringan LAN dengan cara mengarahkan database ke
lokasi server. Untuk pengaturan jaringan LAN, anda bisa menghubungi ichasoft
langsung.
Panduan Penggunaan Simple Inventory
Untuk Pembelian Aplikasi Hub. 085645125372
Website : http://ichasoft.com email : ichasoft@gmail.com Page 11
Tombol Open, ini digunakan untuk membuka / mencari lokasi file database
Tombol Test Koneksi, ini digunakan untuk mengetes koneksi database yang anda
pilih, apakah bisa terhubung dengan aplikasi atau tidak. Jika bisa terhubung berarti
database yang anda pilih sudah benar.
- Backup
Menu ini digunakan untuk membackup database aplikasi aplikasi anda. Secara
berkala anda perlu melakukan backup database anda untuk menghindari hal-hal
yang tidak di inginkan.
Untuk melakukan proses Backup, klik Open, pilih lokasi untuk penyimpanan data
hasil backup. Setelah itu tunggu sampai proses backup selesai. Jika berhasil akan
muncul pesan “backup sukses”
- Restore
Menu ini digunakan untuk mengembalikan data hasil backup yang pernah anda
lakukan. Misalkan anda habis insall ulang windows, maka anda bisa melakukan
restore database melalui menu ini
Panduan Penggunaan Simple Inventory
Untuk Pembelian Aplikasi Hub. 085645125372
Website : http://ichasoft.com email : ichasoft@gmail.com Page 12
Untuk melakukan proses Restore, Klik Open, cari dimana anda menyimpan database
yang pernah anda backup. Jika sudah ketemu, pilih file tersebut lalu tekan Tombol
Restore. Dan tunggu sampai proses selesai.
- Reset
Menu ini digunakan untuk mereset / menghapus semua data yang pernah anda
masukkan.
Reset Data Barang : akan menghapus semua data barang invenataris, data mutasi
barang, data opname.
Reset Data tanah : akan menghapus semua data inventaris yang berupa tanah,
Reset data Bangunan : akan menghapus semua data inventaris yang berupa
gedung / bangunan, data non aktif gedung bangunan.
Reset semua Inventaris non aktif : akan menghapus semua data inventaris yang
sudah non aktif.
5. MENU ADMIN.
Menu ini berisi beberapa Sub menu seperti master Data, Set Lembaga, Group User,
User dan Wallpaper.
- Master Data
Menu ini digunakan untuk menginputkan master data dimana data tersebut akan di
tampilkan di Form Pengadaan Barang.
Panduan Penggunaan Simple Inventory
Untuk Pembelian Aplikasi Hub. 085645125372
Website : http://ichasoft.com email : ichasoft@gmail.com Page 13
Master Barang
Ini digunakan untuk menginputkan data nama-nama barang yang nantikan akan di
tampilkan pada Pilihan Nama Barang yang ada pada menu Pengadaan barang.
Untuk menambahkan data Master Barang, klik Tombol Tambah, lalu isi Nama
Barang dan Keterangan, setelah itu Klik Tombol simpan. Lakukan seperti sampai
semua data master nama barang tercukupi.
Master Lokasi
Ini digunakan untuk menginputkan data nama-nama lokasi / ruang yang nantikan
akan di tampilkan pada Pilihan Nama Lokasi yang ada pada menu Pengadaan
barang.
Untuk menambahkan data Master Barang, klik Tombol Tambah, lalu isi Nama
Barang dan Keterangan, setelah itu Klik Tombol simpan. Lakukan seperti sampai
semua data master nama barang tercukupi.
Panduan Penggunaan Simple Inventory
Untuk Pembelian Aplikasi Hub. 085645125372
Website : http://ichasoft.com email : ichasoft@gmail.com Page 14
Master Merk
Ini digunakan untuk menginputkan data nama-nama merk batang yang nantikan
akan di tampilkan pada Pilihan Nama merk yang ada pada menu Pengadaan barang.
Untuk menambahkan data Master Barang, klik Tombol Tambah, lalu isi Nama
Barang dan Keterangan, setelah itu Klik Tombol simpan. Lakukan seperti sampai
semua data master nama barang tercukupi.
- Seting Lembaga
Menu ini digunakan untuk mengisi / menginputkan data data lembaga / perusahaan
yang dibutuhkan pada aplikasi.
Untuk mulai menginputkan data lembaga, isi semua field yang telah di sediakan,
mulai dari Nama Lembaga, alamat sampai NIP. Untuk mengganti Logo, klik load dan
cari file logo anda. Jika sudah sesuai klik tombol Simpan untuk menyimpannya.
Panduan Penggunaan Simple Inventory
Untuk Pembelian Aplikasi Hub. 085645125372
Website : http://ichasoft.com email : ichasoft@gmail.com Page 15
- Group User
Menu ini digunakan untuk mengatur terhadap level user yang berkaitan denga hak
akses terhadap aplikasi. Misalkan saja, Group admin, memiliki hak akses terhadap
semua menu yang ada dalam aplikasi. TU, memiliki hak akses hanya sebatar pada
menu Inventaris, proses, dan Laporan. Dan User, hanya bisa mengakses Menu
Lapporan saja.
Untuk menambah data Group, klik tombol tambah, Isi nama Group dan
Keterangan, pada hak akses, centang menu apa saja yang diperbolehkan untuk
dapat diakses.Setelah itu klik Tombol simpan untuk menyimpannya.
- Data User
Menu ini digunakan untuk nembahkan user / pengguna yang nantinya user tersebut
dapat membuka atau menggunakan aplikasi Simple Inventrory.
Panduan Penggunaan Simple Inventory
Untuk Pembelian Aplikasi Hub. 085645125372
Website : http://ichasoft.com email : ichasoft@gmail.com Page 16
Untuk mulai menambahkan User, klik Tombol Tambah, isi semua data yang telah
di sediakan mulai dari Nama user, nama Lengkap, Pasword, dan Level Group. Untuk
menyimpannya tekan Tombol Simpan.
Wallpaper
Menu ini digunakan untuk mengubah sampul / wallpaper Aplikasi Simple Inventrory.
6. MENU HELP.
Menu ini terdari dari beberapa Sub Menu About, Tutorial dan Aktivasi.
- Menu About
Menu ini memberikan informasi tentang nama aplikasi, versi dan pembuat aplikasi
- Menu Tutorial
Menu ini berisikan tutorial cara penggunaan Aplikasi Simple Inventrory.
- Menu Aktivasi.
Menu ini digunakan untuk melakukan aktivasi agar aplikasi bisa digunakan secara
Full Versi.
Demikian Tutorial Penggunaan Aplikasi Simple Inventory semoga dapat membantu dan
mempermudah anda dalam mengoperasikan aplikasi kami. Kritik, saran dan bug apikasikasi
silakan kirimkan ke :
Email : ichasoft@gmail.com
Telpn. 085645125372 ( Indosat )
Telpn. 081235144497 ( Telkomsel )
Website : http://ichasoft.com
OnlineStore : www.kafetutorial.com
Panduan Penggunaan Simple Inventory
Untuk Pembelian Aplikasi Hub. 085645125372
Website : http://ichasoft.com email : ichasoft@gmail.com Page 17
Anda mungkin juga menyukai
- Tutorial Penggunaan Aplikasi Tabungan1.3Dokumen7 halamanTutorial Penggunaan Aplikasi Tabungan1.3Ibnu AmatillahBelum ada peringkat
- Aplikasi Data Profil Siswa v.02Dokumen15 halamanAplikasi Data Profil Siswa v.02JulianusBelum ada peringkat
- Aplikasi Nilai Ijasah 2015 AYO KERJA 100Dokumen60 halamanAplikasi Nilai Ijasah 2015 AYO KERJA 100Ibnu AmatillahBelum ada peringkat
- Aplikasi Nilai Ijasah 2014 Raport 70.1Dokumen171 halamanAplikasi Nilai Ijasah 2014 Raport 70.1Ibnu AmatillahBelum ada peringkat