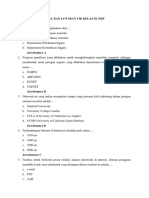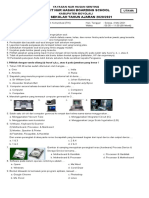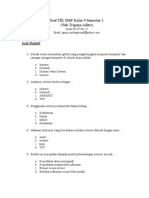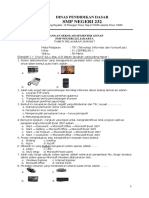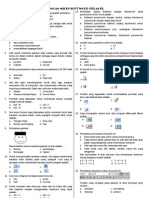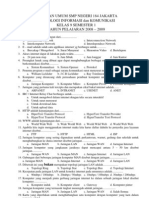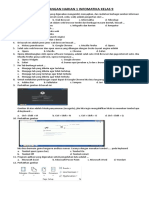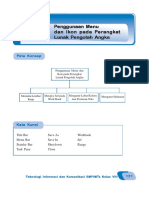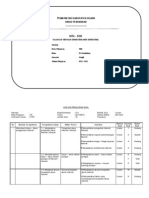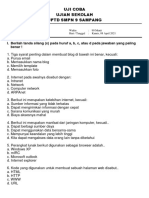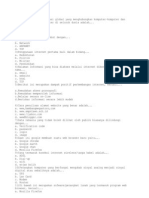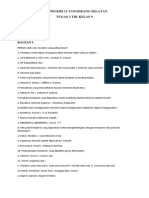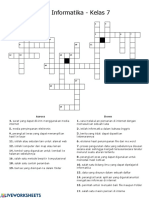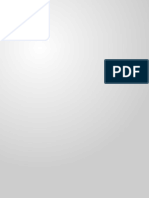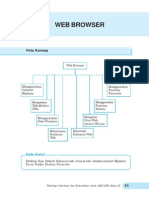TIK Kelas 9. Bab 6. Web Browser (Semester 2)
TIK Kelas 9. Bab 6. Web Browser (Semester 2)
Diunggah oleh
Merpati PutihHak Cipta
Format Tersedia
Bagikan dokumen Ini
Apakah menurut Anda dokumen ini bermanfaat?
Apakah konten ini tidak pantas?
Laporkan Dokumen IniHak Cipta:
Format Tersedia
TIK Kelas 9. Bab 6. Web Browser (Semester 2)
TIK Kelas 9. Bab 6. Web Browser (Semester 2)
Diunggah oleh
Merpati PutihHak Cipta:
Format Tersedia
BAB
WEB BROWSER
6
Peta Konsep
Web Browser
Menggunakan Menggunakan
Internet Fasilitas
Explorer Favorites
Mengakses Menggunakan
Web Melalui Fasilitas
URL History
Menggunakan Mengatur
New Windows Situs Web
secara Off-Line
Menyimpan Mencetak
Halaman Halaman Web
Web
Kata Kunci
Desktop, Ikon, Default, Halaman web, Alamat web, Jendela internet, Explorer,
Drive, Folder, History, Favorites
Teknologi Informasi dan Komunikasi untuk SMP/MTs Kelas IX 63
Setelah komputer terhubung dengan internet, untuk dapat melakukan
penelusuran terhadap berjuta-juta halaman situs web diperlukan browser.
Browser merupakan perangkat lunak yang digunakan untuk menelusuri
informasi di internet. Aktivitas melakukan penelusuran atau penjelajahan
situs-situs web di internet disebut browsing atau surfing. Beberapa browser
yang banyak digunakan, antara lain: Internet Explorer, Netscape
Navigator, Mosaik, dan Opera. Dalam pembahasan ini, browser yang
digunakan adalah Internet Explorer. Internet Explorer merupakan browser
yang disediakan oleh Microsoft corporation. Setiap komputer yang meng-
gunakan sistem operasi windows tentu sudah memiliki program aplikasi
Internet Explorer. Bagaimana dengan komputer yang kamu gunakan?
A. MENGGUNAKAN INTERNET EXPLORER
Untuk dapat menggunakan Internet Explorer, ikuti langkah-langkah
berikut ini.
1. hidupkan komputer hingga tampil area kerja atau desktop windows;
2. lakukan hubungan dengan ISP (Internet Service Provider). Klik
tombol Start yang ada di taskbar, kemudian pilih menu Program;
3. klik Internet Explorer atau klik langsung icon Internet Explorer yang
ada di desktop.
4. selanjutnya akan tampil Jendela Kerja Internet Explorer seperti
tampilan pada gambar 6.1. Tampilannya belum tentu sama dengan
tampilan yang akan kamu coba, karena tergantung dari default
halaman Web pembuka yang kamu pilih.
Gambar 6.1 Jendela kerja internet explorer
64 Teknologi Informasi dan Komunikasi untuk SMP/MTs Kelas IX
Berdasarkan gambar 6.1 komponen dasar Internet Explorer yang perlu
kamu ketahui antara lain sebagai berikut.
1. Icon Kontrol Menu, digunakan untuk mengontrol jendela kerja yang
sedang aktif.
2. Baris Judul, berisi program aplikasi yang aktif.
3. Baris Menu, berisi barisan perintah berupa menu seperti menu file.
4. Baris Toolbar, berisi tombol-tombol perintah agar kamu mudah dan
cepat dalam mengoperasikannya.
5. Tombol Links, digunakan untuk memudahkan kamu dalam
mengunjungi situs tertentu.
6. Kotak Isian Address, digunakan untuk mengetikkan alamat situs
Web yang kamu inginkan atau untuk memanggil file-file HTML dari
drive dan folder tertentu.
7. Tombol Go, digunakan untuk melakukan pencarian alamat situs yang
kamu ketikkan pada kotak Isian Address.
8. Baris Status, akan menampilkan status pemanggilan suatu halaman
Web.
Setelah kamu selesai bekerja dengan Internet Explorer, maka langkah
yang dapat ditempuh untuk mengakhirinya adalah kamu dapat memilih
salah satu langkah-langkah berikut.
1. Klik tombol Close (X) yang terletak di sudut kanan atas jendela.
2. Pilih dan klik menu File, Close.
3. Klik Icon Control Menu yang berada di sudut kiri atas jendela kerja
Internet Explorer, lalu klik Close, atau tekan tombol Alt + F4.
Setelah jendela Internet Explorer ditutup, kamu hentikan hubungan
ke ISP dengan cara mengklik icon aktif Connected to pada taskbar,
kemudian akan tampil gambar seperti di bawah ini, kemudian klik tombol
Disconnect.
Gambar 6.2 Melakukan Disconnect
Teknologi Informasi dan Komunikasi untuk SMP/MTs Kelas IX 65
B. MENGAKSES WEB MELALUI URL
Untuk dapat mengunjungi beragam situs di internet, kamu harus
mengetahui alamatnya. Alamat suatu situs web adalah berupa URL
(Uniform Resource Locater). Pada pembahasan sebelumnya, kamu sudah
memahami bahwa browsing atau biasa disebut surfing adalah aktivitas
menelusuri atau menjelajahi situs-situs di internet. Contoh URL, http://
www.webanak.com merupakan situs web yang ditujukan untuk anak-
anak. Ketikkan alamat situs web di atas, pada kotak isian address atau
location, lalu tekan Enter atau klik tombol Go, maka web browser akan
mencari dan menampilkan web tersebut seperti pada gambar 6.3.
Gambar 6.3
Situs web anak setelah kita klik perintah masuk
Kamu dapat melihat banyak bagian pada suatu halaman web seperti
gambar bergerak, gambar tidak bergerak, tombol, link, dan lain-lain. Link
merupakan kata atau kalimat berwarna yang jika kamu klik akan
dihubungkan ke halaman web lain sesuai nama link tersebut. Misalnya
kamu klik Agenda anak pada web di atas, maka akan ditampilkan halaman
web Agenda anak, seperti pada gambar 6.4.
66 Teknologi Informasi dan Komunikasi untuk SMP/MTs Kelas IX
Gambar 6.4 Halaman web anak
Dalam melakukan penjelajahan, kamu dapat menggunakan tombol-
tombol yang sering digunakan pada toolbar Internet Explorer berikut ini.
Toolbar Perintah Keterangan
Back Jika ingin pindah ke halaman web sebelumnya
yang telah dibuka
Forward Jika ingin pindah ke halaman web berikutnya
Stop Menghentikan proses loading
Refresh Me-refresh halaman web yang sedang loading,
diklik jika halaman web tidak bisa dibuka (the
page cannot be displayed)
Home Jika ingin kembali ke halaman depan
Search Fasilitas pencarian untuk mencari web yang
akan dituju
History Fasilitas History, untuk mengetahui situs web
yang telah dikunjungi
Teknologi Informasi dan Komunikasi untuk SMP/MTs Kelas IX 67
Toolbar Perintah Keterangan
Mail Jika ingin membuka e-mail
Print Untuk mencetak halaman web
Discuss Untuk melakukan diskusi
Messenger Untuk melakukan chatting
Alternatif lain untuk mengunjungi situs web, adalah dengan melalui
kotak dialog Open. Langkah pertama, klik menu File, lalu Open,
selanjutnya akan ditampilkan kotak dialog open seperti pada gambar 6.5.
Gambar 6.5 Kotak dialog open
Ketikkan alamat web yang ingin dikunjungi pada kotak dialog
tersebut, kemudian klik tombol OK. Maka hasilnya akan sama seperti
pada gambar 6.4. Lamanya proses pemanggilan suatu halaman web
tergantung pada kondisi internal dan eksternal. Kondisi internal yaitu
perlengkapan komputer yang digunakan seperti prossesor, besarnya
memori, kecepatan modem, harddisk, dan lain-lain. Kondisi eksternal
yaitu kecepatan yang dimiliki ISP dan tingkat kesibukan server atau
host yang sedang kita kunjungi.
C. MENGGUNAKAN NEW WINDOWS
Fasilitas New Windows digunakan untuk memudahkan pengguna
internet agar dapat membuka beberapa halaman web pada satu waktu.
Jika pada saat kamu membuka halaman web tertentu, kemudian kamu
membuka halaman dari alamat web yang lain, maka halaman web
sebelumnya akan hilang tertimpa oleh halaman web yang baru. Bagaimana
caranya dapat membuka beberapa halaman web pada saat bersamaan?
Sehingga kamu dapat dengan mudah berpindah dari halaman web satu
ke halaman web yang lain.
68 Teknologi Informasi dan Komunikasi untuk SMP/MTs Kelas IX
Untuk menggunakan fasilitas New Windows, langkahnya adalah
sebagai berikut. Misalnya, kamu sedang membuka halaman web
Gatra.com, lalu kamu ingin membuka halaman web dari Kompas.com,
maka caranya adalah klik menu File, pilih New Window atau Ctr + N.
Selanjutnya akan muncul jendela Internet Explorer baru, lalu ketikkan
alamat web Kompas.com pada kotak Address, lalu tekan Enter. Begitu
juga jika ingin membuka halaman web yang lain, maka lakukan langkah
yang sama.
Gambar 6.6 Membuka beberapa halaman web
D. MENYIMPAN HALAMAN WEB
Halaman web yang telah kita buka, dapat disimpan di folder tersendiri
supaya dapat dibuka di lain waktu. Halaman web yang disimpan dalam
bentuk file, sehingga memudahkan kita untuk mengoleksi halaman yang
dianggap penting. Untuk menyimpan halaman web, langkahnya adalah
sebagai berikut.
1. Klik menu File, lalu klik Save As, selanjutnya akan ditampilkan
kotak dialog Save Web Page seperti pada gambar 6.7.
2. Pada kotak isian Save In, kamu pilih dan klik drive dan folder yang
akan digunakan. Pada kotak isian File Name, ketikkan nama file
sesuai dengan keinginanmu. Pada daftar pilihan Save As Type pilih
dan klik jenis format penyimpanan filenya.
3. Selanjutnya klik tombol Save. Proses penyimpanannya dapat kamu
lihat pada gambar 6.8.
Teknologi Informasi dan Komunikasi untuk SMP/MTs Kelas IX 69
Gambar 6.7 Kotak dialog Save Web Page
Gambar 6.8 Proses penyimpanan
E. MENCETAK HALAMAN WEB
Halaman web yang dianggap penting dapat kita cetak ke media kertas.
Untuk mencetak halaman web ke media kertas, langkahnya adalah sebagai
berikut.
1. Klik menu File, lalu Print, maka kotak dialog print akan ditampilkan
seperti pada gambar 6.9.
70 Teknologi Informasi dan Komunikasi untuk SMP/MTs Kelas IX
2. Pada daftar pilihan Name, tentukan printer driver yang digunakan
kemudian beri tanda atau klik pada pilihan berikut ini.
a. All, jika kamu ingin mencetak seluruh halaman web.
b. Pages, jika kamu ingin mencetak halaman tertentu saja.
Kotak isian from untuk menentukan awal halaman yang akan
dicetak dan kotak isian to untuk menentukan akhir halaman
yang dicetak.
c. Selection, jika kamu ingin mencetak halaman tertentu yang
sudah kamu sorot (blok).
3. Apabila ingin mencetak halaman web tersebut lebih dari satu kali,
isilah kotak isian number of copies sesuai dengan jumlah salinan
yang kamu inginkan. Jika diperlukan klik atau tandai kotak cek
berikut ini.
a. Print to file, jika kamu ingin menyimpan hasil pencetakan
halaman web ke dalam file tertentu.
b. Print all linked documents, apabila kamu ingin mencetak semua
dokumen yang terkait (linknya).
4. Untuk mencetak klik OK.
Gambar 6.9 Kotak dialog Print
Teknologi Informasi dan Komunikasi untuk SMP/MTs Kelas IX 71
F. MENGATUR SITUS WEB SECARA OFFLINE
Beberapa halaman web tertentu dapat dibuka dalam kondisi tidak
terhubung dengan internet. Membuka halaman web dalam keadaan tidak
terhubung dengan internet disebut Work Offline. Untuk dapat mengatur
situs web tertentu agar dapat dibaca secara offline, langkahnya adalah
sebagai berikut.
1. Klik menu Favorite, lalu klik Add to Favorite. Selanjutnya kotak
dialog Add Favorite akan ditampilkan seperti pada gambar 6.10.
Gambar 6.10 Kotak dialog Add Favorite
2. Pada kotak isian Name ketikkan nama situs web yang diinginkan.
Kemudian klik atau beri tanda kotak cek Make Available Offline.
Untuk mengatur lebih lanjut, klik tombol Customize. Kotak dialog
Offline Favorite Wizard yang pertama akan ditampilkan, perhatikan
Gambar 6.11.
Gambar 6.11. Kotak dialog Offline Favorite Wizard pertama
72 Teknologi Informasi dan Komunikasi untuk SMP/MTs Kelas IX
Gambar 6.12 Kotak dialog offline Favorite Wizard kedua
3. Pada kotak dialog offline Favorite Wizard kedua, beri tanda atau klik
salah satu tombol pilihan berikut.
• Yes, jika kamu menginginkan semua link yang terkait dengan
halaman web tersebut dapat dibaca secara offline.
• No, jika kamu tidak menginginkan semua link yang terkait
dengan halaman web tersebut dapat dibaca secara offline.
4. Klik tombol Next, kotak dialog offline Favorite Wizard ketiga akan
dimunculkan seperti pada gambar 6.13.
Gambar 6.13 Kotak dialog offline Favorite Wizard ketiga
Teknologi Informasi dan Komunikasi untuk SMP/MTs Kelas IX 73
5. Pada kotak dialog tersebut klik atau beri tanda salah satu pilihan
berikut ini.
• Only when I Choose Synchronize From the Tools Menu, apabila
proses pengaturan halaman web ingin dilakukan sesuai dengan
kebutuhanmu dengan cara memilih tools, Synchronize.
• I would like to create a new schedule, apabila proses pengaturan
halaman web ingin secara otomatis berdasarkan jadwal yang
telah kamu tentukan sendiri
6. Kemudian klik tombol perintah Next. Kotak dialog offline Favorite
Wizard keempat akan ditampilkan seperti pada gambar 6.14.
Gambar 6.14
Kotak dialog offline Favorite Wizard keempat
7. Pada kotak dialog tersebut kamu dapat membuat password untuk
web tersebut, lalu klik tombol perintah Finish, selanjutnya klik OK.
Proses membuat web menjadi offline sedang dilakukan.
G. MENGGUNAKAN FASILITAS HISTORY
Setiap alamat situs web atau halaman web yang kamu kunjungi secara
otomatis akan disimpan oleh Internet Explorer, sehingga kamu dapat
mengetahui atau mengecek ulang alamat-alamat mana saja yang telah
74 Teknologi Informasi dan Komunikasi untuk SMP/MTs Kelas IX
dikunjungi. Dengan demikian, kamu pun dapat dengan mudah mengun-
jungi kembali situs web atau halaman web tersebut. Kumpulan alamat
web yang telah kamu kunjungi tersebut disebut History.
Untuk menampilkan jendela History yang berisi daftar alamat situs
web berikut link yang pernah kamu kunjungi, langkahnya adalah sebagai
berikut.
1. Klik menu View, Explorer Bar, lalu klik History. Atau klik saja
langsung ikon history dari toolbar Internet Explorer. Explorer Bar
History akan ditampilkan seperti pada gambar 6.15.
2. Dari jendela history ini, kamu dapat mengunjungi kembali situs web
tertentu yang pernah dikunjungi dengan cara mengklik Folder nama
minggu atau nama hari pada saat kamu mengunjungi, kemudian
klik alamat tersebut, maka selanjutnya akan ditampilkan halaman
web yang kamu maksud. Untuk menutup jendela History, klik tanda
x pada sudut kanan atas.
3. Lamanya penyimpanan alamat situs web atau halaman web yang
pernah kamu kunjungi dalam keadaan default adalah 20 hari. Tetapi
kamu juga dapat mengubahnya sesuai keinginanmu dengan cara
mengklik menu Tools, Internet Options. Maka akan muncul kotak
dialog Internet Options seperti pada gambar 6.16.
Gambar 6.15
Halaman web dengan jendela History
Teknologi Informasi dan Komunikasi untuk SMP/MTs Kelas IX 75
Gambar 6.16 Kotak dialog Internet Options
4. Pada kotak isian Days to keep pages in history, ketikkan jumlah hari
yang kamu inginkan.
5. Jika kamu ingin menghapus seluruh daftar alamat situs web beserta
daftar alamat situs web beserta linknya yang pernah dikunjungi klik
saja tombol perintah Clear History, lalu klik OK.
H. MENGGUNAKAN FASILITAS FAVORITES
Fasilitas favorite digunakan untuk menyimpan situs web yang dinggap
penting. Sehingga pada saat ingin membuka situs-situs tertentu dapat
dengan mudah membukanya dari menu Favorite. Untuk menyimpan situs
web tertentu di menu Favorite, langkah-langkahnya sebagai berikut.
1. Bukalah terlebih dahulu situs web kamu kehendaki.
2. Klik menu Favorites, lalu klik Add to Favorites, maka akan muncul
kotak dialog Add Favorites seperti pada gambar 6.17.
76 Teknologi Informasi dan Komunikasi untuk SMP/MTs Kelas IX
Gambar 6.17 Kotak dialog Add Favorite
3. Pada kotak isian Name ketikkan nama situs web yang kamu inginkan.
Nama tersebut akan dicantumkan pada menu Favorite. Lalu klik
OK untuk menyimpan alamat situs web tersebut pada menu Favorite,
perhatikan gambar 6.18. Kamu juga dapat menyimpan situs web
favoritmu pada folder tertentu sesuai keinginanmu.
Gambar 6.18 Hasil penyimpanan web pada menu favorite
4. Perhatikan kembali kotak dialog Add Favorite pada gambar 6.17
untuk menyimpan situs web favoritmu pada folder tertentu klik tombol
Create In, selanjutnya akan tampil kotak dialog Add Favorite dengan
daftar pilihan create in.
5. Pada daftar pilihan tersebut pilih subfolder yang akan kamu pakai
untuk menyimpan situs web favoritmu. Selain itu, kamu juga dapat
membuat subfolder baru dengan cara mengklik tombol perintah New
Folder, kotak dialog Create New Folder akan ditampilkan seperti
pada gambar 6.19.
Teknologi Informasi dan Komunikasi untuk SMP/MTs Kelas IX 77
Gambar 6.19
Kotak dialog Create New Folder
6. Ketikkan nama subfolder pada kotak isian Folder Name, misalnya
kamu ketikkan “Web kesukaanku” lalu klik OK. Untuk mengakhiri
penyimpanan situs web pada folder tertentu klik OK. Hasilnya dapat
kamu lihat pada gambar 6.20.
Gambar 6.20
Folder Web kesukaanku pada menu favorite
78 Teknologi Informasi dan Komunikasi untuk SMP/MTs Kelas IX
RANGKUMAN
1. Web Browser merupakan perangkat lunak yang digunakan untuk
menjelajahi internet.
2. Browsing atau surfing merupakan kegiatan membuka, melihat-lihat
dan membaca situs-situs web atau dapat dikatakan menjelajahi
internet.
3. Browser yang banyak digunakan antara lain Internet Explorer,
Netscape Navigator, Mosaik, dan Opera.
4. Alamat suatu situs web berupa URL (Uniform Resource Locater),
untuk dapat mengunjungi situs-situs di internet, kita harus
mengetahui alamat-alamatnya.
5. Link merupakan kata atau gambar yang menghubungkan ke halaman
web yang lain.
6. Fasilitas new windows digunakan untuk membuka halaman web yang
sama atau yang lain di jendela baru.
7. Work offline merupakan fasilitas internet explorer untuk dapat
menelusuri situs web dalam kondisi tidak terhubung dengan internet.
8. History merupakan kumpulan alamat web yang telah dikunjungi,
kita dapat membuka kembali halaman web tersebut langsung dari
daftar history.
9. Favorite digunakan untuk menyimpan alamat situs web yang di-
anggap penting dan sering dikunjungi.
10. Halaman web dapat disimpan dalam bentuk file di folder yang kita
inginkan.
11. Halaman web dapat dicetak langsung ataupun melalui penyuntingan
terlebih dahulu.
KESEHATAN DAN KESELAMATAN KERJA
1. Menggunakan fasilitas new windows untuk membuka halaman yang
lain, supaya dapat kembali ke halaman sebelumnya yang pernah
dibuka.
2. Menyimpan halaman web, supaya dapat dibuka kembali tanpa
terhubung ke internet sehingga dapat mengurangi biaya pemakaian
internet.
SOAL-SOAL LATIHAN
I. Pilihan Ganda
Pilihlah salah satu jawaban yang paling benar!
1. Berikut ini yang bukan perangkat lunak Web Browser adalah ….
a. Netscape navigator
b. Internet explorer
c. Mosaik
d. Window explorer
Teknologi Informasi dan Komunikasi untuk SMP/MTs Kelas IX 79
2. Ikon berikut ini yang menunjukkan Internet Explorer adalah ….
a.
b.
c.
d.
3. Ikon berikut ini yang menunjukkan tombol Favorite adalah ….
a.
b.
c.
d.
4. Tombol close (X) pada jendela Internet Explorer digunakan untuk ….
a. memulai bekerja dengan Internet Explorer
b. menampilkan halaman baru
c. mengubah tampilan Web
d. mengakhiri bekerja dengan Internet Explorer
5. Untuk menghentikan hubungan dengan ISP dapat dilakukan dengan
cara ….
a. klik File-Close
b. klik ikon aktif Connected to
c. tekan tombol Alt+F4
d. klik dua kali ikon Control Menu
6. Yang dimaksud dengan browsing adalah ….
a. aktivitas membuka file
b. aktivitas mengirimkan informasi
c. aktivitas menjelajahi situs-situs di internet
d. aktivitas membuka layanan internet
7. Berikut ini yang bukan kegiatan yang dapat dilakukan pada saat
mengakses internet dengan web browser adalah ….
a. membaca halaman web
b. mencetak halaman web
c. men-copy halaman web
d. mengubah halaman web
80 Teknologi Informasi dan Komunikasi untuk SMP/MTs Kelas IX
8. Tampilan window internet explorer pada saat pertama kali koneksi
dengan internet tergantung pada .…
a. harddisk yang digunakan
b. kecepatan mengakses
c. default halaman web pembuka yang dipilih
d. memori komputer
9. Kotak isian yang digunakan untuk menulis alamat WebSite adalah
….
a. toolbar
b. search
c. situs
d. address
10. Kata atau alamat berwarna yang menghubungkan halaman web ke
halaman yang lain disebut ….
a. link
b. koneksi
c. transmisi
d. login
11. Ikon Favorite pada toolbar Internet Explorer digunakan untuk ….
a. pindah ke halaman sebelumnya
b. pindah ke halaman berikutnya
c. mengunjungi website favorite
d. menghentikan proses
12. Ikon Stop pada toolbar Internet Explorer digunakan untuk ….
a. pindah ke halaman sebelumnya
b. pindah ke halaman berikutnya
c. mengunjungi website favorite
d. menghentikan proses
13. Menu yang digunakan untuk mengatur situs web secara offline adalah
….
a. Edit
b. View
c. File
d. Format
14. Kumpulan alamat situs web yang telah dikunjungi disebut ….
a. Explorer
b. History
c. Diary
d. Memory
Teknologi Informasi dan Komunikasi untuk SMP/MTs Kelas IX 81
15. Fasilitas yang digunakan untuk menyimpan situs-situs kesukaan
pengguna internet adalah ….
a. History
b. Explorer
c. Favorite
d. Link
II. Uraian
Jawablah pertanyaan berikut dengan singkat dan jelas!
1. Jelaskan perbedaan antara browser dengan browsing?
2. Sebutkan macam-macam web browser!
3. Jelaskan bagaimana cara menjelajahi situs web!
4. Jelaskan tujuan mengatur situs web secara offline?
5. Jelaskan fungsi dari fasilitas favorite dan history?
6. Jelaskan fungsi link yang terdapat di halaman web!
7. Jelaskan mengapa untuk melakukan browsing harus mengetahui
alamat situs-situs web di internet ?
8. Jelaskan fungsi dari fasilitas new windows pada internet explorer!
9. Jelaskan bagaimana cara mengakses situs secara offline!
10. Jelaskan bagaimana cara membuat suatu situs web menjadi situs
favorite?
PRAKTIK 6.1 Menjelajahi Situs web
1. Aktifkan Internet Explorer.
2. Ketikkan alamat situs web yang kamu inginkan pada kotak Address.
Misalnya http://www.e-Smartschool.com, http://www. infokomputer.
com, dan lain-lain.
3. Klik link berupa gambar atau teks.
4. Gunakan tombol-tombol pada toolbar, seperti: tombol forward, back,
home, refresh, stop, dan lain-lain untuk menelusuri informasi pada
web tersebut.
5. Tutup Internet Explorer.
PRAKTIK 6.2 Menggunakan fasilitas new windows
1. Aktifkan Internet Explorer.
2. Ketikkan alamat situs web yang kamu inginkan pada kotak Address.
Misalnya http://www.humor.com .
3. Kunjungilah situs web http://www.trubus-online.com menggunakan
fasilitas New Windows.
4. Jelajahi kedua situs web tersebut sampai kamu dapat menyimpulkan
isi dari kedua situs web tersebut.
5. Tutup Internet Explorer.
82 Teknologi Informasi dan Komunikasi untuk SMP/MTs Kelas IX
PRAKTIK 6.3 Mencetak halaman web
1. Aktifkan Internet Explorer.
2. Kunjungilah situs web http://www.webanak.com.
3. Jelajahi situs web tersebut, tentukan halaman yang ingin kamu cetak.
4. Buka halaman web yang ingin kamu cetak, tentukan jumlah yang
ingin dicetak.
5. Siapkan printer dan kertas lakukan pencetakan.
6. Tutup Internet Explorer.
PRAKTIK 6.4 Menyimpan halaman web
1. Aktifkan Internet Explorer
2. Kunjungilah situs web http://www.republika.com.
3. Jelajahi situs web tersebut, tentukan halaman yang ingin kamu
simpan.
4. Buka halaman web yang ingin kamu simpan, kemudian simpan di
folder yang kamu inginkan.
5. Tutup semua jendela yang terbuka.
6. Buka kembali file hasil penyimpanan dari folder tempat kamu
menyimpan halaman web.
PRAKTIK 6.5 Membuat halaman web menjadi offline
1. Kunjungilah kembali situs web http://www.republika.com
2. Buatlah situs web tersebut menjadi offline, sesuai langkah-langkah
yang sudah diuraikan sebelumnya.
3. Tentukan minimal 3 tingkat yang bisa diakses pada kondisi tidak
terhubung ke internet atau workoffline.
4. Simpan di foldermu dengan diberi nama republika.
PRAKTIK 6.6 Menggunakan fasilitas History
1. Aktifkan Internet Explorer.
2. Bukalah jendela history, kemudian perhatikan situs web apa saja
yang sudah dikunjungi beberapa hari atau menggu yang lalu.
3. Buka kembali 3 situs web yang pernah kamu kunjungi melalui jendela
history.
4. Jelajahi situs web tersebut , lalu tutup semua jendela yang terbuka.
5. Tutup Internet Explorer.
PRAKTIK 6.7 Menggunakan fasilitas Favorite
1. Kunjungilah situs web yang menjadi situs kesukaanmu, misalnya
http://www.infokomputer.com, http://www.plasa.com dan http://
www.yahoo.com.
Teknologi Informasi dan Komunikasi untuk SMP/MTs Kelas IX 83
2. Bukalah situs web tersebut menggunakan fasilitas new windows.
3. Simpanlah ketiga situs web tersebut menjadi situs web favorite.
4. Periksa menu Favorite, apakah ketiga situs Web tersebut sudah
masuk.
5. Tutup semua jendela yang terbuka.
6. Buka kembali ketiga situs web tersebut melalui menu Favorite yang
baru saja kamu buat, jelajahi ketiga situs web tersebut.
7. Tutup semua jendela yang terbuka.
TUGAS PORTOFOLIO
1. Kunjungi situs web www.jabar.go.id
2. Jadikan situs web tersebut menjadi offline
3. Jawablah pertanyaan-pertanyaan di bawah ini berdasarkan informasi
yang kamu peroleh dari situs tersebut!
a. Apa visi jabar?
b. Jelaskan bagaimana sejarah Provinsi Jawa Barat!
c. Bagaimana susunan Provinsi Jawa Barat?
d. Berdasarkan data monografi tahun 2006 berapa luas wilayah dan
jumlah penduduk Provinsi Jawa Barat?
e. Jelaskan letak geografis Provinsi Jawa Barat!
f. Jelaskan populasi penduduk Jawa Barat!
g. Jelaskan sosial budaya masyarakat Jawa Barat!
h. Gambarkan peta Jawa Barat dan tunjukkan letak kota/
kabupatennya!
4. Simpan beberapa halaman web yang dibutuhkan
5. Segera lakukan Disconnect, setelah kamu selesai menjawab semua
pertanyaan di atas.
REFLEKSI
Pada bab ini, kamu telah mempelajari tentang bagaimana cara menjelajahi
situs web di internet. Lalu manfaat apa yang kamu rasakan untuk
kehidupan sehari-harimu? Jika kamu telah mampu merasakannya, maka
bersiaplah untuk mempelajari tentang mesin pencari atau search enggine
pada bab berikutnya.
84 Teknologi Informasi dan Komunikasi untuk SMP/MTs Kelas IX
Anda mungkin juga menyukai
- Soal Dan Jawaban Tik Kelas Ix SMPDokumen12 halamanSoal Dan Jawaban Tik Kelas Ix SMPAly Mopaa Nbd100% (2)
- Silabus TIK SMP Kelas 9Dokumen6 halamanSilabus TIK SMP Kelas 9Eka L. Koncara91% (11)
- Soal Ujian Sekolah TIK Kelas IXDokumen4 halamanSoal Ujian Sekolah TIK Kelas IXbahronirofiqul100% (3)
- Soal Informatika Kelas 9Dokumen3 halamanSoal Informatika Kelas 9Rizki deni100% (1)
- Soal Tentang Microsoft WordDokumen5 halamanSoal Tentang Microsoft WordRaja YulawBelum ada peringkat
- Soal TIK Kelas 9 Semester 1Dokumen11 halamanSoal TIK Kelas 9 Semester 1SanpainT79% (14)
- Soal US TIK Kelas 9 2017Dokumen6 halamanSoal US TIK Kelas 9 2017Ahmad FurQon100% (1)
- Soal Essay TIK Kelas 9 Bab 3 Semester 1Dokumen4 halamanSoal Essay TIK Kelas 9 Bab 3 Semester 1rustang0% (1)
- Kumpulan Soal Soal Tik Tingkat SMP Kelas 81Dokumen20 halamanKumpulan Soal Soal Tik Tingkat SMP Kelas 81Ryan BoydBelum ada peringkat
- Soal Tik Microsoft Word Kelas Ix SMPDokumen1 halamanSoal Tik Microsoft Word Kelas Ix SMPecho_tee_nan100% (1)
- Latihan Soal Ujian Sekolah TIK SMPDokumen12 halamanLatihan Soal Ujian Sekolah TIK SMPNaffisa100% (1)
- Tik 6Dokumen2 halamanTik 6MI AL ABROR PEKAUMAN100% (1)
- SOAL TIK Informatika Kelas 8 2020Dokumen5 halamanSOAL TIK Informatika Kelas 8 2020Mamnun Mamnun100% (1)
- Soal ScratchDokumen4 halamanSoal ScratchYuyus PurnamaBelum ada peringkat
- Kelas 8 Soal InformatikaDokumen5 halamanKelas 8 Soal InformatikaKembar Twin100% (1)
- TIK Kelas 9. Bab 7. Mesin Pencari Informasi PDFDokumen12 halamanTIK Kelas 9. Bab 7. Mesin Pencari Informasi PDFAmira Kuswanti50% (2)
- TIK Kelas 9. Bab 8. Surat ElektronikDokumen18 halamanTIK Kelas 9. Bab 8. Surat ElektronikInsan TsalisBelum ada peringkat
- TIK Kelas 9. Bab 9. Internet Dan MasyarakatDokumen16 halamanTIK Kelas 9. Bab 9. Internet Dan Masyarakatyunus0% (1)
- TIK Kelas 9. Bab 5. Layanan Dalam Internet 1Dokumen4 halamanTIK Kelas 9. Bab 5. Layanan Dalam Internet 1Kabar Si kok100% (1)
- Soal UAS TIK Kelas IX Semester IDokumen6 halamanSoal UAS TIK Kelas IX Semester IYuukiChan100% (1)
- Materi Tik Kelas 9 Bab 1 Dasar Dasar InternetDokumen24 halamanMateri Tik Kelas 9 Bab 1 Dasar Dasar InternetMoh SalehBelum ada peringkat
- Soal T I K Kelas IXDokumen3 halamanSoal T I K Kelas IXlieserna100% (4)
- Soal Ulangan 2 Tik Kelas IxDokumen2 halamanSoal Ulangan 2 Tik Kelas IxMasfaruddin100% (1)
- Soal Ujian Sekolah SMP TikDokumen5 halamanSoal Ujian Sekolah SMP TikLuthfi Aliffatuzzain100% (1)
- TIK Kelas 9. Bab 4. Mengakses InternetDokumen16 halamanTIK Kelas 9. Bab 4. Mengakses InternetSellyanur100% (2)
- Soal PAT TIK Kelas 9 (Anaksmp-Mts)Dokumen5 halamanSoal PAT TIK Kelas 9 (Anaksmp-Mts)agil malangBelum ada peringkat
- Soal Tik Kelas 9 Smester 2Dokumen3 halamanSoal Tik Kelas 9 Smester 2mts hidaytussalam100% (1)
- SOAL ULANGAN HARIAN 1 INFOEMATIKA KELAS 9 Browser Dan BlogDokumen2 halamanSOAL ULANGAN HARIAN 1 INFOEMATIKA KELAS 9 Browser Dan BlogJeanhy IrenaBelum ada peringkat
- TIK Kelas 8. Bab 6. Penggunaan Menu Dan Ikon Pada Perangkat Lunak Pengolah AngkaDokumen16 halamanTIK Kelas 8. Bab 6. Penggunaan Menu Dan Ikon Pada Perangkat Lunak Pengolah AngkaSun ArdiBelum ada peringkat
- Tugas Praktek Tik Kelas 9Dokumen3 halamanTugas Praktek Tik Kelas 9Moh Anang MakrufBelum ada peringkat
- Kisi2 Soal Mid Test Tik Kls 9Dokumen8 halamanKisi2 Soal Mid Test Tik Kls 9Tica AntiqueraBelum ada peringkat
- 50+ Contoh Soal UTS TIK Kelas 9 SMP MTs Semester GanjilDokumen10 halaman50+ Contoh Soal UTS TIK Kelas 9 SMP MTs Semester GanjilChoirul AnwarBelum ada peringkat
- TIK Kelas 9. Bab 3. Perangkat Untuk Mengakses Internet PDFDokumen10 halamanTIK Kelas 9. Bab 3. Perangkat Untuk Mengakses Internet PDFEki83% (6)
- Silabus TIK Berkarakter SMP Kelas IX Semester 1Dokumen5 halamanSilabus TIK Berkarakter SMP Kelas IX Semester 1RolandPnjsorkes0% (2)
- Soal PTS TIK Kelas 9 Semester 2Dokumen4 halamanSoal PTS TIK Kelas 9 Semester 2Edward Lazarus AzareelBelum ada peringkat
- Latihan Soal Pas Informatika Kelas 7 Ganjil 2023Dokumen7 halamanLatihan Soal Pas Informatika Kelas 7 Ganjil 2023Fika Puspitasari100% (1)
- Materi Kelas IX - TIK Dan CMSDokumen17 halamanMateri Kelas IX - TIK Dan CMSandre_olifant100% (2)
- Soal Ujian PTS Teknologi PerkantoranDokumen5 halamanSoal Ujian PTS Teknologi PerkantoranHadi PermanaBelum ada peringkat
- Kisi-Kisi Tik Kelas 9Dokumen3 halamanKisi-Kisi Tik Kelas 9Pecundang Hina100% (1)
- Soal TIK Kelas 9 Semester 1Dokumen12 halamanSoal TIK Kelas 9 Semester 1Ajenk Quinn Flower100% (1)
- 50 Soal UAS TIK Dengan Jawaban Kelas IX Semester IDokumen5 halaman50 Soal UAS TIK Dengan Jawaban Kelas IX Semester IthomitryBelum ada peringkat
- Soal Latihan Technology Layanan JaringanDokumen12 halamanSoal Latihan Technology Layanan JaringanAnonymous z0qQ49nuJ8Belum ada peringkat
- Soal Pas Informatika Viii Gasal 1920Dokumen6 halamanSoal Pas Informatika Viii Gasal 1920Taufiq Rahman KurniawanBelum ada peringkat
- Kisi-Kisi TIK Kelas 9Dokumen13 halamanKisi-Kisi TIK Kelas 9muh_rifqiadliBelum ada peringkat
- Contoh Soal InternetDokumen8 halamanContoh Soal InternetDitpolairud Polda NTBBelum ada peringkat
- TTS Informatika - Kelas 7: Internet Memasukkan Sebuah KataDokumen1 halamanTTS Informatika - Kelas 7: Internet Memasukkan Sebuah Kataxx6002xxBelum ada peringkat
- TIK Kelas 6Dokumen3 halamanTIK Kelas 6Anom SupriantoBelum ada peringkat
- SOAL TIK BAB 3 Peranan TIK Dalam KehidupanDokumen1 halamanSOAL TIK BAB 3 Peranan TIK Dalam KehidupanZaki Mubarok100% (3)
- 0708 UAS Ganjil TIK Kelas 9Dokumen3 halaman0708 UAS Ganjil TIK Kelas 9Singgih Pramu Setyadi100% (4)
- Soal TIK Kelas IX Beserta JawabanDokumen11 halamanSoal TIK Kelas IX Beserta JawabanSanpainT100% (2)
- Soal Ulangan TIK SD Kelas 4 EditDokumen2 halamanSoal Ulangan TIK SD Kelas 4 EditDedenSugiri100% (2)
- 65+ Contoh Soal UTS TIK Kelas 8 SMP MTs Semester GanjilDokumen5 halaman65+ Contoh Soal UTS TIK Kelas 8 SMP MTs Semester GanjilChoirul AnwarBelum ada peringkat
- Modul TIK Kelas 9. Semester IDokumen62 halamanModul TIK Kelas 9. Semester IWilly Indo100% (9)
- Rangkuman Materi Informatika Kelas 8 Sem 1Dokumen12 halamanRangkuman Materi Informatika Kelas 8 Sem 1AliUsman100% (2)
- Modul TIK Kelas 9. Semester IIDokumen100 halamanModul TIK Kelas 9. Semester IIWilly IndoBelum ada peringkat
- Tugas Kelompok TikDokumen19 halamanTugas Kelompok TikGuru KomputerBelum ada peringkat
- TIK Kelas 9. Bab 6. Web Browser 1Dokumen7 halamanTIK Kelas 9. Bab 6. Web Browser 1Kabar Si kokBelum ada peringkat
- Web BrowserDokumen30 halamanWeb BrowserMasMohamBelum ada peringkat
- 5.mengakses Internet (BAB 5)Dokumen25 halaman5.mengakses Internet (BAB 5)Fes BukBelum ada peringkat
- Belajar Teknologi Informasi Dan KomunikasiDokumen72 halamanBelajar Teknologi Informasi Dan KomunikasiLala Tree LoveBelum ada peringkat