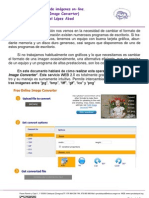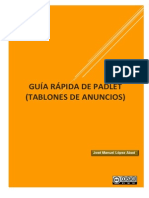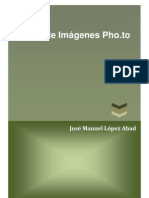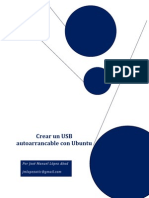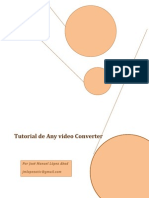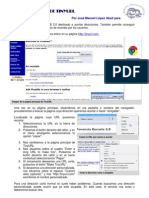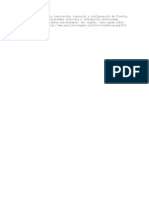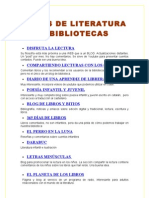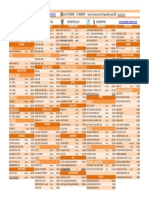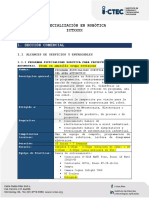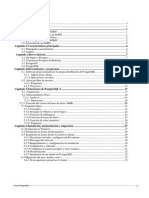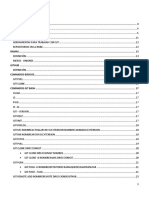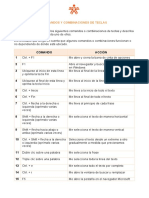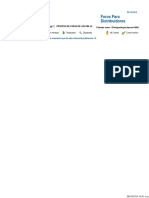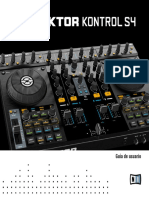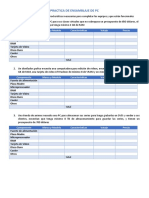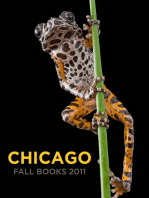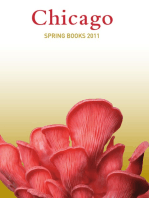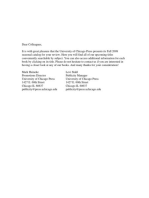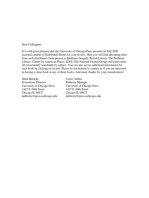GoogleTalk. Chat de Vídeo
Diunggah oleh
José ManuelJudul Asli
Hak Cipta
Format Tersedia
Bagikan dokumen Ini
Apakah menurut Anda dokumen ini bermanfaat?
Apakah konten ini tidak pantas?
Laporkan Dokumen IniHak Cipta:
Format Tersedia
GoogleTalk. Chat de Vídeo
Diunggah oleh
José ManuelHak Cipta:
Format Tersedia
GoogleTalk. Chat de voz y vídeo.
Por José Manuel López Abad para
1.- Requisitos técnicos.
Antes de empezar a trabajar, es conveniente repasar estos requisitos técnicos. De esta
manera podemos tener nuestro equipo listo para usar GoogleTalk y no encontrarnos problemas
en medio de la instalación o cuando queramos empezar a usar el servicio.
Para poder utilizar la función de chat de vídeo y voz de Google, tu equipo debe cumplir con
los siguientes requisitos técnicos:
Sistemas operativos:
Microsoft Windows XP.
Microsoft Windows Vista.
Microsoft Windows 7.
Mac OS X 10.4 en un equipo Mac basado en Intel.
Navegadores:
Google Chrome (Sólo para Windows). (Es el navegador de Google y es el que suele dar
mejores resultados)
Firefox 2.0 o posterior.
Internet Explorer 6.0 o posterior.
Safari 3.0.
Equipo:
Aunque Google no pone restricciones al equipo; es conveniente contar, al menos, con un
procesador dual y dos GB de RAM.
La webcam y el micrófono son imprescindibles para mantener un chat con voz y vídeo.
Además, debes contar con una conexión de banda ancha a Internet.
Para obtener la mejor calidad de voz y vídeo, es recomendable permitir el uso de UDP a
través de cualquier puerto (Esto es parte de la configuración del router).
2.- Antes de empezar.
Para usar GoogleTalk es necesario estar registrado en Google. Si no estás registrado en
Google, la forma más fácil de hacerlo abriendo una cuenta en GMail.
2.1.- Crear una cuenta de GMail.
Para crear una cuenta de GMail nos dirigimos a la
página principal de Google (http://www.google.es). En la
parte superior de la página encontraremos un enlace a
GMail, lo pulsamos y apareceremos en la página de GMail.
GoogleTalk. Chat de voz y vídeo.
Por José Manuel López Abad para
Una vez en la página de GMail, pulsamos el botón "Crear una cuenta" que se encuentra en
la zona inferior derecha de la página.
Al pulsar el botón, Iniciamos el proceso de creación de la cuenta. Rellenamos los campos
del formulario, escribimos la palabra de verificación y listo.
En el formulario hay que tener en cuenta que el nombre de usuario puede estar ocupado
por otra persona; podemos ser imaginativos y buscar un nombre de usuario original o limitarnos a
añadir un número al nombre (mariano1, pepe256, ...).
Las casillas "No cerrar sesión", "Habilitar historial web" y "Establecer Google como mi
página principal" vienen marcadas por defecto; es conveniente pensar dos veces lo que hacemos.
2.2.- Descargar e instalar el complemento de chat de vídeo.
A. Pulsamos en la opción "Más" en la parte superior de la página principal de
Google.
B. Pulsamos en la opción "todavía más".
C. Buscamos la opción "Talk" en la página
que se abre y la pulsamos (Está en la parte
derecha de la página).
D. Pulsamos el botón "Instala el complemento de chat de vídeo" en la
nueva página.
E. Se inicia el proceso de descarga e instalación.
F. Al finalizar la instalación
nos preguntará si desea-
mos reiniciar los navega-
dores. Pulsamos el botón
"Reiniciar navegadores
ahora" y ya estamos listos
para usar GoogleTalk con
chat de vídeo.
Dependiendo de la configuración de nuestro navegador, puede ocurrir que la instalación no
se realice de forma automática. En este caso nos aparecerá la ventana de descargas del navega-
dor para descargarnos el archivo "GoogleVoiceAndVideoSetup.exe". Realizamos la descarga ce-
rramos el navegador que usamos y ejecutamos el archivo. Una vez descargado "GoogleVoice-
GoogleTalk. Chat de voz y vídeo.
Por José Manuel López Abad para
AndVideoSetup.exe" y dada la orden de ejecución, el proceso sigue como se ha descrito ante-
riormente de forma automática.
3.- Configuración inicial de GoogleTalk.
Una vez reiniciado el navegador tras la instalación, nos aparecerá la ventana de configura-
ción. Dependiendo de la configuración de seguridad del navegador deberá permitir a Google que
ejecute dos controles Activex. Cuando se ejecuten dichos controles pasaremos a la página de
configuración.
A. Historial del chat.
El historial de chat sólo está disponible para los usuarios con un nombre de usuario de
Gmail. Los chats se guardan en el historial de GMail. Por defecto se activa la opción de
guardar; pero se puede deshabilitar volviendo a esta misma ventana desde "Configuración
- Chat" (En la parte superior de la ventana junto al nombre de usuario)
Cuando se inhabilite el registro del chat, tanto tú como la persona con la que estés chate-
ando podréis verlo. Además, se te enviará una notificación cuando se inhabilite el modo
"No guardar conversación". La configuración del modo "No guardar conversación" se apli-
cará cada vez que chatees con esta persona hasta que uno de los dos la modifique.
B. Configuración de los dispositivos.
En esta ventana podemos elegir la webcam, el micrófono y los altavoces que vamos a
usar. Normalmente sólo aparece uno de cada. Los portátiles y netbooks con todo integrado
pueden tener instalado algún dispositivo externo. En ese caso hay que asegurarse al hacer
la elección. Si pulsamos sobre "Comprueba tu configuración", se desplegara una ventana
que nos permitirá comprobar que "se nos ve y se nos oye". Puede ser necesario reconfigu-
rar el sonido y el vídeo desde el panel de control.
GoogleTalk. Chat de voz y vídeo.
Por José Manuel López Abad para
C. Añadir automáticamente contactos.
Decidir si permitimos que contacten con nosotros todos los contactos habituales o sólo
aquellos que aceptemos es algo que debemos hacer en función del uso y composición de
nuestra lista de contactos. Google permite conectar automáticamente a los contactos con
los que intercambiamos correo con cierta frecuencia; puede ocurrir no nos importe que
esas mismas personas sepan que estamos conectados (por ejemplo contactos de amigos
o familiares) o puede ocurrir lo contrario (por ejemplo clientes, contactos exclusivamente
profesionales).
D. Sonidos.
Recibir un aviso cuando llega un mensaje puede ser interesante si estamos trabajando con
otras aplicaciones y esperamos que alguien contacte con nosotros; también puede ser mo-
lesto que nos interrumpa l sonido cuando estamos trabajando. Toma la opción que en-
cuentres más cómoda.
E. Emoticones animados.
El uso de emoticones animados es facultativo. No resultan muy elegantes en las conversa-
ciones profesionales; pero pueden ser muy útiles en conversaciones con personas de con-
fianza.
Por último recuerda que esta configuración siempre
puede modificarse desde la opción "Configuración" (en la
parte superior derecha de la pantalla, junto al nombre de usua-
rio) o desde el botón "Opciones" de la barra del chat.
4.- Empezar a chatear.
Una vez instalado y configurado el servicio de chat de vídeo de Google, realizar llamadas es sen-
cillísimo.
A. En la lista de chat de Gmail o IGoogle selecciona
el contacto al que deseas llamar o búscalo con "Bus-
car Contactos". Si la persona con la que deseas
hablar está conectada y dispone del complemento de
chat de video; junto al nombre, aparecerá un icono
verde con forma de cámara ( ). Si está conectada,
pero no dispone del complemento de chat de vídeo, el
icono será un círculo de color verde. Por último, si no
está conectada aparecerá un círculo gris ( )
Si tu contacto no dispone del complemento de chat y
vídeo, puedes sugerirle que lo instale. Si está desco-
GoogleTalk. Chat de voz y vídeo.
Por José Manuel López Abad para
nectado puedes abrir el chat y esperar a que se conecte o pedirle que lo haga con un co-
rreo u otros medios.
B. Para establecer una comunicación con un contacto conecta-
do y que dispone del complemento de chat de vídeo, pulsa con
el ratón sobre su nombre. Inmediatamente se abrirá una venta-
na de chat en el margen inferior derecho.
Si quieres establecer un chat normal, ya puedes empezar a es-
cribir. Para un chat de voz, pulsa sobre el icono del teléfono (
). Para establecer un videochat, pulsa sobre el icono de la
cámara. ( ).
Tu contacto recibirá el aviso y si acepta la comunicación, ya estáis conectados y dispues-
tos a mantener un chat de vídeo.
C. Cuando recibimos una llamada se abre una ventana en la
que Google indica quién intenta conectar con nosotros. Po-
demos aceptar o rechazar la conexión. Para rechazar la lla-
mada pulsa el botón "Ignorar" y Google te informará en la
ventana de que has rechazado una llamada con la fecha y
hora que se ha producido.
Para aceptar la llamada, debemos permitir que Google acce-
da a la cámara y al micrófono y luego pulsar el botón "Con-
testar". En el zona inferior izquierda de la pantalla se abrirá la
ventana de chat.
D. Si queremos anular el micrófono (Por
ejemplo para hablar con alguien sin que nos
oigan en el chat) pulsamos sobre el icono del
micrófono ( ) que quedará tachado con una
línea roja ( ).
E. Para finalizar la llamada pulsaremos el
botón "Fin" o cerraremos la ventana pulsando
el icono , como en todas las aplicaciones.
F. Modificar el tamaño de la ventana del videochat. La ven-
tana del videochat puede resultar muy pequeña, sobre todo
si trabajamos desde un netbook de diez pulgadas.
Para hacer la ventana más grande tenemos dos opciones.
La primera consiste en pulsar el icono que aparece en
la parte superior izquierda de la ventana de chat cuando
pasamos el ratón por encima de ella; de esta manera pa-
samos a pantalla completa. Esta opción sólo es recomen-
dable si trabajamos con un equipo con mucha definición de
pantalla, en otro caso puede darnos un aspecto "pixelado".
GoogleTalk. Chat de voz y vídeo.
Por José Manuel López Abad para
La segunda opción es pulsar el icono que aparece en
la barra de herramientas de la ventana de videochat. Esta
opción da paso a una nueva ventana de tamaño ajustable
en el navegador. Es una opción más aceptable para traba-
jar con equipos con cámara y tarjeta gráfica con resolucio-
nes poco potentes
Hasta aquí este breve manual sobre el chat de voz y vídeo de GoogleTalk.
Si desea una información más completa sobre GoogleTalk o el chat de Google puede recurrir a la
ayuda de Google sobre el tema, en la que se basa este documento.
Ayuda del chat en general en http://www.google.com/support/chat/.
Ayuda sobre el chat de voz y vídeo en http://www.google.com/support/chat/.
Anda mungkin juga menyukai
- La AlmuniaDokumen93 halamanLa AlmuniaJosé ManuelBelum ada peringkat
- Free Online Image ConverterDokumen3 halamanFree Online Image ConverterJosé ManuelBelum ada peringkat
- Symbaloo PDFDokumen11 halamanSymbaloo PDFJosé ManuelBelum ada peringkat
- Guia Padlet PDFDokumen11 halamanGuia Padlet PDFJosé Manuel60% (5)
- Herramientas Base para La WEB 2.0Dokumen17 halamanHerramientas Base para La WEB 2.0José ManuelBelum ada peringkat
- PhotoDokumen7 halamanPhotoJosé ManuelBelum ada peringkat
- USB Botable Con UbuntuDokumen3 halamanUSB Botable Con UbuntuJosé ManuelBelum ada peringkat
- Traverso Manual Es 0.49Dokumen46 halamanTraverso Manual Es 0.49Alex PerichBelum ada peringkat
- FoxitDokumen19 halamanFoxitJosé ManuelBelum ada peringkat
- Prezi 1.5Dokumen9 halamanPrezi 1.5José ManuelBelum ada peringkat
- Any Video ConverterDokumen10 halamanAny Video ConverterJosé ManuelBelum ada peringkat
- Materiales Curriculares y Recursos para PDI en Ed. SecundariaDokumen6 halamanMateriales Curriculares y Recursos para PDI en Ed. SecundariaJosé ManuelBelum ada peringkat
- Manual Video PadDokumen18 halamanManual Video PadJosé Manuel75% (8)
- Flash en BloggerDokumen3 halamanFlash en BloggerJosé ManuelBelum ada peringkat
- StardBoard 9xxDokumen38 halamanStardBoard 9xxJosé ManuelBelum ada peringkat
- Recursos PDI PrimariaDokumen15 halamanRecursos PDI PrimariaJosé ManuelBelum ada peringkat
- Slide ShareDokumen6 halamanSlide ShareJosé ManuelBelum ada peringkat
- Clonar en RedDokumen20 halamanClonar en RedJosé ManuelBelum ada peringkat
- PREZIDokumen9 halamanPREZIJosé Manuel100% (4)
- Web2 0Dokumen6 halamanWeb2 0José Manuel0% (1)
- Manual TinyURL (Breve)Dokumen2 halamanManual TinyURL (Breve)José ManuelBelum ada peringkat
- ReadmeDokumen1 halamanReadmesport0378Belum ada peringkat
- Resumen ScribdDokumen2 halamanResumen ScribdJosé ManuelBelum ada peringkat
- Google DocsDokumen2 halamanGoogle DocsJosé ManuelBelum ada peringkat
- La Escuela 2 - 0Dokumen1 halamanLa Escuela 2 - 0José ManuelBelum ada peringkat
- Re Sum enDokumen6 halamanRe Sum enJosé ManuelBelum ada peringkat
- Blogs de Literatura y BibliotecasDokumen5 halamanBlogs de Literatura y BibliotecasJosé ManuelBelum ada peringkat
- Glosario de Términos Web 2 - 0Dokumen2 halamanGlosario de Términos Web 2 - 0José ManuelBelum ada peringkat
- Triptico ValeryDokumen2 halamanTriptico ValeryErick Manuel Mendez LopezBelum ada peringkat
- Partes y Accesorios de Computadores 2017Dokumen1 halamanPartes y Accesorios de Computadores 2017Anonymous rnO4WIbJBelum ada peringkat
- Lab 15Dokumen12 halamanLab 15Nickoll Chávez SilvaBelum ada peringkat
- Clasificacion Del ABC Con Tabla de Analisis.Dokumen76 halamanClasificacion Del ABC Con Tabla de Analisis.Luis David100% (1)
- Programa Especialidad Robotica EDITMEDokumen6 halamanPrograma Especialidad Robotica EDITMElargo1312Belum ada peringkat
- 16.5.1 Packet Tracer - Secure Network Devices - Alberto TellezDokumen4 halaman16.5.1 Packet Tracer - Secure Network Devices - Alberto TellezomarmonrroyBelum ada peringkat
- Laptop Sony VAIO Pro 13, 13" Touch, Core I5, 8GB, 128SSD, Win 8, Carbon - SVP13215CLBDokumen11 halamanLaptop Sony VAIO Pro 13, 13" Touch, Core I5, 8GB, 128SSD, Win 8, Carbon - SVP13215CLBEduardo Ramos CorreaBelum ada peringkat
- Estructuras en LabViewDokumen5 halamanEstructuras en LabViewDavid Barrera Ramirez100% (1)
- Guia de Diagnostico-PLC Como Servidor Modbus TCP-IPDokumen15 halamanGuia de Diagnostico-PLC Como Servidor Modbus TCP-IPTuyuyoBelum ada peringkat
- Ejercicios de Autoestudio de 1 Al 7Dokumen15 halamanEjercicios de Autoestudio de 1 Al 7Sawdy Sans SansBelum ada peringkat
- Manual Postgres PDFDokumen160 halamanManual Postgres PDFCristian Ferrara MedinaBelum ada peringkat
- ASRock G31MDokumen4 halamanASRock G31MMarco F. Suarez Velez100% (1)
- Estructura de Datos OsbelDokumen11 halamanEstructura de Datos Osbelosbel macarioBelum ada peringkat
- 3 GitDokumen43 halaman3 GitCristobal OrozcoBelum ada peringkat
- Formato - Agenda SemanalDokumen2 halamanFormato - Agenda SemanalPedro Luis ChayBelum ada peringkat
- Modbus ProfibusDokumen14 halamanModbus ProfibusWilliam PadillaBelum ada peringkat
- Taller ArduinoDokumen75 halamanTaller ArduinotkruggerBelum ada peringkat
- Curso JavaDokumen22 halamanCurso JavaCrishPeralta50% (4)
- 4610 SuremarkDokumen4 halaman4610 Suremarkblacknight555Belum ada peringkat
- Recuperación Del Contraseña Del Administrador WINDOWS SERVER 2012Dokumen7 halamanRecuperación Del Contraseña Del Administrador WINDOWS SERVER 2012Landio RojasBelum ada peringkat
- Proyecto Final Comunicacion Industrial - 19!08!2016Dokumen5 halamanProyecto Final Comunicacion Industrial - 19!08!2016JULIAN ANDRES ROJASBelum ada peringkat
- Comandos Básicos - Taller DesarrolladoDokumen3 halamanComandos Básicos - Taller DesarrolladoJoselito PedrazaBelum ada peringkat
- Compac Foros - Asesoría Contpaqi Contabilidad - Proceso de Carga de Los XML Al Add Demasiado LentoDokumen3 halamanCompac Foros - Asesoría Contpaqi Contabilidad - Proceso de Carga de Los XML Al Add Demasiado LentopendragonBelum ada peringkat
- Asignacion 7 PDFDokumen4 halamanAsignacion 7 PDFasopao mmg:cBelum ada peringkat
- Analizador de PolíticasDokumen7 halamanAnalizador de PolíticasFaundoBelum ada peringkat
- Traktor Kontrol S4 Manual Spanish PDFDokumen224 halamanTraktor Kontrol S4 Manual Spanish PDFSilvio Sebastian GarayBelum ada peringkat
- Trabajo 4Dokumen8 halamanTrabajo 4Jean Franco Yauri VargasBelum ada peringkat
- HirensBootCD: Herramienta de diagnóstico y reparaciónDokumen7 halamanHirensBootCD: Herramienta de diagnóstico y reparaciónAlberto MayaBelum ada peringkat
- Administracion de Los Activos Del Software y HardwareDokumen26 halamanAdministracion de Los Activos Del Software y HardwareESTEBAN NOLBERTO PANTA MEDINABelum ada peringkat
- PRACTICA DE ENSAMBLAJE DE PC IT Cap 2Dokumen2 halamanPRACTICA DE ENSAMBLAJE DE PC IT Cap 2Maribel Yugar TarquiBelum ada peringkat
- University of Chicago Press Fall 2009 CatalogueDari EverandUniversity of Chicago Press Fall 2009 CataloguePenilaian: 5 dari 5 bintang5/5 (1)
- University of Chicago Press Fall 2009 Distributed TitlesDari EverandUniversity of Chicago Press Fall 2009 Distributed TitlesPenilaian: 1 dari 5 bintang1/5 (1)