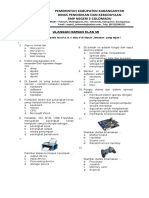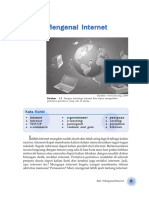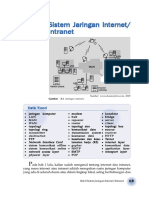Bab 5 TIK 9
Diunggah oleh
smpnegeridua colomaduHak Cipta
Format Tersedia
Bagikan dokumen Ini
Apakah menurut Anda dokumen ini bermanfaat?
Apakah konten ini tidak pantas?
Laporkan Dokumen IniHak Cipta:
Format Tersedia
Bab 5 TIK 9
Diunggah oleh
smpnegeridua colomaduHak Cipta:
Format Tersedia
Bab
5 La
Layyanan Inf ormasi
Informasi
di Internet
Sumber: www.apikescm.ac.id , diakses 19 Februari 2009
Gambar 5.1 Dengan internet kita dapat memperoleh informasi
yang kita butuhkan.
Kata Kunci
www chatting search engine
browsing FTP yahoo!
e-mail Telnet google
mailing list Telephony
Internet Telephony browser Internet Explorer
newsgroup Internet Fax website
K etika kita berhubungan dengan internet, maka kata yang paling
pas untuk mengatakannya adalah “selamat datang di dunia maya yang
sangat luas”. Ya, itulah kata yang tepat untuk menggambarkan betapa luasnya
internet. Dengan menggunakan internet, kita dapat memperoleh data dan
informasi dengan sangat cepat dan mudah. Kita juga dapat berkomunikasi
dengan sesama pengguna internet di seluruh dunia. Begitu banyak yang
dapat kita lakukan dengan internet melalui fasilitas-fasilitas layanan
informasinya. Apa saja itu? Jawabannya dapat kalian peroleh dengan mem-
pelajari uraian Bab 5 ini.
Bab 5 Layanan Informasi di Internet 79
A. Fasilitas-Fasilitas Layanan Informasi di Internet
Sebagai jaringan internasional, internet menyediakan beberapa macam
layanan atau fasilitas untuk penggunanya yang ada di seluruh dunia.
Beberapa layanan yang ada di internet seperti www, e-mail, mailing list,
dan lain-lain akan dijelaskan berikut ini.
1 . World Wide Web (www)
World Wide Web (www) atau sering disebut web saja, merupakan
fasilitas layanan yang paling populer di internet. Web memberikan layanan
untuk mencari informasi dan data dengan mudah. Data dan informasi
disajikan dalam halaman web. Kumpulan dari halaman-halaman web
disebut website. Dengan diibaratkan, internet merupakan jalan raya tempat
terjadinya arus lalu lintas data. Sedangkan www adalah browser-nya yang
memudahkan penggunanya melakukan surfing (menjelajahi internet) dan
menampilkan data yang diinginkan.
Sumber: www.infokomputer.com , diakses 16 Februari 2009
Gambar 5.2 Salah satu contoh website.
2 . Browsing/Surfing
Browsing (surfing) sebuah layanan di internet yang berfungsi untuk
menampilkan suatu situs atau website guna mencari suatu informasi.
80 Teknologi Informasi dan Komunikasi untuk SMP/MTs Kelas IX
Program yang digunakan untuk browsing (surfing) misalnya Internet
Explorer, Mozilla Firefox, Opera, Netscape Navigator.
Untuk melakukan browsing harus mengetik alamat website pada ad-
dress . Misalnya, www. detik.com, www.rotten.com, www.plasa.com,
www.geocities.com, www.yahoo.com, dan lain-lain.
Sumber: www.infokomputer.com , diakses 16 Februari 2009
Gambar 5.3 Browsing.
3 . Electronic Mail (E-mail)
Elektronic mail adalah
sebuah layanan untuk pengi-
riman surat elektronik. Untuk
mengirim email kita harus
mempunyai email atau mail-
box. Mailbox dapat kita buat
melalui website tertentu yang
menyediakan layanan tersebut.
Sebagai contoh, yahoo.com,
plasa.com, telkom.net, dore-
mail. com, dan lain-lain.
Sumber: www.yahoo.com , diakses 16 Februari 2009
Gambar 5.4 Email.
Bab 5 Layanan Informasi di Internet 81
4 . Mailing List
Mailing list atau lebih dikenal dengan milis, yaitu layanan internet sebagai
pengembangan dari email yang difungsikan untuk berdiskusi. Dengan
menggunakan milis, kita dapat menyampaikan pengumuman seperti lomba
pidato, Olimpiade Matematika, Sains, artikel menarik, dan lain-lain. Setiap
e-mail yang dikirim akan disampaikan kepada seluruh anggota sehingga
mendapatkan informasi. Untuk mendapatkan layanan milis kita dapat
memanfaatkan fasilitas yang disediakan www.yahoogroups.com.
Sumber: www.sendblaster.com , diakses
16 Februari 2009
Gambar 5.5 Mailing list.
5 . Newsgroup
Newsgroup adalah fasilitas layanan internet yang dapat digunakan untuk
berkomunikasi dan berdiskusi membahas suatu topik dalam sebuah forum
antara pengguna satu dengan pengguna yang lainnya. Grup-grup akan
menjadi sarana pertemuan jarak jauh secara elektronik. Misalnya, diskusi
tentang Indonesia dapat dilihat di forum alt.culture.indonesia, soc.culture.
indonesia, tentang internet alt. internet, tentang serial tv alt.tv.x-file,
alt.tv.xena, tentang hobi alt.filateli. rec.collection.stamps.
Sumber: http://groups.google.co.id/
group/alt.culture.indonesia/topics ,
diakses 18 Juni 2009
Gambar 5.6 Newsgroup.
82 Teknologi Informasi dan Komunikasi untuk SMP/MTs Kelas IX
6 . Internet Relay Chat (Chatting)
Internet Relay Chat (IRC) adalah fasilitas yang digunakan untuk
melakukan perbincangan atau bercakap-cakap melalui internet meng-
gunakan teks atau sering disebut dengan chatting. Melalui layanan ini, para
pengguna dapat memperbincangkan beragam topik, mulai dari olahraga,
motor, hingga hobi yang lain. Chatting merupakan sarana yang murah
bagi para pengguna untuk berkomunikasi secara tekstual. Komunikasi
dengan chatting dilakukan dengan cara mengetik tulisan. Kemudian teman
chatting kita akan membalas dengan tulisan yang diketik pula. Saat ini,
bagi para pengguna yang telah melengkapi perangkat komputernya dengan
fasilitas webcam, pengguna dapat melakukan chattting dengan melihat
wajah rekan yang diajak bercakap-cakap.
Sumber: www.pcwin.com, diakses 16 Februari 2009
Gambar 5.7 Chatting
7 . File Transf er Pr
ransfer Prootocol (FTP)
Layanan FTP paling banyak
digunakan untuk lalu lintas file.
Melalui layanan ini, pengguna
dapat mengirimkan file yang
berisi tulisan, gambar, animasi,
musik, atau game kepada para
rekannya. FTP memungkinkan
pengguna untuk menyalin file
secara elektronik dari satu kom-
puter ke komputer lainnya di
dalam internet.
Sumber: www.zdnet.com , diakses 16 Februari 2009
Gambar 5.8 FTP
Bab 5 Layanan Informasi di Internet 83
8 . Telne
elnett
Telnet merupakan fasilitas layanan internet dapat digunakan untuk
berbincang-bincang dengan cara yang kompleks yaitu mulai dari suara
hingga gambar, sehingga seolah-olah kita dapat langsung berhadapan
dengan lawan bicara. Fasilitas ini merupakan pengembangan dari chatting.
Adapun komputer yang digunakan untuk teleconference ini harus dilengkapi
dengan web camera (webcam), sound card, tv tunner, dan VoIP.
9 . Int erne
ernett TTelephon
Interne elephon
elephonyy
Fasilitas Internet Telephony memungkinkan para pengguna untuk
berbicara melalui internet seperti layaknya menggunakan pesawat telepon.
Namun, terminal yang digunakan berupa komputer yang dilengkapi alat
penerima dan mikrofon. Alamat situs yang menyediakan informasi lebih
lanjut tentang Internet Telephony adalah http:/www. net2phone.com
atau www.buddytalk.com.
10. Internet Fax
Layanan ini dapat digunakan untuk mengirimkan faks yang biasa
dilakukan melalui mesin faksimili. Aplikasi ini mudah digunakan dan biaya
pengiriman faks dihitung sebagai biaya lokal. Layanan internet fax
memberikan kemudahan bagi para sekretaris untuk mengirimkan pesan
faksimili dalam jumlah yang sangat banyak.
Sumber: www.rbytes.net , diakses 16 Februari 2009
Gambar 5.9 Internet Fax
84 Teknologi Informasi dan Komunikasi untuk SMP/MTs Kelas IX
PELATIHAN
PELATIHAN
Kerjakan soal-soal berikut!
1. Sebutkan macam-macam fasilitas layanan di internet!
2. Bedakan antara e-mail dengan milis!
3. Apa yang dimaksud telnet?
4. Sebutkan alamat situs yang menyediakan informasi lebih lanjut
tentang Internet Telephony!
5. Jelaskan tentang Internet Fax!
B. Menjelajahi Internet
Seperti yang kalian ketahui, kita dapat mencari informasi apapun dari
internet. Informasi-informasi yang terdapat di internet tersebut di-
tempatkan di halaman web. Halaman-halaman web ini berupa file-file
yang ditulis dengan menggunakan kode-kode yang disebut kode HTML.
Kode-kode HTML dapat dibaca oleh komputer jika komputer mempunyai
program browser. Jadi, browser inilah yang bertugas menerjemahkan
kode-kode HTML menjadi sebuah halaman web. Selain dalam bentuk
halaman web, informasi juga disimpan dalam bentuk file-file dokumen,
seperti file dokumen word (doc), Rich Text File (rtf), PDF (pdf), dan lain-
lain. Adapun informasi dalam bentuk gambar disimpan dalam bentuk
file gambar seperti JPG atau GIF. File tersebut dapat didownload dengan
cara mengklik link filenya di halaman web.
1 . Menjalankan Browser Internet Explorer
Browser sebenarnya berasal dari kata “browse” yang berarti melihat-
lihat atau menjelajah. Adapun browser sendiri diartikan sebagai pelaku
penjelajahan internet atau alat yang digunakan untuk menjelajahi internet
bagi pengguna internet. Sementara itu, browsing adalah kegiatan menjelajahi
internet untuk mencari informasi dengan cara mengunjungi website-
website internet. Saat ini berbagai macam browser yang beredar di pasar,
contohnya Netscape Navigator, Microsoft Internet Explorer (IE), Opera,
Mozilla Firefox, Mozaik, Safari, dan lain-lain. Namun, browser yang paling
popular digunakan adalah Microsoft Internet Explorer dan Mozilla Firefox.
Sumber: www.yahoo.com , diakses 17 Februari 2009
Gambar 5.10 Tampilan browser Internet Explorer
Bab 5 Layanan Informasi di Internet 85
Seperti penjelasan sebelumnya, bahwa untuk dapat menjelajahi internet
kita harus menjalankan program browser. Ketika kita menjalankan browser
dan memasukkan alamat web tertentu, browser akan mendownload file-
file halaman web dari server alamat web tersebut dan menampilkan-
nya di komputer kita.
Berikut ini, dijelaskan contoh langkah-langkah mengoperasikan
browser Internet Explorer.
a. Pastikan bahwa komputer telah beroperasi dan terkoneksi pada
sebuah ISP.
b. Aktifkan Internet Explorer atau Mozilla Firefox yang telah terintegrasi
langsung pada Windows dengan cara mengklik ganda ikon Internet
Explorer di desktop.
Microsoft
Internet
Explorer
Mozilla
Firefox
Sumber: Print screen Windows XP, diolah 17 Februari
2009
Gambar 5.1 1 Halaman desktop.
5.11
c. Apabila tidak menemukan ikon Internet
Explorer pada layar, maka kita dapat
mengaktifkan melalui Start->Programs,
yang tampak pada gambar di samping.
Sumber: Print screen Windows XP,
diakses 17 Februari 2009
Gambar 5.12
5.12Start>Program
86 Teknologi Informasi dan Komunikasi untuk SMP/MTs Kelas IX
d. Setelah kita mengaktifkan browser Internet Explorer, maka akan
muncul tampilan berikut ini.
Sumber: Microsoft Internet Explorer, diakses 17 Februari 2009
Gambar 5.13Tampilan setelah mengaktifkan browser Internet Explorer.
5.13
2 . Bagian-Bagian Browser Internet Explorer
Sama halnya dengan program aplikasi Windows, jendela Internet
Explorer juga mempunyai title bar, menu bar, toolbar, status bar, dan
sebagainya. Selain itu Internet Explorer juga dilengkapi dengan scroll
bar yang akan ditampilkan secara otomatis jika halaman web yang
ditampilkan cukup lebar atau panjang.
Title bar Menu bar Toolbar Address bar
Alamat URL
Halaman web
Status bar
Sumber: www.yahoo.com , diakses 17 Februari 2009
Gambar 5.14Bagian-bagian browser Internet Explorer.
5.14
Bab 5 Layanan Informasi di Internet 87
Berikut ini bagian-bagian dari jendela browser Internet Explorer.
a . Title Bar
Title bar atau judul bar adalah
bagian paling atas dari jendela
Internet Explorer. Di sebelah kiri
Sumber: www.yahoo.com , diakses 17
berisi judul halaman website yang Februari 2009
kita buka. Di sebelah kanan adalah Gambar 5.15
5.15Titel bar.
tombol minimize, maximize, dan
close.
b . Menu Bar
Menu bar adalah tempat menu-
menu yang ada diletakkan. Menu bar
berisi tombol-tombol perintah dari Sumber: www.yahoo.com , diakses 17
Februari 2009
Internet Explorer yaitu file, edit, Gambar 5.16 Menu bar.
view, favorites, tools, dan help.
c . T oolbar
Toolbar berisi tombol-tombol yang sering digunakan untuk surfing yaitu
back, forward, refresh, home, search, favourite, history, mail, dan print.
Sumber: www.yahoo.com , diakses 17 Februari 2009
Gambar 5.17 Toolbar.
d . Address Bar (Bar Alamat)
Address bar merupakan kotak teks yang digunakan untuk memasuk-
kan alamat website yang ingin diakses.
Sumber: www.yahoo.com , diakses 17 Februari 2009
Gambar 5.18 Address bar.
e . Status Bar
Biasanya ada di baris kedua dari bawah. Fungsinya untuk mengetahui
status proses yang sedang dilakukan ketika membuka halaman website.
Sumber: www.yahoo.com , diakses 17 Februari 2009
Gambar 5.19 Status bar.
Jika kalian mengarahkan kursor pada ikon tersebut secara pelan-pelan,
maka akan tampil nama atau keterangan dari masing-masing ikon. Fungsi
ikon-ikon tampak pada tabel berikut ini.
88 Teknologi Informasi dan Komunikasi untuk SMP/MTs Kelas IX
Tabel 5.1 Nama ikon-ikon browser Internet Explorer dan fungsi-fungsinya.
Ikon Nama Ikon Fungsi
Back Kembali ke halaman sebelumnya yang sudah
kalian buka.
Forward Kembali ke halaman sebelum kalian mengklik
ikon Back.
Stop Menghentikan proses loading (menampilkan
halaman web) ketika kalian tidak jadi atau
membatalkan membuka halaman web.
Refresh Mengulangi proses yang kalian stop atau
untuk mencoba membuka halaman web yang
lambat atau sulit ditampilkan.
Home Menampilkan kembali ke halaman pertama
yang kalian setting di Properties Internet Ex-
plorer.
Search Membuka opsi pencarian data pada browser
Internet Explorer.
Favorites Menuju alamat situs favorit kalian.
History Kalau kalian klik ikon ini, akan ditampilkan
daftar situs dan link yang pernah kalian
kunjungi beberapa waktu terakhir.
Mail Mengirimkan halaman web yang sedang
dibuka dengan program mail.
Print Kalian bisa langsung mencetak halaman web
yang sedang aktif.
Edit with Kalian bisa mengedit web dengan program
Front Page atau program yang lainnya.
3 . Mengunjungi Suatu Website
Jika kita ingin mengunjungi suatu website maka kita harus mengetahui
alamat website tersebut. Biasanya alamat website mempunyai hubungan
dengan lembaga atau organisasi pemilik website tersebut. Contohnya,
www.kompas.com milik harian kompas, www.klikbca.ac.id milik bank
BCA, dan lain-lain. Ada juga website yang diberi nama sesuai tujuan atau
informasi yang ditampilkan di website tersebut, misalnya www.lyric.com,
Bab 5 Layanan Informasi di Internet 89
website yang menyimpan lirik-lirik lagu. Selain itu, untuk memudahkan
mengenali alamat website, nama website diberi nama domain, yaitu abjad
yang ditambahkan setelah nama website. Contohnya, http://www.jakarta.
go.id, http://www.institutteknologibandung.com.
Berikut ini contoh beberapa nama domain.
Tabel 5.2 Nama-nama domain
Nama Ikon Keterangan
.edu pendidikan
.gov pemerintah Amerika
.go.id pemerintah Indonesia
.jp Jepang
.id Indonesia
.sg Singapura
.uk United Kingdom
.org organisasi
.com perusahaan
.net penyedia jasa internet
.mil militer
.ac akademik
Adapun langkah-langkah mengunjungi suatu website dengan meng-
gunakan alamat website sebagai berikut:
1. Buka Internet Explorer.
2. Klik di bar alamat untuk meletakkan kursor.
3. Ketikkan alamat website yang dituju, misalnya www.yahoo.com,
kemudian tekan enter.
4. Tunggulah sampai website ditampilkan.
5. Klik link-link yang ada di halaman web untuk mencari informasi
yang diinginkan.
Sumber: www.yahoo.com , diakses 18 Februari 2009
Gambar 5.20
5.20Tampilan website Yahoo! yang sedang dibuka.
90 Teknologi Informasi dan Komunikasi untuk SMP/MTs Kelas IX
a . Menyimpan Halaman Web
Ketika menjelajah internet, banyak hal menarik yang kita dapat. Tulisan,
gambar, animasi, film dapat kalian temui di sana. Hal-hal menarik ini
tentunya ingin kalian simpan untuk sekadar koleksi atau digunakan di
kemudian hari. Ada beberapa cara untuk menyimpan halaman web, file,
atau gambar. Berikut langkah-langkahnya.
1) Buka halaman web yang ingin kalian simpan, misalnya website Yahoo!
Sumber: www.yahoo.com , diakses 18 Februari 2009
Gambar 5.21 Halaman web yang ingin disimpan
2) Kemudian klik file menu bar dan klik Save As.
Sumber: www.yahoo.com , diakses 18 Februari 2009
Gambar 5.22 Menyimpan halaman web.
Bab 5 Layanan Informasi di Internet 91
3) Selanjutnya, akan muncul kotak Save Web Page, lalu pilih type file
yang akan disimpan di kotak Save as type. Pilih lokasi penyimpanan di
kotak Save in.
Format penyimpanan
Sumber: Print screen Windows XP, diolah 18 Februari 2009
Gambar 5.23 Format penyimpanan file.
b . Menyimpan Gambar
Jika kalian menemui gambar yang menarik dan ingin disimpan, caranya
dengan mengarahkan mouse sampai kursornya berada di gambar yang ingin
disimpan, lalu klik kanan tombol mouse sehingga tampil menu berikut ini.
Sumber: www.kompas.com , diakses 18 Februari 2009
Gambar 5.24
5.24Menyimpan gambar dari halaman web.
92 Teknologi Informasi dan Komunikasi untuk SMP/MTs Kelas IX
Pilihlah Save Image As seperti tampilan di atas. Selanjutnya pilih tempat
menyimpan file dalam kotak Save in. Tulis nama file di kotak file name dan
pilih format gambar dalam Save As Type, lalu klik Save atau tekan enter.
Sumber: Print screen Windows XP, diolah 18 Februari 2009
Gambar 5.25 Menyimpan gambar di halaman web.
c . Men yimpan Sebagian TTeks
Menyimpan eks
Kita dapat menyimpan sebagian teks yang kita perlukan saja dengan
cara mengeblok teks yang ada di halaman web yang dibuka kemudian
klik kanan dan pilih Copy.
Sumber: www.kompas.com , diakses 18 Februari 2009
Gambar 5.26 Menyimpan sebagian teks.
Bab 5 Layanan Informasi di Internet 93
Selanjutnya buka program MS Word dan buka halaman baru.
Kemudian klik paste pada halaman baru MS Word yang telah dibuka.
Naskah sudah tercopy dan simpan teks dengan nama file yang sesuai.
Sumber: Print screen Microsoft Office 2003, diolah 18 Februari 2009
Gambar 5.27 Menyimpan di MS Word.
4 . Mesin Pencari (Search Engine)
Menjelajahi internet ibarat memasuki daerah atau bahkan dunia baru
yang masih membuat kita bingung ke mana kita berjalan, arah mana yang
kita tuju. Di internet ada tempat untuk bertanya atau mencari alamat,
yaitu mesin pencari yang disebut search engine.
Search engine adalah sebuah program yang mencari dokumen dengan
kata kunci tertentu dan memberikan hasil berupa sekumpulan dokumen
di mana kata kunci ditemukan. Pengembang search engine kini sangat
banyak, beberapa search engine yang terkenal antara lain Google (www.
google.com), Yahoo! (www.yahoo.com), Altavista (www.altavista.com),
Alltheweb (www.alltheweb.com), dan lain-lain.
Sumber: www.yahoo.com , diakses 16 Februari 2009
Gambar 5.28 Search engine dari yahoo!
94 Teknologi Informasi dan Komunikasi untuk SMP/MTs Kelas IX
Setiap search engine mempunyai cara masing-masing untuk mengum-
pulkan data dan mencari halaman-halaman web. Namun, tidak ada search
engine yang dapat mencari seluruh informasi yang ada secara sempurna.
Masing-masing mempunyai kelebihan dan kekurangan. Nah, sekarang
kita akan mencoba menggunakan search engine google untuk mencari
suatu informasi.
a . Mencari Halaman Web untuk Mencari Informasi
1) Bukalah browser Mozilla Firefox, maka akan tampil halaman Mozilla
Firefox seperti berikut.
Sumber: http://www.google.co.id , diakses 16 Februari 2009
Gambar 5.29 Tampilan halaman awal Google dengan menggunakan browser Mozilla
Firefox.
2) Kita coba mencari artikel tentang internet dengan cara ketik kata kunci
internet di kotak pencarian, tekan enter, maka akan tampil banyak web.
Sumber: http://www.google.co.id , diakses 16 Februari 2009
Gambar 5.30 Tampilan pencarian artikel dengan kata kunci.
Bab 5 Layanan Informasi di Internet 95
3) Dari banyak web, kalian akan bingung memilih. Untuk mencari artikel
yang pas, kalian bisa mengetik kata kunci yang lebih khusus misalnya
sejarah internet dengan mengklik Penelusuran Lanjutan Preferensi.
Sumber: http://www.google.co.id , diakses 16 Februari 2009
Gambar 5.31 Penelusuran lanjutan Preferensi.
4) Setelah itu kliklah tombol telusuri dengan google. Hasilnya ada
beberapa web yang khusus membahas tentang sejarah internet.
Sumber: http://www.google.co.id , diakses 16 Februari 2009
Gambar 5.32 Menelusuri dengan search engine google.
96 Teknologi Informasi dan Komunikasi untuk SMP/MTs Kelas IX
Perlu diketahui, search engine google tidak membedakan antara
huruf besar dan huruf kecil. Jadi jika kita ketikkan internet (lihat
Gambar 5.29) atau Internet (Gambar 5.32) hasil pencarian akan sama.
Sumber: http://www.google.co.id , diakses 16 Februari 2009
Gambar 5.33 Search engine tidak membedakan huruf besar dan huruf kecil
Jika kata kuncinya ada dua kata, misalnya jaringan internet, maka
yang tampil halaman web dengan kata jaringan, halaman web dengan
kata internet, dan halaman web dengan kata jaringan internet.
Sumber: http://www.google.co.id , diakses 16 Februari 2009
Gambar 5.34 Pencarian dua kata tanpa tanda kutip.
Bab 5 Layanan Informasi di Internet 97
Lain halnya jika kita ketikkan kata kunci jaringan internet yang diapit
tanda kutip (“), maka halaman web yang tampil hanya yang
memiliki kata jaringan internet secara utuh.
Sumber: http://www.google.co.id , diakses 16 Februari 2009
Gambar 5.35 Pencarian dua kata dengan tanda kutip.
b . Mencari Gambar
Kalian sudah belajar cara mencari informasi dengan mencari halaman
web. Nah, sekarang kita akan belajar mencari gambar. Adapun langkah-
langkahnya adalah:
1) Bukalah search engine google melalui browser Internet Explorer atau
Mozilla Firefox. Setelah itu, kliklah gambar dan ketikkan kata kunci
gambar yang ingin dicari, misalnya hewan kemudian tekan enter.
klik Gambar
Sumber: www.google.co.id , diakses 16 Februari 2009
Gambar 5.36 Memulai pencarian gambar dengan search engine google
98 Teknologi Informasi dan Komunikasi untuk SMP/MTs Kelas IX
Hasilnya akan terlihat seperti gambar di bawah ini.
Sumber: www.google.co.id , diakses 16 Februari 2009
Gambar 5.37 Hasil pencarian gambar.
2) Untuk pencarian lebih rinci, pilihlah mode pencarian gambar tingkat
lanjut. (Jika mencari web sama dengan pencarian canggih).
Sumber: www.google.co.id, diakses 16 Februari 2009
Gambar 5.38 Tampilan halaman web gambar hewan.
3) Dari mode pencarian gambar tingkat lanjut kalian bisa menentukan
ukuran, warna, format, dan juga situs tempat gambar berada. Hasilnya
seperti di bawah ini.
Sumber: www.google.co.id, diakses 16 Februari 2009
Gambar 5.39 Pencarian gambar tingkat lanjutan.
Bab 5 Layanan Informasi di Internet 99
PELATIHAN
PELATIHAN
Kerjakan soal-soal berikut!
1. Jelaskan langkah-langkah mengoperasikan browser Internet Explorer!
2. Sebutkan bagian-bagian browser Internet Explorer!
3. Jelaskan contoh langkah-langkah mengunjungi suatu website!
4. Bagaimana cara dan langkah kalian mencari informasi dengan
menggunakan search engine google?
5. Jelaskan langkah-langkah menyimpan sebagian teks dari halaman
web!
C . Penggunaan Beberapa Fasilitas Layanan Informasi di
Internet
Pada subbab sebelumnya, kalian sudah belajar surfing internet. Asyik,
bukan? Setelah mengetahui apa saja yang ada di internet, kita akan semakin
ingin tahu lebih jauh. Perkembangan internet telah memengaruhi kehidup-
an manusia. Proses penyampaian informasi menjadi sangat cepat melalui
fasilitas-fasilitas layanannya. Apa saja layanan informasi di internet itu?
1 . Mengenal Email sebagai Sarana Komunikasi
Sebelum ada internet, untuk berkirim surat keluar kota dibutuhkan
waktu dua hingga tiga hari. Dapat dibayangkan, berapa hari yang dibutuhkan
untuk berkirim surat ke Amerika atau Eropa? Mungkin dua minggu, satu
bulan, atau bahkan berbulan-bulan. Wah, lama sekali bukan? Dan yang pasti
biayanya pun menjadi lebih mahal. Hal tersebut, tidak akan terjadi seperti
itu lagi di zaman sekarang. Karena, sekarang ada layanan komputer yang
dapat membantu kita mempercepat komunikasi seperti e-mail misalnya.
E-mail singkatan dari electronic mail atau surat elektronik adalah surat
yang dikirimkan secara elektronis. E-mail merupakan salah satu fasilitas
atau aplikasi internet yang paling banyak digunakan. E-mail mempermudah
pengiriman surat ke seluruh dunia dalam waktu yang sangat cepat dan
biaya yang murah. Bagaimana menggunakan fasilitas email ini?
a . Membuat Alamat E-mail ((Email
Email Account
Account))
Agar dapat menggunakan fasilitas yang disediakan oleh aplikasi e-mail,
pengguna internet harus mendaftarkan diri terlebih dahulu. Berikut ini
langkah-langkah selengkapnya membuat email account gratis.
100 Teknologi Informasi dan Komunikasi untuk SMP/MTs Kelas IX
1) Akseslah melalui web browser situs www.yahoo.com dan klik ikon
“Mail” seperti yang dilingkari pada gambar berikut ini.
Sumber: www.yahoo.com , diakses 16 Februari 2009
Gambar 5.40 Mengakses melalui web browser.
2) Kliklah link “Don’t have a Yahoo! ID?” “Sign Up”.
Sumber: www.yahoo.com, diakses 16 Februari 2009
Gambar 5.41 Mengklik link “Don’t have a Yahoo! ID?” “Sign Up”.
Bab 5 Layanan Informasi di Internet 101
3) Isilah formulir pendaftaran. Pengguna dapat mengisinya dengan
data-data palsu untuk privasi. Namun, bila e-mail akan digunakan
untuk keperluan bisnis atau formal, sebaiknya diisi data-data asli
agar pihak lain dapat melihat data-data tertentu dari profil pengguna.
Sumber: www.yahoo.com, diakses 16 Februari 2009
Gambar 5.42 Tampilan formulir pendaftaran yahoo mail.
102 Teknologi Informasi dan Komunikasi untuk SMP/MTs Kelas IX
4) Contoh formulir yang telah diisi sebagai berikut:
Sumber: www.yahoo.com, diakses 16 Februari 2009
Gambar 5.43 Tampilan formulir pendaftaran yang telah diisi.
Bab 5 Layanan Informasi di Internet 103
5) Setelah mengisi formulir dengan benar, kliklah “Create my account”
di bagian paling bawah formulir. Beberapa saat kemudian akan
tampil konfirmasi registrasi.
Sumber: www.yahoo.com , diakses 16 Februari 2009
Gambar 5.44 Tampilan hasil pendaftaran yang telah berhasil dilakukan.
6) Kotak pos telah selesai di- setup . Apabila ingin membuka kotak
posnya, kliklah tombol “Continue to Yahoo! Mail”. Maka, kita akan
memperoleh tampilan sebagai berikut:
Sumber: www.yahoo.com, diakses 16 Februari 2009
Gambar 5.45 Tampilan halaman e-mail pertama.
104 Teknologi Informasi dan Komunikasi untuk SMP/MTs Kelas IX
b . Menulis E-mail
Untuk menulis e-mail, ada beberapa langkah yang harus diikuti.
Berikut langkah-langkah menulis e-mail.
1) Klik tombol compose.
Sumber: www.yahoo.com, diakses 16 Februari 2009
Gambar 5.46 Menulis e-mail
2) Isilah kolom-kolom yang tersedia:
a) To - untuk alamat tujuan
b) Subject - topik atau judul dari e-mail
c) Kolom putih besar - isi e-mail
Setelah itu, kliklah tombol “Send”
E-mail tujuan
Subject e-mail
Isi e-mail
Sumber: www.yahoo.com, diakses 16 Februari 2009
Gambar 5.47 Halaman untuk menulis e-mail.
Bab 5 Layanan Informasi di Internet 105
3) Contoh kolom-kolom yang telah diisi:
Sumber: www.yahoo.com , diakses 16 Februari 2009
Gambar 5.48 Halaman konfirmasi e-mail yang akan dikirim.
Setelah selesai, kliklah tombol “Send”
4) Halaman konfirmasi yang mengatakan bahwa e-mail telah dikirim
ke tujuan akan muncul.
Sumber: www.yahoo.com , diakses 16 Februari 2009
Gambar 5.49 Halaman konfirmasi e-mail yang telah dikirim.
106 Teknologi Informasi dan Komunikasi untuk SMP/MTs Kelas IX
c . Mengirim E-mail dengan Attachment
1) Pengguna dapat mengirimkan berkas dalam bentuk apa pun, baik
dokumen, gambar, audio, maupun video, sejauh besar berkas tidak
melebihi kapasitas penyedia layanan e-mail. Pada halaman penulisan
e-mail, kliklah tombol “Attach File”.
Sumber: www.yahoo.com , diakses 16 Februari 2009
Gambar 5.50 Mengirim e-mail dengan lampiran.
2) Ada lima kolom sebagai tempat lokasi berkas yang akan dilampirkan.
Kliklah tombol “Browse” dan pilih berkas yang akan dilampirkan.
Pengguna dapat pula langsung menuliskan lokasi berkas di komputer
lokalnya apabila tahu dengan pasti lokasi berkas.
Sumber: www.yahoo.com , diakses 16 Februari 2009
Gambar 5.51 Halaman lampiran.
Bab 5 Layanan Informasi di Internet 107
Contoh kolom yang telah diisi ialah:
Sumber: www.yahoo.com , diakses 16 Februari 2009
Gambar 5.52 File lampiran yang telah diisi.
3) Setelah selesai memasukkan lokasi berkas-berkas yang akan
dikirimkan, kliklah tombol “Attach Files”. Maka, akan muncul tampilan
seperti gambar di bawah ini. Tunggulah sebentar. Lama tunggu
umumnya tergantung pada kecepatan koneksi internet dan besar
berkas yang dilampirkan. Makin lambat koneksi internet atau makin
besar berkas yang dilampirkan, makin lama waktu tunggunya.
Sumber: www.yahoo.com , diakses 16 Februari 2009
Gambar 5.53 Proses mengirim lampiran.
108 Teknologi Informasi dan Komunikasi untuk SMP/MTs Kelas IX
4) Apabila berkas-berkas dilampirkan dengan sukses, maka akan muncul
tampilan seperti gambar berikut. Apabila ingin melampirkan lebih banyak
berkas, kliklah “Attach More” dan ulangi mulai dari tahap kedua.
Sumber: www.yahoo.com, diakses 16 Februari 2009
Gambar 5.54 File lampiran yang telah diisi.
5) Kemudian pengguna akan dibawa kembali ke halaman penulisan e-
mail seperti pada gambar berikut. Bila telah selesai menulis e-mail,
kliklah tombol “Send”.
Sumber: www.yahoo.com, diakses 16 Februari 2009
Gambar 5.55 Halaman e-mail.
Bab 5 Layanan Informasi di Internet 109
d . Menerima (Membuka) dan Menutup Email
Setiap email yang masuk ke alamat email kita akan disimpan di kotak
surat. Di kotak surat, email yang sudah dibaca (masuk) atau belum akan
diberi tanda. Adapun untuk membuka email yang masuk, langkah-
langkahnya sebagai berikut:
1) Sebelum membaca e-mail, pengguna harus terlebih dahulu melakukan
login. Isilah kolom “Sign in to Yahoo!” dengan:
a. Yahoo! ID - nama panggilan pengguna
b. Password - kata kunci untuk memverifikasi identitas pengguna
Setelah itu, kliklah tombol “Sign In”.
Sumber: www.yahoo.com, diakses 16 Februari 2009
Gambar 5.56 Tampilan konfirmasi mulai masuk ke yahoo
2) Tampilan kotak pos seperti gambar di bawah ini akan muncul dengan
pemberitahuan jumlah e-mail baru yang diterima pengguna. Kliklah
“Inbox” untuk membuka kotak pos.
Sumber: www.yahoo.com, diakses 16 Februari 2009
Gambar 5.57 Halaman kotak surat dalam e-mail.
110 Teknologi Informasi dan Komunikasi untuk SMP/MTs Kelas IX
3) Kemudian, akan tampil daftar e-mail baru yang diterima pengguna.
Kliklah e-mail yang ingin dibaca terlebih dahulu. Misalnya adalah
mengklik nama “K.Trisna Ariyanti” atau topik “Attacment”.
Sumber: www.yahoo.com , diakses 16 Februari 2009
Gambar 5.58 Tampilan kotak masuk (e-mail) yang diterima.
4) Selanjutnya, tampillah isi e-mail yang dikirimkan oleh rekan bernama
K. Trisna Ariyanti. Apabila ingin menyimpan berkas teks yang
dikirimkan, maka kliklah “Download File”.
Sumber: www.yahoo.com , diakses 16 Februari 2009
Gambar 5.59 Tampilan e-mail yang telah dibuka.
Bab 5 Layanan Informasi di Internet 111
5) Tampilan seperti berikut akan muncul. Kliklah “Save” untuk menyimpan
berkas ke dalam komputer lokal pengguna.
Sumber: www.yahoo.com, diakses 16 Februari 2009
Gambar 5.60 Tampilan menyimpan lampiran e-mail.
6) Setelah selesai, pengguna akan dibawa kembali ke halaman isi email.
7) Untuk mengakhiri sesi email, kliklah “Sign Out” yang terletak di pojok
kiri atas halaman.
Sumber: www.yahoo.com , diakses 16 Februari 2009
Gambar 5.61 Keluar dari e-mail.
2 . Membangun Komunitas Mailing List (Milis)
Sifat manusia yang ingin hidup berkelompok, saling bertukar pikiran,
gagasan, serta ide, atau berkeluh kesah dapat disalurkan dalam bentuk
sebuah komunitas dengan layanan internet seperti milis. Demikian juga
dengan seorang pelajar seperti kalian. Kalian dapat membentuk komunitas
dengan anggota yang memiliki kesamaan baik kepentingan, kegemaran
atau kesamaan yang lain. Bagaimana membuat sebuah milis?
a . Membuat Milis
Untuk membuat sebuah milis, kita memerlukan sebuah server layanan
milis. Salah satu server yang menyediakan fasilitas milis adalah Yahoo!Groups
yang memiliki alamat di groups.yahoo.com atau www.yahoogroups.com.
112 Teknologi Informasi dan Komunikasi untuk SMP/MTs Kelas IX
Ketika kita mengunjungi web Yahoo!Groups, maka tampilannya sebagai
berikut.
Sumber: www.yahoo.com, diakses 16 Februari 2009
Gambar 5.62 Tampilan web Yahoo!Groups.
1) Untuk membuat sebuah milis, maka kita terlebih dahulu harus memiliki
account di Yahoo!. Lakukan Sign In pada account pengguna dengan
menekan link Sign In di bagian atas web. Cara lainnya adalah membuat
account Yahoo! baru dengan menekan link Sign Up. Langkah-langkah
Sign Up untuk membuat account baru sama dengan ketika akan
membuat sebuah e-mail.
Sumber: www.yahoo.com , diakses 16 Februari 2009
Gambar 5.63 Tampilan login ke Yahoo!Groups.
Bab 5 Layanan Informasi di Internet 113
2) Setelah login scroll ke bawah dan tekanlah link “Start a group now”
untuk membuat sebuah milis baru. Tampilannya sebagai berikut:
Sumber: www.yahoo.com, diakses 16 Februari 2009
Gambar 5.64 Link start a group now.
3) Setelah kita menekan tombol, maka akan muncul pilihan untuk memilih
kategori grup yang hendak dibentuk.
Sumber: www.yahoo.com, diakses 16 Februari 2009
Gambar 5.65 Tampilan kategori yang ada dalam Yahoo!Groups.
4) Pengguna dapat melakukan pencarian dengan mengetikkan golongan
grup yang akan dibuat atau memilih langsung golongan yang sudah
ada. Contohnya adalah memilih “Computer and Internet”, sehingga
akan muncul tampilan sebagai berikut:
Sumber: www.yahoo.com, diakses 16 Februari 2009
Gambar 5.66 Tampilan kategori yang dipilih dalam Yahoo!Groups.
114 Teknologi Informasi dan Komunikasi untuk SMP/MTs Kelas IX
5) Tentukan subkategori yang akan dibangun. Pada contoh, kita memilih
subkategori “Hardware”, sehingga muncul tampilan berikut:
Sumber: www.yahoo.com, diakses 16 Februari 2009
Gambar 5.67 Menentukan subkategori yang akan dibangun.
6) Tekanlah tombol “Place my group here”, sehingga akan muncul tampilan
berikut. Kita menggunakannya untuk mengisi deskripsi mengenai milis.
Sumber: www.yahoo.com , diakses 16 Februari 2009
Gambar 5.68 Tampilan Place my group here.
Scroll ke bawah dan kliklah tombol “Continue”
7) Langkah berikutnya adalah memilih Profile yang digunakan. Di dalam
sebuah account Yahoo!. Pengguna dapat memiliki lebih dari satu profil.
Pada gambar berikut, hanya tampak sebuah profil. Isikan kode verifikasi
yang dicantumkan dalam sebuah gambar. Kode berguna untuk
mencegah pendaftaran milis oleh program yang umumnya digunakan
untuk spamming.
Bab 5 Layanan Informasi di Internet 115
Sumber: www.yahoo.com , diakses 16 Februari 2009
Gambar 5.69 Proses verifikasi data.
Scroll ke bawah dan kliklah tombol “Continue”. Pada tampilan berikut,
milis telah selesai dibuat.
Sumber: www.yahoo.com, diakses 16 Februari 2009
Gambar 5.70 Tampilan pendaftaran Yahoo!Groups telah berhasil.
8) Langkah berikutnya adalah mengundang orang-orang yang mungkin
berminat untuk bergabung ke dalam milis. Kliklah tombol “Invite People
to Join”, sehingga akan muncul tampilan berikut:
Sumber: www.yahoo.com, diakses 16 Februari 2009
Gambar 5.71 Mengundang orang untuk bergabung dalam milis.
116 Teknologi Informasi dan Komunikasi untuk SMP/MTs Kelas IX
9) Ketikkan masing-masing alamat e-mail yang akan diundang, satu baris
satu alamat e-mail. Kemudian, scroll ke bawah untuk mengisikan pesan
mengapa mengundangnya untuk bergabung ke milis. Selanjutnya,
tekanlah tombol “Submit Invite”. Sampai di sini, undangan telah dikirim
ke alamat email yang disertakan.
Untuk melihat daftar anggota yang telah bergabung ke milis, gunakanlah
link “Members” yang ada di samping. Maka, tampilannya akan menjadi
seperti berikut:
Sumber: www.yahoo.com, diakses 16 Februari 2009
Gambar 5.72 Melihat daftar anggota yang bergabung dalam milis.
10) Berikutnya, untuk menghapus member dari milis gunakanlah link
“Remove”. Tampilannya akan menjadi seperti berikut:
Sumber: www.yahoo.com, diakses 16 Februari 2009
Gambar 5.73 Tampilan halaman menghapus member dari milis.
Ketikkan e-mail member yang akan dihapus, satu baris satu email.
Kemudian, kliklah tombol “Remove Members”. Untuk logout dari
administrasi milis, gunakan link “Sign Out” yang ada di atas.
Bab 5 Layanan Informasi di Internet 117
b . Bergabung dan Keluar dari Komunitas
Pada subbab sebelumnya, telah dijelaskan cara membentuk sebuah
komunitas dan mengundang orang untuk bergabung. Berikut ini adalah
cara seorang pengguna bergabung ke sebuah milis.
1) Kirimkan sebuah e-mail kosong dengan tujuan nama milis. Penulisan
tujuan email adalah nama-mailing-list-subscribe@yahoogroups.com,
misalnya internethardware-subscribe@yahoo.com.
2) Setelah mendapatkan e-mail konfirmasi, reply e-mail dan langsung
kirim tanpa mengubah apa-apa.
Sebaliknya, ketika kita ingin keluar dari sebuah milis, langkah-langkah
yang harus dilakukan adalah berikut ini.
1) Kirimkan email kosong dengan tujuan milis nama-milis-unsubscribe
@yahoogroups.com, misalnya internethardware-unscribe@yahoogroups.
com, maka kita akan mendapatkan sebuah e-mail konfirmasi.
2) Reply-lah email dan langsung kirim tanpa mengubah apa-apa. Jika
tidak jadi keluar dari milis, acuhkanlah e-mail konfirmasi. Demikian
pula, jika batal, tidak jadi mendaftar, atau keluar dari milis, maka
acuhkan e-mail konfirmasi.
Pertimbangan yang dapat diambil untuk bergabung dalam suatu milis
adalah carilah milis dengan topik yang sesuai dengan topik yang disukai
atau dipelajari. Kemudian, carilah milis yang memiliki banyak anggota.
Sebaliknya, pertimbangan untuk keluar dari sebuah milis adalah bila dalam
periode tertentu kita tidak menemukan informasi atau manfaat yang
diharapkan dari milis.
c . Mengirim dan Menerima Berita
Untuk mengirimkan berita ke seluruh anggota milis, langkah awal
yang ditempuh adalah login terlebih dahulu di www.yahoogroups.com
dengan Yahoo!ID yang dimiliki. Tampilannya tampak seperti pada gambar
berikut ini.
ID Yahoo
Password Yahoo
Sumber: www.yahoo.com, diakses 16 Februari 2009
Gambar 5.74 Tampilan Yahoo!Groups.
118 Teknologi Informasi dan Komunikasi untuk SMP/MTs Kelas IX
1) Pilihlah milis yang akan dikirimi berita.
Sumber: www.yahoo.com, diakses 16 Februari 2009
Gambar 5.75 Memilih milis.
2) Kemudian, pilihlah menu Post yang berada pada menu sebelah kiri.
Tampilan menu tampak pada gambar berikut.
Sumber: www.yahoo.com, diakses 16 Februari 2009
Gambar 5.76 Halaman milis yang dipilih.
Bab 5 Layanan Informasi di Internet 119
3) Isilah subject berita yang akan dikirim dan isilah berita yang akan
dikirimkan pada kotak yang tersedia. Kemudian, tekanlah tombol “Send”.
Sumber: www.yahoo.com , diakses 16 Februari 2009
Gambar 5.77 Mengirimkan berita ke milis.
4) Akan muncul tampilan berita yang telah berhasil dikirim.
Sumber: www.yahoo.com, diakses 16 Februari 2009
Gambar 5.78 Tampilan berita yang berhasil dikirim.
120 Teknologi Informasi dan Komunikasi untuk SMP/MTs Kelas IX
5) Ada dua cara membaca berita yang dikirimkan oleh milis. Cara pertama
adalah dengan login ke e-mail yang didaftarkan dalam milis. Selanjutnya,
cara kedua adalah login pada www.yahoogroups.com, lalu pilihlah
milis yang akan dibaca dan pilihlah menu “Messages”. Tampilan yang
dihasilkan tampak seperti gambar berikut ini.
Sumber: www.yahoo.com , diakses 16 Februari 2009
Gambar 5.79 Tampilan membaca berita dalam milis.
PELATIHAN
PELATIHAN
Kerjakan soal-soal berikut!
1. Menurut pendapat kalian, apa keuntungan mengirim surat dengan
e-mail?
2. Bagaimana cara menggunakan fasilitas e-mail?
3. Jelaskan langkah-langkah menulis e-mail!
4. Jelaskan cara membuat milis!
5. Apa keuntungan menggunakan fasilitas milis?
Bab 5 Layanan Informasi di Internet 121
MANFAA
MANFAA T PELAJ
AAT ARAN INI
PELAJARAN
Kalian telah belajar tentang surfing internet dan berbagai fasilitas
layanan internet, misalnya e-mail dan milis. Dengan layanan ini, kalian
dapat berkomunikasi dengan teman secara cepat dan biaya murah.
Cobalah, kalian mempraktikkannya dengan teman-teman sekolah atau
sanak kerabat kalian yang jauh di luar kota atau luar negeri. Tapi jangan
lupa, dalam berkomunikasi dengan e-mail atau milis kalian juga harus
menggunakan bahasa yang baik sehingga rekan komunikasi akan
senang dan teman kita akan semakin bertambah. Topik pembicaraan
hendaknya hal-hal yang positif sehingga dapat menambah wawasan,
ilmu, dan pengetahuan kita.
RANGKUMAN
Fasilitas-fasilitas layanan di internet antara lain World Wide Web (www),
browsing atau surfing, e-mail, milis, newsgroup, chatting, FTP, Telnet,
Internet Telephony, dan Internet Fax.
Browsing adalah kegiatan menjelajahi internet untuk mencari informasi
dengan cara mengunjungi website-website tertentu.
Browser adalah pelaku penjelajahan internet atau alat yang diguna-
kan untuk menjelajahi internet bagi pengguna internet.
Jendela browser Internet Explorer sama dengan jendela Windows yang
mempunyai bagian-bagian yaitu tittle bar, menu bar, toolbar, address
bar, status bar.
Contoh alamat-alamat website seperti www.kompas.com, www.
klikbca.ac.id, www.itb.ac.id, dan lain-lain.
Contoh search engine yaitu Google (www.google.com), yahoo! (www.
yahoo.com), Altavista (www.altavista.com), Alltheweb (www.alltheweb.
com), dan lain-lain.
UJI KOMPETENSI
A. Pilihlah jawaban yang paling tepat!
1. Kumpulan dari halaman web disebut ... .
a. World Wide Web
b. www
c. website
d. domain
122 Teknologi Informasi dan Komunikasi untuk SMP/MTs Kelas IX
2. Layanan di internet yang berfungsi menampilkan website atau
situs adalah ... .
a. browser
b. browsing
c. newsgroup
d. FTP
3. Berikut ini contoh website yang menyediakan layanan e-mail,
kecuali ... .
a. yahoo.com
b. plasa.com
c. doramail.com
d. www.yahoogroups.com
4. Fasilitas layanan yang digunakan untuk lalu lintas file adalah ...
a. FTP
b. IRC
c. milis
d. newsgroup
5. Surfing adalah istilah lain dari ... .
a. menunggu
b. mengakseskan
c. menjelajah
d. loading
6. Pengiriman surat elektronik menggunakan jasa layanan ... .
a. e-mail
b. browsing
c. chatting
d. e-news
7. Fasilitas di internet yang digunakan untuk berdiskusi menggunakan
e-mail adalah ... .
a. electronic mail
b. mailing list
c. e-business
d. carding
8. Lampiran surat dalam email biasa disebut ... .
a. cc
b. bulk mail
c. bcc
d. attachment
Bab 5 Layanan Informasi di Internet 123
9. Kode-kode HTML diterjemahkan menjadi sebuah halaman web
oleh ... .
a. provider
b. browser
c. website
d. search engine
10. Berikut ini contoh nama-nama domain, kecuali ... .
a. edu
b. go.id
c. .ac
d. cc
B . Kerjakan soal-soal berikut!
1. Jelaskan yang dimaksud mailing list!
2. Bagaimana cara membuka e-mail?
3. Bagaimana cara mengirim berita ke milis?
4. Apakah yang dimaksud e-mail?
5. Apakah yang dimaksud Yahoo! ID dan password?
KREATIVIT
KREATIVIT ASKU
TIVITASKU
Coba bukalah situs Yahoo!. Daftarkan diri kalian dalam Yahoo!mail.
Setelah itu tulislah e-mail kepada teman sebangku kalian dan sebaliknya,
teman sebangkumu mengirim e-mail kepada kalian. Selanjutnya,
printlah e-mail yang kalian terima tersebut!
124 Teknologi Informasi dan Komunikasi untuk SMP/MTs Kelas IX
Anda mungkin juga menyukai
- Ulangan Harian 02 2015Dokumen3 halamanUlangan Harian 02 2015smpnegeridua colomaduBelum ada peringkat
- Ulangan Harian 02 2015Dokumen3 halamanUlangan Harian 02 2015smpnegeridua colomaduBelum ada peringkat
- Bab 1 TIK 9Dokumen12 halamanBab 1 TIK 9smpnegeridua colomaduBelum ada peringkat
- Bab 3 TIK 9Dokumen30 halamanBab 3 TIK 9smpnegeridua colomaduBelum ada peringkat
- Bab 4 TIK 9Dokumen14 halamanBab 4 TIK 9smpnegeridua colomaduBelum ada peringkat
- Bab 2 TIK 9Dokumen22 halamanBab 2 TIK 9smpnegeridua colomaduBelum ada peringkat