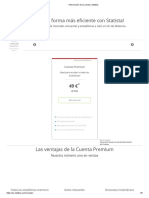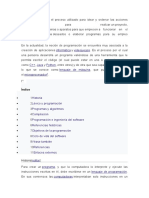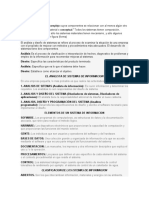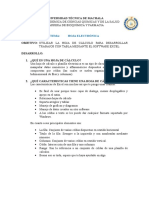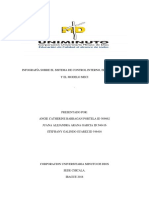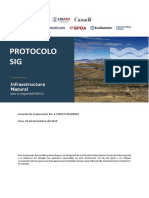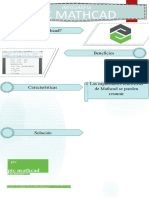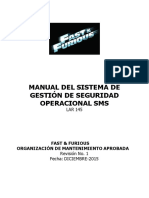Brouchure SPSS
Diunggah oleh
Allan BlandonJudul Asli
Hak Cipta
Format Tersedia
Bagikan dokumen Ini
Apakah menurut Anda dokumen ini bermanfaat?
Apakah konten ini tidak pantas?
Laporkan Dokumen IniHak Cipta:
Format Tersedia
Brouchure SPSS
Diunggah oleh
Allan BlandonHak Cipta:
Format Tersedia
Guardar los Outputs
Para utilizar SPSS necesito: La pantalla principal de SPSS se conoce como el Data
Es importante señalar que cuando trabajamos en SPSS 1. Recopilar Información - Para crear el banco de datos Editor. Se organiza de manera similar a las aplicaciones
Guía para usar SPSS 15
el banco de datos y los outputs se guardan como archivos necesitará recopilar información, sea de encuestas, preparadas para Windows con:
separados. Recuerde que los procesos que solicite al pro- entrevistas, observaciones, censos, entre otros. Uno de
grama (sean tablas, gráficas, entre otros) se nutren de la los instrumentos más utilizados en la investigación es 1. Barra de título – Esta barra nos indica el título o nombre
información contenida en el banco de datos. No son un de la sesión que estamos trabajando. Cuando es nueva
el cuestionario.
mismo documento. Mientras esté trabajando en la ventana aparece Untitled.
del Output y al concluir deberá salvar sus outputs seleccio- I. Introducción 2. Definir las variables –la variable es el rasgo, atributo,
dimensión o propiedad que tiene más de una categoría. 2. Barra de menú – Contiene las instrucciones disponibles
nando de la barra de menú File/ Save… . en SPSS. Entre sus opciones están:
¿Qué es SPSS 15? Por ejemplo: variable-Género, categorías-femenino y
Para salvar inicialmente su output, luego de realizado: masculino. Una vez se ha recopilado la información a
SPSS (Statistical Package for Social Sciences) es un • File (Open, Save, Print, Exit...)
1. Seleccione de la barra de menú File/ Save As . investigar, es momento de definir, dar ciertas caracte-
programado que facilita el manejo de los datos a través de rísticas a esas variables. SPSS provee una ventana • Edit (Cut, Copy, Paste, Options...)
2. En Save in seleccione el lugar donde desea guardar su un poderoso sistema. Permite producir análisis estadísti- especialmente diseñada para definir las variables. Esta
output. cos avanzados, crear tablas y gráficas de alta resolución ventana se llama Variable View. • View (Toolbars, Gridlines, Value Labels...)
3. En Name escriba el nombre del documento. que pueden ser guardados o impresos. Utiliza menús des- 3. Entrar los Datos – Se deben haber asignado los valores • Data (Insert Variable, Insert Cases, Sort Cases...)
criptivos y una interfase de cajas de diálogo para facilitar para cada categoría de las variables al momento de Transform (Compute, Recode, Count...)
4. En el recuadro Save as type seleccione Viewer Files la comunicación con el usuario. Estas características lo definirlas. Cuando entramos los datos en la ventana
(*.spo). hace un programado ideal para ser utilizado en la investi- • Analyze (Descriptive Statistics, Compare Means,
Data View, lo que entramos son los valores asignados a
5. Oprima Save para terminar el proceso de guardar el gación. las categorías de dichas variables. Por ejemplo: Correlate, Regression)
documento.
• Graphs (Bar, Pie, Histograms...)
V. Ayudas
• Help (Tutorial, Statistics Coach)
Tutorial
3. Barra de iconos – Provee acceso fácil y rápido a las
El tutorial es un opciones más utilizadas del programa.
recurso que provee 4. Procesar los datos para obtener resultados – Una vez
SPSS para describir 4. Data View – Esta pestaña despliega la pantalla que per-
se ha creado el banco de datos, esto es, se han definido mite entrar los datos recopilados en los cuestionarios.
muchos de los procedi- las variables y se han entrado los datos, estamos listos
mientos disponibles. para solicitarle a SPSS diversos procesos estadísticos. a. Columna/ Variable – Cada columna representa una
Está diseñado para Para esto, utilizamos el botón Analyze de la Barra de variable o pregunta a ser respondida por el partici-
proveer una guía paso Menú. pante.
a paso. La informa-
ción que se provee en Abrir el programa b. Fila/ Caso – Cada fila horizontal representa una
este tutorial se presenta observación, cuestionario o participante.
1. Dos formas de acceder al programa:
de dos formas: como c. Celda – Recuadro que interseca la variable y el caso.
tabla de contenido 2. Dé dos clic al icono de SPSS que aparece en el Es la respuesta de un participante a una pregunta
(Table of Contents) o “Desktop” específica.
como índice (Index).
3. Seleccione en la barra de Start / All Program /SPSS 13 5. Variable View – Esta pestaña despliega la pantalla que
1. En Table of Contents se presenta la información como for Windows. permite definir las características de las variables del
temas. Para desplegar la información damos clic al banco de datos.
tema de interés. II. Descripción de la Pantalla Principal (Data Editor)
Data View Variable View
2. Si deseamos información sobre un tema específico Centro Académico de Cómputos de Ciencias Sociales
vamos al Index dando un clic a la “lupa” . Los
Por : Janesse Rivera González
tópicos aparecen en orden alfabético.
Técnico de Laboratorio
Statistics Coach
Teléfono: 787-764-0000 x4158, 3159
Esta herramienta dirige al usuario a realizar los procesos Correo Electrónico:
estadísticos adecuados. Utiliza un formato de preguntas y caccs@uprrp.edu
respuestas donde el programado interactúa con el usuario. Página Web:
Finalmente, presenta el tipo de análisis que se debe utilizar http://caccs.uprrp.edu
y las instrucciones para llegar al mismo. Para acceder Sta-
Rev. Por: Yarimar Soto González
tistics Coach , de la barra de menú seleccionamos Help. Asistente de Técnico de Laboratorio
septiembre, 2007 -2- -3-
-8-
1. En la ventana Variable View, cada fila horizontal repre-
senta una variable. default es 8 caracteres). Este comando se muestra en 1. De la Barra de Menú vamos a File/ Save As…. y la variable indepen-
2. Cada columna representa un atributo o característica que las columnas (variables) de la ventana de Data View. 2. En Save in señalamos el lugar donde queremos diente en el recuadro
define a la variable. guardar el banco de datos (ej. 3½ floppy). Column(s) utilizando
3. Los atributos disponibles para las variables son los si-
• Align – Alinea a la derecha, izquierda o centro, la 3. En File name escribimos el nombre que deseamos el botón flecha.
información que aparece en las columnas del Data ponerle al banco de datos.
guientes: 3. Si desea, puede orde-
View. 4. En Save as type debe seleccionar SPSS(.*sav).
• Name – En esta columna escribimos el nombre de la 5. Finalmente, oprima el botón Save. Ya ha guardado narle al programa que
variable. No debe exceder 64 caracteres, se reco-
• Measure – Permite identificar a la variable como Sca-
su documento. le provea información
le, cuando la variable es numérica (intervalo o razón); estadística y medidas
mienda utilizar 8 caracteres solamente. Debe co-
Ordinal, cuando la variable tiene cate- de asociación opri-
menzar con una letra y los caracteres subsiguientes IV. Procesamiento de los datos
gorías con un orden intrínseco (ej. po- miendo el botón Sta-
pueden ser cualquier letra, dígito, punto, o símbolo Una vez hemos creado el banco de datos, teniendo el
co, regular, mucho) y Nominal, cuando tistics. Opri-
(@, #, _ ó $). Cada variable debe ser única. SPSS archivo en la pantalla, podemos solicitar los procesos
las categorías de la variable no tienen miendo el botón
no admite duplicados. SPSS provee un nombre estadísticos en relación a las variables ya definidas. Para
un orden intrínseco (ej. género: Cells... podrá
genérico a la variable comenzando con “var00001”. hacerlo, seleccionamos de la barra de menú Analyze.
1=femenino, 2=masculino). ordenarle al pro-
Aparecerán todas las opciones disponibles en SPSS para
• Type – Especifica el tipo de datos para cada varia- realizar análisis estadísticos con la información contenida grama que le
ble. Al dar un clic a la celda aparecerá una caja de en su banco de datos provea los por
III. Creación del banco de datos cientos en las
diálogo donde se indican los tipos de variables. Para
variables numéricas: Numeric, Comma, Dot, Scien- Definir las variables filas y columnas
Distribución de Frecuencias
tific notation, Date, Para solicitarle al programa que realice una distribu- de la tabla de
Custom currency. Para 1. Despliegue la ventana Variable View. contingencia.
ción de frecuencias, debemos seleccionar en la barra de
variables no numéricas: 2. Entre la información según sea requerida en cada co- Menú: Analyze / Descriptives Statistics / Frequencies. Una vez haya
String. lumna de atributos. Recuerde que cada fila horizontal 1. Indicamos a SPSS las variables del banco de datos seleccionado las opciones oprima Continue.
• Width – Especifica el representa una variable (una pregunta del cuestionario). de las cuales vamos a requerir la frecuencia. Para 4. Para finalizar oprima OK.
número máximo de esto, damos un clic sobre los nombres de las varia-
3. Ejemplo para la variable edad: 5. Inmediatamente se desplegará la ventana Output con
caracteres que ocupará bles deseadas.
2. Las trasladamos a la caja las tablas de contingencia según las solicitó.
la variable.
Variables utilizando el Gráficas
• Decimals – Se indican los espacios decimales. botón flecha. Se utilizan para representar a modo de diagrama los
Entrar los Datos 3. Para seleccionar otras datos que se han recopilado. Para hacer gráficas seleccione
• Label – En esta columna se puede describir la varia- alternativas estadísticas,
1. Despliegue la ventana Data View. (Observe que ya de la barra de menú Graphs, la forma en que se realizara la
ble. Se pueden escribir hasta 256 caracteres que oprima Statistics o
aparecen las variables en las columnas). gráfica y el tipo de diagrama con el que desea representar
pueden contener letras, símbolos y espacios. Graphs según apliquen. los datos. Entre las opciones que ofrece SPSS se encuen-
2. Entre el valor según lo definió en Variable View en 4. Finalmente, oprima OK. tran: Bar, Pie, Histogram, Line Charts, Area Charts, entre
• Values – En Value se asignan los valores de de las
5. Inmediatamente, la ven-
categorías de la variable. Es muy utilizado para cada columna. Recuerde, en la ventana Data View cada otras. Uno de los tipos de gráficas más usados es Pie. Para
fila horizontal representa un caso o participante (un tana Output se abre y realizar una gráfica estilo Pie:
representa r con
cuestionario). aparece una tabla llama- 1. Seleccione de la barra de menú la opción Graphs/
códigos numéricos
da Statistics con los Legacy Dialogs / Pie.
las categorías que no 3. Ejemplo: El participante resultados de los proce-
son numéricas (ej. 1 #4 indicó en la pregunta 2. Tan pronto aparece la caja de diálogo Pie Charts se-
sos estadísticos solicita-
– femenino, 2 – “Edad” que tiene 22 años. leccione la opción Summaries of groups of cases.
dos. Además, aparece
masculino). Los Por lo tanto, escribimos 3. Oprima el botón Define. Aparecerá la caja de diálogo
una tabla por cada varia-
Value labels pueden 22 en la celda que interse- Define Pie.
ble donde se indican las
ser hasta de 60 caracteres. ca entre la fila 4 y la co- categorías de la variable, 4. En el apartado que dice Slices represents seleccione la
• Missing – Se utiliza para identificar qué información lumna edad. la frecuencia, el por opción N of cases. Con esta opción se representará el
o valor está perdido o ausente (missing value), en ciento y los por cientos acumulados. número de casos por cada
caso de que el participante no Guardar el Banco de Datos categoría de la variable.
emita respuesta porque se Tan pronto entramos al programa y definimos la primera Tablas de Contingencias (cruces de variables) 5. Seleccione la variable de la
rehúse o porque no aplique. variable, debemos guardar el documento. Además, es muy Para hacer tablas de contingencias (Crosstabs) debemos cual desea una gráfica de
Esto permite que el valor importante que según vamos entrando información en nuestro oprimir en la barra de menú: Analyze/ Descriptives Statis- Pie y trasládela utilizando el
perdido se excluya de muchos Banco de Datos, guardemos los cambios que vamos realizan- tics /Crosstabs. botón flecha al apartado
de los procesos de cálculo. do seleccionando de la barra de menú File/ Save…. Para 1. Haga clic sobre las variables que va a procesar. Define Slices by.
• Columns – Especifica el ancho de la columna (el guardar inicialmente el banco de datos: 2. Traslade la variable dependiente al recuadro Row(s) 6. Oprima OK.
-4- -5- -6- 7. Finalmente, se despliega un Output con la gráfica -7-
solicitada.
Anda mungkin juga menyukai
- Java ScriptDokumen3 halamanJava ScriptRoly ArielBelum ada peringkat
- Programacion BashDokumen41 halamanProgramacion BashTobias ValderreyBelum ada peringkat
- Algoritmica en El Metodo de Restas SucesivasDokumen29 halamanAlgoritmica en El Metodo de Restas Sucesivasdrk28Belum ada peringkat
- Comandos básicos de dibujo en AutoCAD 2DDokumen21 halamanComandos básicos de dibujo en AutoCAD 2DJona SecchiBelum ada peringkat
- Informatica InstrumentalDokumen5 halamanInformatica Instrumentalyargelis hernandezBelum ada peringkat
- Acuse de Recibo Recibo Recibo-2022-E-RE-2056Dokumen2 halamanAcuse de Recibo Recibo Recibo-2022-E-RE-2056Agustín Guillermo Rodríguez CabreraBelum ada peringkat
- Herramientas Tecnologicas II. Unidad IDokumen17 halamanHerramientas Tecnologicas II. Unidad IIsabel SalasBelum ada peringkat
- Uso Botón de Emergencia y Man DownDokumen9 halamanUso Botón de Emergencia y Man Downroberto flores pinedoBelum ada peringkat
- Información de La Cuenta - Statista PDFDokumen5 halamanInformación de La Cuenta - Statista PDFDiego TellezBelum ada peringkat
- Programacion Tarea 5Dokumen5 halamanProgramacion Tarea 5Leurys M. SueroBelum ada peringkat
- Manual de Registro de Entidades Prestadoras de Servicios de Asistencia Técnica Agropecuaria - EpsagroDokumen29 halamanManual de Registro de Entidades Prestadoras de Servicios de Asistencia Técnica Agropecuaria - EpsagrojohanaBelum ada peringkat
- Analisis de SistemasDokumen4 halamanAnalisis de SistemasErick LorenzoBelum ada peringkat
- Hoja ElectronicaDokumen2 halamanHoja ElectronicaNataly Cepeda GrandaBelum ada peringkat
- Info COSO MECIDokumen7 halamanInfo COSO MECIStefhany GalindoBelum ada peringkat
- Plan de Auditoria TecnicaDokumen16 halamanPlan de Auditoria Tecnicacazatto100% (3)
- Elizabeth Vidal-Duarte & Cristian Vidal Silva - Como Reforzar Diagramas de Clases UML Aplicando OCL y Object-Z - Un Caso PracticoDokumen11 halamanElizabeth Vidal-Duarte & Cristian Vidal Silva - Como Reforzar Diagramas de Clases UML Aplicando OCL y Object-Z - Un Caso Practiconoeluchi35Belum ada peringkat
- Planificacion Bloque 1Dokumen3 halamanPlanificacion Bloque 1alberto mayBelum ada peringkat
- Protocolo SIGDokumen14 halamanProtocolo SIGrenny daniel diaz aguilarBelum ada peringkat
- Infografía de MathcadDokumen1 halamanInfografía de MathcadAntonio MenaBelum ada peringkat
- Conc Basicos MultDokumen18 halamanConc Basicos Multlilivilla047446Belum ada peringkat
- Oma Manual SmsDokumen70 halamanOma Manual Smszadamm50% (2)
- Curso AndroidDokumen9 halamanCurso AndroidMarcoFrancoMoraBelum ada peringkat
- Manual Banderillero - ES PDFDokumen20 halamanManual Banderillero - ES PDFbruno_dibuBelum ada peringkat
- Ejercicio Ti y Si FinalDokumen70 halamanEjercicio Ti y Si FinalNatalia PedrozaBelum ada peringkat
- Secuencia Didáctica de Programacion Orientada A ObjetosDokumen7 halamanSecuencia Didáctica de Programacion Orientada A ObjetosEnrique Rodriguez100% (2)
- Alan Touring y La Maquina de TouringDokumen4 halamanAlan Touring y La Maquina de TouringCarlos_Alberto_1202Belum ada peringkat
- Tutorial Net LabDokumen8 halamanTutorial Net LabH René Valdés ABelum ada peringkat
- 773F 775FDokumen74 halaman773F 775FMiguel Fuentes100% (1)
- Sustentacion Paso 3Dokumen16 halamanSustentacion Paso 3rafaelBelum ada peringkat
- Informe 1.2 Areas de Aplicacion de La GraficacionDokumen10 halamanInforme 1.2 Areas de Aplicacion de La GraficacionLUIS DE LOS SANTOSBelum ada peringkat