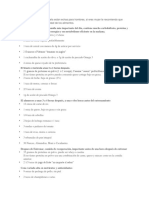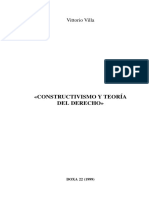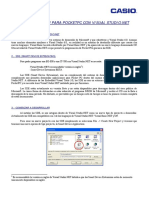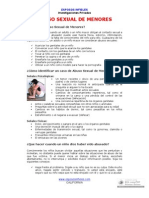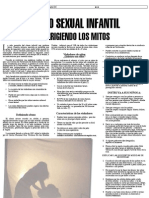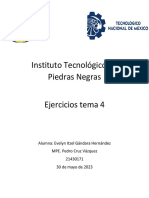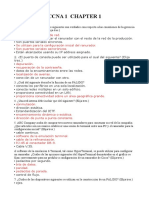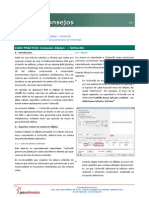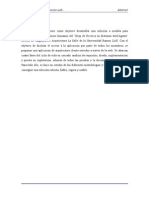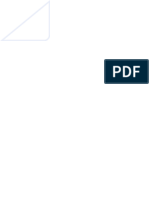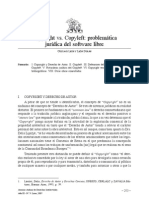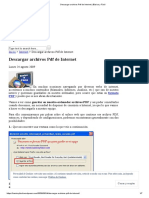Minitab16MultiUserInstallationGuide Es
Diunggah oleh
srxoxoJudul Asli
Hak Cipta
Format Tersedia
Bagikan dokumen Ini
Apakah menurut Anda dokumen ini bermanfaat?
Apakah konten ini tidak pantas?
Laporkan Dokumen IniHak Cipta:
Format Tersedia
Minitab16MultiUserInstallationGuide Es
Diunggah oleh
srxoxoHak Cipta:
Format Tersedia
Guía de instalación de Minitab 16
Contenido
Contenido
Instalación básica .....................................................................................................................3
Paso 1: Designar usuarios autorizados de páginas web para licencias de usuarios múltiples
..............................................................................................................................................3
Paso 2: Determine la configuración de instalación .......................................................3
Paso 3: Crear archivo(s) de licencia ................................................................................4
Paso 4: Obtener el software .............................................................................................5
Paso 5: Instalar el software ...............................................................................................5
Configuraciones de instalación ...............................................................................................7
Instalación para múltiples usuarios ................................................................................7
Opciones de configuración..............................................................................................7
Administrador de licencias de Minitab ..........................................................................8
Archivos de licencia.................................................................................................................10
Uso de archivos de licencia............................................................................................10
Adición de un segundo producto o usuarios adicionales a su archivo de licencia
..............................................................................................................................................1 1
Renovación de licencias ................................................................................................13
Temas avanzados......................................................................................................................15
Opciones de instalación ................................................................................................15
Instalación de idiomas adicionales ...............................................................................15
Verificar si existen actualizaciones ................................................................................16
Utilidad del Administrador de licencias ......................................................................17
Especificación de puertos ..............................................................................................17
Archivo de opciones .......................................................................................................18
Personalización de su despliegue ..................................................................................19
Instalación desde la línea de comandos .......................................................................20
Valores de configuración idénticos en múltiples computadoras ................................21
Solución de problemas ...........................................................................................................23
Guía de instalación de Minitab 16 ii
Paso 1: Designar usuarios autorizados de páginas web para Instalación básica
licencias de usuarios múltiples
Instalación básica
Esta sección provee los pasos básicos en una instalación típica de Minitab 16. Para obtener
instrucciones sobre opciones avanzadas de instalación, consulte Opciones de instalación en
la página 15.
Para instalar Minitab 16, siga los pasos siguientes. Para renovar una instalación existente que
ha llegado o está cerca de llegar a su fecha de vencimiento, consulte Renovación de licencias
en la página 13.
1 Designar usuarios autorizados de páginas web de licencias para múltiples usuarios (opcional).
2 Determine la configuración de instalación.
3 Crear archivos de licencia en las páginas web de licencias para múltiples usuarios.
4 Obtener software.
5 Instalar software.
Nota Esta guía de instalación sólo se aplica a la instalación de productos Minitab para
múltiples usuarios. Si no está seguro de que tiene una licencia para múltiples usuarios
o para un solo usuario, consulte www.minitab.com/support/answers/answer.aspx?id=2517.
Paso 1: Designar usuarios autorizados de
páginas web para licencias de usuarios
múltiples
Para acceder a las páginas web para licencias de usuarios múltiples de Minitab a fin de poder
crear los archivos de licencias para la instalación, usted debe ser el Coordinador de Licencias
de Minitab de su organización o un usuario autorizado.
Al momento de la compra, se designó a alguien de su organización como el Coordinador de
licencias Minitab. Esa persona está autorizada para iniciar la sesión en las páginas web de
Minitab para crear los archivos de licencias. Además, su compañía puede tener otros usuarios
autorizados.
Si no está seguro si usted es un usuario autorizado, comuníquese con el Coordinador de
Licencias de Minitab de su organización. Sólo el coordinador de licencias puede solicitar
usuarios autorizados adicionales comunicándose con un representante de ventas de Minitab o
Soporte técnico de Minitab.
Paso 2: Determine la configuración de
instalación
Todas las instalaciones para múltiples usuarios requieren el Administrador de licencias de
Minitab, el software que administra Minitab basándose en la información que aparece en el
archivo de licencia. El Administrador de licencias de Minitab debe instalarse en una
configuración que le permita comunicarse con Minitab.
Guía de instalación de Minitab 16 3
Paso 3: Crear archivo(s) de licencia Instalación básica
Entre varias configuraciones de instalación, puede elegir la que mejor se adapte a sus
necesidades. Por ejemplo, puede instalar el Administrador de licencias de Minitab en un
servidor en una configuración en red. En una configuración en red, los usuarios obtienen
acceso al archivo de licencia en el servidor; por lo tanto, no es necesario que cada computadora
cliente esté asignada permanentemente a un archivo de licencia separado. Otra opción es
instalar el Administrador de licencias de Minitab y Minitab en cada computadora cliente en
una configuración autónoma, que requiere un archivo de licencia separado para cada
computadora cliente.
La configuración de instalación que elija afecta el número de archivos de licencia que necesita
crear y los procedimientos de instalación que debe seguir. Consulte Configuraciones de
instalación en la página 7 para obtener información detallada que le permita determinar la
mejor configuración para su organización.
Paso 3: Crear archivo(s) de licencia
Usted necesita por lo menos un archivo de licencia para su instalación. Para crear archivos de
licencia, utilice las páginas web de generación de licencias para múltiples usuarios de Minitab.
Un archivo de licencia por servidor se requiere en una instalación en red. Un archivo de licencia
por estación de trabajo se requiere en una configuración autónoma. Consulte Configuraciones
de instalación en la página 7 para obtener información adicional sobre configuraciones en
red y autónomas.
Usted necesita la siguiente información para crear un archivo de licencia:
• El máximo número de usuarios simultáneos a los que servirá la licencia. En una
configuración autónoma, el número máximo de usuarios es 1 para cada licencia.
Para determinar el número de usuarios máximo en una configuración en red, consulte
Número de archivos de licencia en la página 11.
• La dirección MAC de cada computadora que contendrá una licencia. Es la dirección física
de la computadora. Para obtener la dirección, ejecute el comando DOS "ipconfig /all"
y registre la dirección física que aparece bajo la conexión de área local Ethernet. En el
ejemplo siguiente, la dirección MAC de la computadora es 01-23-45-AB-CD-EF.
Conexión de área local Ethernet:
Sufijo DNS específico de la conexión..:domain.local
Descripción...........................:Broadcom NetXtreme 57XX Gigabit
Dirección física......................:01-23-45-AB-CD-EF
Dhcp habilitado.......................:Sí
Autoconfiguración habilitada..........:Sí
Dirección IP..........................:192.168.1.1
Máscara de subred.....................:255.255.255.0
Interfaz de acceso predeterminada.....:192.168.2.100
Servidor DHCP.........................:192.168.2.100
Servidor DNS..........................:192.168.10.200
Fecha de arrendamiento................:Sáb., Julio 25, 2009 4:07:19 PM
Fecha de vencimiento de arrendamiento.:Mié., Julio 29, 2009 4:07:19 PM
Para obtener información adicional sobre cómo obtener la dirección MAC de una computadora,
consulte www.minitab.com/support/answers/answer.aspx?id=2084.
Para crear 1 Vaya a http://www.minitab.com/manage-license-files.aspx.
archivos de 2 Inicie sesión como un usuario autorizado.
licencia
3 Realice el procedimiento necesario para crear el o los archivos de licencia.
Guía de instalación de Minitab 16 4
Paso 4: Obtener el software Instalación básica
Paso 4: Obtener el software
Todas las configuraciones para múltiples usuarios requieren tanto el Administrador de licencias
de Minitab como Minitab. Los archivos de instalación de estas aplicaciones están disponibles
en el CD de instalación. Sin embargo, para asegurarse de tener la versión más reciente de
nuestros productos, descargue las aplicaciones desde el sitio Web de Minitab utilizando cualquier
cuenta de Minitab.com.
Para 1 Vaya a http://www.minitab.com/support/licensing/multi-user/downloads/default.aspx.
descargar el 2 Descargue el Administrador de licencias de Minitab y Minitab. El archivo de licencia es
software leído por el Administrador de licencias de Minitab, el software de servidor que administra
el uso de Minitab de acuerdo con la información que contiene el archivo de licencia.
Paso 5: Instalar el software
Instale Minitab y el Administrador de licencias de Minitab basándose en la configuración de
instalación que determinó en el paso 2. Usted puede instalar el Administrador de licencias de
Minitab en un servidor si se trata de una configuración conectada en red o en cada computadora
cliente si es una configuración autónoma.
Nota Se recomienda desinstalar el software anti-virus durante la instalación de Minitab 16.
Requisitos del Puede encontrar los requisitos del sistema más recientes para Minitab en
sistema http://www.minitab.com/products/minitab/system-requirements.aspx.
Instalar en 1 Asegúrese de que tenga los privilegios administrativos para instalar el Administrador de
una licencias de Minitab en el servidor y Minitab en cada estación de trabajo.
configuración 2 Asegúrese de que el archivo de licencia esté en el escritorio del servidor. Consulte Paso 3:
en red Crear archivo(s) de licencia en la página 4 para obtener más información.
3 Instale el Administrador de licencias de Minitab en el servidor.
4 Elimine el archivo de licencia que está en el escritorio. El programa de instalación crea
una copia del archivo de licencia en C:\Archivos de programa\Minitab\License Manager.
El Administrador de licencias de Minitab utiliza este archivo de licencia.
5 Instale Minitab en cada estación de trabajo.
• Necesita especificar el nombre de su servidor del Administrador de licencias de Minitab
durante la instalación.
• Minitab selecciona el primer puerto disponible entre 27000 y 27009. Si su coordinador
de licencias especificó un puerto diferente dentro del archivo de licencia, verifique
Especifique el número de puerto, e ingrese ese número de puerto.
Nota Después de establecer una configuración en red, puede utilizar la Utilidad de préstamos
de licencia de Minitab para permitir que una estación de trabajo portátil, como una
laptop, ejecute productos de Minitab mientras está desconectada de la red. Consulte
Uso de los productos Minitab sin estar conectado a la red en la página 8 para obtener
más información. Los préstamos no están disponibles en todas las regiones. Consulte
www.minitab.com/support/answers/answer.aspx?id=2449 para determinar si una licencia
está habilitada para préstamo.
Guía de instalación de Minitab 16 5
Paso 5: Instalar el software Instalación básica
Para instalar 1 Asegúrese de que tiene privilegios administrativos para instalar el Administrador de licencias
en una de Minitab y Minitab en cada estación de trabajo.
configuración 2 Asegúrese de que el archivo de licencia está en el escritorio de la estación de trabajo.
autónoma Consulte Paso 3: Crear archivo(s) de licencia en la página 4 para obtener más información.
3 Instale el Administrador de licencias de Minitab en cada estación de trabajo.
4 Elimine el archivo de licencia que está en el escritorio. El programa de instalación crea
una copia del archivo de licencia en C:\Archivos de programa\Minitab\License Manager.
El Administrador de licencias de Minitab utiliza este archivo de licencia.
5 Instale Minitab en cada estación de trabajo.
• Cuando se le solicite el nombre del servidor del Administrador de licencias de Minitab,
ingrese localhost.
• Minitab elige el primer puerto disponible entre 27000 y 27009.
Guía de instalación de Minitab 16 6
Instalación para múltiples usuarios Configuraciones de instalación
Configuraciones de instalación
Instalación básica en la página 3 explicaba cómo instalar la versión para múltiples usuarios
de los productos Minitab. Esta sección proporciona una explicación más profunda del modelo
de cliente-servidor y de las posibles configuraciones de instalación.
Instalación para múltiples usuarios
Las versiones de productos de Minitab para múltiples usuarios se basan en un modelo de
instalación cliente-servidor Minitab (el software de cliente) se instala en estaciones de trabajo
individuales. El Administrador de licencias de Minitab (el software de servidor) se instala en
un servidor. Cada vez que el software de cliente se inicia, éste se comunica con el servidor para
asegurar que una licencia esté disponible.
En general, el Administrador de licencias de Minitab se instala en un único servidor. El software
de cliente se puede instalar en un número ilimitado de estaciones de trabajo. El Administrador
de licencias de Minitab asegura que el número de usuarios simultáneos nunca exceda el número
de asientos con licencia.
Por ejemplo, una organización adquirió 100 licencias de Minitab y configuró el Administrador
de licencias de Minitab para que controle las 100 licencias. Minitab se instaló en 300 estaciones
de trabajo. Aun cuando el software de cliente se haya instalado en 300 estaciones de trabajo,
el Administrador de licencias de Minitab permitirá que sólo 100 instancias del software de
cliente se ejecuten simultáneamente.
Cuando el software de cliente se inicia, éste solicita una licencia al Administrador de licencias
de Minitab. Si se dispone de una licencia, ésta se envía al cliente y el software se inicia
satisfactoriamente. Si no se dispone de una licencia, aparece un mensaje de error.
Opciones de configuración
Configuración Para configurar una configuración en red, instale el Administrador de licencias de Minitab en
en red un servidor. Durante el proceso de instalación se solicita un archivo de licencia. Usted necesita
proporcionar un archivo de licencia creado durante el procedimiento detallado en Instalación
básica en la página 3 (los archivos de licencia siempre deben tener el nombre de "minitab.lic").
El Administrador de licencias de Minitab se instala en C:\Archivos de programa\Minitab\License
Manager (por opción predeterminada). El programa de instalación hace una copia del archivo
de licencia y lo guarda en el directorio de instalación.
El Administrador de licencias de Minitab crea un servicio de Windows denominado
Administrador de licencias de Minitab. El servicio administrador de licencias se inicia
automáticamente cuando se instala. Cuando se inicia el servicio, éste verifica el archivo de
licencia en el directorio de instalación del Administrador de licencias de Minitab. Si el archivo
de licencia es válido, el servicio se inicia satisfactoriamente.
Instale el software del cliente, Minitab, en las distintas estaciones de trabajo según sea necesario.
Durante la instalación, usted necesita proporcionar el nombre del servidor en donde se haya
instalado el Administrador de licencias de Minitab.
Guía de instalación de Minitab 16 7
Administrador de licencias de Minitab Configuraciones de instalación
Uso de los En una instalación de multiusuario de Minitab, el software del cliente debe ser capaz de
productos comunicarse con el servidor del Administrador de licencias de Minitab para comenzar. Para
Minitab sin permitir que una estación de trabajo portátil, como una computadora portátil, ejecute los
estar productos Minitab cuando no esté conectado a la red, Minitab proporciona la Utilidad de
conectado a la préstamos de licencia de Minitab.
red Por ejemplo, usted podría utilizar Minitab en una computadora portátil cuando viaje por
negocios. Antes de salir, mientras esté conectado a la red de su compañía, utilice la Utilidad
de préstamos de Minitab para adquirir una licencia desde el servidor del Administrador de
licencias de Minitab. Luego podrá tener acceso a Minitab desde la computadora portátil cuando
no esté conectado a la red.
Para más información, consulte las instrucciones de la Herramienta de préstamos de licencia.
Vaya a http://www.minitab.com/support/licensing/multi-user/documentation/default.aspx. Para
descargar la Herramienta de préstamos de licencia de Minitab, vaya a
http://www.minitab.com/support/licensing/multi-user/downloads/default.aspx.
Nota Los préstamos no están disponibles en todas las regiones. Para determinar si su licencia
está habilitada para préstamo, consulte
www.minitab.com/support/answers/answer.aspx?id=2449.
Configuración En una configuración autónoma, los productos Minitab no dependen del acceso a un servidor
autónoma de red. En cambio, el software del servidor del Administrador de licencias de Minitab está
instalado en la misma estación de trabajo que el software de cliente, Minitab. Cuando Minitab
se inicia, verifica el servicio Administrador de licencias de Minitab que está en la misma estación
de trabajo, independientemente de la conectividad de red. Se debe crear un archivo de licencia
individual para cada estación de trabajo.
Configuraciones Usted puede utilizar una combinación de configuraciones en red y autónoma. Por ejemplo,
mixtas puede instalar Minitab en 20 estaciones de trabajo que estén conectadas a la red de la compañía
y también instalar Minitab en 5 estaciones de trabajo autónomas que no estén conectadas a la
red.
Para obtener información sobre configuraciones de instalación mixtas y archivos de licencia,
consulte Número de archivos de licencia en la página 11.
Administrador de licencias de Minitab
Todas las configuraciones de instalación de usuarios múltiples requieren la instalación del
Administrador de licencias de Minitab, el software del servidor que administra el uso de Minitab.
El Administrador de licencias de Minitab asegura que el número de usuarios concurrentes no
exceda el número de cupos, según la información del archivo de licencias.
El Administrador de licencias de Minitab inicia su servicio de manera automática cuando lo
instala. Sin embargo, usted puede necesitar reiniciar el servicio Administrador de licencias de
Minitab en algunos casos, como cuando realiza cambios al archivo de licencia o utiliza un
archivo de opciones.
Guía de instalación de Minitab 16 8
Administrador de licencias de Minitab Configuraciones de instalación
Para reiniciar 1 Abra Servicios de Windows en la computadora:
el • En Vista o una versión posterior, haga clic en el logotipo de Windows (Inicio). Escriba
Administrador services.msc en el cuadro de búsqueda y presione Intro.
de licencias de
Minitab • En otras versiones de Windows, elija Inicio ➤ Ejecutar. Escriba services.msc y haga
clic en Aceptar.
2 Haga clic en Administrador de licencias de Minitab.
3 Elija Acción ➤ Reiniciar.
Nota Si necesita desinstalar el Administrador de licencias de Minitab de una computadora,
como cuando cambia servidores o configuraciones de instalación, primero debe detener
el servicio de administración de licencias. Siga los pasos 1 y 2 que se indican arriba; en
el paso 3, elija Acción ➤ Detener. Luego, desinstale el Administrador de licencias de
Minitab.
Guía de instalación de Minitab 16 9
Uso de archivos de licencia Archivos de licencia
Archivos de licencia
Los archivos de licencia son necesarios para la instalación de los productos Minitab para
múltiples usuarios. Esta sección provee información general sobre los archivos de licencia,
incluyendo qué son estos archivos, dónde se crean y almacenan y cómo se utilizan. Para obtener
instrucciones sobre cómo trabajar con archivos de licencia después de la instalación, consulte
Utilidad del Administrador de licencias en la página 17.
Uso de archivos de licencia
¿Qué es un Un archivo de licencia es un archivo de texto con el nombre de minitab.lic. Aunque el archivo
archivo de no tiene una extensión .txt, puede abrirse con un editor de texto estándar como Bloc de notas.
licencia? El archivo contiene información sobre las licencias que su organización adquirió. Esta
información incluye la fecha de vencimiento, el número de licencias y la dirección MAC de
la computadora.
Después de que usted cree un archivo de licencia en las páginas web para licencias de usuarios
múltiples de Minitab, guárdelo en el escritorio de la computadora en donde instalará el
Administrador de licencias de Minitab, el software del servidor que administra el uso de Minitab
según la información del archivo de licencia.
Archivo de licencia de muestra
SERVER this_host 0A1B2C3D4E5F
VENDOR minitab
USE_SERVER
INCREMENT Minitab minitab 16 31-dec-2011 100 VENDOR_STRING="limited \
term, limited users, borrowing enabled" DUP_GROUP=UH \
ISSUER=Minitab ISSUED=01-jan-2011 BORROW=26280 \
NOTICE="Customer ID: 01234 License Coord ID: 56789 \
RENI01234" SN="STDORD56789 01234INC" START=01-oct-2010 \
SIGN="1c71 F7B8 641F 7A84 F052 9650 F5E6 B093 ACBC 04C4 AF4D \
5B3B 0F38 C3FB DF49 1720 F1BA D1CD 646D 4C9D 824B E7A9 F724 \
3EDA 9B09 5628 733F F646 AC87 6C39"
En el archivo de licencia de muestra anterior, los términos en negritas especifican la siguiente
información:
0A1B2C3D4E5F la dirección MAC única de la computadora para la cual este
archivo de licencia se creó.
minitab 16 el nombre del producto para el cual el archivo de licencia se creó.
31-dec-2011 la fecha de vencimiento del archivo de licencia.
100 el número de usuarios a los que se permite ejecutar
simultáneamente Minitab.
Cada archivo de licencia se crea para una única computadora. La computadora se identifica
en el archivo de licencia mediante su dirección MAC. El archivo de licencia no se puede
utilizar en una computadora que no tenga la dirección MAC especificada en el archivo de
licencia.
Guía de instalación de Minitab 16 10
Adición de un segundo producto o usuarios adicionales a su Archivos de licencia
archivo de licencia
Cómo se Durante la instalación del Administrador de licencias de Minitab, usted necesita suministrar
utilizan los la ubicación del archivo de la licencia. Por opción predeterminada, la instalación busca el
archivos de archivo de licencia en el escritorio y luego crea una copia del archivo de licencia en C:\Archivos
licencia de programa\Minitab\License Manager. Luego se instala el servicio Administrador de licencias
de Minitab. El servicio lee los archivos de licencia y luego se inicia.
Nota Después de instalar el Administrador de licencias de Minitab, puede eliminar el archivo
de licencia que se encuentra en el escritorio.
Los usuarios autorizados pueden crear archivos en las páginas web para licencias de usuarios
múltiples de Minitab. Consulte Paso 3: Crear archivo(s) de licencia en la página 4 para
obtener más información.
Número de Usted necesita un archivo de licencia para cada Administrador de licencias de Minitab que
archivos de instale. En una configuración en red típica, el Administrador de licencias de Minitab se instala
licencia en un único servidor. En este caso, se requiere sólo un archivo de licencia. Por ejemplo, el
Administrador de licencias de Minitab se instala en un único servidor que presta servicio a las
100 licencias. Usted necesita crear un archivo de licencia para los 100 asientos.
Puede igualmente dividir sus licencias entre múltiples servidores, si lo desea. Por ejemplo, el
Administrador de licencias de Minitab se instala en dos servidores, uno para 75 usuarios en el
Departamento A y el otro para 25 usuarios en el Departamento B. Esta configuración de
instalación requiere dos archivos de licencia: un archivo para 75 asientos y otro archivo para
25 asientos.
En una configuración autónoma, es necesario instalar el Administrador de licencias de Minitab
en cada estación de trabajo. Como resultado, se requiere un archivo de licencia para cada
instalación del Administrador de licencias de Minitab. Por ejemplo, un pequeño laboratorio
de computación tiene 10 computadoras que no están conectadas en red. Es necesario instalar
Minitab y el Administrador de licencias de Minitab en las 10 computadoras. Esta configuración
de instalación requiere 10 archivos de licencia, una para cada computadora.
Puede tener una combinación de instalaciones en red y autónomas. Usted necesita crear un
archivo de licencia único para el servidor y un archivo de licencia separado para cada estación
de trabajo autónoma. Por ejemplo, una organización adquiere 100 licencias para Minitab.
Desean 10 instalaciones autónomas en el laboratorio de computación. Un único servidor
contendrá las 90 licencias restantes. Esta configuración de instalación requiere 11 archivos de
licencia: uno para el servidor y uno para cada una de las 10 estaciones de trabajo autónomas.
Adición de un segundo producto o usuarios
adicionales a su archivo de licencia
Cuando adquiera Minitab Statistical Software y Quality Companion, debe crear inicialmente
dos archivos de licencia por separado en las páginas web para licencias de usuarios múltiples,
una por cada producto. Sin embargo, para instalar ambos productos, necesita combinar los
archivos de ambas licencias en uno solo. Después de que descargue los archivos de licencias,
agregue el contenido de un archivo de licencia al archivo de la otra licencia.
También puede agregar usuarios adicionales a su licencia, lo cual también involucra la adición
del contenido de su nuevo archivo de licencia al archivo anterior.
Guía de instalación de Minitab 16 11
Adición de un segundo producto o usuarios adicionales a su Archivos de licencia
archivo de licencia
Para agregar 1 En http://www.minitab.com/manage-license-files.aspx, cree un archivo de licencia separado
un producto para el producto adicional.
adicional a un 2 Guarde el nuevo archivo de licencia en el escritorio. No sobrescriba el archivo de licencia
archivo de existente en C:\Archivos de programa\Minitab\License Manager.
licencia
3 Abra el archivo de licencia nuevo para el producto adicional en el Bloc de notas.
4 Copie todo lo que aparece desde la línea INCREMENT hacia abajo.
5 Cierre el archivo de licencia que está en el escritorio.
6 Abra el archivo de licencia original ubicado en C:\Archivos de programa\Minitab\License
Manager en el Bloc de notas.
7 Pegue el contenido copiado del nuevo archivo de licencia al final del archivo de licencia
original.
8 Elija Archivo ➤ Guardar.
9 Reinicie el servicio Administrador de licencias de Minitab. Para obtener más información,
consulte Para reiniciar el Administrador de licencias de Minitab en la página 9.
10 Para verificar el cambio, haga doble clic en lmtools.exe en el directorio de instalación (por
opción predeterminada, C:\Archivos de programa\Minitab\License Manager).
11 Haga clic en la ficha Server Status.
12 Haga clic en Perform Status Enquiry.
13 En la ventana de resultados, busque la línea que incluye Users of product donde product
= el producto Minitab que usted agregó a su licencia.
Ejemplo de un SERVER this_host 0A1B2C3D4E5F
VENDOR minitab
archivo de USE_SERVER
licencia con INCREMENT Minitab minitab 16 31-dec-2011 50 VENDOR_STRING="limited \
producto term, limited users, borrowing enabled" DUP_GROUP=UH \
ISSUER=Minitab ISSUED=01-jan-2011 BORROW=26280 \
adjunto NOTICE="Customer ID: 01234 License Coord ID: 56789 \
RENI01234" SN="STDORD56789 01234INC" START=01-oct-2010 \
SIGN="1C71 F7B8 641F 7A84 F052 9650 F5E6 B093 ACBC 04C4 AF4D \
5B3B 0F38 C3FB DF49 1720 F1BA D1CD 646D 4C9D 824B E7A9 F724 \
3EDA 9B09 5628 733F F646 AC87 6C39"
INCREMENT qualitycompanion minitab 3 31-jan-2012 8 VENDOR_STRING="limited \
term, limited users, borrowing enabled" DUP_GROUP=UH \
ISSUER=Minitab ISSUED=01-mar-2011 BORROW=26280 \
NOTICE="Customer ID: 01234 License Coord ID: 56789 \
RENI01234" SN="STDORD31415 01234INC" START=01-nov-2010 \
SIGN="1EA6 00D1 E785 EEA9 F026 63B5 BBA0 B8B0 CAB9 \
91CA A57A D123 D9DD 0372 A1CD 136F 12F4 ABCB EA0A 3AD9 A71F \
F014 7B78 A683 6EB2 FCC6 9685 0D66 6355 441C"
Para agregar 1 En http://www.minitab.com/manage-license-files.aspx, cree un archivo de licencia separado
usuarios para los usuarios adicionales.
adicionales a 2 Guarde el nuevo archivo de licencia en el escritorio. No sobrescriba el archivo de licencia
un archivo de existente en C:\Archivos de programa\Minitab\License Manager.
licencia
3 Abra el nuevo archivo de licencia para los usuarios adicionales en el Bloc de notas.
4 Copie todo lo que aparece desde la línea INCREMENT hacia abajo.
Guía de instalación de Minitab 16 12
Renovación de licencias Archivos de licencia
5 Cierre el archivo de licencia que está en el escritorio.
6 Abra el archivo de licencia original ubicado en C:\Archivos de programa\Minitab\License
Manager en el Bloc de notas.
7 Pegue el contenido copiado del nuevo archivo de licencia al final del archivo de licencia
original.
8 Elija Archivo ➤ Guardar.
9 Reinicie el servicio Administrador de licencias de Minitab. Para obtener más información,
consulte Para reiniciar el Administrador de licencias de Minitab en la página 9.
10 Para verificar el cambio, haga doble clic en lmtools.exe en el directorio de instalación (por
opción predeterminada, C:\Archivos de programa\Minitab\License Manager).
11 Haga clic en la ficha Server Status.
12 Haga clic en Perform Status Enquiry.
13 En la ventana de resultados, busque la línea que incluye Total of x licenses issued
y confirme que x es igual al número total de licencias (original + agregadas).
Ejemplo de un SERVER this_host 0A1B2C3D4E5F
VENDOR minitab
archivo de USE_SERVER
licencia con INCREMENT Minitab minitab 16 31-dec-2011 100 VENDOR_STRING="limited \
usuarios term, limited users, borrowing enabled" DUP_GROUP=UH \
ISSUER=Minitab ISSUED=01-jan-2011 BORROW=26280 \
agregados NOTICE="Customer ID: 01234 License Coord ID: 56789 \
RENI01234" SN="STDORD56789 01234INC" START=01-oct-2010 \
SIGN="1c71 F7B8 641F 7A84 F052 9650 F5E6 B093 ACBC 04C4 AF4D \
5B3B 0F38 C3FB DF49 1720 F1BA D1CD 646D 4C9D 824B E7A9 F724 \
3EDA 9B09 5628 733F F646 AC87 6C39"
INCREMENT Minitab minitab 16 31-jan-2012 25 VENDOR_STRING="limited \
term, limited users, borrowing enabled" DUP_GROUP_UH \
ISSUER=Minitab ISSUED=01-mar-2011 BORROW=26280 \
NOTICE="Customer ID: 01234 License Coord ID: 56789 \
RENI01234" SN="STDORD31415 01234INC" START=01-nov-2010 \
SIGN="1c71 F7B8 641F 7A84 F052 9650 F5E6 B093 ACBC 04C4 AF4D \
5B3B 0F38 C3FB DF49 1720 F1BA D1CD 646D 4C9D 824B E7A9 F724 \
3EDA 9B09 5628 733F F646 AC87 6C39"
Renovación de licencias
Para evitar los mensajes de error de "verificación fallida" causados por archivos con licencias
vencidas, renueve la licencia de Minitab de su organización antes de que expire.
1 El coordinador de licencias de su organización debe adquirir una nueva licencia para su
organización.
2 Un usuario autorizado debe iniciar sesión y generar nuevos archivos de licencias en
http://www.minitab.com/manage-license-files.aspx.
Consulte Paso 3: Crear archivo(s) de licencia en la página 4 para obtener más información
sobre la creación de archivos de licencias.
3 Reemplace el archivo de licencia anterior con el nuevo archivo de licencia en C:\Archivos
de programa\Minitab\License Manager.
Guía de instalación de Minitab 16 13
Renovación de licencias Archivos de licencia
4 Reinicie el Administrador de licencias de Minitab. Consulte Para reiniciar el Administrador
de licencias de Minitab en la página 9 para obtener más información.
Nota Los archivos de licencia se crean con una fecha de vencimiento. Minitab no se iniciará
si la licencia está vencida.
Guía de instalación de Minitab 16 14
Opciones de instalación Temas avanzados
Temas avanzados
Opciones de instalación
Cuando usted instala Minitab, puede elegir varias opciones avanzadas de instalación. Después
de elegir el idioma, aceptar el contrato de licencia e ingresar la información del administrador
de licencias, haga clic en Avanzadas para:
• Cambiar la carpeta de destino. Por opción predeterminada, Minitab se instala en C:\Archivos
de programa\Minitab en la carpeta Minitab 16.
• Instalar un acceso directo en el escritorio.
• Instalar el Minitab Software Manager.
Nota Si elige no instalar el Minitab Software Manager en su computadora o en las de sus
usuarios finales, no recibirá información sobre actualizaciones críticas de software. Sin
el Minitab Software Manager, no podrá identificar fácilmente cuáles actualizaciones
aplicar a la versión de software instalada en sus computadoras. Recomendamos instalar
el Minitab Software Manager por lo menos en una computadora que sea supervisada
regularmente, de manera que pueda recibir avisos y actualizaciones.
Para realizar 1 Después de agregar la información del administrador de licencias, haga clic en Siguiente
una y luego haga clic en Avanzadas.
instalación 2 Si lo desea, escriba una carpeta de destino o haga clic en Cambiar para buscar una ubicación
avanzada diferente.
3 Haga clic en Siguiente.
4 Marque Instalar un acceso directo en el escritorio para incluir un acceso directo en el
escritorio en Minitab.
5 Marque Instalar Minitab Software Manager.
6 Haga clic en Instalar.
Instalación de idiomas adicionales
Minitab 16 está disponible en inglés, francés, alemán, japonés, coreano, chino simplificado y
español. Usted puede instalar uno o más paquetes de idioma en cualquier computadora cliente.
Instalar 1 Vaya a http://www.minitab.com/support/licensing/multi-user/downloads/default.aspx.
idiomas 2 Siga las instrucciones para instalar paquetes de idiomas adicionales de Minitab 16.
adicionales
con un • Si usted ya tiene un paquete de Minitab instalado, puede instalar uno o más idiomas
archivo adicionales.
descargado • Si todavía no ha instalado Minitab, debe instalar el software antes de agregar idiomas
adicionales. Sin embargo, para ahorrar tiempo, usted puede descargar la imagen completa
que incluye todos los paquetes de idiomas del software. Cuando instale el software,
Guía de instalación de Minitab 16 15
Verificar si existen actualizaciones Temas avanzados
puede instalar los paquetes de idiomas que desee utilizando la Herramienta de
personalización de Minitab o la instalación desde la línea de comandos.
Nota Si planea utilizar la Herramienta de personalización de Minitab para el despliegue,
descargue toda la imagen con todos los paquetes de idiomas. Para obtener más
información, consulte Personalización de su despliegue en la página 19.
Para instalar Para instalar idiomas adicionales, primero debe tener por lo menos una versión de idioma de
idiomas Minitab 16 instalada en su computadora.
adicionales 1 Inserte el CD. Si no aparece una pantalla inicial, haga doble clic en AutorunSetup.exe en
desde el CD el disco.
2 Haga clic en Instalar idiomas adicionales.
3 Marque cualesquiera de los paquetes de idiomas adicionales que desee instalar.
Nota Puede elegir solamente paquetes de idiomas que todavía no están instalados. Por
ejemplo, si la versión en español de Minitab ya está instalada, el español no
aparecerá como un paquete de idiomas que usted puede agregar.
4 Haga clic en Siguiente.
5 Haga clic en Finalizar.
Verificar si existen actualizaciones
Si instaló el Minitab Software Manager, éste verificará actualizaciones automáticamente todos
los meses y proporcionará a cada usuario la capacidad de verificar actualizaciones en cualquier
momento.
Para verificar 1 Abra Minitab.
actualizaciones 2 Elija Ayuda ➤ Verificar actualizaciones.
manualmente
3 Seleccione las actualizaciones que desee y haga clic en Instalar actualizaciones.
Para cambiar Puede cambiar la frecuencia con la cual el Software Manager verifica actualizaciones
el programa automáticamente.
de 1 Abra Minitab.
actualizaciones
automáticas 2 Elija Ayuda ➤ Verificar actualizaciones.
3 Haga clic en Preferencias.
4 Elija Diariamente, Semanalmente, Mensualmente o Nunca.
5 Haga clic en Aceptar.
Nota Si elige Nunca para verificar si existen actualizaciones, no será informado
automáticamente sobre actualizaciones críticas, parches o notificaciones de problemas
o errores. Sin embargo, los usuarios de Minitab pueden verificar si existen actualizaciones
de Minitab manualmente.
Guía de instalación de Minitab 16 16
Utilidad del Administrador de licencias Temas avanzados
Utilidad del Administrador de licencias
Flexera Software, anteriormente Acresso, proporciona la utilidad lmtools.exe para ejecutar
tareas de administración de licencias. La utilidad proporciona una interfaz gráfica de usuario
para tener acceso a todas las tareas de administración de licencias. Para utilizar LMTOOLS,
navegue hasta la carpeta de instalación del administrador de licencias (C:\Archivos de
programa\Minitab\License Manager por opción predeterminada) y haga doble clic en
lmtools.exe.
Para obtener más información sobre LMTOOLS, consulte la Guía del usuario final de FLEXnet
Licensing distribuida por Flexera Software.
Usted puede verificar el estado del Administrador de licencias de Minitab para ayudarse a
monitorear las actividades de licencias en red, tales como la cantidad de licencias en uso y
quién las está utilizando. También puede revisar los valores de configuración. Consulte Verificar
estado y configuración del Administrador de licencias de Minitab en la página 23, para obtener
más información.
Especificación de puertos
Minitab utiliza dos puertos para la comunicación entre la estación de trabajo y el servidor: el
puerto del administrador de licencias (lmgrd.exe) y el puerto daemon (minitab.exe) del
proveedor. Usted puede modificar el archivo de licencia para especificar cuáles números de
puertos debe utilizar Minitab.
La especificación manual de puertos es útil cuando necesita identificarlos como puertos abiertos
en los firewalls. Cuando la comunicación parezca estar bloqueada, configure estos puertos
abiertos en cualquier firewall en la estación de trabajo o entre ésta y el servidor, incluyendo los
firewalls de software tales como el sistema de seguridad de firewall de Windows. Para obtener
más información, consulte Error 96 de FLEXnet en la página 25.
Puede especificar el administrador de licencia y los puertos daemon del proveedor en el mismo
archivo de licencia. Cree una copia de seguridad de su archivo de licencia antes de editarla.
Especificar un El administrador de licencias (lmgrd.exe) automáticamente elije el primer puerto disponible
puerto del entre 27000 y 27009 cada vez que se inicia el servicio Administrador de licencias de Minitab.
administrador Puede establecer un valor permanente para este número de puerto.
de licencias 1 Abra el archivo de licencia ubicado en C:\Archivos de programa\Minitab\License Manager
en el Bloc de notas.
2 Escriba el número de puerto después de la dirección MAC en la primera línea. Deje un
espacio entre la dirección de MAC y el número de puerto, como se muestra en el ejemplo
a continuación del procedimiento 7.
3 Guarde el archivo.
4 Reinicie el servicio Administrador de licencias de Minitab para volver a leer el archivo de
licencia. Consulte Para reiniciar el Administrador de licencias de Minitab en la página 9.
5 Para verificar el cambio, abra el archivo de registro del Administrador de licencias de
Minitab, minitab.dl, que está ubicado en C:\Archivos de programa\Minitab\License Manager,
en el Bloc de notas.
6 Busque la línea que incluye lmgrd tcp-port.
Guía de instalación de Minitab 16 17
Archivo de opciones Temas avanzados
7 Asegúrese de que el número de puerto indicado en esta línea sea el correcto. Por ejemplo,
lmgrd tcp-port 27001.
Ejemplo de archivo de licencia con el puerto del administrador de licencia especificado de
27001:
SERVER this_host 0A1B2C3D4E5F 27001
VENDOR minitab
USE_SERVER
INCREMENT Minitab minitab 16 31-dec-2011 100 VENDOR_STRING=”limited \
term, limited users, borrowing enabled” DUP_GROUP=UH \
ISSUER=Minitab ISSUED=01-jan-2011 BORROW=26280 \
NOTICE=”Customer ID: 01234 License Coord ID: 56789 \
RENI01234” SN=”STDORD56789 01234INC” START=01-oct-2010 \
SIGN=”1C71 F7B8 641F 7A84 F052 9650 F5E6 B093 ACBC 04C4 AF4D \
5B3B 0F38 C3FB DF49 1720 F1BA D1CD 646D 4C9D 824B E7A9 F724 \
3EDA 9B09 5628 733F F646 AC87 6C39”
Especificar un El puerto daemon del proveedor (minitab.exe) de cuatro dígitos está asignado dinámicamente
puerto a partir de una amplia gama de números de puertos cada vez que se inicia el servicio del
daemon del Administrador de licencias de Minitab. Puede establecer un valor permanente para este número
proveedor de puerto.
1 Abra el archivo de licencia ubicado en C:\Archivos de programa\Minitab\License Manager
en el Bloc de notas.
2 Escriba port= y el número de puerto al final de la segunda línea ("puerto" distingue entre
mayúsculas y minúsculas). Deje un espacio entre minitab y port=.
3 Guarde el archivo.
4 Reinicie el servicio Administrador de licencias de Minitab para volver a leer el archivo de
licencia. Consulte Para reiniciar el Administrador de licencias de Minitab en la página 9.
5 Para verificar el cambio, abra el archivo de registro del Administrador de licencias de
Minitab, minitab.dl, que está ubicado en C:\Archivos de programa\Minitab\License Manager,
en el Bloc de notas.
6 Busque la línea que incluye minitab using TCP-port.
7 Asegúrese de que el número de puerto indicado en esta línea sea el correcto. Por ejemplo,
minitab using TCP=port 3000.
Ejemplo de archivo de licencia con puerto daemon del proveedor de 3000:
SERVER this_host 0A1B2C3D4E5F
VENDOR minitab port=3000
USE_SERVER
INCREMENT Minitab minitab 16 31-dec-2011 100 VENDOR_STRING=”limited \
term, limited users, borrowing enabled” DUP_GROUP=UH \
ISSUER=Minitab ISSUED=01-jan-2011 BORROW=26280 \
NOTICE=”Customer ID: 01234 License Coord ID: 56789 \
RENI01234” SN=”STDORD56789 01234INC” START=01-oct-2010 \
SIGN=”1C71 F7B8 641F 7A84 F052 9650 F5E6 B093 ACBC 04C4 AF4D \
Archivo de opciones
Usted puede utilizar el archivo de opciones para controlar diversas opciones del sistema de
licencias para el Administrador de licencias de Minitab, tales como reservar licencias para una
persona o grupo o excluir licencias para una persona o grupo.
Guía de instalación de Minitab 16 18
Personalización de su despliegue Temas avanzados
Uso de 1 Abra un archivo nuevo en Notepad.
archivo de 2 Escriba sus valores de configuración con la sintaxis aprobada, tal como se identificó en la
opciones Guía del usuario final de FLEXnet Licensing distribuida por Flexera Software, antiguamente
Acresso. Para obtener un archivo de opciones de ejemplo, vaya al final de este tema.
3 Elija Archivo ➤ Guardar como y vaya hasta la misma carpeta que minitab.lic (C:\Archivos
de programa\Minitab\License Manager).
4 En Nombre de archivo, escriba minitab.opt.
5 En Guardar como, elija Todos los archivos.
6 Haga clic en Guardar.
7 Reinicie el servicio Administrador de licencias de Minitab. Consulte Para reiniciar el
Administrador de licencias de Minitab en la página 9.
8 Para verificar que el archivo de opciones se implementa satisfactoriamente, abra el archivo
de registro del Administrador de licencias de Minitab , minitab.dl, en C:\Archivos de
programa\Minitab\License Manager, en Notepad.
9 Busque la línea que incluye Using options file:<path_to_options_file>. Si este
texto está presente, el archivo de opciones se ha implementado satisfactoriamente.
Si minitab.opt está presente, el Administrador de licencias de Minitab lo lee e implementa los
valores de configuración en el archivo.
En el ejemplo anterior de un archivo de opciones, la Línea 1 evita que el usuario utilice Minitab.
La línea 2 evita que el mismo usuario utilice Quality Companion. La Línea 3 crea un grupo
llamado "calidad" y define a los miembros de ese grupo. La Línea 4 reserva tres licencias para
el grupo de calidad.
EXCLUDE Minitab USER tjones EXCLUDE qualitycompanion USER tjones GROUP quality
jsmith bmiller awilson RESERVE 3 minitab GROUP quality
Nota Vaya a www.minitab.com/support/answers/answer.aspx?ID=2344 para obtener más
información sobre el archivo de opciones.
Personalización de su despliegue
La Herramienta de personalización de Minitab es una interfaz gráfica de usuario que usted
puede utilizar para crear un despliegue personalizado de Minitab 16. La herramienta crea un
archivo de configuración que usted puede utilizar cuando despliegue Minitab.
Siga las instrucciones a continuación para configurar un despliegue personalizado. Ayuda de
configuración en cualquier momento, escriba setup.exe /help en el prompt de comandos.
Para utilizar la 1 Copie los archivos de instalación en una ubicación en la red. Asegúrese de utilizar los
Herramienta archivos de instalación del CD o descargue toda la imagen con todos los paquetes de idiomas
de del sitio web de Minitab.
personalización 2 Abra el prompt de comandos y navegue a los archivos de instalación de Minitab 16.
de Minitab
3 Escriba Setup.exe /admin y presione Intro para acceder a la Herramienta de
personalización de Minitab 16.
4 Escoja el idioma que utilizará durante la personalización y haga clic en Aceptar. (No se le
solicitará que escoja un idioma si Minitab ya está instalado en esta computadora.)
Guía de instalación de Minitab 16 19
Instalación desde la línea de comandos Temas avanzados
5 Establezca las opciones de despliegue.
6 Elija Archivo ➤ Guardar para guardar el archivo de configuración config.xml, en el
directorio que contiene setup.exe. Asegúrese de que estos archivos estén en una ubicación
de red a la que se pueda tener acceso desde las computadoras en donde instalará Minitab
16. También, puede guardar el archivo config.xml en una ubicación diferente y hacer la
referencia a éste en la línea de comandos utilizando la siguiente sintaxis: setup.exe /config
"path" (por ejemplo, setup.exe /config "\\ServerName\PathTo\config.xml"). Para obtener
más información, consulte Instalación desde la línea de comandos en la página 20.
Nota Si no copió los archivos de instalación en una ubicación en la red en el paso 1,
puede marcar Copiar archivos de instalación para guardar tanto los archivos de
instalación como el archivo de configuración en la misma ubicación en la red.
7 Haga clic en Guardar.
Desplegar una Si utiliza SMS, Altiris, Tivoli u otra herramienta de administración empresarial para el
instalación de despliegue, despliegue Minitab con setup.exe.
Minitab Si utiliza Active Directory/Group Policy para el despliegue, siga uno de los siguientes métodos
para desplegar Minitab:
• Script de inicio (recomendado)
1 Cree un archivo de configuración utilizando la Herramienta de personalización de
Minitab 16.
2 Asegúrese de que el archivo config.xml esté junto a setup.exe.
3 Ejecute Setup.exe en un Script de inicio en Active Directory.
• Group Policy Software Deployment (únicamente asignación; no se admiten)
1 Cree un archivo de configuración utilizando la Herramienta de personalización de
Minitab 16.
2 Asegúrese de que el archivo config.xml esté junto a setup.exe.
3 Asigne el core.msi al GPO (Group Policy Object). Puede encontrar este .msi en el
paquete administrativo que creó en la carpeta Core (Core/Core.msi).
Si despliega Minitab silenciosamente a través de Group Policy, setup.exe continúa ejecutándose
en el fondo incluso después de que el usuario inicia sesión y hasta que se complete la instalación.
Si utiliza los Valores predeterminados de la organización para establecer el perfil de usuario
predeterminado de Minitab, debe guardar el archivo orgdefs.reg junto al MSI del paquete de
idioma para cada idioma que instale. Para obtener más información, consulte Valores de
configuración idénticos en múltiples computadoras en la página 21.
Instalación desde la línea de comandos
Usted puede utilizar la línea de comandos para instalar Minitab 16 en la computadora del
cliente. Use la Herramienta de personalización de Minitab para crear un archivo de
configuración para usarlo en la instalación desde la línea de comandos. Puede especificar todos
los ajustes configurables para la instalación en el archivo de configuración. Para hacerlo de
este modo, debe especificar la información de licencia para cada instalación utilizando la
sintaxis apropiada de la línea de comandos.
Guía de instalación de Minitab 16 20
Valores de configuración idénticos en múltiples computadoras Temas avanzados
Desde la computadora del cliente, ejecute lo siguiente como una línea continua de texto,
sustituyendo su información por texto en cursivas:
setup.exe /config config.xml
config.xml es el archivo que usted crea con la Herramienta de personalización de Minitab.
setup.exe /help muestra una lista completa de los interruptores de línea de comandos que están
disponibles con setup.exe.
Valores de configuración idénticos en
múltiples computadoras
Para asegurarse de que múltiples máquinas tengan una configuración de Minitab 16 idéntica,
puede utilizar Herramientas ➤ Administrar perfiles para crear y exportar un perfil previo a la
instalación como un archivo de registro denominado OrgDefs.reg e incluirlo con los archivos
de instalación.
Este proceso requiere que abra Minitab con su configuración del perfil original (sin modificar).
Por lo tanto, es recomendable que inicie sesión en su computadora como un usuario que no
haya modificado anteriormente la configuración del perfil de Minitab.
Para crear un 1 Abra Minitab en una computadora en la que no se haya modificado ningún valor de
perfil previo a configuración del perfil. Si no está seguro de si la configuración del perfil se modificó, abra
la instalación Minitab utilizando una cuenta de Administrador que no se haya utilizado anteriormente
para abrir Minitab.
2 Ajuste los valores de configuración que desee compartir en múltiples computadoras.
3 Elija Herramientas ➤ Administrar perfiles.
4 Mueva MyProfiles de Perfiles activos a Perfiles disponibles haciendo clic en la flecha.
(Para ser exportados, los perfiles deben estar en Perfiles disponibles).
5 Con el perfil seleccionado, haga clic en Exportar.
6 En Guardar en, busque la carpeta de red que contiene los archivos de instalación de Minitab
16.
7 Buscar la carpeta LanguagePacks. Abra la carpeta del idioma correspondiente y guarde el
archivo OrgDefs.reg .
8 En Nombre de archivo, cambie el nombre de MyProfile a OrgDefs.reg. Haga clic en
Guardar.
Cuando se instala Minitab, OrgDefs.reg se coloca en la carpeta Minitab
16\Language\Profiles del usuario.
Nota Si el perfil personalizado no se incluye con los archivos de instalación, debe copiarlo
en la carpeta Minitab 16\Language\Profiles después de la instalación pero
antes de abrir Minitab por primera vez. Por lo tanto, recomendamos incluir el perfil
personalizado con los archivos de instalación y permitir que la instalación lo instale por
usted. En Vista y en computadoras más nuevas, la carpeta Archivos de programa
está protegida. Si instaló Minitab en esta área protegida (que es la opción
predeterminada), el perfil debe ser copiado a la carpeta Minitab
16\Language\Profiles por un usuario con acceso de nivel administrativo para
que todos los usuarios del sistema tengan acceso a él.
Guía de instalación de Minitab 16 21
Valores de configuración idénticos en múltiples computadoras Temas avanzados
Cuando un usuario abre Minitab por primera vez, el archivo se importa. El nombre del archivo
importado es $$OrganizacionPredeterminada. Para obtener más información sobre los perfiles,
escriba Perfiles en el índice de la Ayuda de Minitab.
Guía de instalación de Minitab 16 22
Archivos de registro Solución de problemas
Solución de problemas
Esta sección ofrece información para resolver problemas relacionados con licencias e instalación
de productos Minitab.
Archivos de registro
Minitab 16 y el Administrador de licencias de Minitab generan archivos de registro que se
utilizan para resolver problemas.
Archivo de Cuando instala Minitab 16 se crea un archivo de registro de instalación. El archivo tiene el
registro de nombre de setup.log y se ubica en %TEMP%\Minitab16 .
instalación El archivo de instalación contiene información como la hora y fecha de instalación y la carpeta
en donde se instaló el software.
En Windows XP:
1 En la barra de tareas de Windows, elija Inicio ➤ Ejecutar.
2 En Abrir, escriba %TEMP%\Minitab16.
3 Haga clic en Aceptar.
4 Vaya hasta Setup.log.
En Windows Vista o Windows 7:
1 Haga clic en el logotipo de Windows (Inicio).
2 En Iniciar búsqueda, escriba %TEMP%\Minitab16.
3 Presione Intro.
4 Vaya hasta Setup.log.
archivo de El Administrador de licencias de Minitab es el software del servidor que controla el uso de su
registro del licencia. Genera un archivo de registro que se actualiza con eventos, tales como registros,
Administrador verificaciones y mensajes de error de la licencia. Por opción predeterminada, el archivo de
de licencias de registro se denomina Minitab.dl y se encuentra en C:\Archivos de programa\Minitab\License
Minitab Manager.
Para leer el archivo de registro del Administrador de licencias de Minitab, ábralo en el Bloc
de notas.
Nota Para obtener información detallada sobre el archivo de registro del Administrador de
licencias de Minitab, consulte la Guía del usuario final de FLEXnet Licensing distribuida
por Flexera Software, anteriormente Acresso.
Verificar Usted puede verificar el estado del Administrador de licencias de Minitab para ayudarse a
estado y monitorear las actividades de licencias en red, tales como la cantidad de licencias en uso y
configuración quién las está utilizando. También puede revisar los valores de configuración.
del 1 Navegue hasta la carpeta del Administrador de licencias de Minitab (por opción
Administrador predeterminada, en C:\Archivos de programa\Minitab\License Manager).
de licencias de
2 Haga doble clic en lmtools.exe.
Minitab
Guía de instalación de Minitab 16 23
Errores de licencia de FLEXnet Solución de problemas
3 Realice cualquiera de lo siguiente:
• Para verificar el estado del servidor, haga clic en la ficha Server Status. Haga clic en
Perform Status Enquiry.
• Para verificar la configuración del servidor, haga clic en la ficha Config Services.
• Para verificar la información de licencias, haga clic en la ficha Server Diags. Haga clic
en Perform Diagnostics.
Se muestra el número de licencias, como en el ejemplo a continuación:
Usuarios de Minitab: (Total de 50 licencias utilizadas; Total de 33
licencias en uso)
También aparecen detalles específicos sobre cada licencia:
jsmith LAB_PCLAB_PC (v1.0)(LAB_PC/27000 302), start Fri 3/1 4:15
jsmith es el nombre de usuario, LAB_PC es el nombre de la computadora, y 27000 es
el puerto del administrador de licencias
Las licencias prestadas muestran el tiempo de vencimiento en segundos. Por ejemplo,
la licencia a continuación vence en 314159 segundos:
jsmith LAB_PCLAB_PC (v1.0)(LAB_PC/27000 302), start Fri 3/1 4:15 (linger:
314159)
Errores de licencia de FLEXnet
Puede encontrar varios tipos de mensajes de error de FLEXnet que indican que usted no puede
verificar una licencia. Por lo general, estos mensajes tienen el siguiente formato:
FLEXNET License Error Number: Texto del error.
Por ejemplo:
FLEXNET License Error -97-121-0: Falló la revisión
Algunos de los errores que puede encontrar se indican a continuación. Para obtener una lista
completa de posibles códigos de error, consulte la Guía del usuario final de FLEXnet Licensing.
Error 15 de Causa posible Explicación
FLEXnet El nombre de servidor que se proporcionó El nombre de servidor que se proporcionó
durante la instalación de Minitab 16 en la durante la instalación de Minitab 16 en la
computadora cliente no es válido. computadora cliente se utiliza para ubicar el
servidor en la red. Asegúrese de que el nombre
de servidor sea válido. Para obtener
instrucciones sobre la ubicación del nombre de
servidor, consulte
www.minitab.com/support/answers/answer.aspx?id=2085.
Error 25 de Causa posible Explicación
FLEXnet
Usted está utilizando Minitab 16 con un archivo El archivo de licencia que es manejado por el
de licencia de Minitab 15. Administrador de licencias de Minitab sólo
admite Minitab 15. Para resolver esto, es
necesario que cree un archivo de licencia nuevo
para Minitab 16.
Guía de instalación de Minitab 16 24
Errores de licencia de FLEXnet Solución de problemas
Error 34 de Causa posible Explicación
FLEXnet La fecha difiere en un exceso de 24 horas entre Si la diferencia de fechas es más de 24 horas,
la computadora cliente y el servidor del el Administrador de licencias de Minitab no
Administrador de licencias de Minitab. otorgará la licencia. Restablezca el reloj de la
computadora cliente.
Error 92 de Causa posible Explicación
FLEXnet La dirección MAC especificada en el archivo de La dirección MAC especificada en el archivo de
licencia no coincide con la dirección MAC del licencia debe coincidir con la dirección MAC
servidor del Administrador de licencias de de un adaptador de red habilitado en el
Minitab. Administrador de licencias de Minitab. Consulte
Archivos de licencia en la página 10 para obtener
más información.
Error 68 de Causa posible Explicación
FLEXnet
El archivo de licencia no está configurado para No todas las licencias están habilitadas para
permitir préstamos. préstamo. Las licencias habilitadas para
préstamo tendrán "borrow-enabled" dentro del
texto del archivo de licencia.
Error 95 de Causa posible Explicación
FLEXnet Usted está buscando un archivo de licencia en Es posible que su tipo de licencia no admita
una configuración autónoma. este método. En el cuadro de diálogo Buscar
licencia, en lugar de elegir Especifique el
archivo de licencia, elija Especifique el
sistema del servidor de licencias. Escriba el
nombre del servidor. Por ejemplo, escriba
@localhost.
Error 96 de Causa posible Explicación
FLEXnet Las configuraciones de los sistemas de La computadora del cliente debe ser capaz de
seguridad "firewalls" o de red están bloqueando comunicarse con el servidor del Administrador
las comunicaciones entre la computadora del de licencias de Minitab mediante dos puertos:
cliente y el servidor del Administrador de el puerto del Administrador de Licencias de
licencias de Minitab. Minitab (lmgrd.exe) y el puerto daemon
(minitab.exe) del proveedor de Minitab. Puede
utilizar telnet para probar las comunicaciones.
Consulte
www.minitab.com/support/answers/answer.aspx?id=2178
para más información sobre telnet. Consulte el
archivo de registro del Administrador de licencias
de Minitab en la página 23 para determinar
cuáles son los números de puertos utilizados.
Consulte Especificación de puertos en la página
17 para configurar los puertos manualmente.
Guía de instalación de Minitab 16 25
Errores de licencia de FLEXnet Solución de problemas
Causa posible Explicación
El servicio Administrador de licencias de Minitab El servicio Administrador de licencias de Minitab
no se está ejecutando en el servidor de deberá ejecutarse para procesar las solicitudes
licencias. de licencia para Minitab.
Error 97 de Causa posible Explicación
FLEXnet La dirección MAC especificada en el archivo de La dirección MAC especificada en el archivo de
licencia no coincide con la dirección MAC del licencia debe coincidir con la dirección MAC
servidor del Administrador de licencias de de un adaptador de red habilitado en el
Minitab. Administrador de licencias de Minitab. Consulte
Archivos de licencia en la página 10 para obtener
más información.
La licencia está vencida. La fecha de vencimiento de su licencia se
especifica en el archivo de licencia. Minitab no
se puede utilizar después de la fecha de
vencimiento. Consulte Archivos de licencia en
la página 10 para obtener más información.
Se inhabilitó el adaptador de red en el La tarjeta de adaptador de red debe estar
Administrador de licencias de Minitab. habilitada para que el Administrador de
licencias de Minitab verifique la dirección MAC.
De no ser así, no se puede iniciar Minitab. Este
problema es frecuente en computadoras
portátiles que pueden cambiar el estado de una
tarjeta de red de acuerdo con varias
condiciones.
Se modificó el archivo de licencia. Puede realizar algunos cambios válidos al
archivo de licencia, tales como especificar un
número de puerto. Muchos otros cambios
contaminarían el archivo de licencia,
impidiendo que el Administrador de licencias
de Minitab lo pueda utilizar.
La fecha es incorrecta en la computadora que Las instalaciones de Minitab son sensibles a la
ejecuta el software Administrador de licencias fecha de la computadora.
de Minitab.
El Administrador de licencias de Minitab se El Administrador de licencias de Minitab no
instala en C:\FlexLM\Minitab. debe instalarse en este directorio. Desinstale el
Administrador de licencias de Minitab e
instálelo en otro directorio. Consulte
www.minitab.com/support/answers/answer.aspx?id=2251
para obtener más información.
El servicio Administrador de licencias de Minitab El servicio Administrador de licencias de Minitab
no se está ejecutando en el servidor de se debe estar ejecutando para proveer
licencias. solicitudes de licencia para Minitab.
El Administrador de licencias de Minitab utiliza Es posible que múltiples administradores de
un puerto de configuración diferente al licencia de FLEXlm se ejecuten en este servidor,
esperado. causando que el Administrador de licencias de
Minitab utilice un puerto diferente. Consulte
Especificar un puerto del administrador de
licencias en la página 17 para configurar los
puertos manualmente.
Guía de instalación de Minitab 16 26
El Administrador de licencias de Minitab no se inicia Solución de problemas
Error 104 de Causa posible Explicación
FLEXnet
Usted intenta pedir prestada una licencia por No puede pedir una licencia prestada pasada
más tiempo que el permitido o bien por la la fecha de vencimiento del archivo de licencia.
fecha de vencimiento en el archivo de licencia Si la fecha final especificada para préstamo es
o por un límite establecido en el archivo de anterior a la fecha de vencimiento, el archivo
opciones. de opciones puede contener límites para
préstamos. Consulte Archivo de opciones en la
página 18 para obtener más información.
El Administrador de licencias de Minitab no
se inicia
Si el servicio Administrador de licencias de Minitab no se inicia, puede ver el siguiente mensaje
de error:
El servicio del Administrador de licencias de Minitab en computadora local
se inició y luego se detuvo. Algunos servicios se detienen automáticamente,
si no tienen trabajo que hacer, por ejemplo, los servicios de alertas y
registros de rendimiento.
Utilice la siguiente tabla para solucionar el problema:
Causa posible Explicación
El archivo de licencia (minitab.lic) no se El Administrador de licencias de Minitab busca
encuentra en el directorio de instalación del el archivo de licencia en C:\Archivos de
Administrador de licencias de Minitab. programa\Minitab\License Manager. Asegúrse
de que minitab.lic se encuentre en esta
ubicación.
El archivo de licencia no tiene el nombre El archivo de licencia debe tener el nombre
correcto. "minitab.lic" (a menos que este valor
predeterminado se haya modificado
posteriormente). Asegúrese de que el archivo
no tenga el nombre minitab.lic.txt (un error
común). Confirme que el archivo no termina
con .txt. Haga clic con el botón derecho del
ratón en el archivo, elija Propiedades y
verifique que el Tipo de archivo sea Licencia
y no Documento de texto.
El texto adicional se encuentra en el archivo de Algunos editores de texto, tales como WordPad,
licencia. pueden agregar contenido no deseado a su
archivo. Consulte Archivo de licencia de muestra
en la página 10 para obtener un ejemplo de
un archivo de licencia sin texto innecesario.
Abra el archivo en Notepad.
Administrador de licencias de Minitab no tiene Por opción predeterminada, el Administrador
permiso para escribir el archivo de registro de licencias de Minitab crea minitab.dl en
(minitab.dl) al directorio especificado en la C:\Archivos de programa\Minitab\License
ficha Servicios de config de LMTOOLS. Manager. Puede especificar un directorio
Guía de instalación de Minitab 16 27
Errores en sitio web Solución de problemas
Causa posible Explicación
diferente con LMTOOLS (lmtools.exe).
Asegúrese de que la cuenta que ejecuta el
servicio del Administrador de licencias de
Minitab tenga acceso para escritura en este
directorio.
El servidor del Administrador de licencias de Para obtener mejores resultados, instale
Minitab no tiene caracteres ANSI en su nombre. Administrador de licencias de Minitab en una
computadora con sólo caracteres ANSI en su
nombre.
Errores en sitio web
Acceso Si usted intenta iniciar una sesión en las páginas web de administración de licencias para
denegado múltiples usuarios de Minitab y no es un usuario autorizado, puede aparecer el mensaje de
error Acceso denegado. Para obtener más información, consulte Paso 1: Designar usuarios
autorizados de páginas web para licencias de usuarios múltiples en la página 3.
No se puede Si usted inicia una sesión en las páginas web de administración de licencias para múltiples
continuar: usuarios con la intención de crear archivos de licencia y no hay pedidos válidos para su
Derechos no organización, aparece el mensaje Unable to Proceed: Entitlements Not Available.
disponibles Comuníquese con su Representante de ventas de Minitab.
Recursos en línea
Están disponibles los siguientes recursos en línea:
• Preguntas de soporte al cliente en Minitab Knowledgebase en
www.minitab.com/support/answers/
• Las descargas más recientes de Productos Minitab para múltiples usuarios en
http://www.minitab.com/support/licensing/multi-user/downloads/default.aspx
• La documentación más reciente de Productos Minitab para múltiples usuarios en
http://www.minitab.com/support/licensing/multi-user/documentation/default.aspx
• La Guía del usuario final de FLEXnet Licensing en
www.minitab.com/uploadedFiles/Shared_Resources/Documents/License_Management/flexnet_licensing_end_user_guide.pdf
Guía de instalación de Minitab 16 28
Índice
A configuración repetida en múltiples
computadoras 21
instalación (continuación)
versiones de idioma 15
acceso directo en el escritorio 15 configuraciones mixtas 8 instalación administrativa 19
adaptador de red 26 coordinador de licencias 3 instalación desde la línea de comandos
Administrador de licencias de Minitab creando archivos de licencia 4 20
8 instalación para múltiples usuarios 7
archivo de registro 23
desinstalación 9 D
herramientas administrativas y
K
descargar software 5
procedimientos 17
descargas Knowledgebase 28
Minitab 17
en línea 28
reinicio 9
despliegue 19
solución de problemas 23
verificación de estado 23
dirección MAC 4, 25, 26 L
documentación
archivo de configuración 19 licencia vencida 26
en línea 28
archivo de depuración 27 LMTOOLS 17, 23
archivo de licencia 7, 10
adición de un producto 12
adición de usuarios 12
E M
creando 4 Errores de licencia de FLEXnet 24,
descripción 10 Minitab Customization Tool 19
25, 26
ejemplo con producto adjunto Minitab Software Manager
especificación de puertos 17, 18
12 instalación 15
estaciones de trabajo portátiles 8
ejemplo con usuarios agregados verificar si existen
13 actualizaciones 16
muestra 10 H minitab.dl 27
minitab.lic 7, 10
múltiples archivos 11
productos múltiples 11 Herramienta de personalización 19 modelo de instalación cliente-servidor
renovación 13 Herramienta de personalización de 7
solución de problemas 25, 27 Minitab 19
vencida 26
N
archivo de opciones 18, 19
archivo de registro 23
I número de puerto
Administrador de licencias de INCREMENT 12 descripción 17
Minitab 23 especificación 17, 18
instalación
instalación 23
acceso directo en el escritorio
15
C archivo de configuración 19 O
archivo de registro 23
opciones avanzadas de instalación 15
carpeta de destino para instalación 15 avanzada 15
OrganizationDefaults 21
configuración autónoma carpeta de destino 15
Orgdefs.reg 21
descripción 8 configuración 3, 7
instalación 6 configuración autónoma 6
configuración en red configuración en red 5
inicio rápido 3
P
descripción 7
instalación 5 Minitab Software Manager 15 páginas web de licencias para
solución de problemas 23 múltiples usuarios. 3, 4
Guía de instalación de Minitab 16 I-1
para múltiples usuarios 3
para un solo usuario 3
perfiles 21
perfiles personalizados 21
personalización de Minitab 19
R
Recursos en línea 28
renovar archivo de licencia 13
requisitos del sistema 5
S
sin estar conectado a la red 8
sistemas de seguridad “firewalls” 25
solicitud de licencia prestada 8
solución de problemas
adaptador de red 26
Administrador de licencias de
Minitab 23, 24, 27
archivo de depuración 27
archivo de licencia 27
archivo de registro 23
instalación 23
licencia vencida 26
minitab.dl 27
Sitio Web de Minitab 28
U
usuarios autorizados de páginas web 3
Utilidad de préstamo de Minitab 8
V
verificar si existen actualizaciones 16
automáticamente 16
manualmente 16
versiones de idioma
instalación 15
Guía de instalación de Minitab 16 I-2
Minitab®, Quality Companion by Minitab®, Quality Trainer by Minitab®, Quality. Analysis. Results® y el logotipo
de Minitab® son marcas comerciales registradas de Minitab, Inc., en los Estados Unidos y otros países
© 2010 Minitab Inc. Todos los derechos reservados.
Anda mungkin juga menyukai
- IDF07 LecturaDokumen19 halamanIDF07 LecturasrxoxoBelum ada peringkat
- Mototrbo Ip Site Connect EspaolDokumen44 halamanMototrbo Ip Site Connect Espaolsrxoxo100% (1)
- Actividades Derecho de Derechos HumanosDokumen2 halamanActividades Derecho de Derechos HumanossrxoxoBelum ada peringkat
- 10 Codigo Nacional de Procedimientos PenalesDokumen145 halaman10 Codigo Nacional de Procedimientos PenalessrxoxoBelum ada peringkat
- Dieta Aumentar MasaDokumen2 halamanDieta Aumentar MasasrxoxoBelum ada peringkat
- Tutorial BluetoothDokumen24 halamanTutorial BluetoothWilliam Garcia BedoyaBelum ada peringkat
- Dialnet LaContraargumentacionEnElNivelOracionalYDiscursivo 2317485Dokumen10 halamanDialnet LaContraargumentacionEnElNivelOracionalYDiscursivo 2317485Angel JhorlanBelum ada peringkat
- Culturas Mexicas, Maya y PurepechaDokumen31 halamanCulturas Mexicas, Maya y PurepechasrxoxoBelum ada peringkat
- Constructivismo y Teoria Del Derecho PDFDokumen19 halamanConstructivismo y Teoria Del Derecho PDFsrxoxoBelum ada peringkat
- Impresora Zebra PDFDokumen8 halamanImpresora Zebra PDFsrxoxoBelum ada peringkat
- La Sociedad Tecnológica Actual y Del FuturoDokumen6 halamanLa Sociedad Tecnológica Actual y Del FuturosrxoxoBelum ada peringkat
- Programación de Dispositivos Móviles Con Visual Studio .NET (Ejemplo) PDFDokumen13 halamanProgramación de Dispositivos Móviles Con Visual Studio .NET (Ejemplo) PDFsrxoxoBelum ada peringkat
- Pocketpcconvsnet752 PDFDokumen3 halamanPocketpcconvsnet752 PDFsrxoxoBelum ada peringkat
- CGABA SantanderDokumen104 halamanCGABA SantandersrxoxoBelum ada peringkat
- Res 163 12 PGDokumen9 halamanRes 163 12 PGsrxoxoBelum ada peringkat
- Pocketpcconvsnet752 PDFDokumen3 halamanPocketpcconvsnet752 PDFsrxoxoBelum ada peringkat
- ReadmeDokumen1 halamanReadmesport0378Belum ada peringkat
- Impresora Zebra PDFDokumen8 halamanImpresora Zebra PDFsrxoxoBelum ada peringkat
- SDK Comercial VB Net 20140116 - 21-02-2014-22-15-59Dokumen19 halamanSDK Comercial VB Net 20140116 - 21-02-2014-22-15-59srxoxoBelum ada peringkat
- ReadmeDokumen1 halamanReadmesport0378Belum ada peringkat
- Tutorial BluetoothDokumen24 halamanTutorial BluetoothWilliam Garcia BedoyaBelum ada peringkat
- SDK Comercial VB Net 20140116 - 21-02-2014-22-15-59Dokumen19 halamanSDK Comercial VB Net 20140116 - 21-02-2014-22-15-59srxoxoBelum ada peringkat
- Guia ExcelDokumen5 halamanGuia ExcelsrxoxoBelum ada peringkat
- Abuso Sexual de MenoresDokumen2 halamanAbuso Sexual de MenoressrxoxoBelum ada peringkat
- Abuso Sexual InfantilDokumen2 halamanAbuso Sexual InfantilsrxoxoBelum ada peringkat
- Abuso SexualDokumen1 halamanAbuso Sexualsrxoxo100% (1)
- Plan de Seguridad Saga FalabellaDokumen20 halamanPlan de Seguridad Saga FalabellaJorge Novoa0% (1)
- 2 Tic Academico Formato para Desarrollo de Contenidos DigitalesDokumen7 halaman2 Tic Academico Formato para Desarrollo de Contenidos DigitalesSara CerdaBelum ada peringkat
- Historia y evolución de las computadorasDokumen7 halamanHistoria y evolución de las computadorasmajo paspuelBelum ada peringkat
- Descripción General de Las Funciones de VLAN y Guía de ConfiguraciónDokumen57 halamanDescripción General de Las Funciones de VLAN y Guía de ConfiguraciónEudes MillanBelum ada peringkat
- Laboratorio de Microcontroladores: Universidad Autónoma de Nuevo LeónDokumen7 halamanLaboratorio de Microcontroladores: Universidad Autónoma de Nuevo LeónMiguel RiveraBelum ada peringkat
- El Sistema Operativo Es El Programa o Software Más Importante de Un OrdenadorDokumen17 halamanEl Sistema Operativo Es El Programa o Software Más Importante de Un OrdenadorNelly Rozas SullcaBelum ada peringkat
- Eigh, Ejercicios4Dokumen25 halamanEigh, Ejercicios4Evelyn GandaraBelum ada peringkat
- Práctica5 ContadorClicks&Ruleta AppInventorDokumen8 halamanPráctica5 ContadorClicks&Ruleta AppInventorAmilliBelum ada peringkat
- IP y Puertos Plataforma EPCOM GPSDokumen1 halamanIP y Puertos Plataforma EPCOM GPSMarco GonzalezBelum ada peringkat
- Manual Hitos Estadisticos 31ENE2019 PDFDokumen87 halamanManual Hitos Estadisticos 31ENE2019 PDFJoe Briones LeónBelum ada peringkat
- Componentes hardware PCDokumen4 halamanComponentes hardware PCLic Madelin De la RosaBelum ada peringkat
- Quick Start Guide Guía de Inicio Rápido: TH-42PZ700U TH-50PZ700U TH-58PZ700UDokumen58 halamanQuick Start Guide Guía de Inicio Rápido: TH-42PZ700U TH-50PZ700U TH-58PZ700UdewosgalaxyminiBelum ada peringkat
- Ccna 1 CompletoDokumen54 halamanCcna 1 Completojulica83Belum ada peringkat
- Reglamento-Ingreso-2023 UNCDokumen3 halamanReglamento-Ingreso-2023 UNCLuciana GonzalesBelum ada peringkat
- Cita ExamenDokumen1 halamanCita ExamenIvana Valenzuela MBelum ada peringkat
- Conexion Allplan y Tekton3DDokumen4 halamanConexion Allplan y Tekton3Djosezurera6630Belum ada peringkat
- Programación Orientada A ObjetosDokumen40 halamanProgramación Orientada A ObjetosNayeli DiazBelum ada peringkat
- Analisis de La Seguridad de La InformacionDokumen8 halamanAnalisis de La Seguridad de La InformacionBryan Joao GallitoBelum ada peringkat
- Diagrama de EspaguetiDokumen5 halamanDiagrama de EspaguetiSebastian R.Belum ada peringkat
- QTS User Manual Home Es 4.0 2Dokumen797 halamanQTS User Manual Home Es 4.0 2Antonio MorenoBelum ada peringkat
- Investigacion TFCDokumen213 halamanInvestigacion TFCEnrique Sa LasBelum ada peringkat
- IPV6 DireccionamientoDokumen5 halamanIPV6 DireccionamientoLucio ArmandoBelum ada peringkat
- Sabotaje InformaticoDokumen6 halamanSabotaje InformaticoPilfer PortalesBelum ada peringkat
- Normativa de SeguridadDokumen12 halamanNormativa de Seguridadjunior_00Belum ada peringkat
- Regus AV - chileTBP13 Controles Basicos 0107Dokumen71 halamanRegus AV - chileTBP13 Controles Basicos 0107Argenis Javier PintoBelum ada peringkat
- Proyecto Luis FloresDokumen15 halamanProyecto Luis FloresLuis Angel Flores VallejosBelum ada peringkat
- Copyright y CopyleftDokumen22 halamanCopyright y CopyleftMatias VazquezBelum ada peringkat
- Programacion de Un PLCDokumen21 halamanProgramacion de Un PLCGerardo Reyes MuñozBelum ada peringkat
- Descargar Archivos PDF de Internet - Básico y FácilDokumen7 halamanDescargar Archivos PDF de Internet - Básico y FácilAlejandro Martin CantoralBelum ada peringkat
- Circuito SecuencialDokumen8 halamanCircuito SecuencialNelhson AscizBelum ada peringkat