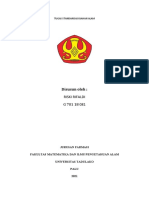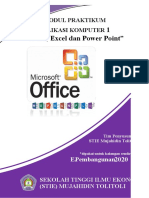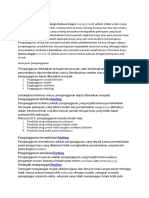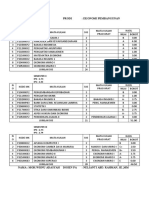Modul Praktikum Aplikom 1
Diunggah oleh
wisnu fpf28Judul Asli
Hak Cipta
Format Tersedia
Bagikan dokumen Ini
Apakah menurut Anda dokumen ini bermanfaat?
Apakah konten ini tidak pantas?
Laporkan Dokumen IniHak Cipta:
Format Tersedia
Modul Praktikum Aplikom 1
Diunggah oleh
wisnu fpf28Hak Cipta:
Format Tersedia
KATA PENGANTAR
Puji syukur penyusun panjatkan kehadirat Tuhan Yang Maha Kuasa atas selesainya
penyusunan modul praktikum aplikasi komputer 1 ini. Modul ini disusun guna mempermudah
mahasiswa dalam mempelajari dan sekaligus mempraktikkan ilmu dalam matakuliah aplikasi
komputer 1, terutama aplikasi komputer berbasis Microsoft Office yang paling banyak
digunakan dalam aktivitas perkantoran. Aplikasi tersebut mencakup aplikasi pengolah kata
(MS Word), aplikasi pengolah angka ( MS Excel) serta aplikasi presentasi (MS Power Point).
Penyusun menyadari bahwa masih terdapat banyak kekurangan dalam modul ini, oleh
karenanya penyusun sangat mengharapkan kritik dan saran demi penyempurnaan modul ini.
Meski masih terdapat berbagai kekurangan, penyusun berharap semoga modul ini bermanfaat
dalam membantu mahasiswa memahami dan mempraktikkan mata kuliah aplikasi komputer.
Pada akhirnya penyusun mengucapkan banyak terimakasih kepada semua pihak yang
telah membantu penyelesaian modul aplikasi komputer ini.
Tolitoli, September 2016
Penyusun,
Muhammad Irvan, S.Kom
Kartu Kontrol
Nama Mahasiswa : Reza Mahendra
Npm : 201820040
Program Studi : Aplikasi Komputer
No Tanggal Praktikum Materi Praktikum Paraf Keterangan
Modul Praktikum Aplikasi Komputer 2
iii
Mengetahui:
Dosen Pengampu Matakuliah,
Muhammad Irvan, S.Kom
Praktikum 1 – Mengenal Microsoft Word 2007
Pokok Bahasan
Mengenal Microsoft Word 2007.
Tujuan Praktikum
• Mahasiswa mampu mengenal menu-menu pada Ms. Word 2007
• Mahasiswa mampu mengatur format paragraf, font pada Ms. Word 2007
Materi Singkat
Microsoft Office Word 2007 merupakan program aplikasi pengolah kata (word processor) yang yang
biasa digunakan untuk membuat laporan, dokumen berbentuk surat, brosur, table, dan masih banyak
lagi dukumen-dokumen lain yang biasa dibuat dengan menggunakan Microsoft Office Word.
Microsoft Office Word 2007 merupakan pengembangan dari versi sebelumnya yang mengalami
banyak perubahan dan perbaikan, sehingga lebih fleksibel digunakan di masa kini. Microsof Office
Word juga menyediakan fasilitas penuh terhadap apa yang kita perlukan. Dengan fasilitasnya yang
lengkap lengkap ini telah menghantarkan Microsoft Office Word 2007 sebagai program aplikasi
pengolah kata yang mutakhir saat ini.
Latihan 1.1 Petunjuk:
Ketik teks seperti dibawah ini pada lembar kerja anda
Microsoft Word 2007
Mengenal Microsoft Word
Microsoft Word (MS Word) merupakan program untuk mengolah kata. Program ini bisa
digunakan untuk menulis dokumen misalnya karya tulis, skripsi, novel, dan sebagainya.
Selain menulis dokumen, MS Word juga dapat digunakan untuk bekerja dengan tabel, menulis
teks dengan kreasi, menyisipkan gambar, maupun yang lainnya.
Secara default tampilan area kerja program MS Word 2007 terdiri atas Title Bar, Office Button,
Quick Access Toolbar, Menu Bar, Ribbon, Ruler, Status Bar, dan View Toolbar.
Atur format teks dan paragraf hingga ketikan menjadi seperti dibawah ini Microsoft Word
2007®
Mengenal Microsoft Word
Microsoft Word (MS Word) merupakan program untuk mengolah kata. Program ini bisa
digunakan untuk menulis dokumen misalnya karya tulis, skripsi, novel, dan sebagainya.
Selain menulis dokumen, MS Word juga dapat digunakan untuk bekerja dengan tabel,
menulis teks dengan kreasi, menyisipkan gambar, maupun yang lainnya.
Secara default tampilan area kerja program MS Word 2007 terdiri atas Title Bar,
Office Button, Quick Access Toolbar, Menu Bar, Ribbon, Ruler, Status Bar, dan
View Toolbar
Keterangan
Ganti Jenis Huruf menjadi Times New Roman
Panduan Praktikum Aplikom 1 Create By TIM Dosen STIE Mujahidin Page 3
Rubah ukuran huruf paragraf kedua menjadi 14 point
Ganti Warna huruf pada sub judul “Mengenal Microsoft Word menjadi warna Biru
Ganti jarak baris paragraf ketiga menjadi 3,0 point
Panduan Praktikum Aplikom 1 Create By TIM Dosen STIE Mujahidin Page 4
Tugas Praktikum Petunjuk:
Ketik teks seperti dibawah ini pada lembar kerja anda
Aplikasi Microsoft Office terdiri dari beberapa bagian datau elemen. Dan setiap elemen tersebut
mempunyai tujuan tertentu. Elemen tersebut antara lain: Icon Sistem Menu, Terdiri dari tiga
bagian:
Button Minimize
Button Maximize/Restore
Button Close
ToolBar
Toolbar ini menampilkan kumpulan Icon sebagai alternatif yang lebih cepat dalam pengaksesan
perintah, toolbar-toolbar tersebut seperti:
Standart Toolbar
Formating Toolbar
Drawing Toolbar. Dst
Menu Bar
Berisi perintah yang diperlukan dalam pengoperasian Aplikasi yang diaktifkan, Menu tersebut Antara
lain:
Menu File, Berisi Perintah seperti :
New (Membuka Docoment Baru)
Open (Membuka File)
Save/Save As (Menyimpan File)
Close (Menutup File)TitleBar
Panduan Praktikum Aplikom 1 Create By TIM Dosen STIE Mujahidin Page 5
Lakukan perubahan dengan menggunakan fasilitas Bullets and Numbering hingga teks menjadi
seperti dibawah ini:
Aplikasi Microsoft Office terdiri dari beberapa bagian datau elemen. Dan setiap elemen tersebut
mempunyai tujuan tertentu. Elemen tersebut antara lain:
Icon Sistem Menu, Terdiri dari tiga bagian:
Button Minimize
Button Maximize/Restore
Button Close
ToolBar
Toolbar ini menampilkan kumpulan Icon sebagai alternatif yang lebih cepat dalam pengaksesan
perintah, toolbar-toolbar tersebut seperti:
1. Standart Toolbar
2. Formating Toolbar
3. Drawing Toolbar. Dst
Menu Bar
Berisi perintah yang diperlukan dalam pengoperasian Aplikasi yang diaktifkan, Menu tersebut Antara
lain:
1. Menu File, Berisi Perintah seperti :
1.1. New (Membuka Docoment Baru)
1.2. Open (Membuka File)
1.3. Save/Save As (Menyimpan File)
1.4. Close (Menutup File)TitleBar
Tugas Laporan
1. Jelaskan Langkah-langkah dalam pembuatan dan penerapan fungsi pada Tugas Praktikum.
Lembar Kerja Tugas Laporan
tanggal
Npm : Paraf,
Nama :
Program Studi :
Penyelesaian :
Panduan Praktikum Aplikom 1 Create By TIM Dosen STIE Mujahidin Page 6
Panduan Praktikum Aplikom 1 Create By TIM Dosen STIE Mujahidin Page 7
Panduan Praktikum Aplikom 1 Create By TIM Dosen STIE Mujahidin Page 8
Panduan Praktikum Aplikom 1 Create By TIM Dosen STIE Mujahidin Page 9
Praktikum 2 – Mengenal Microsoft Word 2007
Pokok Bahasan
Penerapan Simbol, Page Header, Fotter dan Page Number dan menyisipkan Gambar.
Tujuan Praktikum
• Mahasiswa mampu menjelaskan Fungsi dari Pokok Bahasan Mahasiswa
mampu menerapkan fungsi dari Pokok Bahasan
• Mahasiswa mampu mengatur Format Fungsi dari Pokok Bahasan
Materi Singkat
1.1. Menambahkan Simbol
Dalam penulisan dokumen ada kalanya diperlukan penggunaan
simbol yang tidak terdapat pada keyboard. Untuk itu dapat
digunakan fasilitas simbol yang terdapat pada Tab Insert.
1.2. Menambahkan Header, Footer dan Page Number.
Header & footer biasanya digunakan untuk
membuat KOP Surat dan menambahkan teks
atau gambar di bagian kaki
dokumen. Sedangkan Page Number
digunakan untuk menyisipkan nomor halaman
pada dokumen
a. Untuk membuat Header
Masuk ke Tab Insert kemudian klik IconHeader pada Group Header & Footer
Pilih salah satu jenis header kemudian masukkan teks sesuai kebutuhan.
Kita juga dapat menambahkan gambar pada Header dengan cara masuk ke Tab
Insert, pilih IconPicture pada Group Illustrations. Kemudian pilih gambar yang akan
dimasukkan lalu klik OK
b. Menambahkan Footer
Menambahkan Footer caranya hampir sama dengan menambahkan Header yang
membedakan hanyalah penempatan. Header untuk kepala sedangkan Footer untuk kaki
dokumen.
c. Menyisipkan Page Number
Page Number atau Nomor Halaman seringkali dipergunakan untuk dokumen seperti
skripsi, makalah dan sebagainya. Menyisipkan nomor halaman dapat dilakukan dengan
cara:
Masuk ke Tab Insert
Klik IconPage Number
Pilih salah satu posisi penempatan nomor halaman yang di inginkan
Atau pilih Format Page Number hingga tampil jendela seperti berikut:
Panduan Praktikum Aplikom 1 Create By TIM Dosen STIE Mujahidin Page 10
Pilih jenis penomoran pada number format kemudian klik OK. Klik Cancel untuk membatalkan
perintah.
Latihan 2.1 Petunjuk:
Ketik teks seperti dibawah ini pada lembar kerja anda
Microsoft Office 2007
Microsoft Word 2007 merupakan program aplikasi pengolah kata. Kita bisamengetikkan teks,
memasukkan gambar, mengolah tabel, membuat dokumenmassal, serta aplikasi lainnya. Tampilan
Microsoft Word 2007 sangat berbedadengan versi yang pernah ada sebelumnya.
Microsoft Excel 2007 merupakan program aplikasi pengolah angka. Kita dapatmenggunakan
Microsoft Excel sebagai aplikasi yang bisa mendukung berbagaikegiatan. Pekerjaan yang menitik
beratkan pada amgka bisa dibuat denganberbagai kondisi dan fungsi yang dimasukkan dalam
lembar kerja. Grafik pun bisaditampilkan untuk mendukung data-data angka yang ada, sehingga
laporan bisamenjadi lebih lengkap.
Tambahkan simbol dibelakang kalimat “Microsoft Office 2007”
Tambahkan Header
Tambahkan nomor halaman
Tambahkan Clip Art
Tambahkan Word art
Buat format ketikan anda menjadi seperti dibawah ini :
Microsoft Office 2007®
Microsoft Word 2007 merupakan program aplikasi pengolah kata. Kita
bisamengetikkan teks, memasukkan gambar, mengolah tabel, membuat
dokumenmassal, serta aplikasi lainnya. Tampilan Microsoft Word 2007
sangat berbedadengan versi yang pernah ada sebelumnya.
Panduan Praktikum Aplikom 1 Create By TIM Dosen STIE Mujahidin Page 11
Microsoft Excel 2007 merupakan program aplikasi pengolah angka. Kita dapatmenggunakan
Microsoft Excel sebagai aplikasi yang bisa mendukung berbagaikegiatan. Pekerjaan yang
menitik beratkan pada amgka bisa dibuat denganberbagai kondisi dan fungsi yang dimasukkan
dalam lembar kerja. Grafik pun bisaditampilkan untuk mendukung data-data angka yang ada,
sehingga laporan bisamenjadi lebih lengkap.
Latihan 2.2 Petunjuk:
Ketik teks seperti dibawah ini pada lembar kerja anda
Microsoft Office 2007
Microsoft Word 2007 merupakan program aplikasi pengolah kata. Kita bisamengetikkan teks,
memasukkan gambar, mengolah tabel, membuat dokumenmassal, serta aplikasi lainnya. Tampilan
Microsoft Word 2007 sangat berbedadengan versi yang pernah ada sebelumnya.
Microsoft Excel 2007 merupakan program aplikasi pengolah angka. Kita dapatmenggunakan
Microsoft Excel sebagai aplikasi yang bisa mendukung berbagaikegiatan.
Rubah menjadi dokumen dengan format koran dengan menggunakan format colUmns dan Drop
Cap sehingga dokumen tampak seperti dibawah ini
Microsoft Office 2007
Microsoft Word 2007 merupakan dokumenmassal, serta aplikasi lainnya. program
aplikasi pengolah kata. Kita Tampilan Microsoft Word 2007 sangat bisa mengetikkan teks,
memasukkan berbedadengan versi yang pernah gambar, mengolah tabel, membuat ada
sebelumnya.
Microsoft Excel 2007 merupakan program aplikasi pengolah angka. Kita
dapatmenggunakan Microsoft Excel sebagai aplikasi yang bisa mendukung berbagai
kegiatan.
Panduan Praktikum Aplikom 1 Create By TIM Dosen STIE Mujahidin Page 12
Praktikum 3 – Mengenal Microsoft Word 2007
Pokok Bahasan
Penerapan Tabel dan formula, mail marge
Tujuan Praktikum
• Mahasiswa mampu membuat tabel dan menerapkan formula
• Mahasiswa mampu membuat mail marge
Materi Singkat
1.1. Menambahkan Tabel
Tabel juga bisa ditambahkan pada dokumen. Caranya sebagai berikut:
Pilih Tab Insert kemudian pilih icon Table pada Group Table
Sorot jumlah barisdan kolom yang akan dibuat kemudian klik
Atur posisi garis pada baris dan kolom sesuai keinginan anda
1.2. Menggunakan Formula
Formula digunakan untuk melakukan penjumlahan, perkalian dan sebagainya.
Caranya:
Tempatkan pointer pada salah satu sel pada tabel
Pilih tab Layout
Pilih icon Formula pada Group Data
Ketikkan Rumus pada kolom formula kemudian OK
Latihan 3.1 Petunjuk:
Ketik teks dan tambahkan tabel seperti dibawah ini pada lembar kerja anda
Daftar Penjualan Barang
No Nama Barang Harga Jumlah Terjual Total
1 Komputer 35000 12 420.000
2 Printer 2500 23 57.500
3 Monitor 1500 15 22.500
Grand Total 500.000
Kolom total di isi dengan menggunakan Formula
1.3. Menggunakan Mail Merge
Mail Merge digunakan untuk membuat satu dokumen surat dengan banyak tujuan
berbeda. Caranya :
Buat 2 buah dokumen dan simpan dalam folder yang sama. Dokumen pertama
berisi format surat, sedangkan dokumen kedua berisi tabel data alamat surat
yang akan dikirimkan beserta jumlah tagihan
Jika sudah siap buka dokumen pertama
pilih tab Mailings
Pilih icon Start Mail Merge Pilih Step By Step Mail Merge Wizard
Pilih Letters kemudian next 2 kali
Pilih Browse kemudian pilih dokumen kedua yang berisi tabel klik Open
Next kemudian klik More Items
Modul Praktikum Aplikasi Komputer 1 21
Tempatkan pointer pada ketikan yang sudah disiapkan klik Insert kemudian
Close
Ulangi sampai seluruh data terisi
Klik next
Klik next sekali lagi dan pilih Edit Individual Letters
Secara otomatis dokumen akan bertambah menjadi beberapa lembar kerja
bergantung pada jumlah data pelanggan pada dokumen kedua
Simpan perubahan
Modul Praktikum Aplikasi Komputer 1 21
Tugas Praktikum
Petunjuk I
Ketik Naskah dibawah ini
No Surat : ...............................................
Hal : Surat Tagihan
Kepada
Bapak/Saudara(i)
............................................
Di
...........................................
Dengan hormat,
Sehubungan dengan waktu jatuh tempo pembayaran piutang saudara maka kami mengharapkan
kesediaannya untuk melunasi piutang sebesar Rp.
............................................
Demikian surat tagihan ini atas perhatiannya kami ucapkan terima kasih.
Tolitoli, .........................................
Bendahara
Petunjuk II
Buka Document baru, kemudian ketik Naskah dibawah ini dalam format
Tabel, sebagai sumber data field simpan dengan nama Tagihan
No Surat Nama Alamat Kota Piutang
DB-001/S- Nama Anda Jl. Jend Ahmad Yani No. Makassar 110.000.000
K/III08 55
DB-002/S- Jl.Jend Sudirman No. 69 Jakarta 130.000.000
K/III08
DB-003/S- Jl. DR. Sam Ratulangi No. Manado 75.000.000
K/III08 33
DB-004/S- Jl. Perintis Kemerdekaan Palu 165.000.000
K/III08 I/25
DB-005/S- Jl. Kemayoran Baru No. Kendari 33.000.000
K/III08 99
Buat beberapa surat tagihan dengan menggunakan Mail Merge
Tugas Laporan
1. Jelaskan fungsi penerapan Formula pada tabel 2. Jelaskan
kemudahan dari penggunaan mail marge.
Modul Praktikum Aplikasi Komputer 1 21
Lembar Kerja Tugas Laporan tanggal
Paraf,
Nama :
Program Studi :
Npm
Penyelesaian :
Modul Praktikum Aplikasi Komputer 1 21
Modul Praktikum Aplikasi Komputer 1 21
Praktikum 3 – Mengenal Microsoft Excel 2007
Pokok Bahasan
Mengenal Microsoft Excel 2007.
Tujuan Praktikum
Mahasiswa mampu mengenal menu-menu pada Ms. Excel 2007
Mahasiswa mampu jenis Pointer pada Ms Excel 2007 Mengenal
Workbook dan worksheet pada excel.
Materi Singkat
1. Mengenal Microsoft Excel
Microsoft Excel merupakan program dari Microsoft Office yang dikhususkan
untukpengolahan lembar kerja (worksheet) atau biasa dikenal dengan istilah
spreadsheetprogram. Excel biasa identik dengan pengolahan angka, dengan
menggunakan Excel kitadapat membuat proposal biaya, rencana bisnis, form aplikasi,
buku kerja akuntansi, danmasih banyak jenis dokumen lain yang memerlukan
perhitungan angka.
Selain itu lembarkerja Excel juga dapat menampilkan data dalam bentuk grafik dan
gambar. Pengolahandatabase sederhana juga dimungkinkan dalam aplikasi Microsoft
Excel.
Microsoft Excel 2007 memiliki tampilan antarmuka berbeda dari versi -
versisebelumnya. Daftar perintah yang biasa dikelompokkan dalam menu, kali ini
dikelompokkandalam beberapa tab yaitu : Home, Insert, Page Layout, Formulas, Data,
Review, dan View.
Masing-masing kategori memiliki toolbar yang dikelompokkan sesuai dengan kriterianya
dan dapat diakses secara cepat dan mudah.
2. Jenis-jenis Pointer
Berbeda dengan pointer dalam Microsoft Word, dalam Excel pointer selain berguna
sebagaipenunjuk cell atau objek juga dapat digunakan untuk operasi lain. Berikut
beberapa jenispointer dalam Excel beserta fungsinya.
Jenis Pointer Fungsi
Memilih cell/range
Memindahkan cell dan objek
Memperlebar/mempersempit Kolom
Memperlebar/mempersempit Baris
+ Mengkopi cell dan fungsi
didalamnya
3. Menambahkan Workbook
Cara 1:
Klik Office Button yang terletak pada pojokkiriatas dokumen.
Modul Praktikum Aplikasi Komputer 1 21
Pilih New.
Pada kotak dialog yang muncul pilih Blank Workbook. Klik Create Cara 2:
Tekan tombol Ctrl bersamaan dengan tombol N (Ctrl+N) pada keyboard.
4. Menambahkan Worksheet Cara 1:
Tekan tab Insert Worksheet ( ) yang terletak disebelah kanan Sheet3.
Cara 2:
Tekan tombol Shift+F11 pada keyboard.
Cara 3:
Klik kanan pada salah satu tab worksheet
Pilih Insert
Pada kotak dialog yang muncul pilih Worksheet Klik OK.
5. Mengganti nama Worksheet Cara 1:
Klik kanan tab worksheet yang akan diganti namanya Pilih Rename.
Ketikkan nama baru.
Cara 2:
Klik 2 kali tab worksheet yang akan diganti namanya
Ketikkan nama baru
6. Menghapus Worksheet
Klik kanan tab worksheet yang akan dihapus
Pilih Delete
7. Membuka Workbook
Cara 1:
Klik Office Button ( ).
Pilih Open.
Pada kotak dialog yang muncul pilih tempat penyimpanan workbook. Klik
Open Cara 2:
Tekan tombol Ctrl+O pada keyboard.
Pada kotak dialog yang muncul pilih tempat penyimpanan workbook.
Klik Open
8. Menyimpan Workbook Cara 1:
Klik Office Button ( ).
Pilih Save.
Pada kotak dialog yang muncul pilih tempat penyimpanan workbook.
Pada kotak isian file name isikan dengan nama yang diinginkan. Klik Save
Cara 2:
Tekan tombol Ctrl+S pada keyboard.
Pada kotak dialog yang muncul pilih tempat penyimpanan workbook.
Pada kotak isian file name isikan dengan nama yang diinginkan.
Klik Save
9. Menutup Workbook Cara 1:
Klik Office Button Pilih Close. Cara 2:
Klik tombol Close ( ) pada pojok kanan atas dokumen.
Cara 3:
Tekan tombol Ctrl+W pada keyboard.
Modul Praktikum Aplikasi Komputer 1 21
Praktikum 4 – Mengenal Microsoft Excel 2007
Pokok Bahasan
Mengenal Microsoft Excel 2007.
Tujuan Praktikum
• Mahasiswa mampu mengenal Kolom, Baris, Cell dan Range pada Ms. Excel 2007
• Mahasiswa mampu Mengatur Format Cell pada Ms. Excel 2007
• Mahasiswa mampu menuliskan rumus dalam excel 2007
Materi Singkat
1. Mengenal Kolom, Baris, Cell, dan Range
Setiap worksheet terdiri dari kolom dan baris. Nama kolom diawali dengan huruf A,
B,C, dan seterusnya. Nama baris diawali dengan angka 1, 2, 3, dan seterusnya.
Perpotonganantara Kolom dan Baris disebutCell. Nama Cell dituliskan berdasarkan
nama Kolom danBaris.
Contoh:
CellA1 → merupakan perpotongan antara kolom A dan baris 1
CellD4 → merupakan perpotongan antara kolom D dan baris 4
Nama Cell berguna untuk menentukan penggunaan rumus dan pengolahan
dataterhadap cell yang bersangkutan dan memudahkan penulisan rumus/formula.
Contoh:
Perkalian antara cell A1 dan D4 dapat dituliskan dengan=A1*D4 Gabungan/kumpulan dari
beberapa cell biasa disebut denganRange.
Contoh:
Range (A1:D4) → merupakan hasil seleksi/gabungan cell A1 sampai D4.
Range (D7:H10) → merupakan hasil seleksi/gabungan cell D7 sampai H10. Range berguna
untuk mendefinisikan beberapa cell untuk operasi aritmatika ataupunstatistik.
Contoh:
=SUM(A1:D10) → merupakan perintah untuk menjumlahkan cell pada jangkauan/range
A1sampai D10
2. Menambah Cell
Untuk menambahkan cell baru didalam worksheet dapat dilakukan dengan cara: Klik tab
Home
Klik tanda panah pilihan insert pada group Cells
Pilih Insert Cells
Pilih salah satu opsi pilihan dari :
Klik OK
Modul Praktikum Aplikasi Komputer 1 21
3. Menambahkan Baris
Untuk menambahkan baris baru didalam worksheet dapat dilakukan dengan cara:
Klik tab Home
Klik tanda panah pilihan insert pada group Cells
Pilih Insert Sheet Rows
4. Menambah Kolom
Untuk menambahkan kolom baru didalam worksheet dapat dilakukan dengan cara:
Klik tab Home
Klik tanda panah pilihan insert pada group Cells
Pilih Insert Sheet Columns
5. Menuliskan teks dan angka dalam cell
Untuk menuliskan teks dan angka dalam sebuah cell dapat kita lakukan dengan
mudah,cukup dengan seleksi cell yang ingin diisikan teks/rumus dan ketikkan
isinya.Excel mengijinkan beberapa jenis pemasukan data antara lain :
Labels → Teks berisi keterangan seperti nama, alamat dan keterangan lain.
Untuk menuliskan tipe data ini cukup dengan klik cell yang akan diisi data,
kemudian ketikkan teks yang akan ditampilkan
Numbers → Teks berupa angka seperti 30,-198,345,5 dan sebagainya. Untuk
menuliskan tipe data ini cukup dengan klik cell yang akan diisi data, kemudian
ketikkan angka akan ditampilkan. Penulisan karaktek koma (dalam format
Indonesia) atau titik (dalam format Inggris) mendefinisikan angka decimal/pecahan.
Tanggal dan waktu → Excel mengijinkan penulisan tanggal dan waktu sesuai
dengan format yang dikenali.
Untuk menuliskan tipe data ini cukup dengan menuliskan teks sesuai dengan
format tanggal dan waktu.
Contoh : Tanggal → 27/10/2008 atau 27-10-2008, dan sebagainya
Waktu → 13:30:00
Formula → Ekspresi untuk menghitung hasil numeric/teks berdasarkan rumus tertentu.
Untuk menuliskan rumus/formula dalam excel dapat dilakukan dengan mengawali
isicell dengan karakter sama dengan (=) kemudian diikuti rumus yang diinginkan.
Contoh :=A3+D9 → menjumlahkan cell A3 dan D9.
6. Menuliskan Rumus dalam Excel
Salah satu kelebihan dari Excel 2007 sebagai program aplikasi pengolah angka
adalahkemampuannya untuk melakukan proses penghitungan dengan cepat dan
mudah. Untukmelakukan
penghitungan, kita bisa menggunakan rumus dan fungsi. Rumus pada Excelmengikuti
kaidah kaidah umum, namun penulisannya disesuaikan dengan keyboard.
Misalnya kita ingin mengetikkan rumus “ 3x11 2“ , maka kita menuliskannya pada
Excel dalam bentuk“3*11^2”. Yang perlu diingat, penulisan rumus pada Excel harus
diawalidengan tanda = . Sehingga contoh penulisannya “=3*11^2 “.
6.1. Menuliskan Rumus
Ada beberapa cara untuk menuliskan rumus/formula dalam excel. Cara 1:
Klik cell untuk mengaktifkan cell yang akan diberi rumus
Kemudian ketikkan rumus yang anda inginkan pada formula bar, contoh :=F5-G5
Cara 2:
Klik cell untuk mengaktifkan cell yang akan diberi rumus
Ketikkan sama dengan (=) pada keyboard. (disertai rumus tertentu jika perlu).
Kemudian klik cell tujuan pertama. Ketikkan operator melalui keyboard
Kemudian klik cell tujuan kedua.
Modul Praktikum Aplikasi Komputer 1 21
Cara 3:
Klik cell untuk mengaktifkan cell yang akan diberi rumus
Klik tombol insert function ( )yang berada disebelah kiri formula bar,
sehinggamuncul kotak dialog sebagai berikut:
Pada bagian select category pilih kategori rumus.
Kemudian pada bagian Select a function pilih rumus/fungsi yang diinginkan.
Klik tombol OK.
Modul Praktikum Aplikasi Komputer 1 21
Praktikum 5 – Mengenal Microsoft Excel 2007
Pokok Bahasan
Mengenal Microsoft Excel 2007.
Tujuan Praktikum
• Mahasiswa mampu mengetahui Fungsi-fungsi pada Ms. Excel 2007
• Mahasiswa mampu menerapkan Fungsi Logika, Fungsi Pencarian
• Mahasiswa mampu mengelola database sederhana dengan Excel 2007
Materi Singkat
1. Fungsi dalam Excel
Sebagai sebuah pengolah angka yang canggih, Excel 2007 menyediakan
bermacammacam fungsi yang bisa digunakan untuk berbagai keperluan.
Kategori fungsi yang disediakan antara lain :
FungsiFinancial. Untuk mengolah data keuangan
FungsiDate & Time. Untuk mengolah data tanggal dan waktu.
FungsiMath & Trig. Untuk mengolah data matematika dan trigonometri.
FungsiStatistical.Untuk mengolah data statistik.
Fungsi Lookup dan Reference. Untuk mengolah data berdasarkan tabel & data
referensi.
FungsiDatabase. Untuk mengolah database.
FungsiText. Untuk memanipulasi teks.
Fungsi Logical. Untuk pengolahan data yang memerlukan pilihan pilihan logika.
FungsiInformation. Untuk mendapatkan informasi pada sel atau range.
FungsiEngineering. Untuk pengolahan data teknik.
Masing-masing kategori fungsi terdiri atas beberapa fungsi yang berbeda satu
sama lain.Jadi dapat disimpulkan bahwa Excel 2007 menyediakan banyak sekali
fungsi dan sangatlengkap jenisnya.
2. Fungsi-Fungsi yang sering digunakan
SUM
Bentuk penulisan fungsi SUM adalah=Sum(angka1;angka2;…)
AVERAGE
Digunakan untuk menghitung rerata/ rata-rata.
Bentuk penulisannya adalah=AVERAGE (nilai1;nilai2;…)
MAX
Digunakan untuk mencari nilai maksimal dari satu set data. Bentuk penulisannya
adalah=MAX (nilai1;nilai2;…)
MIN
Digunakan untuk mencari nilai minimal dari satu set data. Bentuk penulisannya
adalah=Min(nilai1;nilai2;…)
COUNT
Digunakan untuk menghitung berapa buah argumen yang berisi data numerik. Bentuk
penulisannya adalah=COUNT(argumen1;argumen2;…)
IF
If adalah fungsi logika untuk memilih satu dari dua nilai berdasar pengujian
logika.Bentuk penulisannya=IF(UjiLogika;nilaiJikaBenar;NilaiJikaSalah)
Latihan 5.1
Format cell
Modul Praktikum Aplikasi Komputer 1 21
Latihan 5.2
Fungsi Statistik
Sheet 1
Sheet 2
Modul Praktikum Aplikasi Komputer 1 21
Latihan 5.3
Fungsi Logika & String
Gaji Pokok
Jika Gol = IA Gaji Pokok Rp. 550.000,
Jika Gol = IIA Gaji Pokok Rp. 750.000,
Jika Gol = IIIA Gaji Pokok Rp. 1.250.000,
Jika Gol = IVA Gaji Pokok Rp. 1.500.000
Tunjangan Transport :
Jika Gol = IA Maka Rp. 5000 x 26
Jika Gol = IIA Maka Rp. 7500 x 26
Jika Gol = IIIA Maka Rp. 10.000 x 26
Jika Gol = IVA Maka Rp. 12.000 x 26
Modul Praktikum Aplikasi Komputer 1 21
Tunjangan Makan:
Jika Gol = IA Maka Rp. 7500 x 26
Jika Gol = IIA Maka Rp. 10000 x 26
Jika Gol = IIIA Maka Rp. 12.5000 x 26
Jika Gol = IVA Maka Rp. 15.000 x 26
Tunjangan Kesehatan: 10% x Gaji Pokok
Sheet 2
Sheet 3
• Jam Kerja Lembur : Jam Kerja Aktual - Jam Kerja Normal
• Penghasilan Lembur : 2 jam pertama (Jam lembur x 1,5 x 20000), lembur 3 jam dan
seterusnya (jam lembur x 2 x 20000)
• Total : Gaji Pokok + Lembur
• Tunjangan Kawin: Jika Status TK = 0, jika Status K = 120000
• Tunjangan Anak: Jika Status TK = 0, jika Status K = 120000 x Jumlah Anak, Max Anak 3.
Ket : Jumlah Anak Satu Karakter dari kanan pada sel Status
Modul Praktikum Aplikasi Komputer 1 21
Latihan 4.4
Sheet 1
Huruf
• Jika Nilai >=85 And Nilai <=100 Grade A
• Jika Nilai >=70 And Nilai < 85 Grade B
• Jika Nilai >=60 And Nilai < 70 Grade C
• Jika Nilai >=45 And Nilai < 60 Grade D
• Jika Nilai <45 Maka Grade E
Angka
• Jika Grade =A maka Angka = 4
• Jika Grade =B maka Angka = 3
• Jika Grade =C maka Angka = 2
• Jika Grade =D maka Angka = 1
• Jika Grade =E maka Angka = 0 Mutu = sks x angka
Index Prestasi = Jumlah Mutu / Jumlah SKS
Predikat :
• Sangat Memuaskan Jika Index Prestasi >=3,5 dan <=4
• Memuaskan Jika Index Prestasi >=3 dan <3,5
• Baik Jika Index Prestasi >=2,5 dan <3
• Cukup Jika Index Prestasi >=2 dan <2,5
• Tidak Lulus Jika Index Prestasi <2
Sheet 2
Modul Praktikum Aplikasi Komputer 1 21
Keterangan:
• Jika Peserta Laki-laki (Jenis Kelamin = L), Status = TK dan Tinggi Badan >= 165 maka
Keterangan LULUS.
• Jika Peserta Perempuan (Jenis Kelamin = P), Status = TK dan Tinggi Badan >= 160
maka Keterangan LULUS.
3. Fungsi Pencarian dan Rujukan
VLOOKUP
Fungsi Vlookup digunakan untuk mencari nilai berdasarkan pembacaan pada tabel
referensi yang ditentukan berdasarkan no kolom (data tersusun secara vertikal).Bentuk
Penulisan
=VLOOKUP(Kriteria;Tabel_Rujukan;No_Kolom_Tabel_Rujukan;Rangelooku p)
HLOOKUP
Fungsi Hlookup digunakan untuk mencari nilai berdasarkan pembacaan pada
tabelreferensi yang ditentukan berdasarkan no baris (data tersusun secara
horizontal).Bentuk Penulisan
=HLOOKUP(Kriteria;Tabel_Rujukan;No_Baris_Tabel_Rujukan;Rangelookup)
Latihan 5.5
Fungsi Lookup (Hlookup & Vlookup)
Modul Praktikum Aplikasi Komputer 1 21
Gaji Kotor = Gaji pokok + Tunjangan
Pajak = jika Kode K Maka Pajak 120000 jika Kode T maka Pajak 100000
Gaji Bersih = Gaji Kotor - Pajak
Sheet 2
Tempo : 7 hari dari tanggal Pinjam
Lama Pinjam : Tgl Kembali - Tgl Pinjam
Jumlah Hari Denda : Jika lama pinjam lebih dari 7 hari
Denda : jumlah hari denda * 500/hari untuk tiga hari pertama, hari keempat dan seterusnya
1000/hari
Sheet 3
Modul Praktikum Aplikasi Komputer 1 21
Praktikum 6 – Mengenal Microsoft Power Point 2007
Pokok Bahasan
Mengenal Microsoft Power Point 2007.
Tujuan Praktikum
• Mahasiswa mampu mengetahui menu-menu pada Ms. Power Point 2007
• Mahasiswa mampu membuat presentasi dengan Ms Power Point 2007
Materi Singkat
1. Mengenal Microsoft Office PowerPoint 2007
Micorosoft PowerPoint 2007 adalah program aplikasi untuk membuat presentasi secara
elektronik yang handal. Presentasi Power Point dapat terdiri dari teks, grafik, objek
gambar, clipart, movie, suara dan objek yang dibuat program lain.
Program ini pun dapat dicetak secara langsung menggunakan kertas, atau dengan
menggunakan transparansi untuk kebutuhan presentasi melalui Overhead, serta dapat
dicetak untuk ukuran slide film. Apabila dibutuhkan dibagikan kepada audiens sebagai
bahan pendukung dalam presentasi, maka kita dapat mencetaknya seperti notes, handout
dan outline. Kita juga dapat menampilkan presentasi secara online baik melalui internet
maupun intranet.
Tampilan Ms. PowerPoint 2007 mengalami perubahan yang cukup signifikan dibandingkan
versi sebelumnya. Pada dasarnya semua tools yang ada pada Ms. PowerPoint 2007 juga ada
versi yang belumnya, tetapi tampilannya sangat berbeda dan terdapat beberapa fitur
Modul Praktikum Aplikasi Komputer 1 21
tambahan. Jika Anda telah menguasai Ms. PowerPoint sebelumnya, maka Anda akan lebih
mudah untuk mempelajari kembali penggunannya pada Ms. PowerPoint
2007
2. Membuat Presentasi
Setelah anda menghadapi tampilan Ms. PowerPoint Anda bisalangsung membuat
presentasi. Slide pertama adalah slide dengan format layout untuk Judulpresentasi. Anda
ketikkan langsung saja Judul dan Sub Judul pada slide yang pertama.
Misalnya kita akan buat slide tentang Pengenalan Internet, maka tampilan slide
pertamaseperti pada contoh:
Untuk menambahkan slide baru, klik tombol New Slide maka akan muncul window
OfficeTheme yang berisi beberapa format layout slide yang dapat kita pilih. Lebih
jelasnya dapatdilihat pada Gambar berikut ini.
Ada empat jenis layout pada Office Theme yaitu:
Teks Layouts, yang berisi Layout khusus untuk menampilkan teks saja, terdiri dari
Title Slide yaitu slide untuk judul/awal presentasi, Title Only hanya memuat judul
saja, Title and Teks memuat judul dan penjelasannya, Title and 2 colom memuat
judul dan pembahasan yang disajikan dalam bentuk 2 kolom.
Modul Praktikum Aplikasi Komputer 1 21
Content Layouts, yang berisi Gambar, bagan, diagram dengan lima bentuk yaitu:
Blank artinya kosong, Content berisi isinya saja, Title and Content untuk
menampilkan judul dan Isinya, Title and two Content untuk menmpilkan judul dan
dua isi yang disajikan dalam dua kolom, Title, Content and 2 Content sama dengan
Title and Content hanya Content kolom kedua dipecah lagi menjadi dua baris, Titel
2 Content and Content sama dengan sebelumnya hanya yang kiri yang dipecah dua,
Title and 4 Content sama dengan sebelumnya hanya kiri dan kanan masing-masing
dipecah dua.
Text and Contents Layout Yaitu gabungan antara teks dengan gambar, bagan atau
diagram, anda dapat memilih salah satu model yang diinginkan.
Other Layout Model Slide out yang lain, misalnya dengan clip art, media dan
sebagainya. Anda dapatmemilih sesuai dengan kebutuhan.
Misalnya kita memilih layout Title and Content, kemudian kita menambahkan tulisan
presentasi pada slide keduamisalnya seperti pada Gambar dibawah:
Sekarang mari kita membuat slide ketiga dengan bentuk yang berbeda, misalnya
bentuklayout Title and 2 Content. Kemudian tambahkan tulisan pada slide ketiga
tersebut sebagai berikut:
a. Pada bagian Click to add title ketikkan:
Sumber Daya di Internet
b. Lalu klik pada judul Click to add text yang terletak sebelah kiri dan Tuliskan:
• E-mail
• Mailing list
• Newsgroup
• Web
c. Klik pada judul Click to add text yang terletak sebelah kanan.
Modul Praktikum Aplikasi Komputer 1 21
d. Tuliskan
• Telnet
• FTP
• Gopher
• Chat
Hasil langkah di atas sebagai berikut:
3. Membuat Slide dengan gambar, clipart, tabel, grafikatau obyek lainnya
Klik tombol Insert New Slide kemudian pilih layout Title and Two Content.
Pada Title ketikkan “Arsitektur Internet”.
Pada Content yang pertama ketikkan:
Dapat menghubungkan seluruh komputer di dunia
Dapat berkomunikasi antar komputer
Pada Content yang kedua, jika ingin menambahkan gambar dengan cara klik
picture pada content, kemudian akan muncul kotak dialog Insert Picture dan
pilihfile gambar yang akan dimasukkan ke silde.
Jika ingin menambahkan clipart, maka klik icon clipart pada slide di content
2kemudian akan muncul kotak dialog Insert Clip Art sebagai berikut:
Modul Praktikum Aplikasi Komputer 1 21
4. Mengenal Tombol-Tombol Pengatur Pandangan
Di bagian kanan bawah terdapat tiga buah tombol yang berguna untuk mengatur
pandangan terhadap slide. Ketiga tombol tersebut diperlihatkan pada gambar berikut:
a. Normal View
Pada keadaan normal, pandangan inilah yang ditampilkan. Pada pandangan ini,
bidang yangberisi wujud slide lebih ditonjolkan daripada bidang-bidang lainnya.
b. Slide Sorter View
Pada pandangan ini, semua slide akan ditampilkan dalam ukuran kecil dan disusun
dalam format baris dan kolom.
Modul Praktikum Aplikasi Komputer 1 21
Hal ini sangat bermanfaat untuk melihat semua slide secara sepintas. Untuk
menampilkansalah satu slide, anda dapat mengklik ganda pada slide yang
bersangkutan.
c. Slide Show View
Tombol ini berguna untuk menampilkan slide-slide yang telah dibentuk, dimulai
dari slidepertama. Caranya:
Aktifkan slide pertama.
Klik tombol Slide Show View Muncul tampilan berikut:
Untuk menampilkan slide berikutnya tekanlah tombol Page Down, jika slide
sebelumnyatekanlah tombol Page Up. Tombol Home dapat anda gunakan untk menuju slide
pertamadan End untuk menuju slide terakhir. Untuk mengakhiri presentasi tekanlahtombol
Esc.Anda juga bisa mengakhiri dengan cara klik kanan mouse kemudian pilihlah End
Show.
Modul Praktikum Aplikasi Komputer 1 21
Anda mungkin juga menyukai
- Adi Margalino Eka Putra SBADokumen3 halamanAdi Margalino Eka Putra SBAwisnu fpf28Belum ada peringkat
- Cover Aplikom 1Dokumen2 halamanCover Aplikom 1wisnu fpf28Belum ada peringkat
- Materi Ekobang WisnuDokumen4 halamanMateri Ekobang Wisnuwisnu fpf28Belum ada peringkat
- Syarat KonsulDokumen1 halamanSyarat Konsulwisnu fpf28Belum ada peringkat
- Materi Ekobang WisnuDokumen4 halamanMateri Ekobang Wisnuwisnu fpf28Belum ada peringkat