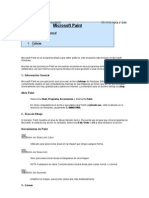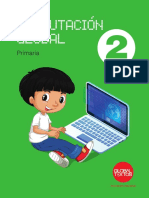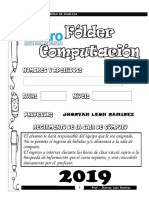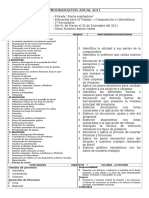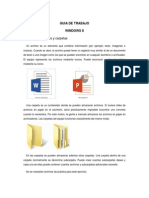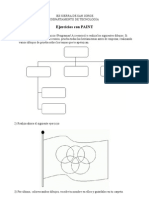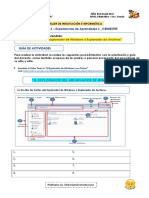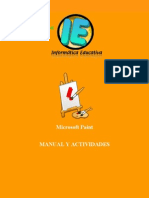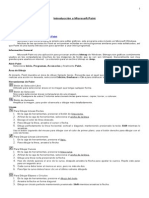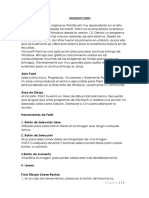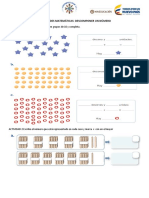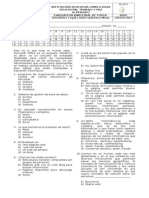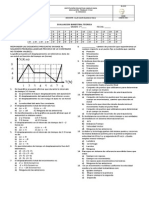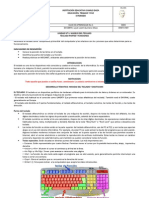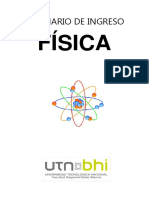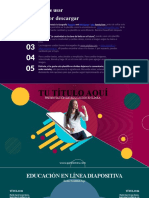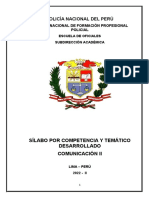Guia Paint
Diunggah oleh
musico_hilciasJudul Asli
Hak Cipta
Format Tersedia
Bagikan dokumen Ini
Apakah menurut Anda dokumen ini bermanfaat?
Apakah konten ini tidak pantas?
Laporkan Dokumen IniHak Cipta:
Format Tersedia
Guia Paint
Diunggah oleh
musico_hilciasHak Cipta:
Format Tersedia
GUIA DE PAINT
Pág. 1
PAINT
1. ¿ Cómo abrir Paint?
2. Herramientas
* Área de trabajo
* Herramientas de selección y ampliación-reducción
* Herramientas para líneas
* Herramientas para figuras
* Herramientas de texto
* Herramientas de brocha y aerosol
* Herramientas para borrar
3. Colores
http://www.lbarroso.com Autora: lourdes barroso
GUIA DE PAINT
Pág. 2
¿Como Abrir Paint?
Selecciona INICIO -> Programas-> Accessorios -> Paint.
http://www.lbarroso.com Autora: lourdes barroso
GUIA DE PAINT
Pág. 3
Área de trabajo
Al iniciarlo, Paint muestra un área trabajo o de dibujo llamado lienzo.
http://www.lbarroso.com Autora: lourdes barroso
GUIA DE PAINT
Pág. 4
Herramientas de selección y ampliación-reducción
Botón de Selección Libre
Utilizado para seleccionar áreas en la imagen que tenga cualquier forma.
Botón de Selección
Sirve para seleccionar áreas rectangulares de una imagen.
NOTA: Cualquiera de estos 2 botones puede seleccionar áreas para copiar, borrar, o
colorear.
Botón de Aumento
•Amplifica la imagen, para poder observarla más detalladamente.
•Las opciones que permite seleccionar para el porcentaje que puede
visualizar son:
Herramientas para líneas
Para Dibujar Líneas Rectas
1. En la caja de herramientas, presionar el botón de línea recta.
2. Al final de la caja de herramientas, selecciona el ancho de la línea.
3. Escoge el color de línea deseado.
4. Para dibujar la línea, arrastra el ratón manteniendo apretado el botón izquierdo.
http://www.lbarroso.com Autora: lourdes barroso
GUIA DE PAINT
Pág. 5
• Usa el botón izquierdo del Mouse para dibujar con el color de primer plano; usa el
botón derecho para dibujar con el color de fondo.
Para Dibujar Líneas Libremente
1. En la caja de herramientas, presiona el lápiz.
2. Para dibujar la línea, arrastra la flecha .
Para Dibujar Curvas
1. En la caja de herramientas, presiona la línea curva
2. Al final de la caja de herramientas, selecciona el ancho de la línea.
3. Dibuja una línea recta .
4. Has clic donde quieras el arco de la curva, después manteniendo presionado el
botón del ratón, arrástralo para dibujar la curva.
5. Cada curva debe tener al menos un arco, pero no más de dos.
¡NO OLVIDES ELEGIR TUS COLORES!
http://www.lbarroso.com Autora: lourdes barroso
GUIA DE PAINT
Pág. 6
ACTIVIDAD 1: DIBUJANDO LÍNEAS.
Las imágenes que aparecen a continuación son obra de un gran pintor llamado MONDRIAN,
este artista trabajaba sobre todo con líneas.
1. Toma como inspiración estas pinturas y utilizando líneas rectas y/o curvas crea
tu propia “obra de arte”.
NOTA: Para rellenar un área de color
a) pincha sobre el bote
b) elige el color que quieras.
c) lleva el bote dentro del área a colorear y haz clic.
2. Firma tu dibujo usando el lápiz.
3. Guarda tu dibujo en tu directorio con el nombre: dibujos con líneas.
http://www.lbarroso.com Autora: lourdes barroso
GUIA DE PAINT
Pág. 7
Herramientas para figuras
Para Dibujar Elipses o Círculos
1. En la caja de herramientas, presiona el dibujo del óvalo.
2. Arrastra el ratón.
3. Dibuja un círculo perfecto manteniendo presionada la tecla Mayúscula mientras
arrastras.
4. Puedes colorearlo al escoger una forma de relleno al final de la caja de herramientas
Las opciones que aparecen en el cuadro de opciones de la barra de herramientas, permiten
que puedas personalizar tu objeto:
Objeto con contorno sin un color de relleno.
Objeto con contorno y un color de relleno diferente.
Figura geométrica sin un contorno y con color de relleno.
Elige un color nuevo en la caja de colores.
Para Dibujar un Rectángulo o Cuadrado
1. En la caja de herramientas, presiona el botón del cuadro para crear un
cuadro con esquinas, o presiona para crear un cuadro SIN esquinas.
2. Para dibujar un rectángulo, arrastra el ratón, manteniendo presionado el botón
izquierdo en forma diagonal en la dirección que quieras.
3. Para dibujar cuadrados, mantén presionada la tecla Mayúscula del teclado
mientras arrastras.
4. Para colorearlo escoge una forma de relleno de la caja de herramientas.
http://www.lbarroso.com Autora: lourdes barroso
GUIA DE PAINT
Pág. 8
5. Para el ancho de los bordes selecciona línea recta o curva en la caja de
herramientas, después regresa al cuadrado.
Para Dibujar un Polígono
1. En la caja de herramientas, presiona el botón de polígono.
2. Para dibujar el polígono, arrastra el ratón y haz clic en cada esquina para pasar a la
siguiente línea y doble clic cuando hayas terminado.
3. Para usar ángulos de 90º y 45º, mantén presionado la tecla Mayúscula, mientras
arrastras el ratón..
Herramientas para texto
Para Agregar Texto
1. Asegúrate de que el color de primer plano sea el color que deseas.
2. Has clic en la herramienta de texto.
3. Arrastra el cuadro de texto a través del dibujo.
4. En la parte de abajo de las herramientas de trabajo aparecen 2 figuras, se debe de
tomar la opción que se desee, dependiendo el formato del texto que se quiere tomar.
5. Escribe el texto que desees.
6.Presiona el botón derecho
del ratón dentro del recuadro
de texto para cambiar el
tamaño y tipo de letra
http://www.lbarroso.com Autora: lourdes barroso
GUIA DE PAINT
Pág. 9
7. Asegúrate de que esté correcto, antes de hacer clic fuera del cuadro de texto.
Puesto que una vez que hayas añadido texto, NO PODRÁS BORRAR.
NOTA: Dentro de Paint al igual que otras aplicaciones o programas de Microsoft, si realizas
una acción no deseada, puedes deshacerlo si seleccionas
http://www.lbarroso.com Autora: lourdes barroso
GUIA DE PAINT
Pág. 10
ACTIVIDAD CON textos y polígonoS
1. Diseña la portada de un disco que te guste utilizando solo letras y figuras
geométricas.
Ideas.
2. Guarda la portada en tu directorio con el nombre: disco.
http://www.lbarroso.com Autora: lourdes barroso
GUIA DE PAINT
Pág. 11
Herramientas de brocha y aerosol
Para Pintar con Brocha
1. En la caja de herramientas, presiona la brocha.
2. Al final de la caja de herramientas, has clic en la forma de la brocha.
3. Para pintar, arrastra el cursor o flecha.
Para Crear Efecto de Aerosol
1. En la caja de herramientas, presiona la lata de pintura aerosol.
2. Al final de la caja de herramientas, selecciona el tamaño del aerosol.
3. Para pintar, arrastra el cursor.
HERRAMIENTA RELLENO DE COLOR
Para Rellenar un Área u Objeto con Color
1. En la caja de herramientas, presiona la lata de pintura.
2. Has clic en el área u objeto que deseas colorear.
NOTA :Si el dibujo que va a ser rellenado tiene aberturas, el color se va a derramar por todo
el área de dibujo. Puedes encontrar y cerrar esas aberturas al hacer clic en Ver –Zoom-
Tamaño- elige entre Tamaño Grande ó Personalizado.
Los colores de primer y segundo plano aparecen a la izquierda de la caja de colores. Puedes
rellenar con el color de primer plano al hacer clic en el, o con el color de fondo al hacer clic
con el botón derecho del Mouse.
http://www.lbarroso.com Autora: lourdes barroso
GUIA DE PAINT
Pág. 12
Herramientas para borrar
Para Borrar un Área Pequeña
1. En la caja de herramientas, selecciona el borrador.
2. Al final de la caja de herramientas, has clic en el tamaño del borrador.
3. Arrastra el cursor sobre el área que quieres borrar.
NOTA: El color de fondo seleccionado muestra que color va dejar detrás el borrador.
Para Borrar Áreas Grandes
1. En la caja de herramientas, elige el rectángulo para seleccionar un área rectangular o
elige la forma poligonal para seleccionar libremente un área.
2. Arrastra el cursor para seleccionar el área que quieres borrar.
3. En el menú Edición, escoge Borrar selección.
NOTA: Si se toma el botón de selección libre para borrar, nótese que al seleccionar lo que
se quiere borrar hace un cuadro total del área seleccionada, pero sólo borrará lo que se
marcó libremente.
http://www.lbarroso.com Autora: lourdes barroso
GUIA DE PAINT
Pág. 13
COLORES
Las imágenes con formato .bmp trabajan solo con 16 colores, aunque permite editar más
solo deja ver los que marca y los que se personalizan los remplaza por los similares a estos.
Para escoger Colores de Primer y Segundo Plano (Fondo)
1. Para fijar un color de primer plano selecciona un color de la caja de colores.
2. Para fijar el color de fondo selecciona con el botón derecho del Mouse un color de la
caja de colores.
3. Los colores seleccionados aparecerán a la izquierda de la caja de colores. El color
superior es el color del primer plano y el inferior del fondo.
Para Escoger Colores (de una imagen que ya tiene color)
1. En la caja de herramientas, presiona el gotero.
2. Has clic en el color deseado de la imagen.
3. Nota como el color que escogiste se convierte en el color del primer plano.
http://www.lbarroso.com Autora: lourdes barroso
GUIA DE PAINT
Pág. 14
ACTIVIDAD: DIBUJO LIBRE .USANDO TODAS LAS HERRAMIENTAS.
1. Usando el mayor número de herramientas realiza un dibujo libre.
2. Firma tu dibujo.
3. Archívalo en tu carpeta con el nombre: cuadro
Para realizar tu dibujo puedes inspirarte en otro gran artista, en este caso
español, que fue:
JOAN MIRÓ.
http://www.lbarroso.com Autora: lourdes barroso
Anda mungkin juga menyukai
- Microsoft Paint Manual SencilloDokumen5 halamanMicrosoft Paint Manual Sencillorsebastian.sanviator94% (18)
- Mi Libro Computacion 2Dokumen17 halamanMi Libro Computacion 2Jhoselin VasquezBelum ada peringkat
- Cuadernillo Primaria 2º 2022 Bloque 1Dokumen27 halamanCuadernillo Primaria 2º 2022 Bloque 1Claudia AcevedoBelum ada peringkat
- Computacion para Primero PrimariaDokumen16 halamanComputacion para Primero Primariakeyla ponceBelum ada peringkat
- Aprende las herramientas básicas de Office con Mi Libro de Computación 1Dokumen13 halamanAprende las herramientas básicas de Office con Mi Libro de Computación 1Jhoselin VasquezBelum ada peringkat
- Taller Informatica 4 y 5Dokumen64 halamanTaller Informatica 4 y 5Tia Ale100% (1)
- Barra de formato WordPadDokumen2 halamanBarra de formato WordPadFelikin Mndz HrtdBelum ada peringkat
- Practica en Paint SegundoDokumen4 halamanPractica en Paint SegundoYessicaBelum ada peringkat
- Guia Paint - 7ºDokumen3 halamanGuia Paint - 7ºgloritanc@gmail.comBelum ada peringkat
- Examen de Computación 1Dokumen2 halamanExamen de Computación 1Asiri CruzBelum ada peringkat
- Segundo 2017-2018Dokumen66 halamanSegundo 2017-2018Annys MikoBelum ada peringkat
- Computacion Global 2pdf 1 12Dokumen12 halamanComputacion Global 2pdf 1 12Priscila Beatriz Cabrera CabralBelum ada peringkat
- 5 Años - RELLENO DE COLORDokumen1 halaman5 Años - RELLENO DE COLORCaloz MallquiBelum ada peringkat
- Examen Diagnostico Computacion PreescolarDokumen3 halamanExamen Diagnostico Computacion PreescolarJOSE MANUEL GARCIABelum ada peringkat
- Modulo Scratch 1mer Grado PrimariaDokumen42 halamanModulo Scratch 1mer Grado PrimariaRicardo Alvarado Fano100% (1)
- Computación para Todos (Primaria) - 1er GradoDokumen16 halamanComputación para Todos (Primaria) - 1er GradoAriel Geovanny Barrera Rivas100% (1)
- Computacion 1º Prim ... Ii ParteDokumen24 halamanComputacion 1º Prim ... Ii PartemelanyBelum ada peringkat
- Windows 10 introducción pantalla principalDokumen28 halamanWindows 10 introducción pantalla principalClaudia AcevedoBelum ada peringkat
- Practica Word Tabulaciones y TablasDokumen2 halamanPractica Word Tabulaciones y TablasIvy TorresBelum ada peringkat
- Computacionclases 160323051402Dokumen10 halamanComputacionclases 160323051402Sasha Leon RamirezBelum ada peringkat
- Configuración de página y elementos básicos WordDokumen66 halamanConfiguración de página y elementos básicos WordChristian TenocioBelum ada peringkat
- 02 Botones de ControlDokumen2 halaman02 Botones de ControlCesar Argentino LainezBelum ada peringkat
- Modulo Computo 1º Primaria - LNF - 1Dokumen68 halamanModulo Computo 1º Primaria - LNF - 1Geraldine Leiva EspejoBelum ada peringkat
- Computacion 2º Prim ... III ParteDokumen31 halamanComputacion 2º Prim ... III ParteJean Aliaga LucenBelum ada peringkat
- Programacion Anual de Computacion SecundariaDokumen7 halamanProgramacion Anual de Computacion SecundariaMarisol CcqBelum ada peringkat
- Guia de Programa PaintDokumen2 halamanGuia de Programa PaintNataly Castro Hormazabal0% (1)
- Guia Practica Trabajar Con Archivos y CarpetasDokumen11 halamanGuia Practica Trabajar Con Archivos y CarpetasernestoavalosBelum ada peringkat
- Ficha Computación - 3er GradoDokumen63 halamanFicha Computación - 3er GradoANGEL FLORESBelum ada peringkat
- Ejercicios PaintDokumen1 halamanEjercicios PaintDvd AlberdiBelum ada peringkat
- CONTENIDO Primaria de Tercero A SextoDokumen74 halamanCONTENIDO Primaria de Tercero A Sextolucrecia menendez100% (1)
- Kodu para Principiantes Parte 3Dokumen12 halamanKodu para Principiantes Parte 3Bernard Villacorta VelaBelum ada peringkat
- Informática Educativa FichasDokumen15 halamanInformática Educativa FichasCima ChiclayoBelum ada peringkat
- Formas y objetos en PowerPointDokumen66 halamanFormas y objetos en PowerPointLily FloresBelum ada peringkat
- Examen CorelDokumen4 halamanExamen CoreljoseBelum ada peringkat
- Ejercitación de Informática para Primer Ciclo de PrimariaDokumen110 halamanEjercitación de Informática para Primer Ciclo de PrimariamariaBelum ada peringkat
- Ventana Principal PaintDokumen13 halamanVentana Principal PaintBOLETIN EPIDEMIOLOGICO RED VIRU 20140% (1)
- COMPUTACIONDokumen2 halamanCOMPUTACIONEdgardo Asencio SevillanoBelum ada peringkat
- "El Explorador Del Archivador de Windows": Actividad #3 - Experiencias de Aprendizaje 3 - II BIMESTREDokumen2 halaman"El Explorador Del Archivador de Windows": Actividad #3 - Experiencias de Aprendizaje 3 - II BIMESTREJean Piere Valdeiglesias SotoBelum ada peringkat
- 4togrado 180408182626Dokumen82 halaman4togrado 180408182626variedades davidBelum ada peringkat
- 1er Grado ComputacionDokumen16 halaman1er Grado ComputacionEduardo Wisp100% (1)
- Computacion Segundo PrimariaDokumen16 halamanComputacion Segundo Primariakeyla ponce100% (1)
- Planeacion+Anual+Computacion+i (2013 2014)Dokumen10 halamanPlaneacion+Anual+Computacion+i (2013 2014)SoOniia SenaBelum ada peringkat
- Material 6 Sec 2019Dokumen10 halamanMaterial 6 Sec 2019imderBelum ada peringkat
- Curso Informatica para Niños Guadalinex NiosDokumen32 halamanCurso Informatica para Niños Guadalinex NiosAndrea CarmonaBelum ada peringkat
- Windows 7 examen títuloDokumen4 halamanWindows 7 examen títuloAlbert Sullcaray YarangaBelum ada peringkat
- Paint II Primer GradoDokumen2 halamanPaint II Primer GradoGabyvonBelum ada peringkat
- 5 Años - CAJA DE HERRAMIENTASDokumen2 halaman5 Años - CAJA DE HERRAMIENTASCaloz MallquiBelum ada peringkat
- Íconos y Accesos DirectosDokumen3 halamanÍconos y Accesos DirectosCésar BautistaBelum ada peringkat
- Guia PaintDokumen11 halamanGuia PaintJavier BuenañoBelum ada peringkat
- Tutorial Microsoft PaintDokumen5 halamanTutorial Microsoft PaintmpyjjBelum ada peringkat
- Manual PaintDokumen5 halamanManual PaintWillson Muñoz BernalBelum ada peringkat
- Microsoft PaintDokumen4 halamanMicrosoft PaintprojavierBelum ada peringkat
- Manual PaintDokumen9 halamanManual Paintalipio1Belum ada peringkat
- Manual PaintDokumen3 halamanManual PaintinfobachmdqBelum ada peringkat
- Sesion 3 - Paint 12.05.22Dokumen6 halamanSesion 3 - Paint 12.05.22Rony Mulllisaca PalliBelum ada peringkat
- Microsoft Paint Manual SencilloDokumen5 halamanMicrosoft Paint Manual SencilloAlexzz Bercian0% (1)
- Microsoft Paint Manual SencilloDokumen5 halamanMicrosoft Paint Manual SencilloTaty HernándezBelum ada peringkat
- Manual PaintDokumen5 halamanManual PaintAngela gonzalez animasBelum ada peringkat
- Manual PAINTMejorado 2024Dokumen27 halamanManual PAINTMejorado 2024thdgdrsochffzkzmooBelum ada peringkat
- Cuadernillo PaintDokumen7 halamanCuadernillo PaintAndrea JiménezBelum ada peringkat
- Guía Estudiantes Taller Grado 5toDokumen6 halamanGuía Estudiantes Taller Grado 5toLiseth Quintero100% (1)
- Habilidades Matemáticas Tarea 8Dokumen2 halamanHabilidades Matemáticas Tarea 8Liseth QuinteroBelum ada peringkat
- Bimestral INFORMATICA 7Dokumen3 halamanBimestral INFORMATICA 7Liseth QuinteroBelum ada peringkat
- Habilidades Matemáticas Tarea 2Dokumen4 halamanHabilidades Matemáticas Tarea 2Liseth QuinteroBelum ada peringkat
- Bimestral Informatica 9Dokumen1 halamanBimestral Informatica 9Liseth QuinteroBelum ada peringkat
- Resume NDokumen3 halamanResume NLiseth QuinteroBelum ada peringkat
- Habilidades Matemáticas Tarea 7Dokumen2 halamanHabilidades Matemáticas Tarea 7Liseth QuinteroBelum ada peringkat
- Habilidades Matemáticas Tarea 3 PDFDokumen2 halamanHabilidades Matemáticas Tarea 3 PDFLiseth QuinteroBelum ada peringkat
- Juego MatematicasDokumen1 halamanJuego MatematicasLiseth QuinteroBelum ada peringkat
- Uso de La Coma Grado 4Dokumen1 halamanUso de La Coma Grado 4Liseth QuinteroBelum ada peringkat
- Bimestral INFORMATICA 6Dokumen2 halamanBimestral INFORMATICA 6Liseth Quintero100% (1)
- Bimestral Informatica 8Dokumen2 halamanBimestral Informatica 8Liseth QuinteroBelum ada peringkat
- Bimestral Informatica 6Dokumen2 halamanBimestral Informatica 6Liseth Quintero0% (1)
- Bimestral Fisica 7Dokumen1 halamanBimestral Fisica 7Liseth QuinteroBelum ada peringkat
- Bimestral Informatica 9Dokumen1 halamanBimestral Informatica 9Liseth QuinteroBelum ada peringkat
- Bimestral Fisica 6Dokumen1 halamanBimestral Fisica 6Liseth QuinteroBelum ada peringkat
- Bimestral Matematicas 906Dokumen1 halamanBimestral Matematicas 906Liseth QuinteroBelum ada peringkat
- Redes de ComputadorasDokumen3 halamanRedes de ComputadorasLiseth QuinteroBelum ada peringkat
- Guia 2 Limites InfinitosDokumen2 halamanGuia 2 Limites InfinitosLiseth QuinteroBelum ada peringkat
- Guia 1Dokumen3 halamanGuia 1Liseth QuinteroBelum ada peringkat
- Examen Diagnostico Sexto Grado. 25 ReactivosDokumen7 halamanExamen Diagnostico Sexto Grado. 25 ReactivosRadaid Pérez López87% (60)
- El Mundo Maravilloso de La FísicaDokumen2 halamanEl Mundo Maravilloso de La Físicaaleja7280% (15)
- Física 10: Conceptos fundamentales y vectoresDokumen43 halamanFísica 10: Conceptos fundamentales y vectoresLuis GarcíaBelum ada peringkat
- Guia 1 - 2PDokumen6 halamanGuia 1 - 2PLiseth QuinteroBelum ada peringkat
- Matemática 2 grado 9o prueba de matemáticaDokumen32 halamanMatemática 2 grado 9o prueba de matemáticasapome100% (1)
- Guia 1Dokumen3 halamanGuia 1Liseth QuinteroBelum ada peringkat
- Pregunta 4Dokumen7 halamanPregunta 4Liseth QuinteroBelum ada peringkat
- Historia de La FisicaDokumen65 halamanHistoria de La FisicaLiseth QuinteroBelum ada peringkat
- Def ResponsabilidadDokumen3 halamanDef Responsabilidadkika1006Belum ada peringkat
- El Rumor en VenezuelaDokumen3 halamanEl Rumor en Venezuelaribs14Belum ada peringkat
- Modelos de Correlación Entre El PDC y El CBR Inalterado PaDokumen23 halamanModelos de Correlación Entre El PDC y El CBR Inalterado PaSara Ramirez Valencia100% (2)
- Cuadernillo Ingreso FisicaDokumen75 halamanCuadernillo Ingreso FisicaDamiánBelum ada peringkat
- Analisis Numerico 2 CreditosDokumen8 halamanAnalisis Numerico 2 CreditosJaider Montenegro TorregrozaBelum ada peringkat
- COOLPACKDokumen15 halamanCOOLPACKcarlos evalaBelum ada peringkat
- TDR Apuntalamiento GlorietaDokumen4 halamanTDR Apuntalamiento GlorietaLeandro Valdivieso AntonBelum ada peringkat
- Slidesgratis Educacion en Linea Plantillas de PowerpintDokumen14 halamanSlidesgratis Educacion en Linea Plantillas de PowerpintMatías Álvarez CáceresBelum ada peringkat
- Resumen Del Sistema IndirectoDokumen7 halamanResumen Del Sistema IndirectoStefany Salguedo NdnBelum ada peringkat
- Estructuras ocupacionales agrícolasDokumen172 halamanEstructuras ocupacionales agrícolasDunkin Donuts Ecuador0% (1)
- Silabo - COMUNICACIÓN IIDokumen8 halamanSilabo - COMUNICACIÓN IINerilzon JairBelum ada peringkat
- 4 JunioDokumen21 halaman4 JunioAna Jacqueline Rodriguez MartinezBelum ada peringkat
- Tinciones DiferencialesDokumen10 halamanTinciones DiferencialesWilliam Pérez OsaldeBelum ada peringkat
- Contrato de servicio de verificación vehicular federalDokumen11 halamanContrato de servicio de verificación vehicular federalRuben93030823Belum ada peringkat
- Obtencion de NitratosDokumen7 halamanObtencion de NitratosAdrian VelascoBelum ada peringkat
- Tarea No. 2. Resumen Áreas de Conocimiento en La Administración de Proyectos - Marian Julissa Parra GamezDokumen6 halamanTarea No. 2. Resumen Áreas de Conocimiento en La Administración de Proyectos - Marian Julissa Parra GamezMarian JulissaBelum ada peringkat
- El Transhumanismo y Su Representacion en FrankensteinDokumen4 halamanEl Transhumanismo y Su Representacion en FrankensteinsebastianBelum ada peringkat
- ITCM Celaya: Potencia de prueba estadística, factores que influyen y cómo aumentarlaDokumen4 halamanITCM Celaya: Potencia de prueba estadística, factores que influyen y cómo aumentarlaAraceli AbarcaBelum ada peringkat
- Radio CognitivaDokumen17 halamanRadio CognitivaMoisesClintonSonccoHuisaBelum ada peringkat
- Guia Ciencias Sociales 10Dokumen5 halamanGuia Ciencias Sociales 10Oscar SepulvedaBelum ada peringkat
- Cartel CientificoDokumen1 halamanCartel CientificoTéllez Nolasco Laisha JohanaBelum ada peringkat
- Espectro de Las Practicas Restaurativas PDFDokumen4 halamanEspectro de Las Practicas Restaurativas PDFGloria Patricia Fernandez CorreaBelum ada peringkat
- Presentacion PPT - Ruido, Iluminación y VentilaciónDokumen35 halamanPresentacion PPT - Ruido, Iluminación y VentilaciónZoe MtBelum ada peringkat
- Origen y Evolución de La Profesión de AbogadoDokumen16 halamanOrigen y Evolución de La Profesión de AbogadoAlejandro Jose Colmenares Call50% (6)
- Cómo Depurar Un Programa Python Con PDB - PybonacciDokumen9 halamanCómo Depurar Un Programa Python Con PDB - PybonacciAndrea VNBelum ada peringkat
- Arde Con LluviaDokumen17 halamanArde Con LluviaFrancisca AriasBelum ada peringkat
- MA465 S03 S08 CS03 Caso 3 Nuevo Laboratorio Químico AlumnosDokumen6 halamanMA465 S03 S08 CS03 Caso 3 Nuevo Laboratorio Químico AlumnosLuis Angel Poma Palacios0% (1)
- SimuladorEstrategiaDokumen8 halamanSimuladorEstrategiadayana alvisBelum ada peringkat
- Informe Final Snap Argpaz Uis 111Dokumen25 halamanInforme Final Snap Argpaz Uis 111Johan Steven Pinto AcostaBelum ada peringkat
- La Aceptacion de Si Mismo - Romano Guardini PDFDokumen9 halamanLa Aceptacion de Si Mismo - Romano Guardini PDFmindyBelum ada peringkat
- Escala CUVE Agresion Escolar PDFDokumen10 halamanEscala CUVE Agresion Escolar PDFDeborah L. Sievens FigueroaBelum ada peringkat