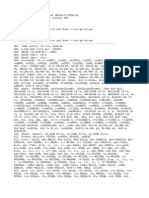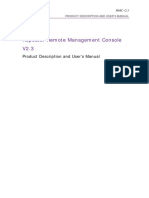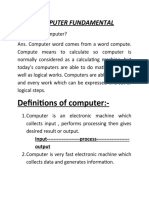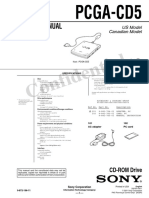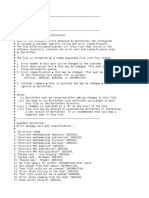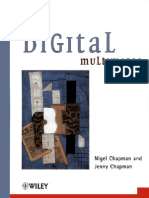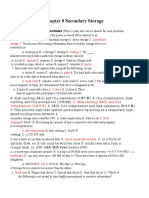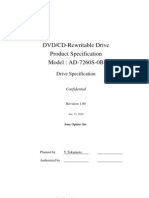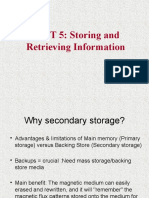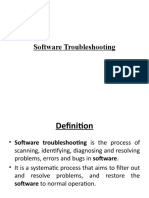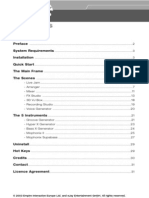Automating Win Install
Diunggah oleh
adhiseshanmscDeskripsi Asli:
Hak Cipta
Format Tersedia
Bagikan dokumen Ini
Apakah menurut Anda dokumen ini bermanfaat?
Apakah konten ini tidak pantas?
Laporkan Dokumen IniHak Cipta:
Format Tersedia
Automating Win Install
Diunggah oleh
adhiseshanmscHak Cipta:
Format Tersedia
Automating Windows Installation in a VDI environment
Automating Windows Installation
in a VDI environment
Authored by
Ricky El-Qasem
Founder of Virtualizeplanet.com
& SE with Veeam Software.
By Ricky El-Qasem (ricky@virtualizeplanet.com) 1|Page
Automating Windows Installation in a VDI environment
Contents
Automating Windows Installation ..........................................................................................................1
Introduction ............................................................................................................................................3
Creating a pre-packaged install media CD ..............................................................................................3
SetupMGR ...........................................................................................................................................3
Tips and Tricks.....................................................................................................................................6
ISO Images...........................................................................................................................................7
Extended Automation - nLite ............................................................................................................10
Extended Automation - vLite ............................................................................................................18
By Ricky El-Qasem (ricky@virtualizeplanet.com) 2|Page
Automating Windows Installation in a VDI environment
Introduction
This document highlights some tip and tricks to automate the installation of Windows Operating
Systems from physical or electronic CD media. Of course true automation of VDI desktop
deployment is through the use templates but the template itself needs to be initially created
through the installation of the OS.
Creating a pre-packaged install media CD
In this section we'll focus on the automation of operating systems through the use of unattended
installation procedures.
When we install Windows XP or just about any other operating system matter of fact we are asked
numerous questions that help the install software setup the operating system. We are asked to fill in
information about the serial number, hostname, disk configuration, network configuration to name
a few. Most of this information is repeated every time we install the same operating system and
becomes mundane. This section describes and walks you through how you can automate the
inclusion of this information and make your installation completely unattended. Initially we’ll focus
on use the native tools available but in later will look at some third-party tools to make this
automation even easier.
SetupMGR
Current Microsoft Windows operating systems include an application called setupmgr (Setup
Manager) which is used to create a unattended answer file with the file name WINNT.SIF. This
unattended answer file will include the repeatable information and automation instructions used to
automate the installation of your operating system. The concept is simple. You create answer file,
save a copy in the i386 folder of your operating system media CD and then boot from it. The end
result is a fully installed operating system which was fully or partially automated.
So as promised lets walk you through this procedure in more detail. Initially we will work with an
Windows XP image and focus on Vista later.
1. First thing you need to do is create the WINNT.SIF file by executing setupmgr.exe. This executable
can be found inside the deploy.cab file which is located in > Install Media\support\tools:
By Ricky El-Qasem (ricky@virtualizeplanet.com) 3|Page
Automating Windows Installation in a VDI environment
Figure 9.1
2. You need to extract the setupmgr and setupcl executable somewhere on your desktop.
Figure 9.2
3. Next run the setupmgr.exe by double clicking on it. Click Next on the initial screen. On the next
dialog box you will be prompted whether you want to create a new answer file or work with a
previous answer file. For the purpose of this exercise select "Create New"
4. Select "Unattended Setup" we may review the other options later in this chapter.
5. Select "Windows XP Professional" as we intend to create an XP image in this exercise.
6. On the User interaction dialog windows you have multiple options to how setupmgr will allow the
user at install to interact with the installation. Seen as we intend to make this installation fully
automated we'll go for the "Fully automated" option.
7. Next select "Setup a CD"
By Ricky El-Qasem (ricky@virtualizeplanet.com) 4|Page
Automating Windows Installation in a VDI environment
8. Agree to the EULA license agreement.
What happens next is you are prompted for the repeatable information.
9. Go through and input Name, Organisation, decide on some screen settings like colour and
resolution, specify your time zone, your product key.
In the next section under networking settings you are first asked what Computer Name. This
information is ambiguous at this point as we have no plans for naming convention. We probably let
the connection brokers help us dictate a naming convention and automate the naming of our
operating systems.
10. So I would suggest the below check box and allow for a random computer name.
Figure 9.3
11. Input a password for the Local Administrators account, make any modifications to your network
setting to reflect you environment, and decide whether you want this operating to become a
member of a domain automatically at install. This probably not necessary as the connection broker
will be responsible for this later.
12. In the Advanced Settings section I would normally default the parameters but you may decide
that setting some of these parameters might be useful in your environment take for example: you
may know that the printer configuration for each user will always be the same you could setup
network printers at install saving you a job later.
The net result of these steps is the option to save a unattended answer file with the above
information. For the purpose of this exercise we need to change the file type to a .sif file by first click
Browse the change the drop box and select "Remote Boot file"
By Ricky El-Qasem (ricky@virtualizeplanet.com) 5|Page
Automating Windows Installation in a VDI environment
Figure 9.4
Save your file as WINNT.SIF. This is the file that the install software looks for in i386 to perform an
automated install.
Tips and Tricks
Now eventually we'll want to somehow get this file into the i386 folder of your install media but at
this point we still need to perform a few hacks on this file to get our install fully automated.
Currently as it standards if we were to use the answer file winnt.sif the installation would pause
when it came to the text mode options to partition the hard-drive used for installation. This you
could argue required user interaction and isn't fully automated, so let's fix this minor irritant.
1. Open the winnt.sif with your favourite text editor (I just happen to prefer notepad++) and locate
the [Unattended] section like so:
By Ricky El-Qasem (ricky@virtualizeplanet.com) 6|Page
Automating Windows Installation in a VDI environment
[Unattended]
UnattendMode=FullUnattended
OemSkipEula=Yes
OemPreinstall=No
TargetPath=\WINDOWS
2. Next after the " UnattendMode=FullUnattended" line add the following 2 lines of text:
Repartition=Yes
UnattendSwitch="Yes"
so it now looks like this:
[Unattended]
UnattendMode=FullUnattended
Repartition=Yes
UnattendSwitch="Yes"
OemSkipEula=Yes
OemPreinstall=No
TargetPath=\WINDOWS
This will trigger the install software to create a NTFS volume on the first disk using the maximum
capacity for the System Disk (where the OS installed).
You do have the option to be more creative when it comes to the partitioning of your harddisks
through this process but it's a little tricky and we'll save that for another book.
ISO Images
So at this point we have an unattended answer file but the question is what to do with it? We
somehow need to get this file injected into the i386 folder of your install media which is typically a
read-only CDrom. The best way to achieve that is to copy your install media into an ISO image which
we can easily read and write to without having to create a new CD each time we make a change. The
great thing about ISO images is that most hypervisor virtualisation platforms support them and
encourage the use of ISO images.
So what is an ISO image? An ISO image is a flat file which contains a sector by sector copy of raw
data as it would normally be presented on a CDRom disk. This format is defined by the International
By Ricky El-Qasem (ricky@virtualizeplanet.com) 7|Page
Automating Windows Installation in a VDI environment
Organization for Standardization (ISO). ISO image files typically have a file extension of .ISO but Mac
OS X ISO images often have the extension .CDR. Its named after the ISO9960 file system used with
CD-ROM media, but an ISO image can also contain UDF file system because UDF is backward-
compatible with ISO 9660.
Using an ISO image means we can quite easily inject or extract files from our install media without
having to rewrite a read-only CDrom. My tool of choice to perform these tasks is MagicISO or you
could use WinISO or even a plethora of freeware alternatives.
So in this next section we'll walk you through the process.
1. First you need to make an ISO image of your install media. With the install media (Windows XP in
this example) in a local CDrom drive open MagicISO, select the tools menu and click on Make ISO
from CD/DVD-rom:
Figure 9.5
2. Next selct the relevant CDrom drive, give your ISO a filename and specify that you want to create
an ISO format image:
By Ricky El-Qasem (ricky@virtualizeplanet.com) 8|Page
Automating Windows Installation in a VDI environment
Figure 9.6
This will now create an ISO image of the install media.
Figure 9.7
Once completed you may now open the newly created ISO image using MagicISO. From now on you
can drag and drop file from your desktop environment into the ISO image as you please. So the first
By Ricky El-Qasem (ricky@virtualizeplanet.com) 9|Page
Automating Windows Installation in a VDI environment
thing you want to do is drag and drop the WINNT.SIF file into the i386 folder fo your ISO image like
so:
Figure 9.8
You can now re-save the ISO image which only take a second to do compared to initial creation of
this file and that's it, finished. At this point the ISO image is ready for deployment and you can either
write it as is to a CDrom disk or if you virtualisation platform permits install your operating system
directly from it. Doing this has added benefit in the time need to install the operating system.
Installing from a file on hard-drive is about 10 time faster than installing from a CDrom disk.
Extended Automation - nLite
There are third-party tools, free ones to be precise that can aid us extend what we can automate at
install even further. These tools are called nLite and vLite for XP and Vista respectively. nLite maybe
downloaded free of charge from http://www.nliteos.com/ and vLite from http://www.vlite.net.
The finished product from using these tool is pretty much the same as what we have just achieved
with our unattended install ISO image but with an added bonus that we can automate a few other
things as well as follows:
We can integrate Service packs, Hotfixes and drivers into our ISO.
We can remove components that are not need from the installation
We can automate and tweak the installation.
By Ricky El-Qasem (ricky@virtualizeplanet.com) 10 | P a g e
Automating Windows Installation in a VDI environment
So now let's walk through the process of creating an unattended XP ISO image using nLite. The final
product we'll be an optimised image in which can be used to install XP in a ESX virtual machine. We
may then use said image to create a template from.
Let's start off by opening up nLite and the first thing it requires is visibility of a local copy of install
media. It's probably best at this stage to use a local copy of XP located on a hard-drive. nLite will
need to modify and write to the install media before compiling a the finished product.
The next phase of compilation is to decide what modifications need to be included with the finished
product. These options include:
Figure 9.9
Service Packs: The user may slipstream current services packs to update the install media.
Hotfixes: The user may include needed hotfixes or updates into the install media.
Drivers: You may include hardware drivers that are required by your VDI installations. A example of
using this feature is that you may want to include the LSI SCSI driver used by ESX XP virtual machine
which is not included by default on standard distributions of Windows XP.
Components: Some aspects of the windows XP installation maybe removed to make the installation
of XP thinner. For example there may be no need to include NT Backup with your installation or MIDI
control. Removing these components will reduce the foot print on disk required by the XP
installation.
Unattended: In this section you'll configure similar options to ones we saw in the WINNT.SIF which
we reviewed in earlier sections but with added parameters.
Options: Within this dialog box allow you further optimise the installation by prompting for the user
to make decisions like whether to use OEM branding or where to place the windows system files
which usually reside in the Windows folder.
Tweaks: These options allow the user to optimise the final installation with providing some
performance enhancements and make choices of which services should be started to name a few.
Bootable ISO: This function will be the components that aids you in creating the final ISO image or
CD used for your installation of XP.
By Ricky El-Qasem (ricky@virtualizeplanet.com) 11 | P a g e
Automating Windows Installation in a VDI environment
For the purpose of this book we should keep in mind that we are doing this for the creation of a
virtual machine for VDI and should select the following then click next:
Drivers
Unattended
Bootable ISO
The next dialog box prompts you for additional drivers to be included with this new install media and
in this case it would be an idea to try to include the LSI drivers for the reasons mentioned previous.
Click the insert button:
Figure 9.10
After clicking the insert button you can choose to install a single driver or a folder full of drivers:
Figure 9.11
By Ricky El-Qasem (ricky@virtualizeplanet.com) 12 | P a g e
Automating Windows Installation in a VDI environment
Now select the appropriate LSI driver:
Figure 9.12
The next screen will prompt you to select a the relevant driver as in theory you may have a choice of
multiple drivers.
Figure 9.13
By Ricky El-Qasem (ricky@virtualizeplanet.com) 13 | P a g e
Automating Windows Installation in a VDI environment
In the next section you'll be prompted for some setup information that will enable the automation
of setup. Mostly the questions that are normally asked at install time will be answered here plus a
few additional ones that might be useful.
On the "General" tab you'll specify the automation level and it's probably best to pick "Hide Pages".
Also specify the Windows License Key, whether you want to turn off the built-in firewall and if you
are using this for VDI its probably best to disable hibernation. The rest you could leave as default.
Figure 9.14
On the "Users" tab it's a good idea to set the local administrators password
Figure 9.15
By Ricky El-Qasem (ricky@virtualizeplanet.com) 14 | P a g e
Automating Windows Installation in a VDI environment
On the "Owner and Network ID" tab set the Workgroup parameter to "Workgroup". There's no point
defining domain membership as this will be automated later with the use of templates. You need to
set the Full Name and Organization fields otherwise the installer will pause for you to fill this
information in.
Figure 9.16
On the "Regional" tab make sure you change every parameter to suite the location and regional
information of the installation. Again this will save you a job later.
Figure 9.17
By Ricky El-Qasem (ricky@virtualizeplanet.com) 15 | P a g e
Automating Windows Installation in a VDI environment
One thing that's worth doing is removing any network settings. The default is to set the IP address of
the default network adapter to a static IP address. In terms of VDI everything needs to be as fluid as
possible so using static IP addresses is not the way forward for the VDI sessions. Make sure you
select a customer option and click the minus button on the "Network settings" tab so you have an
empty configuration.
Figure 9.18
On the "Components" tab unless required it's a good idea to choose not install IIS. One of the key
goals in automating the installation of a VDI session is keep the foot print as light as possible and
choosing not install components of the base operating system that are not require is a good way of
keeping it light.
Figure 9.19
At this point you could default the rest of the tabs in the unattended portion of this configuration.
But this decision is up to you as you could require more automation dependant on you environment
for example you may need to create local users which you could with this time saving method.
By Ricky El-Qasem (ricky@virtualizeplanet.com) 16 | P a g e
Automating Windows Installation in a VDI environment
At this point you are prompted if you'd like to apply the changes to install files which will be used to
create the install media used to install your VDI session's operating system.
Figure 9.20
So the last task is create the install media ISO image. You do this by clicking on the "Make ISO"
button then specifying a filename and location to locate your ISO image.
Figure 9.21
At this point you have a fully automated install media of Windows XP in a ISO file.
Enjoy Automation.
By Ricky El-Qasem (ricky@virtualizeplanet.com) 17 | P a g e
Automating Windows Installation in a VDI environment
Extended Automation - vLite
The object of this next section is walk through the same approach as we did with the last section
expect this time we'll create an unattended Windows Vista install media. This time though we'll
need use an application known as vLite opposed to nLite which was developed for Windows XP
whereas vLite is for Vista.
One prerequisite of vLite is to have the Vista Automated installation kit (AIK) installed. You will be
prompted for this the first time you load up vLite. Just a quick heads up the AIK is about 1.3GB in size
and may take some time to download so it's time to make some coffee.
After installation you may have to search and manually copy the "wimgapi.dll" file into the folder
where vLite is installed.
As before the first time you get going with vLite you will be asked for the installation media and this
will then prompt you to make a local of media to work on.
Figure 9.22
You will be prompted for a Vista version and version you choose is determined by the license choices
you make.
By Ricky El-Qasem (ricky@virtualizeplanet.com) 18 | P a g e
Automating Windows Installation in a VDI environment
Please note we have really discussed what version of the operating system to use with VDI and
there's
The a goodofreason
next phase for that.
compilation When
is to it comes
decide to Microsoft Windows
what modifications operating
need to be includedsystem there
with the are
finished
some rules
product. to options
These follow. include:
Figure 9.23
Integration:
Service Packs: The user may slipstream current services packs to update the install media.
Hotfixes: The user may include needed hotfixes or updates into the install media.
Drivers: You may include hardware drivers that are required by your VDI installations.
Components: Some aspects of the windows Vista installation maybe removed to make the
installation of Vista thinner. For example there may be no need to include Games with your
installation or Speech support. Removing these components will reduce the foot print on disk
required by the Vista installation.
Tweaks: These options allow the user to optimise the final installation with providing some
performance enhancements and make choices of which services should be started to name a few.
Unattended Setup: In this section you'll configure similar options to ones we saw in the WINNT.SIF
which we reviewed in earlier sections but with added parameters.
Bootable ISO: This function will be the components that aids you in creating the final ISO image or
CD used for your installation of Vista.
By Ricky El-Qasem (ricky@virtualizeplanet.com) 19 | P a g e
Automating Windows Installation in a VDI environment
As in the previous section we need to answer the question which we'd normally be asked at install
time like specifying the Vista License serial (Product Key) and whether or not we want to be asked to
activate at first logon. Now again the purpose of this exercise is automate as much of the installation
as possible.
Figure 9.24
Also remember to specify your regional information.
Figure 9.25
By Ricky El-Qasem (ricky@virtualizeplanet.com) 20 | P a g e
Automating Windows Installation in a VDI environment
Now because I was using a media that included multiple different versions of Vista when I tried to
apply the parameters I just specified I was prompted with a question. Do I want to rebuild the whole
media with my parameters of just the version of Vista I specified
Figure 9.26
Now because the installation of Vista is simplified we don't have to put as much effort into creating
this install media. For example Vista comes with drivers for the LSI adapter used in VMware virtual
machines so there's no need to include one with the media.
At this point vLite will now go away and start rebuilding the install media in the folder you specified
right at the beginning of this process after which we can then build an ISO image to install from.
So on the next screen we need to click on the "Make ISO" button and then specify a filename and a
path to locate you install media in ISO file format.
By Ricky El-Qasem (ricky@virtualizeplanet.com) 21 | P a g e
Automating Windows Installation in a VDI environment
Figure 9.27
After a few minutes the fruits of your labour will be complete, a ready to install automated version
of the Vista install media.
By Ricky El-Qasem (ricky@virtualizeplanet.com) 22 | P a g e
Anda mungkin juga menyukai
- The Subtle Art of Not Giving a F*ck: A Counterintuitive Approach to Living a Good LifeDari EverandThe Subtle Art of Not Giving a F*ck: A Counterintuitive Approach to Living a Good LifePenilaian: 4 dari 5 bintang4/5 (5794)
- The Little Book of Hygge: Danish Secrets to Happy LivingDari EverandThe Little Book of Hygge: Danish Secrets to Happy LivingPenilaian: 3.5 dari 5 bintang3.5/5 (399)
- A Heartbreaking Work Of Staggering Genius: A Memoir Based on a True StoryDari EverandA Heartbreaking Work Of Staggering Genius: A Memoir Based on a True StoryPenilaian: 3.5 dari 5 bintang3.5/5 (231)
- Hidden Figures: The American Dream and the Untold Story of the Black Women Mathematicians Who Helped Win the Space RaceDari EverandHidden Figures: The American Dream and the Untold Story of the Black Women Mathematicians Who Helped Win the Space RacePenilaian: 4 dari 5 bintang4/5 (894)
- The Yellow House: A Memoir (2019 National Book Award Winner)Dari EverandThe Yellow House: A Memoir (2019 National Book Award Winner)Penilaian: 4 dari 5 bintang4/5 (98)
- Shoe Dog: A Memoir by the Creator of NikeDari EverandShoe Dog: A Memoir by the Creator of NikePenilaian: 4.5 dari 5 bintang4.5/5 (537)
- Elon Musk: Tesla, SpaceX, and the Quest for a Fantastic FutureDari EverandElon Musk: Tesla, SpaceX, and the Quest for a Fantastic FuturePenilaian: 4.5 dari 5 bintang4.5/5 (474)
- Never Split the Difference: Negotiating As If Your Life Depended On ItDari EverandNever Split the Difference: Negotiating As If Your Life Depended On ItPenilaian: 4.5 dari 5 bintang4.5/5 (838)
- Grit: The Power of Passion and PerseveranceDari EverandGrit: The Power of Passion and PerseverancePenilaian: 4 dari 5 bintang4/5 (587)
- Devil in the Grove: Thurgood Marshall, the Groveland Boys, and the Dawn of a New AmericaDari EverandDevil in the Grove: Thurgood Marshall, the Groveland Boys, and the Dawn of a New AmericaPenilaian: 4.5 dari 5 bintang4.5/5 (265)
- The Emperor of All Maladies: A Biography of CancerDari EverandThe Emperor of All Maladies: A Biography of CancerPenilaian: 4.5 dari 5 bintang4.5/5 (271)
- On Fire: The (Burning) Case for a Green New DealDari EverandOn Fire: The (Burning) Case for a Green New DealPenilaian: 4 dari 5 bintang4/5 (73)
- The Hard Thing About Hard Things: Building a Business When There Are No Easy AnswersDari EverandThe Hard Thing About Hard Things: Building a Business When There Are No Easy AnswersPenilaian: 4.5 dari 5 bintang4.5/5 (344)
- Team of Rivals: The Political Genius of Abraham LincolnDari EverandTeam of Rivals: The Political Genius of Abraham LincolnPenilaian: 4.5 dari 5 bintang4.5/5 (234)
- Rise of ISIS: A Threat We Can't IgnoreDari EverandRise of ISIS: A Threat We Can't IgnorePenilaian: 3.5 dari 5 bintang3.5/5 (137)
- The Unwinding: An Inner History of the New AmericaDari EverandThe Unwinding: An Inner History of the New AmericaPenilaian: 4 dari 5 bintang4/5 (45)
- The World Is Flat 3.0: A Brief History of the Twenty-first CenturyDari EverandThe World Is Flat 3.0: A Brief History of the Twenty-first CenturyPenilaian: 3.5 dari 5 bintang3.5/5 (2219)
- The Gifts of Imperfection: Let Go of Who You Think You're Supposed to Be and Embrace Who You AreDari EverandThe Gifts of Imperfection: Let Go of Who You Think You're Supposed to Be and Embrace Who You ArePenilaian: 4 dari 5 bintang4/5 (1090)
- The Sympathizer: A Novel (Pulitzer Prize for Fiction)Dari EverandThe Sympathizer: A Novel (Pulitzer Prize for Fiction)Penilaian: 4.5 dari 5 bintang4.5/5 (119)
- Her Body and Other Parties: StoriesDari EverandHer Body and Other Parties: StoriesPenilaian: 4 dari 5 bintang4/5 (821)
- Bin CDM English BUN ReadmeDokumen11 halamanBin CDM English BUN Readmeapi-3740469Belum ada peringkat
- Toshiba Satellite A200 Service ManualDokumen186 halamanToshiba Satellite A200 Service ManualPaulo.mofo2694Belum ada peringkat
- Itc IgnouDokumen9 halamanItc IgnougovindarajnBelum ada peringkat
- User Manual RMC-v2 - 3Dokumen26 halamanUser Manual RMC-v2 - 3carlosf_6Belum ada peringkat
- FundamentalDokumen87 halamanFundamentalAkshay KumarBelum ada peringkat
- LG 1200 & Laser Cut 5.0Dokumen27 halamanLG 1200 & Laser Cut 5.0misterno27Belum ada peringkat
- Pcga-Cd5: Service ManualDokumen1 halamanPcga-Cd5: Service ManualJorge Antonio TorresBelum ada peringkat
- William Stallings Computer Organization and Architecture 9 EditionDokumen48 halamanWilliam Stallings Computer Organization and Architecture 9 EditionmisbahBelum ada peringkat
- HP 2400 Scanner-Installation ProcedureDokumen5 halamanHP 2400 Scanner-Installation ProcedureYasser AbdellaBelum ada peringkat
- Digital Multimedia (Livro de Apoio)Dokumen591 halamanDigital Multimedia (Livro de Apoio)António FonsecaBelum ada peringkat
- Computer PDFDokumen7 halamanComputer PDFM Farhadul IslamBelum ada peringkat
- Primary and Secondary MemoryDokumen23 halamanPrimary and Secondary MemoryALIBelum ada peringkat
- Computer Support and MaintenanceDokumen5 halamanComputer Support and MaintenanceDavid MuriuBelum ada peringkat
- Chapter 8 Secondary Storage QuestionsDokumen3 halamanChapter 8 Secondary Storage QuestionsDana DhsBelum ada peringkat
- Install GuideDokumen17 halamanInstall GuideJim TsikasBelum ada peringkat
- tm290sg PDFDokumen113 halamantm290sg PDFscribdermaniacBelum ada peringkat
- Sony Optiarc Inc. DVD/CD-Rewritable Drive Specification AD-7260S-0B Rev. 1.00Dokumen24 halamanSony Optiarc Inc. DVD/CD-Rewritable Drive Specification AD-7260S-0B Rev. 1.00Beto AraujoBelum ada peringkat
- UNIT 5: Storing and Retrieving InformationDokumen35 halamanUNIT 5: Storing and Retrieving InformationMaiah Phylicia LatoyaBelum ada peringkat
- LlyodsDokumen73 halamanLlyodskoib789Belum ada peringkat
- Software TroubleshootingDokumen15 halamanSoftware TroubleshootingPurushothama ReddyBelum ada peringkat
- Itronix User's ManualDokumen143 halamanItronix User's ManualspyroszafBelum ada peringkat
- Physical Characteristics of DisksDokumen28 halamanPhysical Characteristics of DiskskarloBelum ada peringkat
- Acer-Aspire 5334 5734Z ENG SGDokumen248 halamanAcer-Aspire 5334 5734Z ENG SGJosé María PazBelum ada peringkat
- Rally On 2 Lesson Plans For 2nd SecondaryDokumen103 halamanRally On 2 Lesson Plans For 2nd Secondarymarco_mtz_680% (5)
- Notes On The Troubleshooting and Repair of Compact Disc Players and CDROM DrivesDokumen180 halamanNotes On The Troubleshooting and Repair of Compact Disc Players and CDROM DrivesEddwin Rodri Rodriguez100% (1)
- 5.6 Basic Computer Structure: Basic Maintenance Training Manual Module 5 Digital Technology / EISDokumen26 halaman5.6 Basic Computer Structure: Basic Maintenance Training Manual Module 5 Digital Technology / EISIvomadnessBelum ada peringkat
- Dance6 Manual - UKDokumen17 halamanDance6 Manual - UKIrinel Dobrisor100% (1)
- CD-ROM Installation Instructions: WindowsDokumen3 halamanCD-ROM Installation Instructions: WindowsFelipe FonsecaBelum ada peringkat
- KDC W434 W4034 W4534 - InsDokumen36 halamanKDC W434 W4034 W4534 - Insgabi_xyzBelum ada peringkat
- ANTARAMUKA APLIKASI MULTIMEDIADokumen19 halamanANTARAMUKA APLIKASI MULTIMEDIAYuDha BanGkitBelum ada peringkat