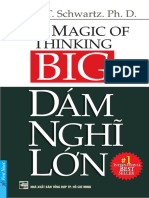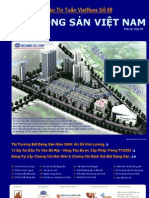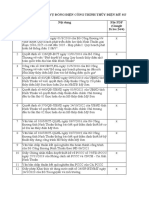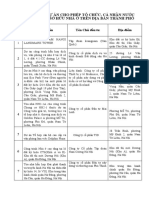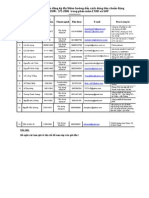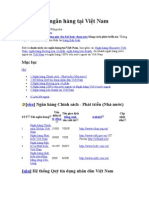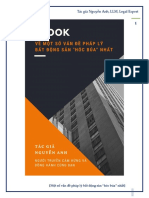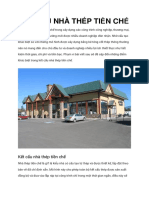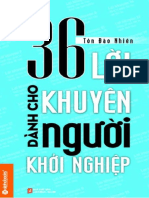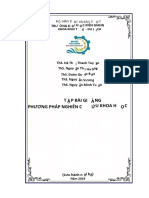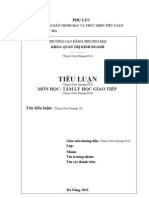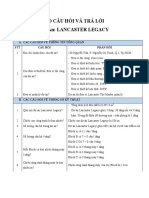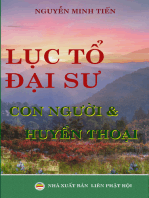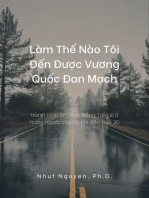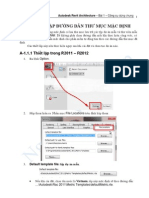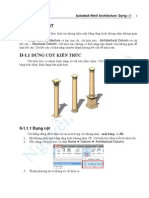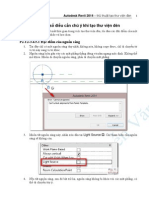Gioi Thieu Sach Rac2011
Diunggah oleh
vanthiep50Hak Cipta
Format Tersedia
Bagikan dokumen Ini
Apakah menurut Anda dokumen ini bermanfaat?
Apakah konten ini tidak pantas?
Laporkan Dokumen IniHak Cipta:
Format Tersedia
Gioi Thieu Sach Rac2011
Diunggah oleh
vanthiep50Hak Cipta:
Format Tersedia
Autodesk Revit Architecture 1
Nguyễn Văn Thiệp
Revit Architecture
Phần mềm thiết kế kiến trúc
3D
Dùng cho phiên bản 2011-2012
Tập 1
TỔNG QUÁT VỀ AUTODESK REVIT ARCHITECTURE
BỀ MẶT ĐỊA HÌNH – SITE
LƯỚI TRỤC
CAO ĐỘ - LEVELS
CÁC CÔNG CỤ SỬ DỤNG THƯỜNG XUYÊN TRONG DỰNG HÌNH
DỰNG CỘT
LẮP DẦM
THIẾT KẾ TƯỜNG – WALLS
SÀN NHÀ – FLOOR
TRẦN NHÀ – CEILINGS
MẶT PHẲNG THAM CHIẾU, MẶT PHẲNG LÀM VIỆC
MÁI NHÀ – ROOF
TẠO KHOẢNG TRỐNG CHO TRẦN, NỀN, MÁI NHÀ
Hà Nội 2011
Nguyễn Văn Thiệp http://th3d.forumotion.net , http://th3d.blogspot.com
2 Autodesk Revit Architecture
Nguyễn Văn Thiệp
REVIT
ARCHITECTURE
PHẦN MỀM THIẾT KẾ KIẾN TRÚC – XÂY DỰNG 3D
Dùng cho phiên bản 2011-2012
Tập 2
TẠO HÌNH KHỐI
TƯỜNG, VÁCH NGĂN, MÁI BẰNG KÍNH
TẠO CỬA VÀ CỬA SỔ CÁC CÔNG CỤ TẠO MÔ HÌNH TRONG MODEL IN-
PLACE VÀ FAMILY
MÔ HÌNH THƯ VIỆN VÀ THAM SỐ
ĐỒ NỘI THẤT
CÁC MÔ HÌNH CẢNH QUAN
TẠO MÔ HÌNH TẠI CHỖ - MODEL IN-PLACE
CẦU THANG
LỐI ĐI DỐC THOAI THOẢI – RAMP
LAN CAN - RAILING
HÀ NỘI 2011
Nguyễn Văn Thiệp http://th3d.forumotion.net , http://th3d.blogspot.com
Autodesk Revit Architecture 3
Nguyễn Văn Thiệp
REVIT
ARCHITECTURE
PHẦN MỀM THIẾT KẾ KIẾN TRÚC – XÂY DỰNG 3D
Dùng cho phiên bản 2011-2012
Tập 3
CÁC MẪU VẬT LIỆU
CÁC KHUNG NHÌN 3D
KẾT XUẤT HÌNH ẢNH – RENDERING
CÁC KHUNG NHÌN – VIEWS
GHI NHÃN, CHỮ, CHÚ DẪN VÀ KÍCH THƯỚC VÀO CÁC KHUNG NHÌN
XÁC ĐỊNH KHÔNG GIAN CỦA CÔNG TRÌNH
VẼ HÌNH 2D CHO KHUNG NHÌN VÀ MÔ TẢ CHI TIẾT
CÁC BẢNG BIỂU TRONG BẢN VẼ KỸ THUẬT
TẠO NHÓM CÁC ĐỐI TƯỢNG THIẾT KẾ - GROUPING
HỒ SƠ THIẾT KẾ - CONSTRUCTION DOCUMENTS
HÀ NỘI 2011
Nguyễn Văn Thiệp http://th3d.forumotion.net , http://th3d.blogspot.com
4 Autodesk Revit Architecture
Mục lục Tập 1
Bài 1
Lời giới thiệu ........................................................................................................................ 1
I-1 TỔNG QUÁT VỀ AUTODESK REVIT ARCHITECTURE ............................... 2
I-1.1 REVIT LÀM ĐƯỢC NHỮNG GÌ................................................................................ 2
I-1.1.1 Tóm lược .................................................................................................................... 8
I-1.1.2 Các phím tắt trong Revit ............................................................................................ 9
I-1.2 THÀNH PHẦN CỦA MỘT DỰ ÁN - PROJECT........................................................ 11
I-1.2.1 Các yếu tố cấu thành trong hồ sơ thiết kế .................................................................. 11
I-1.2.2 Chủng loại, họ, kiểu và cá thể trong dự án - Category, Family, Type, Instance ........ 13
I-2 GIAO DIỆN ............................................................................................................... 14
I-2.1 CÁC THÀNH PHẦN GIAO DIỆN .............................................................................. 14
I-2.1.1 Quick Asses Bar - thanh truy cập nhanh .................................................................... 15
I-2.1.2 Application Menu - trình đơn của phần mềm ............................................................ 15
I-2.1.3 Ribbon – dải công cụ ................................................................................................. 16
I-2.1.4 Options Bar - thanh phương án .................................................................................. 17
I-2.1.5 Modify – công cụ chỉnh sửa....................................................................................... 17
I-2.1.6 Project Browser - trình duyệt của dự án..................................................................... 18
I-2.1.7 Thanh Propeties – thanh thông số của đối tượng thiết kế .......................................... 19
I-2.1.8 View Control Bar - thanh kiểm soát khung nhìn ....................................................... 19
I-2.1.9 Trình đơn động – Context Menus .............................................................................. 20
I-2.1.10 Drawing Area - vùng chứa hình vẽ .......................................................................... 21
I-2.2 CÁCH LÀM VIỆC VỚI REVIT .................................................................................. 21
I-2.2.1 Trình tự xây dựng công trình ..................................................................................... 21
I-2.2.2 Cách ra lệnh ............................................................................................................... 21
I-2.2.3 Kết thúc một lệnh ....................................................................................................... 21
I-2.2.4 Các lệnh Undo - Redo ................................................................................................ 22
I-2.2.5 Cách chọn đối tượng .................................................................................................. 22
I-2.2.6 Nhập số liệu ............................................................................................................... 25
I-3 CÔNG CỤ QUAN SÁT ĐỐI TƯỢNG THIẾT KẾ ................................................ 26
I-3.1 MỞ KHUNG NHÌN ...................................................................................................... 26
I-3.1.1 Mở nhiều khung nhìn ................................................................................................. 26
I-3.1.2 Chuyển khung nhìn quan sát và thiết kế .................................................................... 28
I-3.2 ĐẶT MÀU VÀ CHỌN CHẾ ĐỘ HIỂN THỊ ĐỐI TƯỢNG ........................................ 30
I-3.2.1 Đặt màu hiển thị trên màn hình.................................................................................. 30
Nguyễn Văn Thiệp http://th3d.forumotion.net , http://th3d.blogspot.com
Autodesk Revit Architecture 5
I-3.2.2 Chuyển chế độ hiển thị mô hình - Model Graphics Style .......................................... 31
I-3.2.3 Thể hiện độ đậm của nét vẽ tại các khung nhìn 2D khi zoom khu vực nhỏ .............. 33
I-3.3 CÁC THAO TÁC NHANH QUAN SÁT MÔ HÌNH .................................................. 34
I-3.3.1 Lệnh Zoom - tăng gảm tầm nhìn ............................................................................... 34
I-3.3.2 Lệnh Pan – di chuyển mang hình............................................................................... 35
I-3.4 SỬ DỤNG KHỐI LẬP PHƯƠNG QUAN SÁT HÌNH 3D - VIEWCUBE ................. 35
I-3.4.1 Sử dụng ViewCube xoay hướng nhìn ........................................................................ 35
I-3.4.2 Cho ẩn, hiện công cụ ViewCube ............................................................................... 36
I-3.4.3 Thiết lập các phương án của ViewCube .................................................................... 36
I-4 DỰ ÁN MỚI .............................................................................................................. 38
I-4.1 TẠO DỰ ÁN MỚI........................................................................................................ 38
I-4.1.1 Ra lệnh tạo dự án ....................................................................................................... 39
I-4.1.2 Thiết lập đơn vị đo lường cho dự án.......................................................................... 41
I-5 BỀ MẶT ĐỊA HÌNH - SITE..................................................................................... 43
I-5.1 TẠO BỀ MẶT ĐỊA HÌNH ........................................................................................... 44
I-5.1.1 Thiết lập thông số ...................................................................................................... 45
I-5.1.2 Vẽ bề mặt địa hình bằng các điểm - Place Points ...................................................... 46
I-5.1.3 Tạo bề mặt địa hình bằng nhập dữ liệu 3D ................................................................ 48
I-5.1.4 Tạo mặt địa hình bằng tệp toạ độ điểm ..................................................................... 52
I-5.1.5 Cho hiện bề mặt dưới dạng lát cắt ............................................................................. 53
I-5.1.6 Gán vật liệu cho nền địa hình .................................................................................... 55
I-5.1.7 Chia bề mặt địa hình – Splitting a Toposurface......................................................... 55
I-5.1.8 Gộp bề mặt địa hình – Merge Toposurfaces .............................................................. 57
I-5.1.9 Đơn giản hoá bề mặt địa hình - Simplifying a Toposurface ...................................... 58
I-5.2 NHÃN CÁC ĐƯỜNG ĐỒNG MỨC – LABELLING CONTOUR LINES ................ 60
I-5.2.1 Cho hiển thị nhãn ....................................................................................................... 60
I-5.2.2 Sửa thông số nhãn ...................................................................................................... 62
I-5.3 VẼ ĐƯỜNG RANH GIỚI SỞ HỮU MẢNH ĐẤT – PROPERTY LINES ................. 64
I-5.3.1 Dùng hình phác vẽ đường ranh giới .......................................................................... 64
I-5.3.2 Vẽ bằng nhập dữ liệu vào bảng ................................................................................. 67
I-5.3.3 Gắn thẻ cho đường ranh giới sở hữu đất.................................................................... 68
I-5.4 PHÂN MIỀN - TOPOSURFACE SUBREGIONS ...................................................... 70
I-5.4.1 Tạo miền con ............................................................................................................. 70
I-5.4.2 Sửa miền đã tạo ......................................................................................................... 73
I-5.5 SAN PHẲNG ĐỊA HÌNH - Grading the Toposurface ................................................. 73
I-5.5.1 Thực hiện lệnh Grading the Toposurface .................................................................. 74
Nguyễn Văn Thiệp http://th3d.forumotion.net , http://th3d.blogspot.com
6 Autodesk Revit Architecture
I-5.5.2 Xem khối lượng đào đắp sau khi san mặt bằng ......................................................... 77
I-5.5.3 Xóa bề mặt gốc đã bị sửa ........................................................................................... 78
I-5.5.4 Tạo nền đệm – Building Pad ...................................................................................... 79
I-6 LƯỚI TRỤC .............................................................................................................. 81
I-6.1 TẠO LƯỚI TRỤC ........................................................................................................ 81
I-6.1.1 Ra lệnh tạo lưới .......................................................................................................... 81
I-6.1.2 Thay đổi kiểu đường lưới........................................................................................... 82
I-6.1.3 Vẽ đường lưới ............................................................................................................ 83
I-6.1.4 Đặt tên đường lưới trục chia ...................................................................................... 84
I-6.1.5 Thay đổi lưới .............................................................................................................. 85
I-6.2 TẠO TỆP THƯ VIỆN KÝ HIỆU ĐẦU LƯỚI TRỤC ................................................. 86
I-6.2.1 Tạo mẫu mới .............................................................................................................. 86
I-6.2.2 Đưa mẫu ký hiệu vào Dự án ...................................................................................... 88
I-6.2.3 Thay mẫu ký hiệu đầu trục......................................................................................... 88
I-7 CAO ĐỘ - LEVELS .................................................................................................. 90
I-7.1 VẠCH CAO ĐỘ CÁC TẦNG ...................................................................................... 90
I-7.1.1 Mở khung nhìn mặt đứng........................................................................................... 90
I-7.1.2 Vạch cao độ các tầng ................................................................................................. 91
I-7.1.3 Thay đổi cao độ đã tạo ............................................................................................... 94
I-7.1.4 Khung hiển thị ký hiệu cao độ - Crop Regions .......................................................... 95
I-7.1.5 Thay đổi ký hiệu cao độ ............................................................................................. 97
I-7.2 TẠO MẪU THƯ VIỆN KÝ HIỆU CAO ĐỘ ............................................................... 97
I-7.2.1 Tạo mẫu thư viện ....................................................................................................... 97
I-7.2.2 Đưa mẫu ký hiệu vào Dự án ...................................................................................... 100
I-7.2.3 Thay mẫu ký hiệu cao độ ........................................................................................... 101
Bài 2
II-1 CÁC CÔNG CỤ SỬ DỤNG THƯỜNG XUYÊN TRONG DỰNG HÌNH ........... 103
II-1.1 CÔNG CỤ VẼ CÁC ĐƯỜNG HÌNH HỌC CƠ BẢN ................................................ 103
II-1.1.1 Vẽ đoạn thẳng - Line ................................................................................................ 103
II-1.1.2 Vẽ hình chữ nhật - Rectangle ................................................................................... 104
II-1.1.3 Vẽ cung tròn - Arc .................................................................................................... 104
II-1.1.4 Vẽ đường tròn - Circle .............................................................................................. 106
II-1.1.5 Vẽ đa giác đều - Polygon .......................................................................................... 106
II-1.1.6 Vẽ hình Elíp - Ellipse ............................................................................................... 107
II-1.1.7 Vẽ một nửa hình Elíp – Partial Ellipse ..................................................................... 107
Nguyễn Văn Thiệp http://th3d.forumotion.net , http://th3d.blogspot.com
Autodesk Revit Architecture 7
II-1.1.8 Vẽ đường cong trơn có các đường điều khiển - Spline ............................................ 107
II-1.1.9 Vẽ đường cong trơn đi qua các điểm kiểm soát – Spline Through points................ 108
II-1.1.10 Vẽ các điểm ............................................................................................................ 108
II-1.1.11 Chọn đối tượng để tạo hình phác............................................................................ 109
II-1.2 TRỢ GIÚP BẮT ĐIỂM - SNAP ................................................................................. 109
II-1.2.1 Thiết lập thông số ..................................................................................................... 109
II-1.2.2 Các phím tắt và công dụng của các chế độ bắt điểm ................................................ 110
II-1.2.3 Một số ký hiệu trợ bắt điểm giúp hay dùng .............................................................. 111
II-1.3 KÍCH THƯỚC VÀ CÁC RÀNG BUỘC ................................................................... 113
II-1.3.1 Kích thước tạm thời - Temporary dimensions.......................................................... 113
II-1.3.2 Kích thước cố định ................................................................................................... 115
II-1.3.3 Khóa kích thước ....................................................................................................... 115
II-1.3.4 Ràng buộc các kích thước (khoảng cách) bằng nhau ............................................... 118
II-1.3.5 Cố định một đối tượng trong cụm kích thước bằng nhau ......................................... 120
II-1.3.6 Cho hiển thị các ràng buộc ....................................................................................... 120
II-1.4 CÁC CÔNG CỤ THAO TÁC VỚI CÁC ĐỐI TƯỢNG ............................................ 121
II-1.4.1 Di chuyển bằng con trỏ ............................................................................................ 121
II-1.4.2 Di chuyển bằng mũi tên trên bàn phím .................................................................... 122
II-1.4.3 Di chuyển bằng lệnh Move ...................................................................................... 122
II-1.4.4 Xoay đối tượng bằng con trỏ .................................................................................... 123
II-1.4.5 Xoay đối tượng bằng lệnh Rotate ............................................................................. 123
II-1.4.6 Thay đổi kích thước bằng nhấn kéo ......................................................................... 125
II-1.4.7 Lệnh thay đổi kích thức đối tượng – Scale ............................................................... 125
II-1.4.8 Di chuyển hoặc sao chép đối tượng bằng lệnh Offset .............................................. 126
II-1.4.9 Sắp xếp các đối tượng ngang nhau – Aligning ......................................................... 128
II-1.4.10 Sao chép đối tượng bằng phím Ctrl ........................................................................ 129
II-1.4.11 Lệnh Copy .............................................................................................................. 129
II-1.4.12 Lệnh Copy vào bộ nhớ tạm .................................................................................... 130
II-1.4.13 Dán (Paste) từ bộ nhớ tạm ...................................................................................... 130
II-1.4.14 Dán (Paste) từ bộ nhớ tạm có đồng chỉnh .............................................................. 131
II-1.4.15 Tạo đối tượng tương tự - Create Similar ................................................................ 132
II-1.4.16 Lấy đối xứng – Mirror ............................................................................................ 133
II-1.4.17 Tạo một dãy các đối tượng – Array ........................................................................ 134
II-1.4.18 Lệnh Trim/Extend to Corner ................................................................................. 138
II-1.4.19 Lệnh Trim/Extend Elements .................................................................................. 139
II-1.4.20 Cắt các đối tượng làm hai phần .............................................................................. 140
Nguyễn Văn Thiệp http://th3d.forumotion.net , http://th3d.blogspot.com
8 Autodesk Revit Architecture
II-1.4.21 Cắt các đối tượng làm hai phần có khe hở .............................................................. 140
II-1.4.22 Lệnh Match ............................................................................................................. 141
II-2 DỰNG CỘT ............................................................................................................... 142
II-2.1 DỰNG CỘT KIẾN TRÚC .......................................................................................... 142
II-2.1.1 Dựng cột ................................................................................................................... 143
II-2.2 STRUCTURAL COLUMNS - CỘT KẾT CẤU XÂY DỰNG ................................... 147
II-2.2.1 Đưa cột thẳng đứng vào công trình .......................................................................... 148
II-2.2.2 Dựng cột nghiêng – Slanded Structural Column ...................................................... 152
II-2.3 THAY ĐỔI THÔNG SỐ CỦA CỘT........................................................................... 153
II-2.3.1 Đổi kiểu cột và vị trí, chiều cao cột .......................................................................... 153
II-2.3.2 Thay đổi tham số kích thước tiết diện cột................................................................. 154
II-2.3.3 Kết hợp cột với các đối tượng mô hình khác ............................................................ 157
II-2.3.4 Tạo móng chân cột ................................................................................................... 158
II-2.4 TẠO MẪU CỘT THƯ VIỆN ...................................................................................... 161
II-2.4.1 Khởi động ................................................................................................................. 161
II-2.4.2 Dựng mô hình và gán vật liệu cho đế cột ................................................................. 162
II-2.4.3 Tạo khối thân cột ...................................................................................................... 168
II-2.4.4 Tạo khối đỉnh cột ...................................................................................................... 169
II-2.4.5 Lưu trữ và sử dụng.................................................................................................... 171
II-3 LẮP DẦM .................................................................................................................. 172
II-3.1 TẠO DẦM ĐƠN LẺ - BEAMS .................................................................................. 172
II-3.1.1 Thiết lập thông số khung nhìn .................................................................................. 172
II-3.1.2 Ra lệnh tạo dầm ........................................................................................................ 173
II-3.1.3 Chọn kiểu dầm .......................................................................................................... 174
II-3.1.4 Chọn cao độ đặt và công dụng của dầm ................................................................... 175
II-3.1.5 Cho hiện thẻ tự động................................................................................................. 175
II-3.1.6 Vẽ dầm...................................................................................................................... 176
II-3.1.7 Đổi cao độ và tạo độ dốc cho dầm............................................................................ 178
II-3.1.8 Thay đổi mặt chuẩn, góc nghiêng tiết diện dầm và chọn vật liệu............................. 180
II-3.1.9 Thay đổi tham số hình dạng hoặc tạo kiểu mới ........................................................ 182
II-3.1.10 Tạo mẫu thư viện thanh dầm .................................................................................. 183
II-3.2 TẠO HỆ THỐNG DẦM - BEAM SYSTEMS............................................................ 187
II-3.2.1 Kích hoạt lệnh tạo hệ thống dầm .............................................................................. 187
II-3.2.2 Chọn mặt phẳng làm việc, cao độ và các thông số hệ dầm ...................................... 188
II-3.2.3 Vẽ hệ thống dầm bằng Draw Lines .......................................................................... 190
II-3.2.4 Tạo hệ thống dầm theo các cạnh mép hoặc đường vẽ sẵn ........................................ 190
Nguyễn Văn Thiệp http://th3d.forumotion.net , http://th3d.blogspot.com
Autodesk Revit Architecture 9
II-3.2.5 Tạo hệ thống dầm không gian .................................................................................. 191
II-3.2.6 Chọn hướng đặt các thanh dầm ................................................................................ 192
II-3.2.7 Tạo hệ thống dầm tự động ........................................................................................ 194
II-3.2.8 Thay đổi hệ thống dầm ............................................................................................. 194
II-4 THANH GIẰNG - BRACE VÀ KHUNG, VÌ KÈO – TRUSS .................................. 197
II-4.1 THANH GIẰNG ......................................................................................................... 197
II-4.1.1 Tạo thanh giằng – Brace ........................................................................................... 197
II-4.1.2 Thay đổi thanh giằng ................................................................................................ 199
II-4.2 TẠO VÌ KÈO, KHUNG KẾT CẤU – TRUSS ........................................................... 199
II-4.2.1 Khởi động mô hình ................................................................................................... 199
II-4.2.2 Chọn kiểu vì kèo, khung........................................................................................... 200
II-4.2.3 Chọn phương án và cho thông số của vì kèo (khung) sẽ dựng................................. 202
II-4.2.4 Chọn kiểu khung ...................................................................................................... 205
II-4.2.5 Vẽ khung .................................................................................................................. 207
II-4.2.6 Thay đổi khung......................................................................................................... 208
Bài 3
III-1 CẤU TRÚC PHỨC HỢP CỦA CÁC CẤU KIỆN KIẾN TRÚC XÂY DỰNG ...... 211
III-1.1 GÁN CHỨC NĂNG CHO CÁC LỚP CỦA CẤU KIỆN ........................................ 211
III-1.1.1 Tư tưởng chủ đạo khi kết nối các cấu kiện ............................................................. 211
III-1.1.2 Chức năng của các lớp ............................................................................................ 213
III-1.1.3Tạo các lớp cho cấu kiện .......................................................................................... 213
III-2 THIẾT KẾ TƯỜNG – WALLS ............................................................................ 218
III-2.1 CÔNG CỤ DỰNG TƯỜNG - WALLS ................................................................... 219
III-2.1.1 Ra lệnh tạo tường .................................................................................................... 219
III-2.1.2 Chọn kiểu tường...................................................................................................... 220
III-2.1.3 Chọn mặt bằng dựng tường và thông số kích thước ............................................... 220
III-2.1.4 Vẽ bằng công cụ Draw ............................................................................................ 222
III-2.2 CÁC CÔNG CỤ CHỈNH SỬA TƯỜNG ĐÃ DỰNG.............................................. 224
III-2.2.1Thay đổi thân tường ................................................................................................. 224
III-2.2.2 Thay đổi đầu nối các tường - Wall joins ................................................................. 224
III-2.2.3 Thiết lập đầu tường không cho phép kết nối - Disallow Join ................................. 227
III-2.2.4 Tạo hình tường theo mặt đứng – Edit Profile ......................................................... 227
III-2.2.5 Ốp một bức tường nhỏ vào bức tường lớn - Embeded wall .................................... 229
III-2.2.6 Gắn kết tường với các đối tượng khác .................................................................... 232
III-2.3 GẮN GỜ NỔI, ĐƯỜNG KHẮC LÕM LÊN TƯỜNG ............................................ 234
Nguyễn Văn Thiệp http://th3d.forumotion.net , http://th3d.blogspot.com
10 Autodesk Revit Architecture
III-2.3.1 Đưa biên dạng đường gờ hoặc vết khác lõm tường từ thư viện vào bản vẽ ............ 234
III-2.3.2 Tạo đường gờ trên tường – Wall Sweeps ................................................................ 235
III-2.3.3 Thay đổi vị trí, độ dài của đường gờ ....................................................................... 237
III-2.3.4 Thay đổi đầu mút của đường gờ .............................................................................. 238
III-2.3.5 Xoá hoặc thêm một đoạn gờ.................................................................................... 239
III-2.3.6 Thay đổi kiểu đường gờ .......................................................................................... 240
III-2.3.7 Tạo đường khắc lõm trên tường – Reveal ............................................................... 241
III-2.3.8 Tạo kiểu tường có đường gờ hoặc đường khắc lõm ................................................ 242
III-2.3.9 Tạo bức tường có mặt ngoài với nhiều vùng vật liệu khác nhau............................. 246
III-2.4 TẠO MẪU BIÊN DẠNG GỜ NỔI, VẾT LÕM....................................................... 250
III-2.4.1 Biên dạng gờ tường - Wall Sweep .......................................................................... 250
III-2.4.2 Tạo biên dạng vết khắc lõm vào tường - Reveal profile ......................................... 253
III-2.5 TẠO TƯỜNG XẾP CHỒNG THEO PHƯƠNG THẲNG ĐỨNG ......................... 254
III-2.5.1 Chọn kiểu tường xếp chồng .................................................................................... 254
III-2.5.2 Thay đổi cấu trúc tường xếp chồng ......................................................................... 255
III-2.5.3 Đảo chiều bậc chồng ............................................................................................... 259
III-2.5.4 Tách các đoạn xếp chồng thành các đối tượng riêng - Break up ............................. 260
III-2.5.5 Một số lưu ý đối với tường xếp chồng .................................................................... 261
III-2.5.6 Tạo khoảng trống hình chữ nhật trên tường ............................................................ 262
III-2.5.7 Sửa khoảng trống đã tạo .......................................................................................... 264
III-2.6 TẠO MÓNG TƯỜNG .............................................................................................. 265
III-2.6.1 Ra lệnh tạo móng..................................................................................................... 265
III-2.6.2 Sửa móng đã tạo ...................................................................................................... 266
III-2.6.3 Thay đổi kích thước khối móng dựa vào hình khối móng cũ .................................. 267
III-3 SÀN NHÀ – FLOOR .............................................................................................. 269
III-3.1 TẠO SÀN - ADDING FLOORS .............................................................................. 269
III-3.1.1 Kích hoạt lệnh ........................................................................................................ 269
III-3.1.2 Chọn phương án và các thông số ............................................................................ 270
III-3.1.3 Chọn kiểu sàn – Floor Properties ............................................................................ 271
III-3.1.4 Vẽ biên dạng sàn ..................................................................................................... 272
III-3.2 TẠO ĐỘ DỐC CỦA SÀN NHÀ - SLOPED FLOORS ........................................... 273
III-3.2.1 Tạo độ dốc của toàn sàn trong lúc đang tạo sàn ...................................................... 273
III-3.2.2 Tạo độ chênh cao giữa hai cạnh mép song song của sàn ........................................ 276
III-3.2.3 Tạo độ chênh cao một cạnh mép của sàn ................................................................ 277
III-3.2.4 Tạo độ dốc cho các vùng khác nhau của sàn ........................................................... 278
III-3.2.5 Thay đổi biên dạng, kiểu cấu kiện sàn nhà.............................................................. 283
Nguyễn Văn Thiệp http://th3d.forumotion.net , http://th3d.blogspot.com
Autodesk Revit Architecture 11
III-3.3 TẠO GỜ BÊN DƯỚI SÀN – FLOOR SLAB EDGES ............................................ 284
III-3.3.1 Tạo gờ ..................................................................................................................... 284
III-3.3.2 Thêm hoặc bớt các đoạn gờ - Add or Remove Segments ....................................... 286
III-3.3.3 Tạo mẫu thư viện biên dạng gờ sàn ........................................................................ 286
III-4 TRẦN NHÀ - CEILINGS ...................................................................................... 288
III-4.1 TẠO TRẦN .............................................................................................................. 289
III-4.1.1 Tạo trần một cách tự động - Creating Automatic Ceilings ..................................... 289
III-4.1.2 Tạo trần bằng hình phác biên dạng – Sketch .......................................................... 292
Bài 4
IV-1 MẶT PHẲNG THAM CHIẾU, MẶT PHẲNG LÀM VIỆC ................................ 295
IV-1.1MẶT PHẲNG QUI CHIẾU - REFERENCE PLANE................................................ 295
IV-1.1.1 Tạo mặt phẳng qui chiếu ......................................................................................... 296
IV-1.1.2 Sửa và đặt tên mặt phẳng qui chiếu ........................................................................ 297
IV-1.2 MẶT PHẲNG LÀM VIỆC - WORK PLANE .......................................................... 298
IV-1.2.1 Chọn mặt phẳng làm việc ....................................................................................... 298
IV-1.2.2 Cho hiện mặt phẳng làm việc ................................................................................. 300
IV-1.2.3 Chỉnh hướng nhìn vuông góc với mặt phẳng làm việc ........................................... 302
IV-1.3 ĐƯỜNG THAM CHIẾU ........................................................................................... 304
IV-1.3.1 Kích hoạt công cụ ................................................................................................... 305
IV-1.3.2 Đặc tính của đường tham chiếu .............................................................................. 307
IV-1.3.3 Chuyển đổi đường bình thường thành đường tham chiếu và ngược lại .................. 308
IV-2 MÁI NHÀ - ROOF .................................................................................................... 309
IV-2.1 TẠO HÌNH MÁI NHÀ BẰNG FOOTPRINT........................................................... 310
IV-2.1.1 Ra lệnh tạo mái ....................................................................................................... 310
IV-2.1.2 Thay đổi độ dốc ...................................................................................................... 314
IV-2.1.3 Tạo độ dốc bằng lệnh vẽ mũi tên – Slope Arrow.................................................... 316
IV-2.1.4 Tạo đoạn dốc gãy khúc trên mép thẳng của mái ..................................................... 316
IV-2.1.5 Sửa mái đã tạo......................................................................................................... 318
IV-2.1.6 Căn chỉnh nóc nhà - Aligning Roof Ridges ............................................................ 318
IV-2.2 TẠO MÁI BẰNG ĐÙN BIÊN DẠNG HỞ EXTRUSION ....................................... 320
IV-2.2. Tạo mái ..................................................................................................................... 320
IV-2.2.2 Sửa mái ................................................................................................................... 322
IV-2.2.3 Nối mái ................................................................................................................... 324
IV-2.2.4 Tạo hốc trên mái bằng công cụ Domer Opening .................................................... 325
IV-2.3 GẮN CÁC ĐỐI TƯỢNG PHỤ VÀO MÉP MÁI ...................................................... 327
Nguyễn Văn Thiệp http://th3d.forumotion.net , http://th3d.blogspot.com
12 Autodesk Revit Architecture
IV-2.3.1 Tạo tấm che ngang dưới mái - Roof Soffit ............................................................. 327
IV-2.3.2 Tạo gờ che dọc dưới mái nhà - fascia ..................................................................... 329
IV-2.3.3 Tạo máng nước – Gutter ......................................................................................... 333
IV-2.3.4 Tạo thư viện biên dạng gờ mái - Fascia .................................................................. 335
IV-3 TẠO KHOẢNG TRỐNG CHO TRẦN, NỀN, MÁI NHÀ..................................... 337
IV-3.1 TẠO KHOẢNG TRỐNG TRÊN MẶT BẤT KỲ - OPENING BY FACE ............... 337
IV-3.1.1 Tạo khoảng trống .................................................................................................... 338
IV-3.1.2 Sửa khoảng trống .................................................................................................... 339
IV-3.2 TẠO KHOẢNG TRỐNG BẰNG VERTICAL OPENING ....................................... 339
IV-3.2.1 Tạo hình .................................................................................................................. 339
IV-3.2.2 Sửa hình .................................................................................................................. 341
IV-3.3 TẠO KHOẢNG TRỐNG BẰNG SHAFT OPENING .............................................. 341
IV-3.3.1 Tạo hình .................................................................................................................. 341
IV-3.3.2 Sửa khoảng trống .................................................................................................... 344
Tập 2, Tập 3, mỗi tập cũng khoảng trên dưới 300 trang.
Tổng cộng khoảng 990 trang.
Trích trong sách:
1.1 CÔNG CỤ DỰNG TƯỜNG - WALLS
Việc tạo tường được thực hiện trên mặt bằng tầng hoặc khung nhìn 3D, do đó phải kích
hoạt màn hình mặt bằng tầng hoặc 3D trước khi dựng tường.
Nguyễn Văn Thiệp http://th3d.forumotion.net , http://th3d.blogspot.com
Autodesk Revit Architecture 13
1.1.1 Ra lệnh tạo tường
1. Ra lệnh bằng một trong các cách sau:
• Ruy băng: Home Wall (hoặc Structural Wall)
• Phím tắt: WA
2. Các công cụ tạo tường hiện ra.
1.1.2 Chọn kiểu tường
3. Nhấn tại ô Type Selector – chọn kiểu của thanh Properties để chọn kiểu tường.
Danh sách các kiểu tường hiện ra để chọn.
Nguyễn Văn Thiệp http://th3d.forumotion.net , http://th3d.blogspot.com
14 Autodesk Revit Architecture
4. Các kiểu tường đặc trưng như sau:
• Foundation: tường móng.
• Exterior: tường bên ngoài.
• Interior: tường ngăn bên trong.
Đây là các kiểu thuộc thư viện. Các kiểu này có bề dầy và chất chất liệu đã tạo ra từ
trước, chúng ta cũng có thể tạo ra kiểu tường của riêng mình. Nội dung được trình bày tại phần
“CẤU TRÚC PHỨC HỢP CỦA CÁC CẤU KIỆN KIẾN TRÚC XÂY DỰNG” ở trên.
1.1.3 Chọn mặt bằng dựng tường và thông số kích thước
Các thông ốs này được cho tại thanh phương án ngang bên trên hoặc tại tha nh
Properties.
5. Location Line - đường định vị. Tại đây xác định lấy đường chuẩn để vẽ tường.
• Nhấn nút , phương thức chọn đường định vị hiện ra.
• Wall Centerline: tim tường.
• Core Centerline: tim của lõi tường.
• Finish Face: Exterior: mặt ngoài của tường.
Nguyễn Văn Thiệp http://th3d.forumotion.net , http://th3d.blogspot.com
Autodesk Revit Architecture 15
• Finish Face: Interior: mặt trong của tường.
• Core Face: Exterior: mặt ngoài của lõi tường.
• Core Face: Interior: mặt trong của lõ tường.
• Các đường này được lấy làm chuẩn khi vẽ và cho kích thước.
6. Mặt bằng đặt tường:
• Base Constraint: chân tường. Nhấn nút , chọn cao độ chân tường.
• Base Offset: khoảng chênh cao chân tường so với cao độ đã chọn. Giá trị này có
thể là âm hoặc dương.
7. Chiều cao tường:
• Nhấn nút , chọn phương thức cho chiều cao. Các phương thức đó là tên các cao
độ tầng:
o Level 1: cao độ mặt bằng tầng 1.
o Level 2: cao độ mặt bằng tầng 2 . Thường tường được vẽ từ mặt bằng tầng
dưới thì chọn độ cao đến mặt bằng tầng trên.
o -------
Nguyễn Văn Thiệp http://th3d.forumotion.net , http://th3d.blogspot.com
16 Autodesk Revit Architecture
o Unconnected: không hạn chế. Nếu chọn phương án này, ô nhập chiều cao bên
cạnh được kích hoạt. Tại đây cho số tuỳ ý.
• Các bức tường được vẽ ra sẽ nhận chiều cao đã cho.
• Nếu thay đổi chiều cao khác, các bức tường vẽ sau thời điểm này sẽ nhận chiều cao
mới, các bức tường đã vẽ không thay đổi.
1.1.4 Vẽ bằng công cụ Draw
1. Vẽ tường.
• Dùng các công cụ vẽ phác này để vẽ các bức tường có biên dạng mặt bằng là hình
bất kỳ.
• Trong quá trình vẽ có thể sở dụng các đường lưới, bắt điểm, cho kích thước.
• Có thể dùng các lệnh Modify để xử lý.
Nguyễn Văn Thiệp http://th3d.forumotion.net , http://th3d.blogspot.com
Autodesk Revit Architecture 17
• Cách vẽ và các xử lý xem “Các công cụ thường dùng trong dựng hình ” tại Bài
1.
2. Chọn các đường đã có để tạo thành tường
Các đường ở đây được hiểu là các đường (cung tròn, đường tròn, đoạn thẳng, hình chữ
nhật, đa giác đều v.v...) được vẽ bằng hình phác (Model Line) trên mặt bằng tầng hoặc mặt
bằng trần, các cạnh mép của các hình khối hoặc các bức tường đã có.
• Điều kiện ban đầu: Có các đường vẽ bằng lệnh vẽ hình phác – Model Line làm
chuẩn (cữ).
• Nhấn nút trên thanh công cụ.
• Nhấn trái chuột vào đường cần tạo tường.
1.2 CÁC CÔNG CỤ CHỈNH SỬA TƯỜNG ĐÃ DỰNG
Các công cụ chỉnh sửa chung cho các đối tượng cũng áp dụng cho tường. Tại đây chúng
tôi chỉ giới thiệu các công cụ đặc dụng riêng cho tường.
1.2.1 Thay đổi thân tường
Việc tạo kiểu tường mới được giới thiệu tại phần “CẤU TRÚC PHỨC HỢP CỦA CÁC
CẤU KIỆN KIẾN TRÚC XÂY DỰNG”. Tại đây tôi chỉ giới thiệu thay đổi thông số của bức
tường cụ thể.
1. Nhấn trái chuột vào bức tường đã tạo.
2. Thanh Properties, các kích thước, các ký hiệu hiện ra.
Nguyễn Văn Thiệp http://th3d.forumotion.net , http://th3d.blogspot.com
18 Autodesk Revit Architecture
3. Chúng ta có thể thay đổi:
• Thay đổi kiểu tường.
• Cho kích thước mới.
• Nhấn nút để đảo ngược vị trí các lớp trong một bức tường. Hình dưới minh
hoạ các lớp ngược nhau.
1.2.2 Thay đổi đầu nối các tường - Wall joins
Khi dựng tường, các bức tường giao nhau đã được phần mềm tạo mối kết nối (Joint) tự
động. Chúng ta có thể thay đổi mối nối này nếu thấy cần thiết.
Nguyễn Văn Thiệp http://th3d.forumotion.net , http://th3d.blogspot.com
Autodesk Revit Architecture 19
Việc thay đổi được tiến hành trên mặt bằng tầng.
1. Ra lệnh Modify Wall joins.
2. Đưa con trỏ đến góc tường, nhấn chuột.
3. Trên thanh Options có các nút chọn sau:
• Butt: bức nọ nối đầu vào mặt bên bức kia (chồng đầu).
• Mitter: hai bức nối đối đầu nhau theo đường vát mép.
• Square off: đầu nối được làm vuông góc.
Nguyễn Văn Thiệp http://th3d.forumotion.net , http://th3d.blogspot.com
20 Autodesk Revit Architecture
• Display: phương án hiển thị mối nối. Nhấn chọn:
o Clean joint: cho hiện nét mảnh.
o Don’t Clean joint: cho hiện nét đậm.
o Use view setting: theo thiết lập của khung nhìn.
• Configuration: định hình vị trí mối nối. Nhấn các nút Previous hoặc Next để
thay đổi vị trí mối nối.
4. Nhấn Modify kết thúc lệnh.
1.2.3 Thiết lập đầu tường không cho phép kết nối - Disallow Join
Trong xây dựng, một số bức tường cần có khe hở tại đầu nối hoặc khi t hay đổi vị trí, nó
không kéo theo bức tường khác. Để tách đầu tường này ra khỏi mối kết nối tự động, thiết lập
đầu tường này không được phép kết nối, chúng ta làm như sau:
1. Nhấn trái chuột đánh dấu bức tường.
2. Nhấn phải chuột vào nút tròn đầu tường, trình đơn động hiện ra. Nhấn chọn Disallow
Join.
Nguyễn Văn Thiệp http://th3d.forumotion.net , http://th3d.blogspot.com
Autodesk Revit Architecture 21
3. Muốn cho phép kết nối lại, làm tương tự như trên và chọn Allow Join.
1.2.4 Tạo hình tường theo mặt đứng – Edit Profile
Trong một số toà nhà có các bức tường hình dạng mặt đứng có hình dạng bất kỳ. Chúng
ta phải dùng công cụ hình phác để tạo biên dạng này.
1. Nhấn trái chuột vào bức tường cần sửa.
2. Ra lệnh Edit Profile - chuyển sang màn hình vẽ phác.
Nguyễn Văn Thiệp http://th3d.forumotion.net , http://th3d.blogspot.com
22 Autodesk Revit Architecture
3. Việc chỉnh sửa này nằm trong mặt đứng của tường nên có các trường hợp xảy ra như
sau:
• Nếu đang ở khung nhìn hình chiếu đứng hoặc 3D, công việc tiếp tục bình thường.
• Nếu ở hình chiếu bằng, hộp thoại hiện ra để chọn khung nhìn hình chiếu đứng:
• Tại đây nhấn chọn hình chiếu đứng hoặc nhấn chọn khung nhìn 3D. Nhấn Open
View – mở khung nhìn.
4. Đường bao bức tường đã chọn hiện ra là hình chữ nhật. Dùng hình phác (Sketch) để vẽ
biên dạng tuỳ ý.
Nguyễn Văn Thiệp http://th3d.forumotion.net , http://th3d.blogspot.com
Autodesk Revit Architecture 23
5. Nhấn Finish Edit Mode kết thúc lệnh. Bức tường có hình dạng mới.
1.2.5 Ốp một bức tường nhỏ vào bức tường lớn - Embeded wall
Chúng ta có thể ốp (gắn) một bức tường lên bức tường khác (tường chủ thể).
• Khi bức tường chủ thể thay đổi vị trí, bức tường gắn vào sẽ thay đổi theo.
• Bức tường gắn vào không thay đổi kích thước khi bức chủ thể thay đổi kích thước.
• Các công cụ khoét thủng bức tường chủ thể không có tác dụng với bức tường gắn
vào.
1. Điều kiện ban đầu:
• Bức tường gắn vào phải nằm song song với tường chủ thể (tường gắn vào phải có
một mặt áp vào mặt của tường chủ hoặc tim tường trùng với tim tường chủ hoặc
hai bức tường có một phần bề dầy giao nhau).
• Các bức tường cong phải có biên dạng đồng tâm.
• Bề dầy của tường gắn vào phải mỏng hơn tường chủ thể ít nhấn là 15mmn nếu cần
khoét lõm bức chủ thể. Nếu đắp lồi ra, để tránh bị khoét phía sau, bức tường gắn
vào dầy hơn bức chủ thể.
• Đường bao bề mặt của bức gắn vào phải có kích thước nhỏ hơn bức chủ thể.
Nguyễn Văn Thiệp http://th3d.forumotion.net , http://th3d.blogspot.com
24 Autodesk Revit Architecture
2. Thực hiện gắn tường vào:
Chúng ta dùng lệnh Cut Geometry.
• Ra lệnh Modify Cut Cut Geometry.
• Trên thanh Options có nút chọn sau:
o Multiple Cut: ON – gắn nhiều bức vào bức chủ.
• Nhấn chọn bức chủ thể.
• Nhấn chọn bức gắn vào.
• Hai bức được gắn vào nhau.
Nguyễn Văn Thiệp http://th3d.forumotion.net , http://th3d.blogspot.com
Autodesk Revit Architecture 25
• Nếu bức nhỏ dầy hơn bức lớn, kết quả như hình dưới.
3. Gỡ bỏ sự gắn kết:
• Ra lệnh Modify Cut Uncut Geometry.
• Nhấn chọn bức chủ thể.
• Nhấn chọn bức gắn vào, hai bức bị tách ra.
1.2.6 Gắn kết tường với các đối tượng khác
Nguyễn Văn Thiệp http://th3d.forumotion.net , http://th3d.blogspot.com
26 Autodesk Revit Architecture
Trong phần này chúng ta nghiên cứu việc gắn chiều đỉnh, chân tường với các đối tượng
như trần, mái, sàn hoặc các đối tượng mô hình khác. Chúng ta có thể gắn đầu tường với các đối
tượng sau đây:
• Gắn chân hoặc đỉnh tường với mặt phẳng tham chiếu không nằm thẳng đứng.
• Gắn chân hoặc đỉnh tường với mái hoặc sàn.
• Nếu đầu tường đã gắn với mặt phẳng tham chiếu, lại gắn tiếp với mặt phẳng tham
chiếu thứ hai bên trên nữa thì mối gắn kết với mặt phẳng thứ nhất bị huỷ bỏ.
1. Thực hiện gắn kết:
• Nhấn trái chuột vào bức tường cần sửa.
• Trên ruy băng, nhấn nút Attach.
• Trên thanh công cụ xuất hiện các phương án Attatch Wall:
o Top: liên kết đầu tường.
o Base: liên kết chân tường.
• Chọn một trong hai phương án, nhấn chọn đối tượng cần gắn kết (trần, mái hoặc
sàn).
2. Huỷ gắn kết:
Nguyễn Văn Thiệp http://th3d.forumotion.net , http://th3d.blogspot.com
Autodesk Revit Architecture 27
• Nhấn trái chuột vào bức tường cần sửa.
• Trên ruy băng, nhấn nút Detach.
• Nhấn chọn đối tượng đã gắn kết cần huỷ.
• Nút Detach All: huỷ tất cả các gắn kết.
Nguyễn Văn Thiệp http://th3d.forumotion.net , http://th3d.blogspot.com
28 Autodesk Revit Architecture
1.3 GẮN GỜ NỔI, ĐƯỜNG KHẮC LÕM LÊN TƯỜNG
Hình dưới minh hoạ chân tường có các đường gờ và ốp chân. Các đường này được tạo ra
bằng công cụ Wall Sweeps hoặc tại hộp thoại tạo kiểu tường phức hợp – Compound Wall.
Trong phần này chúng ta chỉ nghiên cứu công cụ Wall Sweeps, còn Compound Wall
nghiên cứu ở phần sau.
• Việc tạo các đường gờ được thực hiện tại khung nhìn 3D hoặc hình chiếu đứng.
• Đường gờ có thể nằm ngang hoặc thẳng đứng.
1.3.1 Đưa biên dạng đường gờ hoặc vết khác lõm tường từ thư viện
vào bản vẽ
Trong dự án nếu chưa có kiểu đường gờ tại ô Type Selector – chọn kiểu , chúng ta
phải đưa vào từ thư viện hoặc từ các tệp chúng ta tự tạo (xem phần “Tạo các mẫu thư viện –
Family”).
1. Ra lệnh Trình đơn: Insert Load Family.
2. Hộp thoại hiện ra. Nhấn chọn thư mục Metric Library Profiles.
Nguyễn Văn Thiệp http://th3d.forumotion.net , http://th3d.blogspot.com
Autodesk Revit Architecture 29
3. Các thư mục tiếp theo và một số tệp hiện ra.
4. Tại đây có thể nhấn chọn tệp biên dạng, nhấn Open, mẫu biên dạng được đưa vào dự
án.
1.3.2 Tạo đường gờ trên tường – Wall Sweeps
1. Chuyển màn hình về khung nhìn hình chiếu đứng hoặc 3D.
2. Ra lệnh Home Wall Wall Sweep.
Nguyễn Văn Thiệp http://th3d.forumotion.net , http://th3d.blogspot.com
30 Autodesk Revit Architecture
3. Thanh công cụ và thanh Properties hiện ra.
4. Nhấn tại ô Type Selector – chọn kiểu.
5. Trên thanh Options, chọn hướng gắn:
• : gờ thẳng đứng.
• : gờ nằm ngang.
6. Đường gờ gắn liền với con trỏ. Đưa con trỏ đến vị trí cần thiết nhấn chuột. Có thể đặt
liên tiếp trên các bức tường liền kề.
Nguyễn Văn Thiệp http://th3d.forumotion.net , http://th3d.blogspot.com
Autodesk Revit Architecture 31
7. Muốn đặt tại vị trí khác, nhấn nút , đưa con trỏ đến vị trí mới, nhấn chuột.
8. Nhấn Modify, kết thúc lệnh.
1.3.3 Thay đổi vị trí, độ dài của đường gờ
1. Nhấn trái chuột vào đường gờ cần thay đổi.
2. Thay đối độ dài: nhấn vào nút kiểm soát đầu đường gờ, giữ và rê chuột.
3. Thay đổi vị trí. Có các cách sau:
• Cho giá trị tại các thông số như hình dưới.
o Offset From Wall: khoảng cách từ tường. Nếu cho khoảng cách âm, gờ gắn
sâu vào tường.
o Level: cao độ mốc để định vị. Nhấn nút , chọn cao độ.
o Offset From Level: khoảng cách từ cao độ định vị. Gõ số.
o Length: độ dài. Gõ số. Thông số này chỉ dùng cho một đoạn gờ không chạy
suốt tường.
• Nhấn vào thân đường gờ, giữ và rê chuột đến vị trí mới.
• Nhấn vào ô kích thước khoảng cách giữa đường gờ và đối tượng khác, gõ số mới.
Nguyễn Văn Thiệp http://th3d.forumotion.net , http://th3d.blogspot.com
32 Autodesk Revit Architecture
1.3.4 Thay đổi đầu mút của đường gờ
Đối với các đầu mút của đường gờ không nối với đường gờ khác, chúng ta có thể làm cho
nó hướng áp vào tường.
1. Nhấn chọn đoạn gờ có đầu mút tự do.
2. Ra lệnh Modify Returns.
3. Trên thanh Options, xuất hiện 2 lựa chọn:
• Straight Cut: mặt đầu mút vuông góc với chiều dài gờ.
Nguyễn Văn Thiệp http://th3d.forumotion.net , http://th3d.blogspot.com
Autodesk Revit Architecture 33
• Return: cho gấp một góc. Giá trị góc cho tại ô Angle.
4. Nhấn chuột vào đầu mút. Hình được biến đổi.
5. Nhấn Modify kết thúc lệnh.
6. Độ dài đoạn bẻ gập có thể thay đổi bằng nhấn chuột vào nút kiểm soát và kéo.
1.3.5 Xoá hoặc thêm một đoạn gờ
1. Nhấn chọn đoạn gờ.
2. Ra lệnh Add or Remove Walls.
3. Có hai trường hợp chọn:
Nguyễn Văn Thiệp http://th3d.forumotion.net , http://th3d.blogspot.com
34 Autodesk Revit Architecture
• Nhấn chuột vào đầu mút đoạn gờ hoặc đoạn tường kế tiếp, một đoạn mới được
thêm nối tiếp vào.
• Nhấn vào thân đoạn gờ, đoạn đó bị xoá bỏ.
1.3.6 Thay đổi kiểu đường gờ
1. Nhấn trái chuột vào đường gờ cần thay đổi.
2. Nhấn nút Edit Type, hộp thoại hiện ra.
3. Nhấn Duplicate – tạo kiểu mới (giống kiểu cột, dầm v.v…).
• Tại ô Name cho tên mới và nhấn OK.
4. Trở lại hộp thoại chính, cho các thông số cho kiểu gờ:
• Tại thông số Profile, nhấn ô Value để chọn kiểu biên dạng.
Nguyễn Văn Thiệp http://th3d.forumotion.net , http://th3d.blogspot.com
Autodesk Revit Architecture 35
• Nếu không có kiểu cần dùng chúng ta phải đưa kiểu từ thư viện vào hoặc tự tạo
kiểu mới. Xem mục “Đưa biên dạng đường gờ hoặc vết khác lõm tường từ thư
viện vào bản vẽ.”
• Cuts Wall: sự cắt của gờ. Có các lựa chọn:
o ON (có đánh dấu) - đầu gờ bị cắt khi chồng lên bức tường khác.
o OFF (không đánh dấu) - không bị cắt.
• Cut by Inserts: bị cắt khi có đối tượng khác chèn vào.
o ON (có đánh dấu) - gờ bị cắt khi chèn các đối tượng khác như cửa, cửa sổ
v.v... vào tường.
o OFF (không đánh dấu) - không bị cắt.
• Material: vật liệu. Nhấn chọn vật liệu cần thiết.
• Cost: giá thành. Gõ số nếu cần.
5. Nhấn OK, kết thúc lệnh
1.3.7 Tạo đường khắc lõm trên tường – Reveal
Hình dưới minh hoạ chân tường có các đường gờ và ốp chân. Các đường này được tạo ra
bằng công cụ Wall Sweeps hoặc tại hộp thoại tạo kiểu tường phức hợp – Compound Wall.
Trong phần này chúng ta chỉ nghiên cứu công cụ Wall Reveal, còn Compound Wall
nghiên cứu ở phần sau.
• Việc tạo các đường khắc lõm được thực hiện tại khung nhìn 3D hoặc hình chiếu
đứng.
• Đường khắc lõm có thể nằm ngang hoặc thẳng đứng.
1. Chuyển màn hình về khung nhìn hình chiếu đứng hoặc 3D.
2. Ra lệnh Home Wall Reveal.
Nguyễn Văn Thiệp http://th3d.forumotion.net , http://th3d.blogspot.com
36 Autodesk Revit Architecture
3. Các công cụ và cách làm giống như gờ.
4. Đường khắc lõm gắn liền với con trỏ. Đưa con trỏ đến vị trí cần thiết nhấn chuột. Có thể
đặt liên tiếp trên các bức tường liền kề.
5. Các tham số và sự thay đổi đường khắc lõm tương tự như đường gờ.
1.3.8 Tạo kiểu tường có đường gờ hoặc đường khắc lõm
Việc tao bức tường có sẵn gờ và rãnh khắc được thực hiện khi tạo một bức tường mới
hoặc sửa bức tường đã có.
Trong cả 2 trường hợp đều xuất hiện thanh Properties.
1. Nhấn nút Edit Type. Hộp thoại Type Properties hiện ra (hộp thoại bên phải).
Nguyễn Văn Thiệp http://th3d.forumotion.net , http://th3d.blogspot.com
Autodesk Revit Architecture 37
2. Tại hộp thoại Type Properties, để bảo đảm an toàn cho kiểu tường đã tạo trước đó,
nhấn nút Duplicate để đặt tên kiểu mới tại ô Name trong hộp thoại tiếp theo:
3. Nhấn OK kết thúc hộp thoại này, trở lại hộp thoại chính.
4. Nhấn nút Edit tại dòng Structure.
5. Hộp thoại Edit Assembly hiện ra.
6. Nhấn nút Preview – xem trước. hộp thoại mở thêm phần bên trái chứa hình cấu trúc cắt
ngang của tường.
7. Tại ô View, nhấn nút , chọn Section: Modify type attributes xem cấu trúc đứng
của tường. Hộp thoại kích hoạt một số các nút công cụ khác.
8. Tại hộp thoại này nhấn nút:
• Sweeps – tạo đường gờ.
• Revals – tạo đường khắc lõm.
Nguyễn Văn Thiệp http://th3d.forumotion.net , http://th3d.blogspot.com
38 Autodesk Revit Architecture
9. Hộp thoại hiện ra.
Tại hộp thoại này (Wall Sweeps hoặc Wall Revals).
10. Nhấn Load Profile - đưa kiểu biên dạng tiết diện từ thư viện vào. Các bước tiếp theo
được trình bày tại mục “Đưa biên dạng đường gờ hoặc vết khác lõm tường từ thư
viện vào bản vẽ.”
11. Nhấn Add – thêm đường gờ hoặc đường khắc lõm.
12. Tiếp tục cho các thông số như sau:
Nguyễn Văn Thiệp http://th3d.forumotion.net , http://th3d.blogspot.com
Autodesk Revit Architecture 39
• Tại cột Profile, nhấn nút , danh sách biên dạng hiện ra, nhấn chọn kiểu cần thiết.
• Material: vật liệu. Mặc định là < By Category> có thể chọn vật liêu khác. Xem
phần “Chọn vật liệu cho mô hình”.
• Distance: khoảng cách từ đầu hoặc chân tường đến đường gờ nổi (khắc lõm). Gõ
số.
• From: mốc tính khoảng cách. Nhấn nút chọn:
o Base: tính từ chân tường.
o Top: tính từ đầu tường.
• Side: phía gắn gờ, nhấn chọn:
o Exterior: gắn mặt ngoài tường.
o Interior: gắn mặt trong tường.
• Offset: khoảng cách gờ với mặt tường. Gõ số. Số âm cho đường gờ ăn sâu vào
tường, số dương, gờ nằm lơ lửng ngoài tường.
• Flip: đảo chiều đường gờ.
Hình dưới minh hoạ một số tham số.
Nguyễn Văn Thiệp http://th3d.forumotion.net , http://th3d.blogspot.com
40 Autodesk Revit Architecture
13. Nhấn Apply, kết thúc một đường gờ.
14. Nhấn Add, thêm đường mới.
15. Nhấn OK kết thúc tạo gờ.
16. Trở ra hộp thoại chính, nhấn OK kết thúc lệnh.
Kiểu tường vừa tạo ra mang luôn cả các đường gờ hoặc đường khắc đã tạo. Khi một bức
tường được thay đổi thành kiểu này, nó sẽ có luôn các đường nói trên.
1.3.9 Tạo bức tường có mặt ngoài với nhiều vùng vật liệu khác nhau
Nguyễn Văn Thiệp http://th3d.forumotion.net , http://th3d.blogspot.com
Autodesk Revit Architecture 41
Việc tao bức tường có mặt ngoài với nhiều vùng vật liệu khác nhau được thực hiện khi
tạo một bức tường mới hoặc sửa bức tường đã có.
Trong cả 2 trường hợp đều xuất hiện thanh Properties.
1. Nhấn nút Edit Type. Hộp thoại Type Properties hiện ra (hộp thoại bên phải).
2. Tại hộp thoại Type Properties, để bảo đảm an toàn cho kiểu tường đã tạo trước đó,
nhấn nút Duplicate để đặt tên kiểu mới tại ô Name trong hộp thoại tiếp theo:
3. Nhấn OK kết thúc hộp thoại này, trở lại hộp thoại chính.
4. Nhấn nút Edit tại dòng Structure.
5. Hộp thoại Edit Assembly hiện ra.
6. Nhấn nút Preview – xem trước. hộp thoại mở thêm phần bên trái chứa hình cấu trúc cắt
ngang của tường.
7. Tại ô View, nhấn nút , chọn Section: Modify type attributes xem cấu trúc đứng
của tường. Hộp thoại kích hoạt một số các nút công cụ khác.
8. Nhấn nút Insert để thêm lớp cho cấu trúc tường.
• Nếu bạn muốn bức tường có bao nhiêu vùng màu thì tạo ra từng ấy lớp. Trong ví
dụ này tôi tạo 3 lớp như hình dưới.
9. Dùng các nút UP hoặc Down để đưa các lớp tường này ra mặt ngoài phía EXTERIOR
SIDE hoặc mặt trong INTERIOR SIDE như hình dưới.
10. Cho giá trị tại cột Thickness. Tổng số bề dầy của từng lớp con bằng 1 lớp tạo vật liệu.
11. Nhấn nút chia các lớp tường nói trên thành các đoạn khác nhau.
• Có thể Zoom to một vị trí của bức tường.
• Nhấn cắt cả 3 lớp tường như hình dưới.
Nguyễn Văn Thiệp http://th3d.forumotion.net , http://th3d.blogspot.com
42 Autodesk Revit Architecture
• Nhấn lại nút , kết thúc cắt.
12. Dùng lệnh Merge Region để kết hợp:
• Zoom to chỗ giáp ranh để phân biệt các lớp.
• Nhấn nút Merge Region .
• Đưa con trỏ vào ranh giới theo phương thẳng đứng của lớp ngoài cùng, hướng mũi
tên vào trong để kết hợp lớp ngoài cùng với 2 lớp trong. nhấn chuột.
• Dịch vị trí nhìn lên khúc trên.
Nguyễn Văn Thiệp http://th3d.forumotion.net , http://th3d.blogspot.com
Autodesk Revit Architecture 43
• Đưa con trỏ vào lớp giữa, hướng mũi tên ra bên ngoài để kết hợp lớp gữa với lớp
ngoài, nhấn chuột.
• Đưa con trỏ vào mép trong, hướng mũi tên vào trong để kết hợp lớp vửa rồi với lớp
bên trong.
• Tiếp tục dịch con trỏ lên khúc trên cùng.
• Đưa con trỏ vào cạnh mép lớp trong, hướng mũi tên ra ngoài để kết hợp lớp trong
cùng với các lớp bên ngoài.
• Nhấn lại nút Merge Region, kết thúc việc này. Kết quả lớp ngoài có 3 đoạn khác
nhau.
13. Nhấn chọn vật liệu cho 3 lớp khác nhau, 3 đoạn tường sẽ có vật liệu tương ứng.
14. Để thay đổi chiều cao của từng đoạn, làm như sau:
• Nhấn nút Modify.
Nguyễn Văn Thiệp http://th3d.forumotion.net , http://th3d.blogspot.com
44 Autodesk Revit Architecture
• Nhấn chuột vào đoạn cắt ngang, giữ và rê chuột để kéo thay đổi khoảng cách.
• Nhấn vào ô kích thước tạm và cho giá trị khác.
• Nhấn lại nút Modify, kết thúc sửa.
15. Nhấn OK, kết thúc hộp thoại.
16. Trở lại hộp thoại trước, nhấn OK, kết thúc lệnh.
17. Kết quả chúng ta có bức tường như hình dưới.
Nguyễn Văn Thiệp http://th3d.forumotion.net , http://th3d.blogspot.com
Anda mungkin juga menyukai
- DANH SÁCH LỆNH TẮT TRONG AUTOCAD 2008Dokumen2 halamanDANH SÁCH LỆNH TẮT TRONG AUTOCAD 2008ʚɞ Kwon Boa ʚɞ0% (1)
- Phong Thủy Việt Nam dưới góc độ khoa họcDokumen1 halamanPhong Thủy Việt Nam dưới góc độ khoa họcDV-dtbBelum ada peringkat
- Danh sách các trường Đại họcDokumen3 halamanDanh sách các trường Đại họcapi-19893920Belum ada peringkat
- Danh Sach Cac Du An Mo Ban 2019 PDFDokumen38 halamanDanh Sach Cac Du An Mo Ban 2019 PDFjohnyBelum ada peringkat
- Danh Sach Khach Hang Kcn Song Thần VsipDokumen19 halamanDanh Sach Khach Hang Kcn Song Thần VsipLong TrầnBelum ada peringkat
- 20.2.14. Dám Nghĩ LớnDokumen360 halaman20.2.14. Dám Nghĩ LớnHoa PhanBelum ada peringkat
- TB04 2021 Trien Khai Cac Hoat Dong Ho Tro SINH VIEN Trong HK2Dokumen5 halamanTB04 2021 Trien Khai Cac Hoat Dong Ho Tro SINH VIEN Trong HK2Khoa HồBelum ada peringkat
- VietRees Newsletter 68 Tuan1 Thang2Dokumen19 halamanVietRees Newsletter 68 Tuan1 Thang2internationalvrBelum ada peringkat
- Du An Ha NoiDokumen65 halamanDu An Ha NoiHongHanhBelum ada peringkat
- Danh BassDokumen12 halamanDanh BassctyvteBelum ada peringkat
- Lap Ke Hoach Kinh Doanh TMDT - OSB JSC PDFDokumen21 halamanLap Ke Hoach Kinh Doanh TMDT - OSB JSC PDFThao Nguyen VanBelum ada peringkat
- 00 Danh Muc HS TĐ M Son 24-4-2023Dokumen16 halaman00 Danh Muc HS TĐ M Son 24-4-2023Nguyễn Tấn HưngBelum ada peringkat
- JD Trưởng Nhóm Marketing Online 1Dokumen2 halamanJD Trưởng Nhóm Marketing Online 1Việt HàBelum ada peringkat
- Trang Vang 000000k1Dokumen5 halamanTrang Vang 000000k1Group IlandBelum ada peringkat
- Danh Sach Khach Hang - T NG H PDokumen10 halamanDanh Sach Khach Hang - T NG H PPhương ThảoBelum ada peringkat
- Kế hoạch truyền thông nội bộDokumen11 halamanKế hoạch truyền thông nội bộThu Hien PhamBelum ada peringkat
- Ninh Thuan 6185Dokumen120 halamanNinh Thuan 6185NhatAnhTuBelum ada peringkat
- Các thủ thuật revitDokumen10 halamanCác thủ thuật revitĐức Phan MinhBelum ada peringkat
- The Island Bay - Thong Tin Du An - UpdateDokumen70 halamanThe Island Bay - Thong Tin Du An - UpdateHương ChuBelum ada peringkat
- Danh Sach de Tai+Chia Nhom Thuc TapDokumen185 halamanDanh Sach de Tai+Chia Nhom Thuc TapHùng NguyễnBelum ada peringkat
- Danh Sach Truong THPTDokumen5 halamanDanh Sach Truong THPTThảo Pallet NhựaBelum ada peringkat
- Danh Sach Tinh Nang Phan Mem CRM Long PhatDokumen59 halamanDanh Sach Tinh Nang Phan Mem CRM Long PhatOnlineCRMBelum ada peringkat
- QuyHoachGiaoThongVaCoSoHaTang Chuong4 PDFDokumen60 halamanQuyHoachGiaoThongVaCoSoHaTang Chuong4 PDFHồ Kim NgânBelum ada peringkat
- Bai Tap Word 2010 PDFDokumen29 halamanBai Tap Word 2010 PDFToan NguyenBelum ada peringkat
- ME - BS Ch11. Chiến Lược GiáDokumen44 halamanME - BS Ch11. Chiến Lược GiáĐình VănBelum ada peringkat
- 104252569 Danh sach 1000 giam đốc tại Ha NộiDokumen176 halaman104252569 Danh sach 1000 giam đốc tại Ha NộiĐỗ Xuân ToànBelum ada peringkat
- Chuong 7. Xay Dung Ke Hoach MarketingDokumen21 halamanChuong 7. Xay Dung Ke Hoach MarketingLoan Phạm ThùyBelum ada peringkat
- Danh Sách Các Cơ Quan Báo Chí Trung ƯơngDokumen20 halamanDanh Sách Các Cơ Quan Báo Chí Trung ƯơngIvy LoveBelum ada peringkat
- Sach C - M Nang Marketing N - I Dung Toan Di - NDokumen46 halamanSach C - M Nang Marketing N - I Dung Toan Di - NTran Thi Tuong Vy (FPL TN)Belum ada peringkat
- Danh Sach To Chuc CA Nhan Nuoc Ngoai Duoc So Huu NhaDokumen2 halamanDanh Sach To Chuc CA Nhan Nuoc Ngoai Duoc So Huu NhaDuy TrầnBelum ada peringkat
- EDTECH VIỆT NAM 2020Dokumen28 halamanEDTECH VIỆT NAM 2020Ngo TungBelum ada peringkat
- Danh Sach Dang Ky Video Ngay 29-5-2008Dokumen2 halamanDanh Sach Dang Ky Video Ngay 29-5-2008api-3807584Belum ada peringkat
- Danh sách ngân hàng tại Việt NamDokumen6 halamanDanh sách ngân hàng tại Việt NamBa PhamBelum ada peringkat
- - Hệ Thống Màn Hình LED Nội Đô Các Thành Phố LớnDokumen17 halaman- Hệ Thống Màn Hình LED Nội Đô Các Thành Phố LớnTrịnh Tuấn Dũng-Account ManagerBelum ada peringkat
- (EBOOK - Nguyễn Anh) - Một số vấn đề pháp lý bất động sản hóc búa nhất PDFDokumen245 halaman(EBOOK - Nguyễn Anh) - Một số vấn đề pháp lý bất động sản hóc búa nhất PDFVăn Năm NguyễnBelum ada peringkat
- Vai Tro Cua PR Trong Xay Dung Thuong Hieu KFC Tai Viet NamDokumen22 halamanVai Tro Cua PR Trong Xay Dung Thuong Hieu KFC Tai Viet NamĐặng Thuý QuỳnhBelum ada peringkat
- Phuc Dat Tower - Gioi Thieu Du An PDFDokumen57 halamanPhuc Dat Tower - Gioi Thieu Du An PDFTôn Thị Hoàng OanhBelum ada peringkat
- Danh Sach Doanh Nghiệp Xuat Ban, In, Phat HanhDokumen9 halamanDanh Sach Doanh Nghiệp Xuat Ban, In, Phat HanhohmygodBelum ada peringkat
- (123doc) Chuyen de Nghi Duong Phan Tich Khong Gian Va Thiet Ke Mat Bang Khoi Don TiepDokumen68 halaman(123doc) Chuyen de Nghi Duong Phan Tich Khong Gian Va Thiet Ke Mat Bang Khoi Don TiepHứaTangBelum ada peringkat
- Kế Hoạch Xây Dựng Nội Dung FanpageDokumen28 halamanKế Hoạch Xây Dựng Nội Dung FanpageKhoi PhamBelum ada peringkat
- Thông Tin D Ự Án Căn Hộ Cao Cấp The Sang Residence: Kính g ửi anh TuấnDokumen25 halamanThông Tin D Ự Án Căn Hộ Cao Cấp The Sang Residence: Kính g ửi anh TuấnOanh Đất XanhBelum ada peringkat
- Kết Cấu Nhà Thép Tiền ChếDokumen6 halamanKết Cấu Nhà Thép Tiền ChếNhà thép Tiền ChếBelum ada peringkat
- King Crown Infinity BrochureDokumen17 halamanKing Crown Infinity BrochureNguyen Dat TaiBelum ada peringkat
- Assignment SEO - Nhom 6 Dom107Dokumen78 halamanAssignment SEO - Nhom 6 Dom107Dũng VũBelum ada peringkat
- Dinco Profile VN PDFDokumen98 halamanDinco Profile VN PDFTàiChínhDoanhNghiệpBelum ada peringkat
- 36 Loi Khuyen Danh Cho Nguoi Khoi Nghiep - Ton Dao NhienDokumen288 halaman36 Loi Khuyen Danh Cho Nguoi Khoi Nghiep - Ton Dao Nhienle trungBelum ada peringkat
- SáchDokumen114 halamanSáchNguyễn NhãBelum ada peringkat
- Danh Sach Trung GiaiDokumen41 halamanDanh Sach Trung GiaiNguyễn Thị Cẩm NhungBelum ada peringkat
- PHỤ LỤC HƯỚNG DẪN LÀM TIỂU LUẬNDokumen7 halamanPHỤ LỤC HƯỚNG DẪN LÀM TIỂU LUẬNOo Tudexuong OoBelum ada peringkat
- Rever ProjectDokumen20 halamanRever ProjectTeddyBelum ada peringkat
- Tài liệu tổng quan The MarqDokumen8 halamanTài liệu tổng quan The MarqVũ Đức DuyBelum ada peringkat
- Ki Thuat Day Hoc Hop TacDokumen30 halamanKi Thuat Day Hoc Hop Tacbi_hpu2Belum ada peringkat
- Danh Sach Cap 3 Update 01022018Dokumen2 halamanDanh Sach Cap 3 Update 01022018Nguyễn Hoài NamBelum ada peringkat
- Q&A Lancaster LegacyDokumen5 halamanQ&A Lancaster LegacyThao NguyenBelum ada peringkat
- Danh Sach Khach HangDokumen2 halamanDanh Sach Khach HangThang PhamBelum ada peringkat
- Lục Tổ Đại Sư: Con người và huyền thoạiDari EverandLục Tổ Đại Sư: Con người và huyền thoạiPenilaian: 1 dari 5 bintang1/5 (1)
- M C L C Sách ASDDokumen9 halamanM C L C Sách ASDvanthiep50Belum ada peringkat
- ARA Mass 2009Dokumen17 halamanARA Mass 2009vanthiep50Belum ada peringkat
- Huong Dan Hoc Revit MEP 2013Dokumen229 halamanHuong Dan Hoc Revit MEP 2013Tuan Nguyen100% (1)
- Gia CongDokumen19 halamanGia CongVũ Văn ThắngBelum ada peringkat
- RVT 2014 2015 Arc Tao Day XoanDokumen6 halamanRVT 2014 2015 Arc Tao Day Xoanvanthiep5050% (2)
- (123doc - VN) - Revit Ket Cau Thay Thiep 2013 1Dokumen296 halaman(123doc - VN) - Revit Ket Cau Thay Thiep 2013 1Sĩ Quang TrầnBelum ada peringkat
- ASD Thiet LapDokumen10 halamanASD Thiet Lapvanthiep50Belum ada peringkat
- SLW 1 TongquatDokumen18 halamanSLW 1 Tongquatvanthiep50Belum ada peringkat
- Auto Lisp 1998Dokumen181 halamanAuto Lisp 1998vanthiep50100% (2)
- AutoCAD 2007 Nâng CaoDokumen94 halamanAutoCAD 2007 Nâng Caovanthiep50100% (1)
- Kết hợp giữa Revit và InventorDokumen24 halamanKết hợp giữa Revit và Inventorvanthiep50Belum ada peringkat
- RVT 2014 2015 Arc Khoi LuongDokumen7 halamanRVT 2014 2015 Arc Khoi Luongvanthiep50100% (3)
- RVT 2014 - chung - cách cài đặtDokumen5 halamanRVT 2014 - chung - cách cài đặtvanthiep50100% (1)
- 3.C1-03 GNT Ngoai TeDokumen1 halaman3.C1-03 GNT Ngoai Tevanthiep50Belum ada peringkat
- RAC 2013-Duong Dan Thu MucDokumen8 halamanRAC 2013-Duong Dan Thu Mucvanthiep50Belum ada peringkat
- Tùy biến máiDokumen4 halamanTùy biến máivanthiep50Belum ada peringkat
- RVT - 2015-Cong Cu MoiDokumen7 halamanRVT - 2015-Cong Cu Moivanthiep50Belum ada peringkat
- 2.C1-02 GNTDokumen1 halaman2.C1-02 GNTvanthiep50Belum ada peringkat
- Thiết kế cột trong RevitDokumen29 halamanThiết kế cột trong Revitvanthiep50100% (2)
- RVT 2014 - Chung - Wolkthrough Len Cau ThangDokumen9 halamanRVT 2014 - Chung - Wolkthrough Len Cau Thangvanthiep50Belum ada peringkat
- RVT 2013 Thu Vien DamDokumen12 halamanRVT 2013 Thu Vien Damvanthiep50Belum ada peringkat
- RVT-2014-tạo thư viện đènDokumen4 halamanRVT-2014-tạo thư viện đènvanthiep50100% (1)
- Revit Arch SiteDokumen34 halamanRevit Arch Sitevanthiep5075% (4)
- Đặt cốt thép trong Revit Structure 2013Dokumen7 halamanĐặt cốt thép trong Revit Structure 2013vanthiep50Belum ada peringkat
- RVT-2013-Model Va Ref LineDokumen2 halamanRVT-2013-Model Va Ref Linevanthiep50Belum ada peringkat
- RVT - 2013-phím tắtDokumen9 halamanRVT - 2013-phím tắtvanthiep50Belum ada peringkat
- RVT - 2013 ARC - Lan Can Gan TuongDokumen35 halamanRVT - 2013 ARC - Lan Can Gan Tuongvanthiep50Belum ada peringkat
- Thiết kế thông gióDokumen20 halamanThiết kế thông gióvanthiep50Belum ada peringkat
- RVT - 2013-Thiet Lap Default PathsDokumen7 halamanRVT - 2013-Thiet Lap Default Pathsvanthiep50Belum ada peringkat
- Inv 2008 Chuong 7Dokumen7 halamanInv 2008 Chuong 7vanthiep50Belum ada peringkat