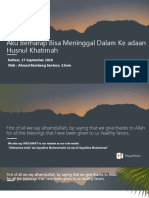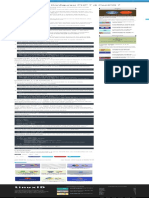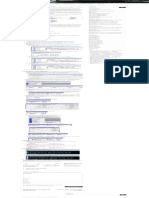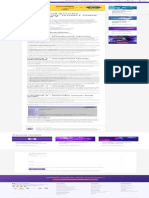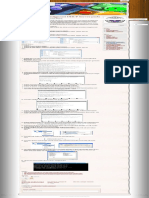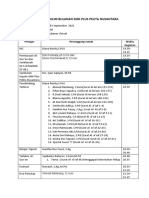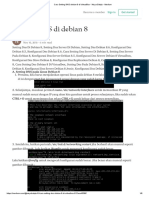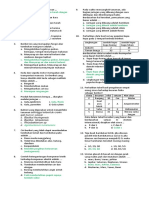Membuat Virtual Host Apache Di Ubuntu 16.04
Diunggah oleh
Ahmad SantosoDeskripsi Asli:
Judul Asli
Hak Cipta
Format Tersedia
Bagikan dokumen Ini
Apakah menurut Anda dokumen ini bermanfaat?
Apakah konten ini tidak pantas?
Laporkan Dokumen IniHak Cipta:
Format Tersedia
Membuat Virtual Host Apache Di Ubuntu 16.04
Diunggah oleh
Ahmad SantosoHak Cipta:
Format Tersedia
LEARNING PROGRAMS ARTICLES EVENT FORUM LOGIN REGISTER
Membuat Virtual Host Apache di
Ubuntu 16.04
Ditulis oleh Lord Voldemort, dipublikasi pada 18 Oct 2017 dalam kategori Tutorial
Pendahuluan
Apache merupakan server web yang paling populer sebagai penyedia konten web
di internet. Apache berada di belakang lebih dari setengah website yang aktif di
internet.
Apache membagi-bagi fungsionalitas dan komponennya ke dalam unit individual
yang dapat diatur secara independen. Unit paling dasar yang menentukan sebuah
situs atau domain individual disebut dengan virtual host.
Desain seperti ini memungkinkan administrator dalam mengatur sebuah server
untuk menjalankan beberapa domain atau situs dari sebuah IP menggunakan
mekanisme khusus. Proses ini sangat berguna bagi pembaca yang ingin
menjalankan lebih dari satu situs dari sebuah VPS.
Setiap domain yang dikon gurasi akan mengarahkan pengunjung ke direktori
khusus yang menyimpan informasi situs tersebut tanpa memberitahu bahwa
server yang sama juga dipakai untuk situs lain. Skema ini dapat diperluas
sesukanya tanpa ada batasan selama server masih sanggup.
Tutorial kali ini akan membahas bagaimana cara mengatur virtual host Apache di
Ubuntu 16.04. Dalam proses ini kita akan mempelajari bagaimana menjalankan
kontent yang berbeda ke pengguna yang berbeda berdasarkan domain yang
mereka kunjungi.
Prasyarat
Sebelum memulai tutorial ini pastikan telah membuat user non-root yang ada di
langkah ke 1-4.
Lalu pembaca juga perlu memasang Apache. Jika belum melakukannya, lakukan
pemasangan Apache dengan perintah:
sudo apt-get update
sudo apt-get install apache2
Jika kedua langkah di atas telah selesai, kita dapat memulai tutorial ini.
Untuk keperluan tutorial ini, kita akan membuat virtualhost untuk dua situs yaitu
example.com dan test.com. Pembaca juga dapat langsung menggantinya dengan
domain sendiri jika mau sambil mengikuti tutorial ini.
Nanti artikel ini juga akan memberitahu bagaimana mengubah isi le hosts untuk
memiliki domain dummy sehingga kita bisa melakukan tutorial ini lewat komputer
sendiri tanpa sebuah server khusus.
Langkah Pertama — Buat Struktur Direktori
Langkah pertama yang perlu kita lalukan adalah membuat struktur direktori yang
akan menyimpan data situs-situs kita.
Document root kita (direktori paling atas yang digunakan Apache untuk mencari
konten web) akan di atur ke dalam direktori individual di bawah /var/www. Kita
akan membuat sebuah direktori disini untuk kedua virtualhost kita. Lalu, di dalam
kedua direktori ini kita akan membuat folder public_html yang menyimpan konten
untuk masing-masing domain. Sekarang mari kita buat direktorinya dengan
perintah:
sudo mkdir -p /var/www/example.com/public_html
sudo mkdir -p /var/www/test.com/public_html
Langkah Kedua — Memberi Permissions
Sekrang kita sudah memiliki struktur direktori untuk le- le kita namun
permissionnya masing dimiliki oleh user root. Sekarang kita perlu mengganti
permissionnya sehingga user biasa dapat memodi kasi le di dalam direktori ini:
sudo chown -R $USER:$USER /var/www/example.com/public_html
sudo chown -R $USER:$USER /var/www/test.com/public_html
Variabel $USER akan mengambil nilai dari user saat ini yang sedang aktif saat
tombol Enter ditekan.
Kita juga perlu memodi kasi permissionnya sedikit untuk memastikan semua le
dan folder di dalamnya dapat disajikan dengan benar:
sudo chmod -R 755 /var/www
Sekarang server web kita sudah meiliki permission yang seharusnya dan user
biasa dapat menambah atau mengubah konten yang ada di dalam folder-folder
tersebut.
Langkah Ketiga — Membuat Halaman Demo
Untuk Tiap Virtual Host
Kita sudah memiliki struktur direktori yang dibutuhkan. Mari membuat beberapa
konten untuk disajikan.
Untuk keperluan demo, kita hanya akan membuat sebuah index.html sederhana
untuk tiap situs. Mari dimulai dengan example.com:
nano /var/www/example.com/public_html/index.html
Di dalam le ini, buat sebuah dokumen HTML sederhan sebagai berikut:
/var/www/example.com/public_html/index.html
<html>
<head>
<title>Welcome to Example.com!</title>
</head>
<body>
<h1>Success! The example.com virtual host is working!</h1>
</body>
</html>
Simpan dan tutup editor nano.
Kita dapat menyalin isi le ini untuk situs yang kedua dengan cara:
cp /var/www/example.com/public_html/index.html /var/www/test.com/public_html/index.html
Lalu ubah isi le yang kedua agar sesuai
nano /var/www/test.com/public_html/index.html
/var/www/test.com/public_html/index.html
<html>
<head>
<title>Welcome to Test.com!</title>
</head>
<body> <h1>Success! The test.com virtual host is working!</h1>
</body>
</html>
Simpan dan tutup nano.
Langkah Keempat — Buat File Virtual Host Baru
File virtual host adalah le- le yang mengatur kon gurasi untuk virtual host kita
dan meberitahu Apache bagaimana respon yang harus dilakukan untuk tiap
request.
Apache terpasang dengan virtual host default bernama 000-default.conf yang
dapat kita pakai sebagai titik awal. Kita akan menyalin isinya untuk membuat le
virtual host baru untuk tiap domain kita.
Mari mulai dengan example.com, atur isinya, lalu salin lagi untuk test.com dan atur
lagi sesuai kebutuhan. Kon gurasi Ubuntu memerlukan setiap le virtual host
berakhir dengan .conf.
Buat File Virtual Host yang Pertama
Mari kita mulai dengan menyalin le untuk domain yang pertama:
sudo cp /etc/apache2/sites-available/000-default.conf /etc/apache2/sites-available/example.com.conf
Buka le baru ini dengan sudo:
sudo nano /etc/apache2/sites-available/example.com.conf
Isi le di atas akan terlihat kurang lebih seperti pada kode di bawah (baris-baris
komentar dihapus agar lebih ringkas):
/etc/apache2/sites-available/example.com.conf
<VirtualHost *:80>
ServerAdmin webmaster@localhost
DocumentRoot /var/www/html
ErrorLog ${APACHE_LOG_DIR}/error.log
CustomLog ${APACHE_LOG_DIR}/access.log combined
</VirtualHost>
Seperti yang dapat pembaca lihat, tidak banyak sebetulnya sisi le ini. Kita dapat
mengatur nilai-nilainya dan menambah nilai baru agar sesuai dengan kebutuhan
domain pertama. Virtual host ini akan membaca semua request di port 80, port
default HTTP.
Pertama, kita perlu mengubah ServerAdmin ke email yang dipakai oleh
administrator (email kita):
ServerAdmin admin@example.com
Setelah ini kita akan tamabhkan dua nilai. Yang pertama bernama ServerName,
memberikan domain apa yang akan menggunakan virtualhost ini. Nilai yang
kedua adalah ServerAlias untuk menentukan alamat lain yang ingin menggunakan
virtual host ini juga, misalnya www:
ServerName example.com
ServerAlias www.example.com
Hal lain yang perlu kita atur agar le virtualhost bekerja adalah document root
untuk domain yang ditentukan. Karena kita di awal sudah membuat direktorinya,
kita hanya perlu menambah alamatnya:
DocumentRoot /var/www/example.com/public_html
Akhirnya, isi le virtual host kita akan terlihat sebagai berikut:
/etc/apache2/sites-available/example.com.conf
<VirtualHost *:80>
ServerAdmin admin@example.com
ServerName example.com
ServerAlias www.example.com
DocumentRoot /var/www/example.com/public_html
ErrorLog ${APACHE_LOG_DIR}/error.log
CustomLog ${APACHE_LOG_DIR}/access.log combined
</VirtualHost>
Simpand an tutup le ini.
Salin Virtual Host yang Sudah Jadi dan Atur Isinya Untuk Domain
Kedua
Sekarang kita sudah memiliki le virtual host untuk domain pertama, dan kita bisa
mengaturnya untuk domain yang kedua dengan menyalin dan menyesuaikan
isinya. Mari kita mulai dengan menyalin le tadi:
sudo cp /etc/apache2/sites-available/example.com.conf /etc/apache2/sites-available/test.com.conf
Buka le yang sudah disalin sebagai root:
sudo nano /etc/apache2/sites-available/test.com.conf
Sekarang kita perlu memodi kasi semua informasi agar sesuai dengan domain
yang kedua. Setelah selesai, isi le yang kedua seharusnya seperti berikut ini:
/etc/apache2/sites-available/test.com.conf
<VirtualHost *:80>
ServerAdmin admin@test.com
ServerName test.com
ServerAlias www.test.com
DocumentRoot /var/www/test.com/public_html
ErrorLog ${APACHE_LOG_DIR}/error.log
CustomLog ${APACHE_LOG_DIR}/access.log combined
</VirtualHost>
Simpan dan tutup.
Langkah Kelima — Mengaktifkan File Virtual Host
yang Baru
Sekarang setelah kita membuat le virtual host yang baru, kita harus
mengaktifkannya. Apache memiliki tool khusus untuk melakukan hal ini.
Kita akan menggunakan a2ensite untuk mengaktifkan kedua website tadi seperti
ini:
sudo a2ensite example.com.conf
sudo a2ensite test.com.conf
Lalu, nonaktifkan kon gurasi default di 000-default.conf:
sudo a2dissite 000-default.conf
Setelah selesai, restart Apache untuk mendapatkan efeknya:
sudo systemctl restart apache2
Dalam dokumentasi lain, kita juga dapat merestart Apache menggunakan
perintah service:
sudo service apache2 restart
Perintah ini akan memberikan hasil yang sama namun kita tidak melihat keluaran
seperti yang ada di sistem lain karena perintah service merupakan pembungkus
untuk perintah systemctl.
Langkah Keenam — Mengatur File Host Lokal
(Tambahan)
Jika belum memiliki nama domain untuk menguji prosedur tadi kita dapat
menggunakan domain contoh menggunakan le hosts yang ada di komputer
lokal.
File ini akan memotong semua request untuk domain yang telah dikon gurasi ke
alamat IP tertentu.
Pastikan langkah ini dilakukan di komputer lokal bukan di server:
sudo nano /etc/hosts
Pengguna Windows dapat membaca panduan di sini .
Detail yang diperlukan adalah alamat IP publik dari server VPS dengan nama
domain yang diinginkan.
Dalam tutorial ini, kita asumsikan alamat IP VPS ada di 111.111.111.111 (bisa
diubah menjadi 127.0.0.1 jika mengikuti tutorial ini menggunakan komputer lokal
saja tanpa VPS):
/etc/hosts
127.0.0.1 localhost
127.0.1.1 guest-desktop
111.111.111.111 example.com
111.111.111.111 test.com
File ini akan mengarahkan semua request ke example.com dan test.com menuju
alamat 111.111.111.111. Langkah ini dapat dilakukan jika ingin menguji virtual host
dan bukan pemilik domain yang dipakai.
Simpan dan tutup le ini.
Langkah Ketujuh — Uji Hasilnya
Setelah virtual host selesai dikon gurasi, sekarang buka browser dan arahkan ke
alamat:
http://example.com
Kita seharusnya akan melihat halaman yang seperti ini:
Jika kita mengunjungi situs yang kedua
http://test.com
Maka kita juga akan melihat pesan sebagai berikut:
Jika kedua situs bekerja dengan benar, maka itu artinya kita sudah berhasil
melakukan kon gurasi dua virtual host di satu server yang sama.
Jika sudah selesai dan virtualhost sudah bekerja, kita perlu menghapus dua baris
yang ditambahkan ke le hosts. Penghapusan ini untuk mencegah agar tidak le
hosts tidak berisi baris-baris yang tidak diperlukan.
Penutup
Sekarang kita seharusnya sudah memiliki sebuah server yang dapat menangani
dua nama domain. Pembaca dapat mengulagi langkah di atas jika ingin
menambah virtual host yang baru.
Tidak ada batasan jumlah nama domain yang dapat ditangani oleh Apache,
silahkan tambah virtual host sebanyak-banyaknya selama server masih sanggup
menangani request.
Diterjemahkan dari How To Set Up Apache Virtual Hosts on Ubuntu 16.04 di bawah
Creative Commons Attribution-NonCommercial-ShareAlike 4.0 International License.
ubuntu apache server web ubuntu-server digitalocean virtualhost
Share on Facebook Share on Twitter
Kirim Komentar
KIRIM KOMENTAR
1 Komentar
Dikomentari pada tanggal 19 July 2018 oleh Ahmad Tirta Wardana
domain ini bisa di call dr jaringan internet om?
Kalu implementasi diatas tidak bisa.
Kalau di implementasikan direal domain bisa..
Dikomentari 10 bulan yang lalu oleh M Agung Sutrisno
KIRIM KOMENTAR
Artikel Lainnya
Membuat UI Website CSS Grid vs Flexbox Membaca HTML Ngrok
Modern dengan SVG Lewat
HtmlAgilityPack
Oct 18, 2017 Oct 18, 2017 Oct 18, 2017 Oct 18, 2017
Berlangganan Informasi Name
CodePolitan Melalui Email Write your name ..
Jangan sampai kamu melewatkan informasi Write your email ..
penting tentang pemrograman dan teknologi!
Kamu bisa berlangganan Newsletter CodePolitan
I'm not a robot
dengan cara mengisi formulir di samping. reCAPTCHA
Privacy - Terms
Berlangganan Newsletter
FAQ FEEDBACK TERMS & CONDITIONS PRIVACY POLICY CREDIT
MERCHANDISE
© 2019 CodePolitan. All rights reserved info@codepolitan.com
Anda mungkin juga menyukai
- Aku Ingin Menjadi Hamba Yang Dikehendaki Baik OlehDokumen4 halamanAku Ingin Menjadi Hamba Yang Dikehendaki Baik OlehAhmad SantosoBelum ada peringkat
- Manusia BerkahDokumen14 halamanManusia BerkahAhmad SantosoBelum ada peringkat
- Berubah Atau PunahDokumen13 halamanBerubah Atau PunahAhmad SantosoBelum ada peringkat
- Aku Berharap Bisa Meninggal Dalam Ke Adaan HusnulDokumen11 halamanAku Berharap Bisa Meninggal Dalam Ke Adaan HusnulAhmad SantosoBelum ada peringkat
- Cara Install Dan Konfigurasi PHP 7 Di CentOS 7 - LinuxIDDokumen1 halamanCara Install Dan Konfigurasi PHP 7 Di CentOS 7 - LinuxIDAhmad SantosoBelum ada peringkat
- Membuat VLAN Menggunakan Mikrotik - Praktek ITDokumen1 halamanMembuat VLAN Menggunakan Mikrotik - Praktek ITAhmad SantosoBelum ada peringkat
- Menghubungkan Dua Jaringan Dengan Satu Router Mikrotik - Praktek ITDokumen1 halamanMenghubungkan Dua Jaringan Dengan Satu Router Mikrotik - Praktek ITAhmad SantosoBelum ada peringkat
- Doa PembukaDokumen1 halamanDoa PembukaAhmad SantosoBelum ada peringkat
- Cara Install Apache, MySQL, PHP (LAMP) Stack Di CentOS 7Dokumen1 halamanCara Install Apache, MySQL, PHP (LAMP) Stack Di CentOS 7Ahmad SantosoBelum ada peringkat
- Menghubungkan Router Mikrotik Dengan Winbox - Praktek ITDokumen1 halamanMenghubungkan Router Mikrotik Dengan Winbox - Praktek ITAhmad SantosoBelum ada peringkat
- Konfigurasi Securing Web (HTTPS) Pada Apache Debian 8 Jessie - Febriyan NetDokumen13 halamanKonfigurasi Securing Web (HTTPS) Pada Apache Debian 8 Jessie - Febriyan NetAhmad SantosoBelum ada peringkat
- Instalasi Dan Konfigurasi DHCP Server Pada Debian 8 Di Virtual Box - LoraanisyaDokumen1 halamanInstalasi Dan Konfigurasi DHCP Server Pada Debian 8 Di Virtual Box - LoraanisyaAhmad SantosoBelum ada peringkat
- Instalasi Dan Konfigurasi DHCP Server Pada Debian 8 Di Virtual Box - LoraanisyaDokumen1 halamanInstalasi Dan Konfigurasi DHCP Server Pada Debian 8 Di Virtual Box - LoraanisyaAhmad SantosoBelum ada peringkat
- Cara Uninstall Dan Remove Apache2 Di Ubuntu Dan DebianDokumen1 halamanCara Uninstall Dan Remove Apache2 Di Ubuntu Dan DebianAhmad SantosoBelum ada peringkat
- Daftar Riwayat Hidup LSP PenusDokumen1 halamanDaftar Riwayat Hidup LSP PenusAhmad SantosoBelum ada peringkat
- Kegiatan Ta'lim September 2021Dokumen2 halamanKegiatan Ta'lim September 2021Ahmad SantosoBelum ada peringkat
- Format Laporan Uji Praktek PATDokumen2 halamanFormat Laporan Uji Praktek PATAhmad SantosoBelum ada peringkat
- Cara Setting DNS Debian 8 Di VirtualBox - Nisya Balqis - MediumDokumen6 halamanCara Setting DNS Debian 8 Di VirtualBox - Nisya Balqis - MediumAhmad SantosoBelum ada peringkat
- Surat Undangan Wisuda 2017-2018Dokumen1 halamanSurat Undangan Wisuda 2017-2018Ahmad SantosoBelum ada peringkat
- Install Webmin Di Debian Jessie 8 - Berbagilah Selagi BisaDokumen1 halamanInstall Webmin Di Debian Jessie 8 - Berbagilah Selagi BisaAhmad SantosoBelum ada peringkat
- Ebook Belajar Excel 2010Dokumen2 halamanEbook Belajar Excel 2010Ahmad SantosoBelum ada peringkat
- Cara Konfigurasi Web Server Di Debian 8Dokumen19 halamanCara Konfigurasi Web Server Di Debian 8Ahmad SantosoBelum ada peringkat