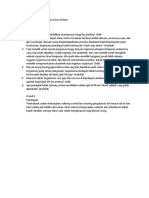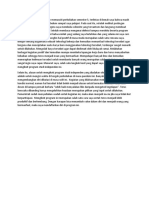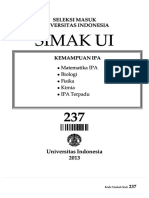Asinkron 7 - Hanifah N - 29 September 2021
Diunggah oleh
Hanifah NurfitriyantiJudul Asli
Hak Cipta
Format Tersedia
Bagikan dokumen Ini
Apakah menurut Anda dokumen ini bermanfaat?
Apakah konten ini tidak pantas?
Laporkan Dokumen IniHak Cipta:
Format Tersedia
Asinkron 7 - Hanifah N - 29 September 2021
Diunggah oleh
Hanifah NurfitriyantiHak Cipta:
Format Tersedia
Karena subscription dari email universitas terdisable (karena kurang teliti soal mendelete storage
berbayar) maka saya akan merangkum langkah-langkah yang akan digunakan
Create an Azure Machine Learning Workspace
1. Sign in ke Azure portal menggunakan akun yang sudah memiliki subscription di Azure
2. Klik +Create resource, lalu cari Machine Learning, dan buat Machine Learning resource dengan
mengisi pengaturan sebagai berikut
- Subscription : Azure subscription yang digunakan
- Resource group : buat atau pilih resource group yang sudah ada
- Workspace name : masukkan nama workspace yang akan digunakan
- Region : pilih region geografis yang palik dekat dengan lokasi
- Storage account : akun penyimpanan default yang akan digunakan untuk workspace
- Key vault : key vault defaultyang nantinya akan digunakan untuk workspace
- Applicatioin insight : application insight resource baru (default) yang akan digunakan untuk
workspace
- Container registry : None
3. Tunggu hingga workspace berhasil dibuat (memakan waktu beberapa menit). Lalu Kembali ke
laman portal
4. Pada halaman Overview untuk workspace yang sudah dibuat, jalankan Azure Machine Learning
studio dan sign in ke Azure Machine Learning studio menggunakan Microsoft account.
5. di Azure Machine Learning studio, klik icon ☰ di bagian kiri atas untuk melihat halaman yang
berbeda-beda. Ini dapat digunakan untuk memanage resource yang ada di workspace
Create compute resources
Untuk jenis Compute Instances
Pada tab compute instances, tambah new compute instance dengan beberapa pengaturan berikut:
- Computer name : masukkan nama
- Virtual machine type : CPU
- Virtual machine size
o Pilih Select from all options
o Cari dan pilih Standard_DS11_v2
Untuk jenis computer clusters
Pada tab Compute Clusters, tambah new compute cluster dengan beberapa pengaturan berikut. Ini akan
digunakan untuk melatih machine learning model
- Location : pilih lokasi yang sama dengan workplace
- Virtual machine priority : Dedicated
- Virtual machine type : CPU
- Virtual machine size :
o Pilih Select from all options
o Cari dan pilih Standard_DS11_v2
- Compute name : masukkan nama
- Minimum number of nodes : 0
- Maximum number of nodes : 2
- Idle seconds before scale down : 120
- Enable SSH access : Unselected
Create a dataset
1. Lihat comma-separated data di https://aka.ms/bike-rentals di web browser
2. di Azure Machine Learning Studio, lihat Datasets page. Datasets ini menggambarkan file data
atau tabel spesifik yang nantinya akan digunakan dengan Azure Machine Learning
3. membuat dataset baru melalui web files, gunakan pengaturan berikut
a. Basic info
o Web URL: https://aka.ms/bike-rentals
o Nama: bike-rentals
o Dataset type: Tabular
o Description: Bicycle rental data
o Skip data validation: Do not select
b. Settings and preview
o File format: Delimited
o Delimiter: Comma
o Encoding: UTF-8
o Column headers: Only first file has header
o Skip rows: None
o Dataset contains multi-line data: Do not select
c. Schema
o Termasuk semua kolom kecuali Path
o Tipe review the automatically detected types
d. Confirm details
o Jangan lakukan profile dataset setelah proses pembuatan selesai
4. Setelah dataset berhasil dibuat, buka dan lihat melalui laman Expplore untuk melihat sampel
dari data.
Train a machine learning model
1. Run an automated machine learning
a. Pada Azure Machine Learning Studio, lihat laman Automated ML
b. Buat Automated ML baru dengan pengaturan sebagai berikur
o Select dataset:
Dataset: bike-rentals
o Configure run:
▪ New experiment name: mslearn-bike-rental
▪ Target column: rentals
▪ Select compute cluster: the compute cluster yang sudah dibuat
o Select task and settings:
Task type: Regression
o Additional configuration settings:
▪ Primary metric: pilih Normalized root mean squared error
▪ Explain best model: Selected
▪ Blocked algorithms: Block semua kecuali RandomForest and LightGBM
▪ Exit criterion:
• Training job time (hours): 0.5
• Metric score threshold: 0.08
o Featurization settings
▪ Enable featurization: selected
c. Ketika sudah men submit step di atas, proses aan dimulai secara otomatis. Tunggu
hingga status berubah dari Preparing ke Running
d. Ketika sudah selesai, lihat pada tab Models dan observasi semua hal yang ada pada tab
tersebut. Laman ini aka ter refresh secara otomatis atau bisa juga untuk mengklik
tombol refresh.
e. Tunggu hingga selesai, mungkin akan memakan waktu
Deploy a model as a service
1. Di Azure Machine Learning Studio, pada laman Automated ML, pilih run
2. Pada tab Details, pilih nama algorithm yang paling sesuai dengan model
3. Pada tab Model, gunakan tombol Deploy untuk mendeploy model dengan pengaturan sebagai
berikut:
Name: predict-rentals
Description: Predict cycle rentals
Compute type: Azure Container Instance
Enable authentication: Selected
4. Tunggu hingga proses deployment dimulai. Lalu pada Model summary, lihat Deploy status untuk
predict-rentals, yang seharusnya sedang Running. Tunggu hingga status berubah menjadi
Successful.
5. Pada Azure Machine Learning studio, lihat laman Endpoint dan pilih predict-rentals real-time
endpoint. Kemudian pilih tab Consume dan catat informasi yang ada di sana.
Informasi ini diperlukan untuk menghubungkan servis deployment dari aplikasi klien
The REST endpoint for yourservice
The Primary Key for your service
Anda mungkin juga menyukai
- PODCAST PendidikanDokumen1 halamanPODCAST PendidikanHanifah Nurfitriyanti0% (1)
- Essay Studi Independen Karier - MuDokumen1 halamanEssay Studi Independen Karier - MuHanifah NurfitriyantiBelum ada peringkat
- Soal UAS Online Rekban 2020Dokumen3 halamanSoal UAS Online Rekban 2020Hanifah NurfitriyantiBelum ada peringkat
- Pembahasan Simak Ui 237 TH 2013Dokumen9 halamanPembahasan Simak Ui 237 TH 2013Hanifah NurfitriyantiBelum ada peringkat