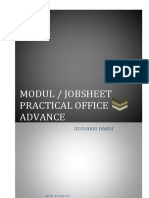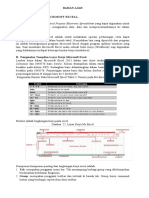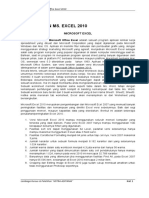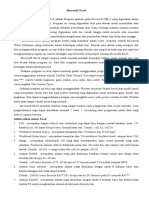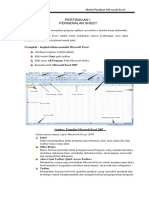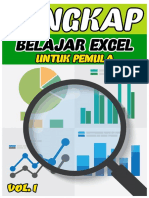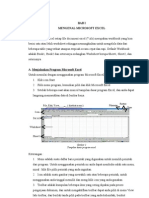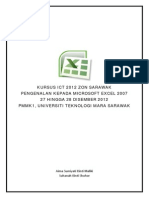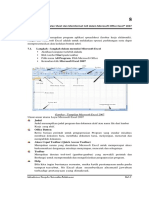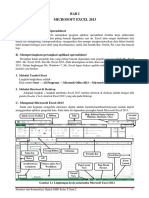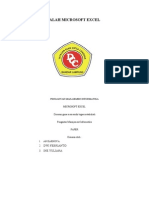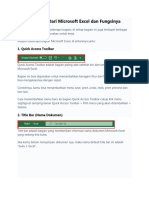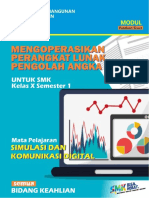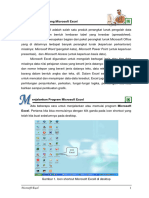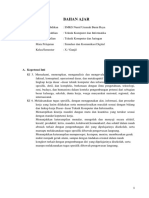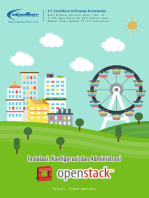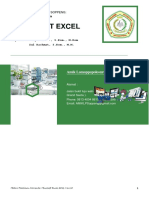File Pelatihan 1
Diunggah oleh
Joko MomotarosDeskripsi Asli:
Hak Cipta
Format Tersedia
Bagikan dokumen Ini
Apakah menurut Anda dokumen ini bermanfaat?
Apakah konten ini tidak pantas?
Laporkan Dokumen IniHak Cipta:
Format Tersedia
File Pelatihan 1
Diunggah oleh
Joko MomotarosHak Cipta:
Format Tersedia
1 | Modul Microsoft Excel LKP ENTER
Daftar Isi
Halaman
Mengenal Microsoft Excel 2016 .................................................................. 3
Lembar Kerja Microsoft Excel 2016 ............................................................. 4
Save, Save As, dan Open Data ................................................................... 6
Pengaturan Worksheet ............................................................................... 8
Format Cell .................................................................................................. 10
Formula dan Fungsi .................................................................................... 14
Menyisipkan Chart ....................................................................................... 18
Data Sort dan Filter ...................................................................................... 20
Mencetak Sheet ........................................................................................... 22
Menutup Excel ............................................................................................. 25
2 | Modul Microsoft Excel LKP ENTER
Mengenal Microsoft Excel 2016
Microsoft Excel adalah aplikasi yang digunakan untuk mengolah data. Yang memiliki banyak
kemampuan antara lain mengolah data tabel, pembuatan grafik, pembuatan diagram,
penghitungan atau kalkulasi, penggunaan operasi rumus dan fungsi, penyaringan data dan
lain sebagainya. Selain itu Microsoft Excel juga dapat mengolah data statistic dan
menganalisanya.
Microsoft Excel terbaru adalah Microsoft Excel 2016 , aplikasi ini berorientasi pada kebutuhan
pemakai dan menyediakan berbagai alat canggih yang dapat Anda gunakan untuk
menganalisa, berbagi/share dan mengatur data dengan mudah.
Memulai Microsoft Excel
Gambar 1 : Memulai Micrososft Excel
Keterangan:
1. Klik Start Menu ( ) Klik Program Klik Microsoft Office klik Microsoft Excel
2016
2. Atau klik dua kali pada Shortcut ( ) Excel jika terdapat pada desktop Anda.
3 | Modul Microsoft Excel LKP ENTER
Lembar Kerja Microsoft Excel
Menu Pada Microsoft Excel
Tool Bar
Menu Bar
Ribbon
Formula Bar
Cell Pointer
Worksheet
Gambar 2 : Lembar kerja Micrososft Excel
Keterangan:
1. Ribbon : sebuah menu baru yang menggantikan system menu lama. Dalam ribbon Anda
cukup memilih tab-tab yang disediakan pada saat memasuki sebuah menu, misalnya di
dalam menu Home terdapat tab-tab Clipboard, Slides, Font, Paragraph, Drawing dan lain
sebagainya. Dengan menggunakan ribbon Anda dapat dengan mudah mencari dan
menggunakan perintah-perintah yang ingin Anda gunakan tanpa perlu keluar masuk
menu dan sub menu seperti Powerpoint terdahulu.
4 | Modul Microsoft Excel LKP ENTER
2. Toolbar, adalah sekumpulan tool-tool atau perintah yang sering Anda gunakan,
contohnya New, Open, Print, Print Preview dan lain sebagainya. Anda dapat menambah
atau mengurangi tool-tool yang terdapat di Quick Acces Toolbar tersebut.
3. Menu Bar
adalah Menu yang merupakan bagian dari ribbon, yang didalamnya terdapat tab-tab
perintah untuk pengaturan dokumen seperti Home, Insert, Design, Layout, References,
Mailings, Review, View. Selain itu nantinya akan ditambahkan lagi menu baru jika Anda
mengaktifkan object tambahan.
4. Title Bar
Title bar merupakan bagian yang berada paling atas lembar Excel.
Grup, misalnya Tab Home terdiri atas grup Font, Alignment, Number dan Style.
5. Formula Bar, adalah baris yang digunakan untuk membuat rumus atau formula dapat
juga digunakan untuk melakukan pengeditan rumus.
6. Petunjuk Sel (Cell Pointer)
Untuk memindahkan penunjuk sel ke posisi yang baru dapat digunakan bantuan
mouse
Gambar 3 : Petunjuk Sel (Cell Pointer)
Jika posisi sel berada diluar tampilan jendela, maka kita dapat menggunakan
fasilitas scrollbar, baik yang vertikal maupun yang horisontal untuk menjangkau
sel yang dimaksud.
7. Workshet, adalah lembar kerja Microsoft Excel. Setiap Anda pertama kali membuka
Excel, secara otomatis akan disediakan 3 buah worksheet atau sheet yang dapat Anda
gunakan.
5 | Modul Microsoft Excel LKP ENTER
Save, Save As dan Open Data
Dokumen yang Anda buat harus disimpan agar nantinya dapat dipanggil kembali. Langkah
menyimpan data tersebut adalah : File Save. Selanjutnya kotak dialog save as akan
ditampilkan.
Save As: adalah tempat penyimpanan
Dokumen
Browse: adalah untuk mencari tempat
penyimpanan file
Tempat Penyimpanan file
dapat kita tentukan ,
Contoh menyimpan pada
Documents, Localdisk D,
dll
File Name: adalah nama
dokumen yang akan disimpan.
Contoh nama file “ Data Siswa”
Gambar 4 : Kotak Dialog Save AS
6 | Modul Microsoft Excel LKP ENTER
Anda juga dapat menggunakan icon save ( ) pada Quick Acces Toolbar, atau dengan
menekan shortcut keyboard CTRL + S.
Jika anda melakukan kesalahan dalam proses penyimpanan dan ingin menyimpan kembali,
maka Anda dapat melakukan perintah Save As, maka kotak dialog Save As akan ditampilkan
lagi.
Untuk membuka data yang telah tersimpan dengan cara : Klik File open, selanjutnya akan
ditampilkan kotak dialog Open, tentukan folder penyimpanan dan nama file yang akan
dipanggil. Agar proses memanggil lebih cepat Anda juga dapat mengklik icon open ( )
atau menekan shortcut CTRL + O.
7 | Modul Microsoft Excel LKP ENTER
Pengaturan Worksheet
Name Box
Coloumn
Cell Aktif
Row
Tab Sheet
Gambar 5 : Tampilan Worksheet
Keterangan:
1. Name Box, name box adalah nama yang menunjukan informasi sel yang sedang aktif.
Contoh pada gambar di atas menunjukan informasi D6, artinya sel yang sedang aktif
adalah kolom D dan baris ke 6.
2. Column, ditunjukan dengan huruf mulai dari A hingga IV, jumlah kolom yang terdapat
dalam satu sheet adalah 256 kolom.
3. Row, (baris) ditunjukan dengan angka mulai dari 1 hingga 65.536 baris.
4. Cell Aktif, adalah posisi dimana Anda dapat memasukan data baik data angka, teks,
formula/rumus dan bahkan gambar.
5. Tab Sheet, adalah tombol untuk berpindah sheet serta melakukan pengaturan seperti
menghapus, menambah, sheet.
8 | Modul Microsoft Excel LKP ENTER
Worksheet adalah lembar kerja Microsoft Excel, Anda dapat melakukan entry data, edit data,
membuat table, grafik serta membuat formula didalam worksheet tersebut.
Pengaturan Sheet:
1. Menambah Sheet : klik icon Insert Worksheet ( ) yang terdapat pada tab
sheet.
2. Menghapus Sheet : klik kanan pada sheet yang dihapus lalu pilih Delete.
3. Mengganti Nama Sheet : klik kanan pada sheet yang akan diganti namanya pilih
Rename.
4. Mengatur ukuran kolom : klik kolom yang akan diatur ukurannya kemudian klik di Nama
kolom sehingga pointer seperti gambar dibawah ini:
5. Mengatur ukuran baris : klik baris yang akan diatur ukurannya kemudian klik di Nama
Baris sehingga pointer seperti gambar di atas.
6. Mengatur ukuran : klik dan drag (blok) kolom yang akan diatur kemudian
Beberapa kolom klik Tab Home Format pada Grup Cells
dan baris sekaligus Column Width. Masukkan nilai yang Anda inginkan.
Gambar 6 : Mengatur ukuran kolom dan baris
7. Menghapus Kolom/Baris : klik kanan pada kolom/baris yang akan dihapus Delete
Delete Entire Colomn/Delete Entire Row.
8. Menambah kolom/baris : klik kanan pada kolom/baris yang akan ditambah Insert
Insert Entire Colomn/Delete Entire Row.
Gambar 7 : Inset Entri Row
9 | Modul Microsoft Excel LKP ENTER
Format Cell
Format cell adalah pengaturan pada suatu cell atau lebih. Pengaturan tersebut diantaranya
adalah: membuat table, mengatur format angka, mengatur perataan text dan lain
sebagainya. Untuk melakukan format cell terlebih dahulu Anda tampilkan kotak dialog format
cell, dengan cara sebagai berikut:
Klik salah satu drop down list ( ) yang terdapat pada tab home.
Atau Klik Tab Home Format Format Cells.
Atau Klik Kanan pada cell pilih Format Cells.
Atau tekan tombol shortcut CTRL + 1.
1. Number, menu ini digunakan untuk mengatur format angka pada suatu cell. Contohnya
pembuatan format mata uang pada suatu angka.
Ketik data seperti dibawah ini
Klik drop down list Number pada tab Home
Pilih Accounting lalu tentukan Symbol yang akan digunakan (Rp) OK
Gambar 8 : Format Cell Number
10 | Modul Microsoft Excel LKP ENTER
Anda dapat juga melakukan klik pada icon ( ) agar lebih cepat.
2. Alignment, menu ini digunakan untuk melakukan pengaturan perataan text dalam satu
sel.
Text Alignment, digunakan untuk
mengatur perataan text.
Orientation, digunakan untuk
mengatur cara penulisan text
di dalam cell baik horizontal
maupun vertical
Text Control, digunakan untuk
mengatur text di dalam cell
diantaranya memberikan text
wraping yaitu melipat kata
jika kolomnya tidak mencukupi
Gambar 9 : Format Cell Aligment
3. Font, menu font digunakan untuk melakukan pengaturan pada huruf (Font) di dalam
suatu sel.
Gambar 10 : Format Cell Font
11 | Modul Microsoft Excel LKP ENTER
Selain mengatur font dengan menggunakan Format Cells, Anda dapat juga mengatur
font langsung dengan klik pada Tab Home dan Grup Font.
4. Border, menu border digunakan untuk membuat sebuah table dengan cara
memberikan garis pada gridlines worksheet.
Contoh: pembuatan table untuk dokumen
Ketik data di bawah ini:
Blok table tersebut.
Klik drop down list Number pada tab Home
Lakukan pengaturan seperti dibawah ini
Keterangan:
- Untuk bagian outline pilih style
double line ( )
- Untuk bagian inside pilih style
regular ( )
Gambar 11 : Format Cell Border
Hasil akhir table
12 | Modul Microsoft Excel LKP ENTER
5. Fill, menu ini digunakan untuk memberi efek warna pada sel yang terpilih.
Gambar 12 : Format Cell Fill
Hasil penggunaan fill pada sebuah table dapat dilihat pada contoh gambar dibawah ini:
Selain menggunakan format cell fill, Anda juga dapat menggunakan auto format untuk
mendesign sebuah table, dengan cara klik tab Home Format As Table pada grup
style, lalu memilih tampilan yang Anda inginkan.
Gambar 13 : Auto Format
6. Protection, digunakan untuk mengunci atau menyembunyikan sel yang terpilih.
13 | Modul Microsoft Excel LKP ENTER
Formula dan Fungsi
Formula digunakan untuk mengkalkulasi nilai-nilai dalam suatu urutan. Sebuah formula dalam
Excel selalu didahului dengan lambang sama dengan (=). Setelah tanda sama dengan
maka Excel akan membacanya sebagai sebuah formula yang menjadi unsur-unsur untuk
dihitung yang mana dipisahkan oleh operator kalkulasi.
Operator dalam Excel dibagi menjadi empat macam, yaitu:
1. Operator Arithmetic
Operator ini digunakan untuk melakukan operasi dasar matematika seperti penambahan,
pengurangan, pembagian dan sebagainya:
Operator
Fungsi Contoh
Arithmetic
+ (Plus) Untuk operasi penjumlahan 3+3
- (Minus) Untuk operasi pengurangan 3–1
Untuk lambing nilai negatif -1
* (Asterik) Untuk operasi perkalian 3*3
/ (Forward) Untuk operasi pembagian 3/3
% (Percent) Untuk lambing persen 20%
^ (Caret) Untuk operasi perpangkatan 3^2
2. Operator Comparasi (Pembanding)
Digunakan untuk membandingkan dua buah nilai
Operator
Fungsi Contoh
Comparasi
= (equal) Sama dengan A1 = B1
> (greater than) Lebih besar A1 > B1
< (less than) Lebih kecil A1 < B1
>= (greater than or Lebih besar atau sama A1 >= B1
equal to) dengan
<= (less than or Lebih kecil atau sama A1 <= B1
equal to) dengan
<> (not equal to) Tidak sama dengan A1 <> B1
Dengan menggabungkan operator diatas akan menghasilkan nilai TRUE jika hasil proses
pembandingan benar, jika salah maka akan menghasilkan FALSE.
14 | Modul Microsoft Excel LKP ENTER
3. Operator Perbandingan Teks
Operator Teks Fungsi Contoh
& (ampersand) Menghubungkan atau “Anisa”&”Nurul”
menggabungkan dua buah
teks.
4. Operator Referensi
Kombinasi dari beberapa sel untuk kalkulasi dengan operator berikut:
Operator Teks Fungsi Contoh
: (colon) Digunakan untuk B5:B15
penggabungan nama sel
dalam sebuah referensi
(range)
, (comma) atau ; Digunakan dalam operator SUM(B5:B15;D5:D15)
penggabungan beberapa
referensi menjadi satu
(space/spasi) Operator Intersection, yang
menghasilkan sebuah
referensi dari perpotongan
dua referensi
STRUKTUR FUNGSI
Struktur Argument
Nama Fungsi Argument Tooltip
Gambar 14 : Struktur Fungsi
15 | Modul Microsoft Excel LKP ENTER
Keterangan:
• Struktur, susunan sebuah fungsi dimulai dari tanda sama dengan (=) diikuti nama fungsi,
kemudian kurung buka ((), argument untuk fungsi dipisah dengan tanda koma atau titik
koma dan diakhiri dengan kurung tutup.
• Nama Fungsi, nama fungsi yang digunakan, agar lebih cepat Anda dapat menggunakan
shortcut keyboard SHIFT +F3
• Argument, dapat berupa angka, teks, nilai logika seperti TRUE atau FALSE.
• Argument Tooltip, sebuah tampilan dimana kita dapat melihat struktur fungsi.
FUNGSI-FUNGSI DASAR
Fungsi Keterangan
SUM Mencari jumlah pada range dalam beberapa sel
MIN Menghitung nilai terendah pada range dalam beberapa sel
MAX Menghitung nilai tertinggi pada range dalam beberapa sel
AVERAGE Menghitung nilai rata-rata pada range dalam beberapa sel
LEFT Mengambil sebagian teks dari kiri sebanyak nilai n (dimana n
adalah jumlah teks yang akan diambil)
RIGHT Mengambil sebagian teks dari kanan sebanyak nilai n (dimana n
adalah jumlah teks yang akan diambil)
MID Mengambil sebagian karakter dari tengah mulai dari m sebanyak n
(dimana m adalah awal teks yang akan diambil dan n adalah
jumlah teks yang akan diambil)
Contohnya: =MID(“MICROSOFT EXCEL”;11;6) menghasilkan
OFFICE
FUNGSI IF
Fungsi IF adalah sebuah fungsi logika yang menghasilkan nilai benar apabila hasil
pengujian pada logical test bernilai benar, selain itu akan menghasilkan nilai salah. Bentuk
penulisannya adalah sebagai berikut: IF(logical_test;value_if_true;value_if_fals)
• Locigal test adalah suatu nilai atau ekspresi yang diuji dapat menghasilkan nilai benar
atau salah, dalam membuat locical test selalu menggunakan operator logika seperti
=,>,<, >=, <=, ataupun <>.
• Value_if_true adalah nilai yang akan diisikan jika dalam logical_test bernilai benar
• Value_if_fals adalah nilai yang akan diisikan jika dalam logical_test bernilai salah.
Contoh soal:
16 | Modul Microsoft Excel LKP ENTER
PT ANUGERAH SEJAHTERA melaksanakan seleksi penerimaan karyawan dengan
melaksanakan test tertulis, personalia mengambil keputusan untuk memanggil karyawan
yang nilai testnya diatas atau sama dengan 70 untuk mengikuti test wawancara.
Berikut daftar peserta test tertulis dan nilai rata-rata peserta test
Penyelesaian
• Pada kolom D6 ketikan formula seperti contoh dibawah ini
• Jika sudah selesai copy kan formula tersebut hingga ke sel D15
17 | Modul Microsoft Excel LKP ENTER
Menyisipkan Chart
Chart digunakan untuk menunjukan sebuah nilai yang selalu berubah dalam satu periode,
cara menyisipkan chart dalam excel adalah sebagai berikut:
1. Persiapkan data sumber
2. Drag table tersebut
3. Klik tab Insert pilih column pada group charts
Gambar 15 : Group Chart
4. Pilih salah satu dari pilihan yang disediakan, sehingga menghasilkan chart seperti contoh
dibawah ini:
Gambar 16 : Hasil Chart
18 | Modul Microsoft Excel LKP ENTER
5. Selanjutnya Anda dapat menentukan Style chart tersebut dengan memilih Tab Design
yang secara otomatis akan aktif pada saat Anda mengaktifkan chart tersebut.
Gambar 15 : Tab Design
6. Anda juga dapat menambahkan atribut seperti judul, memberikan label, mengatur
warna diagram/chart yang secara otomatis juga akan aktif pada saat chart tersebut
diaktifkan.
Gambar 16 : Chart Layout
7. Terakhir, Anda juga dapat mengatur item-item yang ada didalam chart tersebut, seperti
mengganti warna batang, gridlines, background dan sebagainya dengan
menggunakan tab Format yang secara otomatis akan aktif mengikuti tab design, dan tab
layout.
Gambar 17 : Galleri Format Design
19 | Modul Microsoft Excel LKP ENTER
Data Sort & Filter
DATA SORT (Mengurutkan Data)
Sort digunakan untuk mengurutkan data baik secara ascending (naik) maupun descending
(turun)
Langkah mengurutkan suatu data adalah :
1. Blok seluruh data yang ingin diurutkan
2. Pilih tab Data – klik icon Sort
3. Klik untuk pengurutan Ascending (diurutkan berdasarkan dari kecil ke yang
besar)
4. Klik untuk pengurutan Descending (diurutkan berdasarkan dari besar ke yang
kecil)
5. Ok
20 | Modul Microsoft Excel LKP ENTER
DATA FILTER (Menyaring Data)
Filter berguna untuk menyaring data agar mudah dalam mencari atau mengkategorikan atau
juga mengelompokkan suatu data.
Langkah menyaring suatu data adalah :
1. Blok seluruh data dalam tabel
2. Pilih tab Data –Klik icon Filter
3. Klik icon tanda filter drop-down
4. Pilih urutan data yang akan ditampilkan
5. Ok
6. Untuk menghilangkan tanda klik kembali icon Filter
Gambar 18 : Hasil akhir filter
21 | Modul Microsoft Excel LKP ENTER
Mencetak Sheet
Mencetak lembar kerja merupakan hal penting yang harus kita lakukan, agar apa yang telah
kita olah di Excel dapat dibuat hardcopynya, apakah sebagai laporan atau arsipnya saja.
Langkah – langkah yang dapat kita lakukan sebelum mencetak lembar kerja adalah sebagai
berikut :
• Pengaturan Set Up Kertas dan Margin
Klik Tab Page Layout klik Drop Down List Page Layout ( ) sehingga tampil
kotak dialog page setup.
Orientasi Kertas
Ukuran kertas
Gambar 19 : Tampilan Page Setup
22 | Modul Microsoft Excel LKP ENTER
Print area : menentukan area yang dicetak.
Print titles : menentukan judul yang tercetak tiap halaman.
Rows to repeat at top : untuk menentukan beberapa baris yang akan
tercetak
pada bagian paling atas pada tiap halaman.
Columns to repeat at left : menentukan beberapa kolom yang akan tercetak
pada bagian paling kiri tiap halaman.
Gridlines : untuk mencetak garis grid(pembatas sel).
Row and column headings : untuk mencetak nomor baris dan nomor kolom.
Draft quality : untuk mencetak dalam kualitas draft.
Page order : untuk menentukan arah pemisahan halaman
Header/footer : adalah untuk menentukan bagian margin atas
bawah tiap halaman.
23 | Modul Microsoft Excel LKP ENTER
• Klik print preview
print preview
Gambar 20 : Tampilan Print Preview
• Klik icon Print ( ) selanjutnya akan ditampilkan kotak dialog print
Jumlah lembar yang akan
di cetak
Print / Cetak
Nama Printer yang
akan digunakan
Printer Properties untuk
mengedit halaman yang akan
di cetak, seperti pengeditan,
Kualitas cetakan, warna
hitam/putih dan halaman
terbalik (Reverse Order).
Jumlah
halaman
yang akan
dicetak
Gambar 21 : Kotak dialog Print
• Klik OK untuk mencetak atau klik icon
• Anda juga dapat melakukan klik pada icon Quick Print ( ) pada Quick Acces Toolbar
untuk melakukan cetak cepat tanpa melalui pengaturan seperti pada point di atas.
24 | Modul Microsoft Excel LKP ENTER
Menutup Excel
Apabila Anda akan mengakhiri pekerjaan Anda maka Anda dapat menutup aplikasi
dengan mengklik tombol Close ( ), atau Exit Word pada Office Button, atau
dengan menekan shortcut CTRL + W.
Apabila ada data yang masih belum tersimpan, maka akan muncul kotak dialog
seperti dibawah ini :
Gambar 22 : Kotak dialog Save
1. Pilih Yes untuk menyimpan dokumen
2. Pilih No untuk keluar tanpa menyimpan
3. Pilih Cancel untuk batal keluar dan melanjutkan bekerja
25 | Modul Microsoft Excel LKP ENTER
Anda mungkin juga menyukai
- Modul Excel 1Dokumen25 halamanModul Excel 1Joko MomotarosBelum ada peringkat
- OPTIMASI EXCELDokumen25 halamanOPTIMASI EXCELSamanudin SamanudinBelum ada peringkat
- Materi Excel 2021Dokumen25 halamanMateri Excel 2021Efrizal AntoniBelum ada peringkat
- Ms. ExcelDokumen16 halamanMs. ExcelDownload FilimBelum ada peringkat
- Makalah Tentang Aplikasi PerkantoranDokumen18 halamanMakalah Tentang Aplikasi Perkantorandenny nanderBelum ada peringkat
- ExcelDokumen148 halamanExcelFata HudayaBelum ada peringkat
- Materi Microsoft Office ExcelDokumen12 halamanMateri Microsoft Office ExcelLinggar Karanx Pule100% (1)
- Microsoft Excel LanjutDokumen74 halamanMicrosoft Excel Lanjutmuhammad nurulBelum ada peringkat
- Bahan Ajar 5 CP 6Dokumen17 halamanBahan Ajar 5 CP 6mariana dwi nurmaelaBelum ada peringkat
- Modul Ms Excel 2013 2022Dokumen34 halamanModul Ms Excel 2013 2022Hasna Bintang NazaliaBelum ada peringkat
- MENGOPERASIKAN EXCELDokumen15 halamanMENGOPERASIKAN EXCELmariana dwi nurmaelaBelum ada peringkat
- Modul Ms Excel 2013 2022 5 16Dokumen12 halamanModul Ms Excel 2013 2022 5 16jomodj63Belum ada peringkat
- Arisnal - PPTX 3Dokumen8 halamanArisnal - PPTX 3Syahrah Hadisa SimorangkirBelum ada peringkat
- MS Excel DasarDokumen44 halamanMS Excel DasarAF CBelum ada peringkat
- Mudah Belajar ExcelDokumen84 halamanMudah Belajar ExcelVicryy FahrezaBelum ada peringkat
- MODUL Excel For Business Pert 1-4Dokumen44 halamanMODUL Excel For Business Pert 1-4Zanitsa NasifahBelum ada peringkat
- Cara Menggunakan Fitur Dasar Microsoft Excel 2016Dokumen58 halamanCara Menggunakan Fitur Dasar Microsoft Excel 2016Lusiyana100% (1)
- E-Book Aplikasi Pengolah AngkaDokumen12 halamanE-Book Aplikasi Pengolah AngkaNiken Widyawati XAKL228Belum ada peringkat
- Panduan Excel 2013Dokumen6 halamanPanduan Excel 2013DwiBelum ada peringkat
- BKMP DDK 2Dokumen115 halamanBKMP DDK 2syukriadiBelum ada peringkat
- EXCEL UNTUK PENDIDIKANDokumen9 halamanEXCEL UNTUK PENDIDIKANHeri PrianaBelum ada peringkat
- Excel 2010Dokumen39 halamanExcel 2010Nur FauziBelum ada peringkat
- MENGOPTIMALKAN EXCELDokumen15 halamanMENGOPTIMALKAN EXCELJeims RaubunBelum ada peringkat
- Resume 3 MS - ExcelDokumen26 halamanResume 3 MS - ExcelDelvira Suci RamadhaniBelum ada peringkat
- Modul Microsoft Excel 2010Dokumen21 halamanModul Microsoft Excel 2010suryanasinta322Belum ada peringkat
- Materi Kelas XIDokumen19 halamanMateri Kelas XIwagidealvoedBelum ada peringkat
- Panduan Excel 2007Dokumen25 halamanPanduan Excel 2007NizamBelum ada peringkat
- Lengkap Belajar Excel Untuk Pemula Vol2Dokumen10 halamanLengkap Belajar Excel Untuk Pemula Vol2mtriBelum ada peringkat
- Tugas Tik Ms ExcelDokumen14 halamanTugas Tik Ms ExcelLinggar Karanx PuleBelum ada peringkat
- Buku ExselDokumen30 halamanBuku ExselMiftahul KhairyBelum ada peringkat
- Excel Part 2Dokumen7 halamanExcel Part 2Rizki AuliaBelum ada peringkat
- MENGOLAH DATADokumen16 halamanMENGOLAH DATAKunto FitriadiBelum ada peringkat
- BKPM ExcelDokumen114 halamanBKPM ExcelsyukriadiBelum ada peringkat
- Pengenalan Kepada Microsoft Excel 2007Dokumen95 halamanPengenalan Kepada Microsoft Excel 2007Aidil TawilBelum ada peringkat
- Microsoft Excel 2016Dokumen404 halamanMicrosoft Excel 2016budiman1982100% (1)
- Modul Excel DanDokumen69 halamanModul Excel Dannur fatmawatiBelum ada peringkat
- Makalah Excel 2013Dokumen14 halamanMakalah Excel 2013s e u z i o n d s100% (3)
- Pengenalan Dasar ExcelDokumen6 halamanPengenalan Dasar Excelali usmanBelum ada peringkat
- Materi Microsoft OfficeDokumen9 halamanMateri Microsoft OfficeHelen LetloraBelum ada peringkat
- Bab IDokumen24 halamanBab I12akujadiBelum ada peringkat
- Makalah Microsoft Excel Masih DLM ProsesDokumen27 halamanMakalah Microsoft Excel Masih DLM ProsesAlif AbdullahBelum ada peringkat
- Materi TIK Kelas XI Semester 2Dokumen8 halamanMateri TIK Kelas XI Semester 2sman1 abungkunangBelum ada peringkat
- Word 2010Dokumen7 halamanWord 2010Wiendra SajjaBelum ada peringkat
- Fitur Dasar Microsoft ExcelDokumen10 halamanFitur Dasar Microsoft Excelanna dwi marjusalinahBelum ada peringkat
- Pengenalan Asas Microsoft ExcelDokumen68 halamanPengenalan Asas Microsoft Excelwani omarBelum ada peringkat
- Modul PTI 2018 PDFDokumen148 halamanModul PTI 2018 PDFjust dhayBelum ada peringkat
- Bagian Bagian Dari Microsoft Excel Dan FungsinyaDokumen7 halamanBagian Bagian Dari Microsoft Excel Dan Fungsinyafahrulroziqin373Belum ada peringkat
- POKJA TPQ - Modul Excel 2016Dokumen28 halamanPOKJA TPQ - Modul Excel 2016fahrizal fatah100% (1)
- MODUL Pengolah Angka Sulaksono Edi SDokumen41 halamanMODUL Pengolah Angka Sulaksono Edi SBelum Guru HebatBelum ada peringkat
- Sudah DigabungDokumen84 halamanSudah DigabungReni AriyantiBelum ada peringkat
- Modul TIK Dasar Microsoft Office Excel Part 1 - ProDigiDokumen16 halamanModul TIK Dasar Microsoft Office Excel Part 1 - ProDigiAzlin ManurungBelum ada peringkat
- Panduan Excel 2007 Edit Hitho14Dokumen11 halamanPanduan Excel 2007 Edit Hitho14JOJEFFBelum ada peringkat
- Materi ExcellDokumen6 halamanMateri ExcellRizki Al fattahBelum ada peringkat
- Bahan Ajar Informatika Kls 7Dokumen31 halamanBahan Ajar Informatika Kls 7dewi mudmainnahBelum ada peringkat
- ini menggunakan dan secara singkat menjelaskan topik dokumen yaitu pengolahan data menggunakan Microsoft ExcelDokumen6 halamanini menggunakan dan secara singkat menjelaskan topik dokumen yaitu pengolahan data menggunakan Microsoft ExcelBelum Guru HebatBelum ada peringkat
- Fungsi Menu Microsoft Excel 2013Dokumen4 halamanFungsi Menu Microsoft Excel 2013NOVIANA FADILLAH100% (1)
- Bahan Ajar Sikomdig ProsesDokumen20 halamanBahan Ajar Sikomdig ProsessrionoBelum ada peringkat
- Instalasi, Konfigurasi & Administrasi OpenstackDari EverandInstalasi, Konfigurasi & Administrasi OpenstackPenilaian: 5 dari 5 bintang5/5 (2)
- Mari Belajar Pemrograman Berorientasi Objek menggunakan Visual C# 6.0Dari EverandMari Belajar Pemrograman Berorientasi Objek menggunakan Visual C# 6.0Penilaian: 4 dari 5 bintang4/5 (16)
- Membuat Aplikasi Bisnis Menggunakan Visual Studio Lightswitch 2013Dari EverandMembuat Aplikasi Bisnis Menggunakan Visual Studio Lightswitch 2013Penilaian: 3.5 dari 5 bintang3.5/5 (7)
- Pembelajaran Excel 2013 DasarDokumen24 halamanPembelajaran Excel 2013 DasarDody Eka PrasetyantoBelum ada peringkat
- JopjlkjDokumen32 halamanJopjlkjJoko MomotarosBelum ada peringkat
- Modul Materi Microsoft Excel 2010Dokumen43 halamanModul Materi Microsoft Excel 2010baidlowie dewa rujiBelum ada peringkat
- Pembelajaran Excel 2013 DasarDokumen24 halamanPembelajaran Excel 2013 DasarDody Eka PrasetyantoBelum ada peringkat
- JopjlkjDokumen32 halamanJopjlkjJoko MomotarosBelum ada peringkat
- Modul Materi Microsoft Excel 2010Dokumen43 halamanModul Materi Microsoft Excel 2010baidlowie dewa rujiBelum ada peringkat
- JopjlkjDokumen32 halamanJopjlkjJoko MomotarosBelum ada peringkat
- JopjlkjDokumen32 halamanJopjlkjJoko MomotarosBelum ada peringkat
- Pembelajaran Excel 2013 DasarDokumen24 halamanPembelajaran Excel 2013 DasarDody Eka PrasetyantoBelum ada peringkat
- Modul Materi Microsoft Excel 2010Dokumen43 halamanModul Materi Microsoft Excel 2010baidlowie dewa rujiBelum ada peringkat
- Modul Materi Microsoft Excel 2010Dokumen43 halamanModul Materi Microsoft Excel 2010baidlowie dewa rujiBelum ada peringkat
- Pembelajaran Excel 2013 DasarDokumen24 halamanPembelajaran Excel 2013 DasarDody Eka PrasetyantoBelum ada peringkat
- Data Suplayer Gold DiamondDokumen14 halamanData Suplayer Gold DiamondJoko MomotarosBelum ada peringkat
- Data Suplayer Gold DiamondDokumen14 halamanData Suplayer Gold DiamondJoko MomotarosBelum ada peringkat