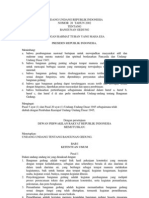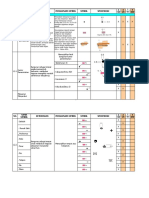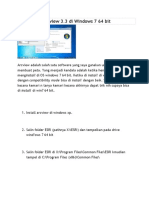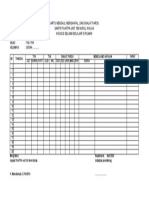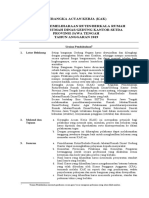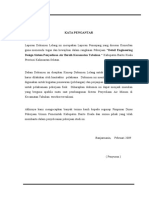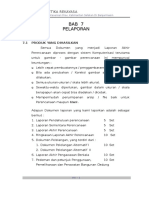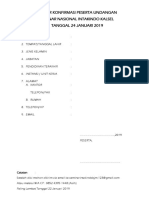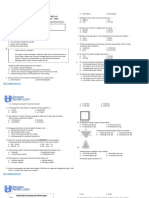Bab-7 TOOL DAN LAYOUT PETA
Diunggah oleh
Hendro SubagioHak Cipta
Format Tersedia
Bagikan dokumen Ini
Apakah menurut Anda dokumen ini bermanfaat?
Apakah konten ini tidak pantas?
Laporkan Dokumen IniHak Cipta:
Format Tersedia
Bab-7 TOOL DAN LAYOUT PETA
Diunggah oleh
Hendro SubagioHak Cipta:
Format Tersedia
Bab 7 : Tools & Layout Peta - 104
BAB 7 :
TOOLS & LAY OUT PETA
Mengatur Tampilan/Window
Program MapInfo adalah program under Windows, sehingga bentuk bentuk
tampilan berdasarkan program Windows. Beberapa pengertian window sangat
penting untuk menjelaskan tampilan layar program ini. Diantara istilah window
adalah Window Peta, Window Menu, Window Status dan Window Pesan.
Pengertian masing-masing window adalah sebagai berikut :
1. Window Peta : Window yang paling besar adalah display.
2. Window Menu : Display pilihan menu terletak disudut kiri bawah.
3. Window Status : Menjelaskan menu yang dipakai, juga terdapat skala peta
dan waktu terletak disudut kiri bawah.
4. Window Pesan : Terletak dibawah, menjelaskan kesalahan dan prompt
sistem, disebelah kanan menjelaskan yang terjadi atau apa
yang harus dilakukan. Disebelah kiri menjelaskan pilihan
menu.
Dalam proses analisis peta, ada banyak peta/diagram/browser yang dibuka secara
bersamaan dalam satu display. Masing-masing window tersebut muncul pada
posisi default di layar. Oleh karena itu tampilan tersebut perlu diatur agar mudah
untuk diamati dan dianalisis. Pengaturan ini dapat dilakukan secara langsung
dengan menggeser tiap window, serta meperbesar dan memperkecil dengan
menggeser bingkai window kesegala arah sesuai kebutuhan menggunakan mouse.
Namun tampilan tersebut dapat pula diatur secara otomatis. Untuk mengatur
susunan tampilan secara otomatis pilih Tools Window > Cascade Windows
untuk tampilan dalam bentuk bersusun dan pilih Window > Tile Window
suntuk tampilan menyebar, maka secara otomatis tampilan akan berubah sesuai
perintah.
Untuk merubah ukuran peta yang ditampilkan dalam window dapat didasarkan
pada skala yang diinginkan dan berdasarkan pada lebar zoom. Untuk mengubah
tampilan peta pilih : Map > Change View sehingga muncul display dialog
Change View seperti dibawah. Tulis lebar perubahan atau tulis skala yang
Rahmat S/rahset@rodamasgroup.com Manual MapInfo Professional
Bab 7 : Tools & Layout Peta - 105
diinginkan atau atur posisi koordinat peta sesuai dengan fasilitas yang disajikan
dalam display dialog.
Toolbar
Toolbar adalah tombol-tombol praktis yang dapat digunakan untuk
mengoperasikan program MapInfo. Ada empat kelompok Toolbar yang
digunakan dalam program ini yaitu “Main”, “Drawing” , “Standard” dan
“Tools”.
Pengoperasian :
1. Pilih Options > Toolbars..
2. Akan ditampilkan dialog The Button Pads Options sebagai berikut :
3. Isi CheckBox sesuai dengan kebutuhan
4. Color Buttons : Jika ingin menampilkan tombol berwarna
5. Large Buttons : Jika ingin menampilkan dengan ukuran besar
6. Show ToolTips : Untuk menampilkan informasi tombol
Rahmat S/rahset@rodamasgroup.com Manual MapInfo Professional
Bab 7 : Tools & Layout Peta - 106
7. Save As Default : Menyimpan spesifikasi tampilan sebagai
default
8. OK : Menyetujui perintah atau perubahan
yang dilakukan
9. Cancel : Menggagalkan dialog options.
Perintah-perintah dan fungsi yang ada pada tiap-tiap Toolbar adalah sebagai
berikut :
1. Main Toolbar
Main Toolbar ini akan berguna apabila Map, Layout, atau Browser window
telah diaktifkan.
Perintah yang ada pada Main Button Pads ;
Select Button Mengaktifkan alat untuk memilih objek-objek pada
peta, Layout, atau Browser ditampilkan.
Marquee Select Button Mengaktifkan alat “the Marquee Select” untuk
memilih dan mencari objek-objek pada peta yang berada
di dalam segiempat yang dibuat (Marquee Box).
Boundary Select Button Mengaktifkan alat “The Boundary Select” untuk
memilih dan mencari objek-objek pada peta yang berada
di dalam region / wilayah yang dibuat.
Radius Select Button Mengaktifkan alat “The Radius Select” sehingga
dapat memilih dan mencari objek-objek pada peta yang
berada didalam lingkaran yang dibuat.
Unselect All Berfungsi menghapuskan seluruh status select object baik
dalam map window maupun dalam browser.
Graph Select Berfungsi untuk mengakses Graph Select Tool, yang
Rahmat S/rahset@rodamasgroup.com Manual MapInfo Professional
Bab 7 : Tools & Layout Peta - 107
digunakan untuk memilih record dalam sebuah grafik
dan langsung interaktif dengan peta maupun browsernya.
Zoom-in Button Mengaktifkan alat untuk memperbesar area tampilan
dari suatu peta atau layout.
Zoom-out Button Mengaktifkan alat untuk memperkecil area tampilan
dari suatu peta atau layout
Change View Button Menampilkan dialog “The Change View”,
untuk memilih perintah lebar tampilan / window
peta, skala peta, merubah ukuran.
Grabber Button Digunakan untuk menggeser posisi tampilan peta pada
window.
Info Button Untuk menampilkan data tabel / atribut /informasi
yang berhubungan dengan objek di peta.
HotLink Untuk mengaktifkan fungsi HotLink. Berguna dalam
select label atau object pada map window dan
menghubungkannya dengan file tertentu (url, raster image,
tables, workspace, dll).
Clone Button Untuk menggandakan/duplikasi tampilan window yang
sama.
Label Button Menampilkan alat label, untuk memberi label / nama
pada objek dengan informasinya dari database yang
berhubungan.
Layer Control Button Menampilkan dialog “The Layer Control” untuk
memilih layer atau Table yang akan diaktifkan.
Ruler Button Untuk menentukan jarak antara dua titik dan panjang
suatu garis.
Legend Button Untuk menampilkan keterangan atau legenda pada peta
atau grafik.
Rahmat S/rahset@rodamasgroup.com Manual MapInfo Professional
Bab 7 : Tools & Layout Peta - 108
Statistic Button Mengaktifkan tampilan statistik untuk menjumlah dan
merata-rata semua angka pada field dari objek yang
dipilih
Assign selected Objek Button untuk menandai objek yang digunakan
sebagai acuan untuk pengelompokan/redistrik pada saat
pembuatan redistrik
Set Target Distric From Map Button; memilih obyek yang dijadikan sasaran
pengelompokan setelah menandai obyek sebagai acuan.
Set Clip Region Button untuk menggunting/memotong daerah yang diinginkan.
Clip Region On/Off Button mengaktifkan atau menghilangkan hasil
klip/pemotongan daerah yang diinginkan.
2. Drawing Button Pad
Drawing Button Pads ini akan berguna apabila Peta, Layout, atau Browser berada
dalam posisi editable.
Perintah yang ada pada Drawing Button Pads :
Symbol Button Mengaktifkan perintah untuk dapat meletakkan
simbol titik ke dalam peta sesuai dengan
keinginan.
Line Button Mengaktifkan alat untuk menggambar garis lurus.
Polylines Button Mengaktifkan perintah untuk dapat menggambar
polyline
Arc Button Mengaktifkan alat untuk menggambar garis
lengkungan ellips.
Polygon Button Mengaktifkan perintah untuk dapat menggambar
polygon baik tertutup maupun gabungan dari
beberapa segmen garis.
Rahmat S/rahset@rodamasgroup.com Manual MapInfo Professional
Bab 7 : Tools & Layout Peta - 109
Ellipse Button Mengaktifkan perintah untuk menggambar objek
melingkar dan membuat ellips
Rectangle Button Mengaktifkan perintah untuk dapat menggambar
segiempat atau persegi panjang.
Rounded Rectangle Button Mengaktifkan perintah untuk menggambar
bujursangkar, maupun empat persegi panjang
dengan sudut-sudutnya melengkung (1/4 ellips).
Text Button Mengaktifkan perintah untuk dapat menambah
nama, label, dan notasi pada peta dan tampilan
lain, atau merubah data pada window browser.
Frame Button Mengaktifkan perintah untuk membuat frame
/garis untuk tampilan browser, legenda, Info
tool, tatistik, message window pada menu
layout.
Reshape Button Mengaktifkan perintah untuk mengeluarkan
nodes / titik- titik. Perintah ini digunakan untuk
memperbaiki wilayah polygon, garis, lengkungan,
dan titik dengan cara memindah, menambah, dan
menghapus titik-titik (nodes) yang membentuk
objek tersebut.
Add Node Button Mengaktifkan alat untuk menambah node / titik
pada region , line, atao polyline apabila sudah
diaktifkan.
Symbol Style Button Menampilkan dialog “The Symbol Style” untuk
dapat merubah style, warna, dan ukuran dari
objek simbol.
Line Style Button Menampilkan dialog “The Line Style” untuk
dapat merubah style, warna, dan lebar dari
objek garis.
Region Style Button Menampilkan dialog “The Region Style” untuk
dapat merubah isi, warna, arsiran, latarbelakang
Rahmat S/rahset@rodamasgroup.com Manual MapInfo Professional
Bab 7 : Tools & Layout Peta - 110
dari objek yang berupa wilayah, juga garis pinggir,
warna, dan lebar garis yang mengelilingi objek.
Text Style Button Mengaktifkan dialog “The Text Style” untuk
dapat merubah bentuk huruf, tampilan,
ukuran,style, warna, dan latar belakang dari text
objek.
3. Standard Button Pads
Standard Button Pads merupakan tombol-tombol makro yang standart
digunakan pada program OLE berbasiskan Windows.
Perintah yang ada pada Standard Button Pads :
New Table Membuat table/peta baru.
Open Table Membuka Table/Peta yang sudah ada.
Save Table Menyimpan table hasil editing.
Print Mencetak table/tampilan
Cut Memotong/menghapus obyek terpilih
Copy menyalin objek terpilih
Paste menampilkan hasil copy atau cut dari obyek
terpilih
Undo membatalkan perintah yang telah dilakukan
sebelumnya
New Browser Window Membuka window browser baru
New Mapper Window Membuka window peta baru
New Graph Window Membuka window grafik/diagram baru
New Layout Window membuka window layout baru
New Redisticting Window Membuka window untuk redisticting peta.
Rahmat S/rahset@rodamasgroup.com Manual MapInfo Professional
Bab 7 : Tools & Layout Peta - 111
Help menampilkan tampilan help.
4. Tools Button Pads
Pada Tools Button Pads terdapat dua perintah atau alat untuk bekerja dengan
MapBasic. Setelah melakukan Run Program Button akan bertambah dengan
sendirinya.
Run MapBasic Program Menampilkan dialog “Run MapBasic
Program”.
Show MapBasic Window Menampilkan MapBasic Window, seperti
program untuk membuat skala grafis, grid dll.
Fasilitas Tools
Pada MapInfo Versi 6.x telah dikembangkan fasilitas tools yang lebih lengkap
yang berisikan optional-optional yang sangat membantu. Pada versi sebelum 5.x
dibuat fasilitas ini dibuat terpisah dari program induknya. Optional ini berisikan
program-program map Basic. Fasilitas. Default dari menu ini adalah seperti
berikut :
Cristal Report merupakan salah satu tambahan fasilitas MapInfo untuk
membantu kita dalam membuat summary atau report hasil analisis. Sub menu
default adalah Tools Manager yang berfungsi untuk memudahkan kita memanggil
program-program tools dari Map Basic. Tampilan Tools Manager adalah seperti
berikut :
Rahmat S/rahset@rodamasgroup.com Manual MapInfo Professional
Bab 7 : Tools & Layout Peta - 112
Pada display dialog Tool Manager anda tinggal memilih tool mana yang anda
perlukan. Apabila anda sering menggunakan suatu tool tertentu tantai pada
autoload sehingga tool tersebut akan muncul secara otomatis ketika membuka
MapInfo. Misalnya tool yang mungkin sering digunakan adalah ArcLink yang
berfungsi untuk konversi data dari MapInfo ke Arc/Info ataupun sebaliknya
maka tandai auto load pada Tools Arclink.
Description Tools/Utilities
Banyak tool/utiliti yang dapat digunakan dalam MapInfo. Tidak semua tool
tersebut digunakan secara bersamaan oleh karena itu kita diberi kemudahan
untuk memunculkan atau menghilangkan fungsi tool tersebut sesuai kebutuhan.
Dengan menggunakan Tool Manager anda dengan mudah dapat mengatur tool
mana yang akan panggil (Tools > Tool Manager). Tool yang terdapat dalam tool
manager adalah seperti berikut :
ArcLink
Berfungsi untuk eksport dan import file MapInfo ke format export Arc/Info.
AG*Link
Menterjemahkan format Atlas GIS, atribut dan data titik ke format MapInfo for
Windows.
Rahmat S/rahset@rodamasgroup.com Manual MapInfo Professional
Bab 7 : Tools & Layout Peta - 113
AutoLabeler
Meletakkan teks object style labels dalam Cosmetic Layer dari aktif window.
Concentric Ring Buffer
Membuat ring buffer dari satu atau lebih objek peta. Tool ini juga menghitung
angregat nilai yang terjadi untuk masing-masing ring. Karena itu, dapat
digunakan untuk menghitung seberapa banyak pelanggan yang ada dalam masing-
masing ring beserta total penjualannya. Anda dapat hasil berupa grafik.
Create Line by Length
Menggambarkan garis pada cosmetik layer dengan spesifikasi panjang dan sudut.
Degree Converter
Konversi suatu kolom dari Koordinat DMS (Derajat, Menit, Detik) ke Derajat
Desimal dan sebaliknya.
DEM2Grid
Konversi file DEM USGS kedalam file Grid MapInfo.
Disperse Points
Pengalokasian Penyebaran titik dalam posisi yang sama. Titik-titik tersebut dapat
disebarkan secara sistematis maupun scara random.
Georeg/Register a Raster Image
Digunakan untuk registrasi citra (image) geotiff ke format MapInfo.
Grid Maker
Menggambarkan grid graticule seperti : garis longitude-latitude maupun UTM.
HTML Image Map
HTML Image Map membantu anda membuat halaman web berdasarkan Map
Window termasuk layer-layer yang aktif anda buka. Hasilnya bisa berupa halaman
HTML meliputi Image Map (JPG atau PNG).
Labeler
Mentransfer label layer menjadi objek yang permanen; label yang terpilih;
membuat label individu dengan Label tool menjadi objek teks yang permanen.
Rahmat S/rahset@rodamasgroup.com Manual MapInfo Professional
Bab 7 : Tools & Layout Peta - 114
Legend Manager
Berfungsi untuk mengontrol tampilan Legenda. Meliputi kemampuan seberapa
banyak legenda yang dibuka dan mengelompokkan masing-masing lgenda dalam
Window peta yang spesifik.
Map Window Manager
Untuk mendisain judul window peta dan default tampilan table.
MapInfo EasyLoader
Untuk meng Uploads MapInfo .tab files ke dalam INFORMIX Universal
Server(IUS) dengan SpatialWare DataBlade dan DB2 Universal Server dan
dengan perluasan SpatialWare.
MapInfo MapX Geoset Utility
Berfungsi untuk membaca Geoset MapX didalam Map Window MapInfo
Professional, dan membuat Geoset MapX dari Window Peta MapInfo.
MapInfo Rotate Map Window
Digunakan untuk merotasi/memutar tema yang ada dalam Map Window.
MapInfo SpatialWare Upload Utility (Oracle)
Berfungsi untu meng-UpLoads file .tab MapInfo ke dalam sebuah skema
SpatialWare database pada suatu remote machine (hanya Oracle).
Mapping Wizard
Gunakan Mapping Wizard untuk mengenalkan anda pada konsep-konsep
pemetaan Mapping Wizard membantu anda langkah-demi langkah bagaimana
mengunakan software dalam satu hari.
MetaData Browser
MetaData Browser membantu anda mencari data clearinghouse Web sites untuk
menghasilkan data yang anda jumpai dan perlukan dalam analisis geografi.
Named Views
Menyimpan sebuah map window dalam keadaan zoom dan center sebagai nama
view. Kembali ke Return to that view by selecting the view name from a dialog.
Rahmat S/rahset@rodamasgroup.com Manual MapInfo Professional
Bab 7 : Tools & Layout Peta - 115
DBMS Catalog
Berfungsi untuk membuat tabel katalog Peta MapInfo dalam sebuah remote
database. Tabel diperlukan untuk download informasi koordinat ke MapInfo
dari sebuah remote database.
DBMS SQL Builder
Untuk koneksi ke server SQL database, membangun queries, dan eksekusi
statemen SQL. Sebagai tambahan, issue queri untuk menampilkan dan dan
mendownload queri yang dihasilkan ke table MapInfo lokal.
DBMS Upload
Meng-Upload tabel MapInfo ke remote database. Juga untukupload informasi
koordinat dari table yang terpetakan ke remote database.
Overview
Membuka Map Window baru sebagai overview dari Map Window lainnya.
Rotate Symbols, MapWindows, or Labels
Tool untuk Rotasi Symbol, Rotasi Map Window dan Rotasi Label sesuai dengan
nilai derajat yang diinginkan.
Scalebar
Membuat skala batang untuk anotasi peta sebuah Map Window.
Search and Replace
Mencari kolom karakter untuk karakter khusus dan menggantinya dengan
karakter lainnya.
Set Coordinate System Bounds
Berfungsi untuk menggambarkan segiempat Allows you to draw a rectangle at
the bounds and copy the Bounds clause from the dialog to use in a MapBasic
window.
Shields
Menggambarkan dekorasi frame disekitar objek.
Symbol
Membuat, mengedit dan menghapus simbol dalam MapInfo. Simbol-simbol
yang dibuat masuk dalam kategori simbol standar MapInfo.
Rahmat S/rahset@rodamasgroup.com Manual MapInfo Professional
Bab 7 : Tools & Layout Peta - 116
Table Manager
Untuk memperoleh informasi mengenai semua tabel yang dibuka termasuk tabel
metadata. Kemampuan tambahan untuk mengupdate metadata (add, modify, dan
delete keys dan values) – memanggil (load) dan save templates (.mdt) –
menyimpan dalam format teks file FGDC (.met)
Universal Translator
Import dan export data MapInfo ke dan dari format file progam pemetaan yang
populer (ArcView, Atlas GIS, Autocad dll).
Selain itu fasilitas tambahan pada MapInfo ver 5.x keatas adalah adanya fasilitas
konversi data MapInfo ke software lain seperti ArcView, Intergraph, Autocad
DWG/DXF, dan lain-lain. Fasilitas tambahan ini berada pada Menu Tool >
Universal Translator seperti berikut :
Layout Peta
Rahmat S/rahset@rodamasgroup.com Manual MapInfo Professional
Bab 7 : Tools & Layout Peta - 117
Layout Peta merupakan pekerjaan yang sering digunakan terutama untuk
menyusun komposisi peta untuk memperoleh hardcopy/cetakan dari peta yang
ditampilkan atau peta hasil analisis. Membuat komposisi peta menggunakan menu
layout peta lebih mudah dibandingkan menyusun di layar edit. Selain itu pada
menu layout peta dapat disusun komposisi dari berbagai display window yang
telah dibuka baik itu berupa peta, legenda, diagram, browser dan lain-lain.
Window Layout merupakan area dimana window di kelola untuk pencetakan
peta/data ke printer atau ke file. Bagian pada masing-masing halaman dapat
berupa peta, browser, grafik/diagram, legenda, teks ataupun objek grafis lainnya.
Window ( map, browser dan Graph) ditampilkan dengan frame/bingkai segi empat
yang dapat anda rubah ukuran dan letaknya. Batas pinggir dan isi/fill setiap frame
dapat dimodifikasi. Anda dapat juga menggambarkan garis, gambar, atau pilih
teks yang menjelaskan keterangan peta/tampilan untuk output.
Untuk mengaktifkan layout peta pilih Window > New Layout Window. Maka akan
muncul Menu baru tambahan di menu utama dengan nama Layout.
Menyusun komposisi Peta
Sebelum menyusun komposisi peta pada layout window, tampilan peta, browser,
ataupun graph/diagram yang akan kita susun sudah siap di edit window. Pada
layout window kita tidak dapat merubah tampilan peta, atau browser. Jika ingin
merubah, misalkan ingin merubah bentuk diagram, kita harus mengaktifkan
graph window dan melakukan editing. Hasil editing secara interaktif pada layout
window akan ikut berubah. Kita mulai dari awal, membuka sample data MapInfo.
1. Pilih Open Table dan klik Open pada dialog Quick Start. Sehingga muncul dialog
Open Table.
2. Pilih direktori \mapinfo\data\USA anda akan tampil kotak teks. Untuk
memilih direktori, klik pada folder MapInfo, folder data, dan folder USA. Klik
dua kali pada file States.tab.
Tampil peta States, dan klik tombol maximize
Seperti langkah pada bab sebelumnya kita akan membuat membuat peta ranged :
1. Pilih Map > Create Thematic Map. Sehingga muncul dialog pertama Thematic.
Rahmat S/rahset@rodamasgroup.com Manual MapInfo Professional
Bab 7 : Tools & Layout Peta - 118
2. Klik tombol Next untuk secara otomatis memlilih Ranges. Sehingga muncul
dialog Thematic kedua.
3. Dari daftar Table, pilih States. Fari daftar Fied pilih Pop_1990. Klik pada
tombol Next. Sehingga muncul dialog Thematic ketiga.
4. Pada dialog ketiga ini menampilkan range populasi. Kalau tampilan sudah
tampak bagus, klik OK. Tampil peta klasifikasi populasi dan legendanya yang
menjelaskan peta.
Untuk mengkatifkan Layout :
1. Pilih Window > New Layout Window. Sehingga muncul dialog New Layout
Window.
Pilih Frames for all Currently Open Windows
2. Klik OK. Sehingga muncul Layout window. Pada Layout window berisikan peta
States dan legendanya dalam frame yang terpisah.
Untuk mempebesar tampilan halaman :
1. Dari Main Toolbar, klik tombol Zoom-in .
2. Letakkan pada halaman putih window dan tekan klik.
Mengatur Layout
Ada beberapa sum menu menu perintah pada Menu layout untuk mengatur
posisi dan tampilan objek.
Rahmat S/rahset@rodamasgroup.com Manual MapInfo Professional
Bab 7 : Tools & Layout Peta - 119
a. Bring to front
Perintah ini digunakan untuk memindah suatu objek dari beberapa objek yang
ditampilkan ke bagian depan dari objek yang lainnya.
Pengoperasian :
1. Pilih salah satu atau lebih objek yang ingin dipindahkan.
2. Tekan <Shift> untuk lebih dari satu objek yang akan dipindahkan
3. Pilih Menu Layout > Bring to front.
4. Maka obyek terpilih akan dipindahkan pada urutan terdepan.
b. Sent to Back
Perintah ini digunakan untuk merubah susunan dari objek-objek dengan cara
memilih objek yang akan dipindahkan ke bagian belakang dari tampilan objek-
objek. Perintah ini dapat dilakukan apabila tampilan aktif dan objek sudah dipilih.
Pengoperasian :
1. Pilih satu atau lebih objek yang akan dipindahkan.
2. Tekan <Shift> untuk lebih dari satu objek yang akan dipindahkan.
3. Pilih Menu Layout > Send to Back.
4. Maka obyek terpilih akan dipindahkan pada urutan paling belakang.
c. Mengatur Posisi/Align Object
Pengaturan posisi obyek dalam layout akan menjadi lebih rapi jika menggunakan
fasilitas ini. Beberapa fungsi adalah untuk menyusun obyek rata kiri, rata kanan,
tengah, rata atas, rata bawah, rata di kiri bawah dan sebagainya. Untuk
mengaktifkan adalah sebagai berikut :
1. Pilih obyek yang akan diatur.
2. Gunakan <shift> jika ada banyak obyek yang akan dipilih
3. Pilih Layout > Align Object.
4. Akan muncul dialog Align Object seperti dibawah dibawah.
5. Tulis kriteria pengaturan yang dimaksud.
6. Klik OK untuk melakukan proses pengaturan.
Rahmat S/rahset@rodamasgroup.com Manual MapInfo Professional
Bab 7 : Tools & Layout Peta - 120
Sebagai contoh, kita akan mengatur masing-masing posisi frame dalam window
layout :
1. Dari Main Toolbar, klik tombol Select .
2. Klik pada peta States dalam window layout. Frame inilah yang akan kita
tangani.
3. Klik pada bagian kanan bawak frame dan gerakkan kotak turun dan ke
kananbatas halaman sehingga peta akan menjadi lebih besar.
4. Klik pada frame legenda. Frame ini yang selanjutnya akan kita tangani.
5. Klik kotak dan geser ke bagian pojok kiri bawah peta.
Untuk mengatur posisi dengan tepat antara peta dan legenda :
1. Pilihlah kedua frame peta dan legenda. Klik salah satu dan sambil menekan
tombol shift klik/pilih frame lainnya. Pilih Layout dan Align Object. Sehingga
muncul dialog Align Object.
Dari sini, anda dapat mengatur posisi rata tengah kedua frame tersebut.
2. Dari daftar Horizontal pada Selected Object, pilih Align Centre jika kita
mengininkan melatakkan keduanya rata tengah secara horisontal. Klik OK.
Tampil layout window seperti berikut.
Rahmat S/rahset@rodamasgroup.com Manual MapInfo Professional
Bab 7 : Tools & Layout Peta - 121
Sekarang kita mempunyai peta dan legenda dalam layout window. Kita akan
membuka Browser dan menambahkannya kedalam Layout Window :
F Pilih Window > New Browser Window
Sehingga muncul browser States.
Untuk menambahkan Browser ke dalam Layout window, kita harus menambahkan
frame yang berisikan browser :
1. Klik title bar pada Layout Window untuk membuatnya aktif.
2. Klik pada title bar dari Drawing Toolbar dan geser sehingga tampak dan aktif.
3. Dari Drawing Toolbar, klik tombol Frame .
4. Gerakkan kursor ke Window Layout. Pada bagian kosong dari window, klik
dan geser kea rah diagonal, sehingga membuat kotak.
5. Lepaskan tombol mouse. MapInfo menampilkan dialog Frame Object. Pilihlah
State Browser pada daftar Window. Klik OK.
6. MapInfo akan menempatkan browser dalam frame tersebut.
Untuk mengatur posisi browser :
1. Tekan shift dan klik frame browser dan frame lainnya untuk memilih semua
frame.
Rahmat S/rahset@rodamasgroup.com Manual MapInfo Professional
Bab 7 : Tools & Layout Peta - 122
2. Pilih Layout > Align Object. Sehingga muncul dialog Align Objects.
3. Dari daftar Horizontal dan selected object, pilih Centre. Klik OK Maka Layout
window akan tampil dengan posisi masing-masing frame rata tengah.
Mengubah Skala Tampilan
Perintah ini digunakan untuk merubah tampilan, dapat dilakukan apabila window
tampilan sudah aktifkan.
Pengoperasian :
1. Pilih Layout > Change Zoom
2. Akan ditampilkan display dialog “The Layout Zoom” sebagai berikut :
3. Tuliskan nilai baru pada Zoom Box .
4. Misalnya : Zoom 30,2%, berarti layout akan menampilkan 30,2% dari
ukuran peta sesungguhnya.
5. Pilih <OK>.
Nb : Angka pada keyboard dapat digunakan untuk ukuran besar kecilnya nilai
zoom, apabila tampilan sudah diaktifkan.
Key : 1 2 3 4 5 6 7 8
Zoom : 6,25 12 25 50 100 200 400 800
View Entire Layout
Perintah ini untuk menampilkan seluruh layout dan dapat dilakukan apabila
tampilan sudah dalam keadaan aktif.
Pengoperasian :
1. Pilih Layout > View Entire Layout
2. Display layar akan menampilkan seluruh layout.
Rahmat S/rahset@rodamasgroup.com Manual MapInfo Professional
Bab 7 : Tools & Layout Peta - 123
Membut Bayangan/Shadow
Efek bayangan dapat memperindah bentuk tampilan obyek. Obyek berupa peta,
teks, maupun gambar akan tampak mepunyai bayangan. Ukuran bayangan dapat
diatur sesuai dengan kebutuhan. Untuk mengaktifkan pilih obyek yang akan
dibuat bayangannya. Kemudian ikuti perintah berikut :
1. Pilih obyek yang akan dibuta bayangannya. (mis Peta United State)
2. Pilih menu Layout > Create Drop Shadow.
3. Akan muncul dialog Create Drop Shadow.
4. Tentukan panjang bayangan vertikal dan horisontal.
5. Klik OK untuk memprosesnya
Rahmat S/rahset@rodamasgroup.com Manual MapInfo Professional
Bab 7 : Tools & Layout Peta - 124
Menambahkan Teks pada Layout
Selanjutnya, kita akan menambahkan beberapa teks untuk memberikan
keterangan peta dan browser :
1. Tekan tombol maximize pada Layout Window.
2. Dari Drawing Toolbar, klik tombol Text Style . Sehingga muncul dialog Text
Style. Dari ukuran Daftar font size pilih 36, pilih bold dan warna merah.
3. Dari Drawing Toolbar, klik tombol Text dan klik dibawah frame peta
dalam window layout. Tulis United States.
Pada layout window akan muncul tulisan anda seperti berikut :
Rahmat S/rahset@rodamasgroup.com Manual MapInfo Professional
Bab 7 : Tools & Layout Peta - 125
Memindahkan items dalam Layout
Tempatkanlah judul diatas Browser. Dengan mudah kita memindahkan text
tersebut, objek atau frame dalam Layout window.
1. Dari Main Toolbar, klik tombol Select .
2. Klik di salah satu tempat pada teks yang telah tuliskan untuk memilihnya,
tekan klik dan geser turun dan letakkan di bagian ujung tengah Layout window.
Untuk menindahkan beberapa objek dalam layout window (termasuk frame),
klik pada objek menggunakan tool Select, tekan mouse dan geser objek ke
tempat yang anda inginkan.
3. Lepaskan tombol mouse, dan MapInfo akan menempatkan teks atau objek
yang anda pindahkan pada posisi baru di Layout window. Degakkan window
browser turun dengan cara yang sama untuk memindahkannya.
Mengatur Halaman
Perintah ini untuk memilih bagaimana frame dari window, bagaimana tampilan
yang akan ditampilkan, memilih margin, dan nomor halaman untuk ditampilkan.
Perintah ini dapat digunakan apabila tampilan sudah aktif
Pengoperasian :
1. Menu Layout > Option
2. Akan ditampilkan dialog “The Layout Option” seperti dibawah.
Rahmat S/rahset@rodamasgroup.com Manual MapInfo Professional
Bab 7 : Tools & Layout Peta - 126
3. Isilah dan atur sesuai dengan kebutuhan.
4. Show Ruler : Menampilkan ukuran panjang pada samping kiri dan atas dari
tampilan
5. Show Page Breaks : Menampilkan batas setiap halaman
6. Show Frame Contens
7. Always : Menampilkan frame / kerangka, meskipun tidak ada tampilan yang aktif
8. Only When Layout Window is Active : Tampilan frame / kerangka hanya pada
saat tampilan aktif.
9. Never : Tidak menampilkan frame / kerangka
Pada Layout Size, terdapat pilihan untuk ukuran lembar / halaman sesuai
dengan keinginan dengan cara merubah atau memasukkan nilai-nilainya. Pada
dialog “Page Margin” ukuran dari keluaran / print-out dapat disesuaikan dengan
cara mengisi nilai dari margin (left, right, top, dan bottom).
Mencetak Layout
Akhirnya, anda dapat mencetak window layout ke printer :
1. Pilih File > Print. Yakinlah bahwa output langsung ke pilihan printer. Jika
output tidak sesuai, anda dapat merubah seting dengan menggunakan File >
Printer Setup
2. Klik OK
Rahmat S/rahset@rodamasgroup.com Manual MapInfo Professional
Bab 7 : Tools & Layout Peta - 127
Rahmat S/rahset@rodamasgroup.com Manual MapInfo Professional
Anda mungkin juga menyukai
- Petunjuk Teknis PPDB 2022Dokumen13 halamanPetunjuk Teknis PPDB 2022zakaria shineeBelum ada peringkat
- Laporan Mektan-Hand Boring Widia R A 1206217931Dokumen11 halamanLaporan Mektan-Hand Boring Widia R A 1206217931widiaretno100% (1)
- UU 28-Th 2002 TTG Bangunan GedungDokumen31 halamanUU 28-Th 2002 TTG Bangunan GedungCativa DjuwanaBelum ada peringkat
- Contoh Kerangka Acuan Kerja KAK PerencanDokumen7 halamanContoh Kerangka Acuan Kerja KAK PerencanHendro SubagioBelum ada peringkat
- PPDB 2022 SMPN 3 BanjarmasinDokumen2 halamanPPDB 2022 SMPN 3 BanjarmasinHendro SubagioBelum ada peringkat
- BP20200616Dokumen16 halamanBP20200616Hendro SubagioBelum ada peringkat
- Kode Unsur GisDokumen13 halamanKode Unsur Gisfredy027Belum ada peringkat
- Liplah Standarisasi Juli - 2Dokumen27 halamanLiplah Standarisasi Juli - 2Hendro SubagioBelum ada peringkat
- Profil PKB SampangDokumen23 halamanProfil PKB SampangHendro SubagioBelum ada peringkat
- LAMPA2501Dokumen9 halamanLAMPA2501Hendro SubagioBelum ada peringkat
- Tampilan Kartografi BakoDokumen42 halamanTampilan Kartografi BakoHendro SubagioBelum ada peringkat
- Spesifikasi Teknis Air BersihDokumen161 halamanSpesifikasi Teknis Air BersihHendro SubagioBelum ada peringkat
- Gambaran Umum BJM TimurDokumen3 halamanGambaran Umum BJM TimurHendro SubagioBelum ada peringkat
- Modul ErmepperDokumen56 halamanModul ErmepperHendro SubagioBelum ada peringkat
- Harga Satuan 2020 PUPRDokumen20 halamanHarga Satuan 2020 PUPRHendro SubagioBelum ada peringkat
- TUTORIAL Pembuatan Peta SerisDokumen3 halamanTUTORIAL Pembuatan Peta SerisHendro SubagioBelum ada peringkat
- Cara Install Arcview 3 Di Windows 64 BitDokumen3 halamanCara Install Arcview 3 Di Windows 64 BitHendro SubagioBelum ada peringkat
- Kartu Mengaji Santri DirumahDokumen1 halamanKartu Mengaji Santri DirumahHendro SubagioBelum ada peringkat
- Kak Gedung KantorDokumen7 halamanKak Gedung KantorheryivBelum ada peringkat
- 1563421885454-15 KAK Rumah Jabatan Dinas Gedung Kantor Biro Umum Tahun 2019Dokumen6 halaman1563421885454-15 KAK Rumah Jabatan Dinas Gedung Kantor Biro Umum Tahun 2019Hendro SubagioBelum ada peringkat
- Contoh RAB Atau HPS Ver. 4 LamandauDokumen1 halamanContoh RAB Atau HPS Ver. 4 LamandauDionBelum ada peringkat
- KATA PENGANTAR LelangDokumen5 halamanKATA PENGANTAR LelangHendro SubagioBelum ada peringkat
- Analisa Baja Ringan C 75 Reng 0.45Dokumen3 halamanAnalisa Baja Ringan C 75 Reng 0.45Ismail Saleh100% (7)
- Modul-Pembuatan Peta Skala KecilDokumen39 halamanModul-Pembuatan Peta Skala KecilHendro SubagioBelum ada peringkat
- Bab.7 PelaporanDokumen3 halamanBab.7 PelaporanHendro SubagioBelum ada peringkat
- Bank Soal UAS Kelas 4 Semester 1Dokumen19 halamanBank Soal UAS Kelas 4 Semester 1Hendro SubagioBelum ada peringkat
- Bank Soal UAS Kelas 4 Semester 1Dokumen19 halamanBank Soal UAS Kelas 4 Semester 1Hendro SubagioBelum ada peringkat
- Lembar Konfirm - Kehadiran Seminar NasionalDokumen1 halamanLembar Konfirm - Kehadiran Seminar NasionalHendro SubagioBelum ada peringkat
- Soal Tematik Kelas 3 Tema 7 Energi Dan Perubahannya PDFDokumen5 halamanSoal Tematik Kelas 3 Tema 7 Energi Dan Perubahannya PDFHendro SubagioBelum ada peringkat