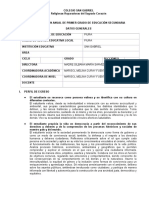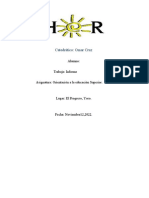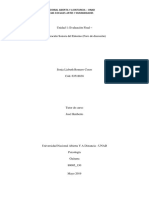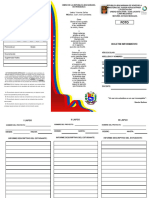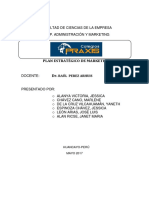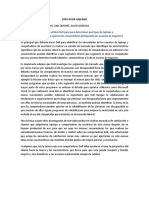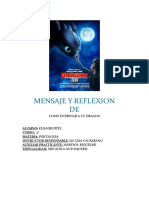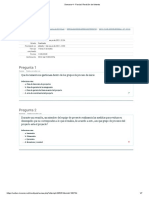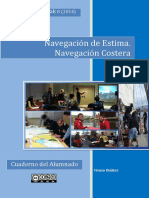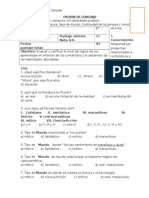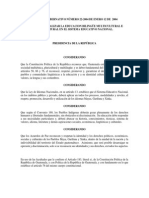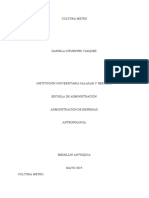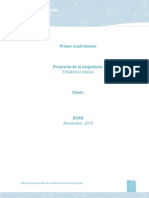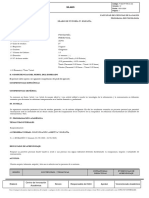Paginas Web Con Word
Diunggah oleh
Mariela AlejandraHak Cipta
Format Tersedia
Bagikan dokumen Ini
Apakah menurut Anda dokumen ini bermanfaat?
Apakah konten ini tidak pantas?
Laporkan Dokumen IniHak Cipta:
Format Tersedia
Paginas Web Con Word
Diunggah oleh
Mariela AlejandraHak Cipta:
Format Tersedia
Módulo 5
PAGINAS WEB
Centro Zonal Sur 97
5.1 DISEÑO DE PAGINAS WEB
UTILIZANDO WORD
Cree una carpeta con su nombre en el escritorio de Abra un archivo nuevo con Word
Windows. Para ello siga los pasos indicados: a) Clic en «inicio»
b) Seleccione Nuevo Documento de Office
a) Botón derecho del mouse c) Seleccione Documento en Blanco (Word)
b) Selecciona la opción «nuevo» d) Seleccione Menú Archivo
c) Selecciona la opción «carpeta» e) Seleccione la opción «Guardar como
d) Póngale nombre a la carpeta HTML...»
f) Seleccione su carpeta
g) Guarde el archivo
Grabe el archivo con extensión
HTML en la carpeta recién
creada. El primer archivo debe,
necesariamente, denominarse
index.
98 Centro Zonal Sur
Ahora, se debe crear un fondo para la página. Para
ello, deben seguirse los pasos siguientes:
a) Menú Formato - Opción Fondo
b) Clic en Efectos de Relleno
c) Seleccionar un tipo de fondo
En la misma opción de elegir fondo, es conveniente
elegir una textura de fondo y no un sólo color. Para
ellos se debe seleccionar la opción efectos de
relleno y luego en textura. Ahí aparecerán diversas
posibilidades de texturas para ser usadas como
fondo de página.
A continuación, se debe elegir una fuente, tamaño
y color de letra adecuada para el fondo seleccionado.
Posteriormente, se procede a escribir el título de la
página y ya se está en condiciones de comenzar a
desarrollar los contenidos.
Centro Zonal Sur 99
5.2 HIPERVINCULOS Y TABLAS
Hipervínculos o links
Los hipervínculos son textos o gráficos en colores
y subrayados desde donde se puede hacer clic para
saltar a otro archivo, a una parte determinada de
un archivo, a una página HTML en Internet, o
5. Haz clic en el botón agregar de la ventana
establecer un enlace para enviar un correo
anterior
electrónico. Estos hipervínculos pueden establecerse
ya sea con alguna parte de una página en particular,
6. Seleccionar el texto que se quiere que aparezca
o con un sitio web entero.
con vínculo
Hipervínculos con una parte del
7. Establecer el hipervínculo entre el texto
archivo
seleccionado y el marcador correspondiente.
Para ello, hay que ir Menú Insertar, Opción
hipervínculo
Los pasos necesarios son los siguientes:
1. Hacer clic en el lugar o posición donde se desea
poner un marcador
2. Insertar un Marcador en el lugar en que se
desea que vaya la página al hacer clic...
3. En el Menú Insertar hace clic en la opción
Marcador
8. Hacer Clic en el botón Examinar que está en
el lado derecho de la opción Ubicación dentro
del archivo (opcional)
4. Escribir el nombre del marcador o seleccionar
el nombre de uno en la ventana
100 Centro Zonal Sur
8. Seleccionar el marcador correspondiente 4. Hacer clic en el botón Examinar que está al
definido con anterioridad y hacer clic en el Botón lado derecho de la opción Vincular al archivo
Aceptar. o dirección URL.
5. Buscar en las carpetas, el archivo con el cual
se desea hacer el hipervínculo.
9. Hacer nuevamente clic en el botón Aceptar.
Hipervínculos con otro archivo
En este caso, es necesario que se realicen los
siguientes pasos:
1. Asegurarse que el otro archivo ya existe, de lo
contrario, lo primero será crear un archivo con
formato HTML y grabarlo en una carpeta.
6. Hacer clic en el botón Aceptar, en la pantalla
anterior y luego nuevamente en Aceptar en la
2. Seleccionar el texto que se desea vincular con
pantalla que aparecerá a continuación.
otra página.
3. Elegir la opción Hipervínculo del menú
Insertar.
Centro Zonal Sur 101
Hipervínculos con una página web 4. Debajo de «Vincular al archivo o dirección URL»,
escribe la dirección de tu correo, después de la
palabra «mailto:».
1. Seleccionar el texto con el cual se desea hacer
el hipervínculo. Por ejemplo: mailto: jperez@hotmail.com
2. Elegir la opción Hipervínculo del menú
Insertar.
3. Debajo de la opción «Vincular al archivo o
dirección URL», debe escribirse la dirección
de la página Web con la cual se desea hacer el
vínculo.
Uso de tablas
Las tablas se usan especialmente para organizar de
mejor forma el texto y las imágenes.
Existen básicamente dos formas de insertar una
tabla y ello depende del objetivo que se desea lograr:
5. Hacer clic en el botón Aceptar, de la pantalla
anterior
1. Si se desea una tabla más bien de
características homogénea en sus celdas, lo
recomendable es usar la opción Insertar Tabla
Hipervínculos con una dirección del menú Tabla. Hay que definir el número de
electrónica columnas y filas y luego hacer clic en el botón
Aceptar.
1. Escriba su dirección en su página web principal
o bien ponga una imagen que represente al
correo.
2. Seleccione el nombre de su dirección de correo
o la imagen que representa al correo.
3. Seleccione la opción Hipervínculo del menú
Insertar.
102 Centro Zonal Sur
2. Si se requiere una tabla heterogénea en los
tamaños de las celdas, es mejor usar la opción
dibujar tabla en el menú tabla
Con este «lápiz» puedes dibujar una tabla a tu
medida y posteriormente también puedes agregarle
más divisiones a las celdas.
A continuación se indican algunas posibilidades de
edición con el uso de tablas:
1. Agregar bordes a las tablas de las
usando el comando Borde del menú
Tabla.
2. Cambiar el color de fondo o el
sombreado de las tablas con el
comando Propiedades de tabla y
cambiar el color de fondo de una
selección de celdas con el comando
Propiedades de celda, en el menú
Tabla.
3. Cambiar el alto de las filas
seleccionadas y el ancho de las
columnas seleccionadas con el
comando Propiedades de celda (menú
Tabla).
Centro Zonal Sur 103
5.4 DISEÑO DE PAGINAS WEB
UTILIZANDO FRONT PAGE
Actividad 1
1. Cree una Carpeta en el disco duro. 8. En la primera columna, segunda fila, digite el
siguiente menú:
2. Abra el programa FrontPage Express.
· Datos principales
3. Cree el siguiente esquema utilizando tablas · Objetivos
· Actividades
· Recursos e insumos
· Productos esperados
· Evaluación
9. Céntrelo, agrande la letra (24) y déjela en
5. Digite en la primera fila el nombre del proyecto negrita.
colaborativo, luego céntrelo, cambie el
tamaño (aumente a 36) y el color del título. 10. En la tercera fila, escriba el domicilio y teléfono
correspondientes a suescuela y centre dichos
datos.
6. Inserte una imagen en la celda de la derecha
de la segunda fila (disminuya el tamaño si es
necesario).
104 Centro Zonal Sur
11. Cambie el color de fondo de su página. Para ello, seleccione la opción desde Propiedades de la
página (con botón derecho en cualquier lugar fuera de las tablas), luego seleccionar Fondo.
Abrir este
menú
12. Centre la figura dentro de la celda.
13. Guarda el archivo, con el nombre index en tu carpeta.
Hipervínculos, links o enlaces
La característica que más ha influido en el espectacular éxito del Web (o tela de araña) ha sido, aparte de
su carácter multimedial, la posibilidad de unir los distintos documentos repartidos por todo el mundo por
medio de enlaces hipertexto.
Vamos a distinguir cuatro tipos de hipervínculos o enlaces:
1. Enlaces dentro de la misma página
2. Enlaces con otra página nuestra (otro archivo)
3. Enlaces con una página fuera de nuestro sistema
4. Enlaces con una dirección de e-mail
Centro Zonal Sur 105
Actividad 2
1. Enlaces dentro de la misma página
a) Cree una página web nueva (Archivo - nuevo - página en blanco) que tenga el nombre de:
formulario y guárdela en su carpeta.
b) Prepare un índice como lo muestra la siguiente figura (dele el formato que desee). Para ello,
utilice «Tablas».
Descripción del proyecto
Fecha de realización
Curso/Nivel o Grado
Número de alumnos/grupos participantes
Dirección electrónica
Coordinador/a del proyecto
c) Baje el cursor unas 15 líneas, después del índice creado. Digite la información referente a los datos
del índice, separadas unas de otras por unas cinco líneas o más.
d) Ahora vamos a insertar un marcador o destino para la “Descripción del proyecto”. A este
marcador le va a denominar uno. Entonces...
Ubíquese con el mouse al principio
del texto que describe el proyecto
Seleccione del menú Edición la
opción Marcador.
e) Análogamente, inserte marcadores o destinos para las otras cinco opciones (es decir, para
fecha, curso, número de grupos, dirección URL y cordinador/a) del índice. Llámelos
dos, tres, cuatro, cinco y seis respectivamente.
106 Centro Zonal Sur
f) Ahora insertaremos un enlace o link al marcador o destino uno (o sea a la “descripción del
proyecto”. No olvide que está dentro de la misma página llamada formulario), para ello,
seleccione con el mouse, la palabra Descripción en el índice.
Clic en el botón de enlace o
hipervínculo en la barra de
herramientas o bien, en el
menú Insertar – hipervínculo
Clic en Páginas
abiertas, luego
seleccionar el Marcador
desde la lista de ellos.
(para este caso es
uno).
g) Ahora, usted ya tiene un Enlace o link dentro de su página. De la misma forma, complete
los demás vínculos (es decir, para fecha, curso, etc), luego guarde y cierre la página.
Centro Zonal Sur 107
2. Enlaces con otra página nuestra
a) Abra la página index.
b) Seleccione Datos principales y luego clic en el ícono
c) En la ventana que se despliega, debe seleccionar el archivo que en nuestro caso es
formulario.htm y luego Aceptar
d) Guarde su archivo.
3. Enlaces con una página fuera de nuestro sistema
a) Estando en el archivo Index, haz un clic en la imagen que tienes en tu página.
b) Clic en el botón de hipervínculo y luego en la lengüeta WWW. Ahora debes anotar una dirección
completa en el lugar que dice Dirección URL, por ejemplo:
http://www.conce.plaza.cl
c) Guarde el achivo.
3. Enlaces con una dirección de correo electrónico (e-mail)
a) Para los enlaces o links con e-mail, debe seguir los
mismos pasos que con los anteriores enlaces, pero Por ejemplo:
la dirección que debe poner, es: mailto: jperez@udec.cl
mailto: la direccion correspondiente
Sugerencia: inserte una
imagen y a ella, hágale un
vínculo al correo electrónico
108 Centro Zonal Sur
5.4 PAGINAS WEB CURRICULARES
Hasta aquí, el proceso de diseño de un web educativo
Diseño de Webs Educativos
no difiere del que se requiere para la creación de
Andrea Góngora Rojas
materiales en otros formatos. La particularización
(Cuadernos Digitales) España
del proceso se da en los pasos siguientes: la
organización de los contenidos en bloques de
información en función de las características del
De manera similar a lo que ocurre en el diseño de
formato, página web, y la definición de las relaciones
cualquier material didáctico, independientemente del
entre dichos bloques (las páginas), es decir, los
formato en que éste sea editado, los pasos en la
enlaces o hipervínculos.
planificación de un web con fines educativos
consisten en:
La organización de la información en bloques de
contenido consiste en la traducción de la estructura
1. La definición de los objetivos conceptual inicialmente planteada —a la luz de las
educacionales del material. estrategias instruccionales elegidas— al soporte de
página web.
2. La selección de los contenidos que
deben incluirse en el web, en El objetivo es que la estructura conceptual se
función de los objetivos en principio reproduzca fielmente en la estructura del web,
establecidos y de las necesidades optimizando las posibilidades que ofrece este medio
de aprendizaje de los alumnos a de presentación de la información.
quienes va dirigido el material.
Es muy importante evitar que la fragmentación
3. Los contenidos resultantes de la propia del sistema hipertextual altere el significado
selección serían el punto de partida de lo que se quiere expresar; tal fragmentación debe
para la construcción de la ser aprovechada como una herramienta para
estructura conceptual que pretende conseguir la adaptación de los materiales a las
enseñarse a los alumnos. necesidades de aprendizaje de los alumnos, en un
marco de interactividad.
4. La elección de las estrategias
instruccionales más adecuadas Una vez que se ha establecido qué debe ir en cada
para llevar a cabo el proceso de página del web, es necesario determinar las
enseñanza; en la selección de relaciones que existen entre las páginas. Estas
dichas estrategias es indispensable relaciones definirán la colocación de los enlaces o
considerar las características hipervínculos del web.
propias del soporte en el que será
presentado el material. Es importante tener en cuenta que las conexiones
entre las páginas deben contribuir a recrear la
estructura conceptual definida en un primer
momento: dichas conexiones aportarán información
a los alumnos que naveguen por el web y pueden
incidir en el sentido que ellos den a los contenidos.
Centro Zonal Sur 109
Algunas Publicaciones electrónicas de carácter educativo
En Chile:
Red Enlaces
http://www.redenlaces.cl/
Recursos educativos
http://www.educarchile.cl
Icarito
http://www.icarito.cl
Proyecto Explora-Conicyt
http://www.explora.cl/
Centro de Recursos Educativos
http://www.iie.ufro.cl/Recursos/
Proyecto Aula 21
http://www.aula21.uchile.cl
Experiencias pedagógicas
http://www.conce.plaza.cl
Leubu
http://www.enlaces.cl/webeducativos/
hidrografia/
En el mundo:
Publicaciones educativas
http://www.ctv.es/USERS/sordos-co/
Publicaciones.htm
El cuerpo humano
http://club.telepolis.com/euyin/portal.htm
Actividades matemáticas
http://www.xtec.es/recursos/clic/esp/act/mates/
Literatura para niños
www.leemeuncuento.com.ar
Ciencia para niños
www.cienciaparaninos.com/
Actividades de Física
www.fisicarecreativa.com
Educación Física y deporte
www.efdeportes.com
Artes visuales
www.artesvisuales.com.mx
Centro de colaboración Nueva Alejandría
http://www.nalejandria.com/
110 Centro Zonal Sur
5.5 PUBLICACION DE PAGINAS WEB
Para «subir» una página o publicarla en Internet, Este espacio es más que suficiente para levantar el
debe almacenarse en alguna máquina servidora que sitio de una escuela o de un docente. Es necesario
pueda ser «visitada» en la red. recordar que los archivos HTML son más livianos
que los archivos originales.
Existen varias empresas que ofrecen este servicio
gratuito con algunas condicionantes, siendo la más Uno de los sitios que ofrece una mayor cantidad de
importante la cantidad de espacio ofrecido para cada Megas, 15Mb, es la empresa «Yahoo!.Geocities»,
sitio web. La mayoría ofrece entre 3 y 15 Megabytes cuya URL es www.geocities.com
(Mb) como disponibles para un sitio.
Si es miembro,
ingrese aquí
Si no es miembro,
regístrese aquí
Centro Zonal Sur 111
Regístrese áquí
Complete la ficha de registro con sus datos
personales. Los campos marcados en rojo, son
obligatorios
112 Centro Zonal Sur
Seleccione el tema de su sitio web.
La siguiente pantalla le indicará que su sitio ha sido
creado y le enviaron un e-mail de confirmación
Haga clic aquí
para continuar
Centro Zonal Sur 113
Esta pantalla le permitirá «subir» su archivos al
sitio
Esta es la dirección
URL de su sitio
Para «subir»
sus archivos
Cajas de diálogo
para «subir»
sus archivos
Puede enviarse los archivos uno a uno o bien Una vez completados todos los nombres, hacer clic
un conjunto de archivos de una sola vez. en “Upload Files“ para enviarlos al servidor.
En este último caso, seleccione la cantidad deseada Se Verá automáticamente los archivos listados en
y luego presione el botón “Mostrar” para que el el directorio cuando finalice el envío.
sistema refresque la pantalla de ingreso de datos.
Si selecciona 5, entonces aparecerán cincocajas de Finalmente presionas el botón “Salir”.
diálogo para que envíes los archivos.
Ahora puedes “ver” su sitio Web....digitando la
Debe escribirse en cada “caja” el nombre del archivo dirección:
a enviar o bien presionar el botón “examinar”
(recomendado) para buscarlo en el directorio http://www.geocities.com/nombre usuario
respectivo.
114 Centro Zonal Sur
Anda mungkin juga menyukai
- Chile Exploración Del TerritorioDokumen16 halamanChile Exploración Del TerritorioNicholle PorzioBelum ada peringkat
- Planificación Anual 1ero Sec DPCCDokumen12 halamanPlanificación Anual 1ero Sec DPCCMary Janet Vilchez JuarezBelum ada peringkat
- Constancia VacanteDokumen2 halamanConstancia VacanteperueducaBelum ada peringkat
- Informe UthDokumen6 halamanInforme Uthalejandro miguelBelum ada peringkat
- Unidad 1 Evaluación FinalDokumen4 halamanUnidad 1 Evaluación Finallizbeth19821982100% (1)
- Boletin de Juan Jacinto LaraDokumen2 halamanBoletin de Juan Jacinto LaraCARLOS FRANCOBelum ada peringkat
- Capra. Ecologia ProfundaDokumen17 halamanCapra. Ecologia ProfundaTapandó RRBelum ada peringkat
- Plan de Monitoreo y Acompañamiento 2016Dokumen17 halamanPlan de Monitoreo y Acompañamiento 2016David Guillermo Abanto TorresBelum ada peringkat
- Trabajo Monografico - Colegio PRAXISDokumen9 halamanTrabajo Monografico - Colegio PRAXISjuan joseBelum ada peringkat
- Los Medios de Comunicacion Como Espacios de Dialogo de ProduccionDokumen2 halamanLos Medios de Comunicacion Como Espacios de Dialogo de Produccionmare.lisBelum ada peringkat
- Por Favor Hablame 2Dokumen1 halamanPor Favor Hablame 2Ana QuishpeBelum ada peringkat
- Mensaje y Reflexion de La Pelicula Como Entrenar A Tu DragonDokumen2 halamanMensaje y Reflexion de La Pelicula Como Entrenar A Tu DragonElias Mauricio Benitez BobadillaBelum ada peringkat
- Semana 4 - Parcial Revision Intento 1Dokumen7 halamanSemana 4 - Parcial Revision Intento 1Sebastian RaigozaBelum ada peringkat
- Clase 1 RehabilitaciónDokumen19 halamanClase 1 RehabilitaciónLAUFERBelum ada peringkat
- Monografia de Nervio FacialDokumen15 halamanMonografia de Nervio Facialheder50% (2)
- La Construcción Social de La Adolescencia A Través de La CulturaDokumen257 halamanLa Construcción Social de La Adolescencia A Través de La CulturaMaría Estela50% (2)
- Navegacion Estima y CosteraDokumen113 halamanNavegacion Estima y CosteraErnestoDom100% (5)
- NEU 03 Neuropsi Atencion y Memoria NAMDokumen2 halamanNEU 03 Neuropsi Atencion y Memoria NAMALMENDRA ASENJOBelum ada peringkat
- Planeación Didáctica Proyecto Terminal I Bloque 2 2021Dokumen8 halamanPlaneación Didáctica Proyecto Terminal I Bloque 2 2021ISMAEL RAMVEL0% (1)
- Prueba de Lenguaje 2 Literatura Mil Identidades 1°nmDokumen4 halamanPrueba de Lenguaje 2 Literatura Mil Identidades 1°nmPandita CortésBelum ada peringkat
- Acuerdo Gubernativo Número 22-2004Dokumen12 halamanAcuerdo Gubernativo Número 22-2004German Santiago50% (2)
- Lista de Cotejo para Práctica de LaboratorioDokumen1 halamanLista de Cotejo para Práctica de Laboratoriorcmartin8282100% (7)
- Cultura MetroDokumen4 halamanCultura MetroJulián CórdobaBelum ada peringkat
- Caracteristicas Del Modelo ISO 9126Dokumen1 halamanCaracteristicas Del Modelo ISO 9126katerin cossioBelum ada peringkat
- Escribimos y Difundimos Nuestra Propuesta de AcciónDokumen6 halamanEscribimos y Difundimos Nuestra Propuesta de AcciónjoseBelum ada peringkat
- Comunicacion AcertivaDokumen95 halamanComunicacion AcertivaJosé NievesBelum ada peringkat
- Pensar Los Espacios, Dar Un Lugar: Práctica Educativa en Espacios de Vida para La Infancia y Adolescencia TuteladasDokumen28 halamanPensar Los Espacios, Dar Un Lugar: Práctica Educativa en Espacios de Vida para La Infancia y Adolescencia TuteladasEduardo Fernández AcostaBelum ada peringkat
- Taxonomia de BloomDokumen5 halamanTaxonomia de BloomRicardo CuevasBelum ada peringkat
- PD Estadistica BasicaDokumen43 halamanPD Estadistica BasicaJesús Romero AguilarBelum ada peringkat
- Tutoría IVDokumen4 halamanTutoría IVDANIELA ALEXANDRA CALDERON MERCADOBelum ada peringkat