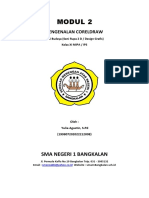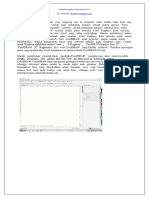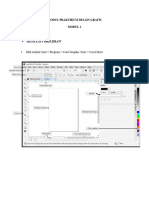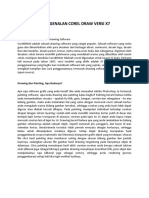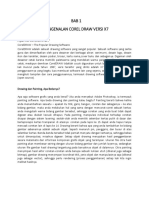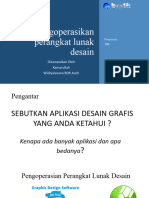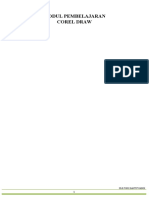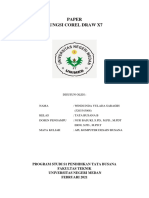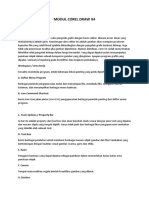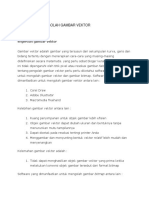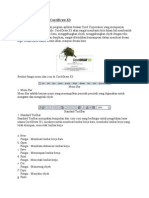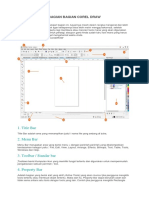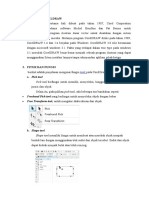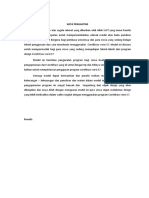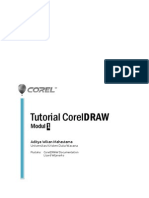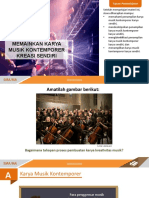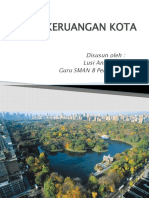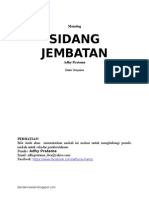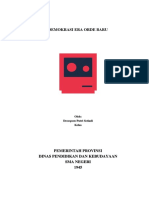Modul Corel Bru
Diunggah oleh
laila anandaJudul Asli
Hak Cipta
Format Tersedia
Bagikan dokumen Ini
Apakah menurut Anda dokumen ini bermanfaat?
Apakah konten ini tidak pantas?
Laporkan Dokumen IniHak Cipta:
Format Tersedia
Modul Corel Bru
Diunggah oleh
laila anandaHak Cipta:
Format Tersedia
MODUL COREL
DESKRIPSI SINGKAT COREL DRAW
Corel Draw merupakan aplikasi grafis yang berfungsi secara khusus untuk membuat dan
mengolah gambar yang mempunyai format vector. Gambar vektor merupakan gambar digital
yang berbasiskan persamaan matematis. Gambar Vektor terdiri dari penggabungan koordinat-
koordinat titik menjadi garis atau kurva untuk kemudian menjadi sebuah objek, sehingga
gambar tidak menjadi pecah walaupun diperbesar atau diperkecil. Gambar vektor umumnya
memiliki ukuran yang lebih kecil bila dibandingkan dengan gambar bitmap. Sedangkan
gambar bitmap adalah sebuah struktur data yang mewakili susunan pikselwarna yang
ditampilkan pada layar monitor, kertas atau media tampilan lainnya. Secara teknis gambar
bitmap digambarkan dengan lebar dan tinggi dalam piksel dan dalam angka bit per piksel.
Dalam perkembangannya hingga saat ini, aplikasi Corel Draw sudah mengalami banyak
perkembangan. Versi terbaru dari aplikasi Corel Draw saat ini berada pada versi “X5” (15).
Berikut adalah perkembangan dari aplikasi Corel Draw :
Ver.2(1991):Envelopetool,Blend,ExtrusionandPerspective.
Ver.3(1992):Theinclusionofthissoftwarewastheprecedentfortheactualgraphicsuites.
Ver.4(1993):Multipagecapabilities,Powerlines,supportforgraphictablets,Clonetool,elasticnode
editing,Envelopetool.
Ver.5(1994):Thisisthelastversionwhichwasmadefor,andworksonWindows3.
Ver.6(1995):Thisisthefirstversionwhichwasmadeexclusivelyfor32-bitWindows.
Ver.7(1997):ThesuiteincludedCorelScanandCorelBarista(aJavabaseddocumentexchangeform
at).
Ver.8(1998):CorelVersionswasincludedinthesuite.
Ver.9(1999):ThesuiteincludedCantoCumulusLE,apieceofsoftwareformediamanagement.
Ver.10(2000):CorelR.A.V.E.(forvectoranimation),
Ver.11(2002):Symbolslibrary,imageslicing(forwebdesign),pressuresensitivevectorbrushes,3-
pointdrawingtools.
Ver.12(2003):Dynamicguides,SmartDrawingtools,ExporttoMSOfficeorWordoption,VirtualSe
gmentDeletetool,Unicodetextsupport.
Ver.X3(2006):TracebecameintegratedinsideDrawunderthenamePowerTRACE.
Ver.X4(2008):WhatthefontfontidentificationservicelinkedinsideCorelDraw,ConceptShare,Ta
bletool,independentpagelayers,livetextformatting,supportforRAWcamerafiles.
Ver.X5(2010):IthasdevelopedTransformation,whichmakesmultiplecopiesofasingleobject.
SMA Negeri 1 Kubung
A. PENGGUNAAN COREL DRAW
1. Membuka Aplikasi dan Pengenalan Interface
Gambar 1. Membuka Aplikasi Corel Draw
Pada start menu pilih kelompok Corel Graphic Suite, kemudian pilih CorelDraw X4.
Setelah itu akan muncul jendela seperti pada gambar di bawah ini :
Gambar 2. Welcome Screen
Untuk membuat file baru maka pilihan yang dipilih adalah “New blank document”.
Pilihan tersebut akan menghantarkan pada workspace utama CorelDraw.
SMA Negeri 1 Kubung
Gambar 3. Workspace
a. Menu Bar
Kumpulan menu yang digunakan untuk mengakses seluruh fungsi-fungsiyang ada
pada CorelDraw, termasuk membuka – menyimpan file, efek-efek,dan
sebagainya.
b. Toolbar
Kumpulan icon yang berfungsi untuk mengakses menu-menu umum yangpaling
sering dipakai. Berikut isi standard toolbar :
SMA Negeri 1 Kubung
Gambar 4. Standard Toolbar
c. Tool Bar Property
Berfungsi menampilkan pilihan properti dari sebuah fungsi toolbox yangtengah
dipakai. Pada kondisi default (tool yang terpilih adalah pick tool(panah putih),
maka propertybar akan berisi ukuran kertas bidang gambar,orientasi kertas, unit
yang digunakan, dan sebagainya. Property bar akanselalu berubah tergantung dari
tool yang kita pilih di toolbox.
d. Ruler Bar
Fungsi dari ruler bar adalah sebagai acuan ukuran dan posisi pada sebuah
workspace.
e. Toolbox
Berisi pilihan tool dan mode menggambar. Klik pada sebuah icon tool
untukmenggunakannya, maka tombol icon akan tampak seperti ditekan, dan
tooltersebut siap kita gunakan pada bidang gambar. Kadang juga terdapat
subtoolyang dapat dimunculkan dengan menekan agak lama pada sebuah icon
tool, kemudian klik pada sub tool yang tersedia.
f. Lembar Kerja
Area kerja yang merupakan printble area.
SMA Negeri 1 Kubung
g. Drawing Window
Luasan bidang gambar dengan ukuran kertas tertentu yang dapat digunakan untuk
mendesain gambar. Apa yang berada di luar tepi bidanggambar tidak akan ikut
tercetak saat dicetak.
h. Color Palette
Digunakan untuk memilih warna yang akan kita pakai untuk mewarnaisebuah
objek gambar. Klik kiri pada palet akan mengeset warna isian (fill)suatu objek,
dan klik kanan pada palet akan mengeset warna tepi dan garis(line).
i. Page Navigator
Berfungsi untuk membuat lembar kerja baru atau berpindah ke lembar kerja lain
yang ada dalam satu file .
j. Status Bar
Menunjukkan beberapa status penting dan event yang sedang terjadi, jugapada
bagian kanan menunjukkan warna fill dan line sebuah objek.
k. Object Properties
Menampilkan setting yang dapat dipilih dari sebuah objek. Biasanya yangterdapat
di sini adalah warna fill, warna garis, dan sebagainya untuk sebuahobjek tertentu
saja.
2. Memulai Menggambar
Hal pertama yang harus dilakukan sebelum memulai membuat desain adalah menentukan
ukuran kertas yang akan digunakan. Hampir segala jenis ukuran kertasstandar yang populer
dapat anda temukan di sini: Letter, A4, F4, B4, Business Card,Hagaki dan
sebagainya.Pengaturan tambahan meliputi orientasi kertas, satuanukuran yang akan
digunakan dan lain-lain. Klik Menu Tools _ Options _ Document_ Page _ Size untuk
memunculkan jendela pengaturan ukuran bidang gambaryang ditunjukkan pada halaman
berikutnya.Alternatif lain adalah ketika tool dalam posisi ‘Pick Tool’, ubah ukuran kertas
yangada pada Property Bar, apakah Letter, A4 atau sebagainya, atau kita juga
bisamendefinisikan sendiri ukuran yang kita mau, misalnya 3 x 4 inchi, atau 30 x 30 cm,pada
boks di sebelah kanan ukuran kertas, sekaligus pilih orientasi kertas, apakahportrait (tegak)
atau landscape (tidur).
SMA Negeri 1 Kubung
Gambar 5. Page Size Setting
Untuk dapat memaksimalkan fungsi dari Corel Draw sebgai aplikasi untuk membuat
sebuah gambar atau desain, maka diperlukan untuk mengenali tools yang digunkan untuk
menggambar. Semua tools tersebut terdapat pada toolbox yang terdapat pada bagian kiri
workspace, namun toolbox dapat dipindah dimanapun dalam suatu workspace dengan cara
men-drag bagian atas toolbox ke tempat yang diinginkan.
Gambar 5. Tool Box
SMA Negeri 1 Kubung
Tools yang terdapat pada toolbox dikelompokan menjadi beberapa fungsi,
pengelompokan tersebut dapat dijeaskan oleh gambar berikut :
Gambar 6. Pengelompokan Toolbox Bagian I
a. Pick Tool
Memilih dan mengaktifkan obyek untuk melakukan manipulasi objek. Misalnya
scaling, rotating, skewing, resizing.
b. Shape Tools
Shape Tool : Melakukan proses editing node pada shape (komponen garisdari
obyek).
Smudge Tool : Menggosok obyek sehingga merubah bentuk obyek
yangdigosoktersebut.
Roughen Tool : Memberikan efek distorsi pada obyek.
Transform Tool : Merotasi, membesarkan, mengecilkan, skewing
imagesecara bebas.
c. Crop Tools
Crop Tool : Digunakan untuk menghapus objek diluar seleksi.
Knife Tool : Pisau yang berfungsi untuk memotong obyek. Cara
kerjanyapersis seperti menggunakan pisau biasa.
Eraser Tool : Menghapus bagian tertentu dari obyek.
Virtual Segment delete tool : Menghapus segmen secara virtual
SMA Negeri 1 Kubung
d. Zoom Tools
Zoom Tool : Membesarkan atau mengecilkan tampilan area kerja di monitor.
Hand Tool : Menggeser area kerja ke posisi tertentu.
e. Curve Tools
Freehand Tool : Membuat obyek berupa garis bebas.
Bezier Tool: Membuat obyek garis dengan menentukan banyaknya node.
Artistic Media Tool: Membuat obyek garis dengan berbagai bentuk yang
artistik.
Pen Tool:Membuat obyek kombinasi antara garis lurus dan garis lengkung
secara langsung.
PolylineTool:Membuat obyek kombinasi garis lurus dan freehand
secaralangsung.
3-Point Tool: Membuat obyek garis dengan kurva3 point.
Connector Tool: Membuat obyek garis konek tersecara interaktif
Dimension Tool: Membuat obyek garis ukuran pada suatu obyek yang dibuat.
f. Smart Tools
Smart Fill: Untuk mewarna objek dan garis secara bersamaan sesuai dengan
pengaturan.
Smart Drawing : Membuat obyek garis secara bebas seperti freehand tool,
namun dengan hasil yang lebih bagus.
g. Rectangle Tools
Rectangle Tool: Membuat obyek persegi panjang atau bujur sangkar.
3-Point Rectangle Tool: Membuat obyek persegi panjang atau bujur sangkar
dengan kemiringan tertentu.
h. Ellipse Tools
Ellipse Tool : Membuat obyek lingkaran atau elips.
3-Point Ellipse Tool: Membua tobyek lingkaran atau elips dengan kemiringan
tertentu.
SMA Negeri 1 Kubung
Gambar 7. Hasil Rectangle Tool dan Elipse Tool
Gambar 8. Pengelompokan Toolbox Bagian II
i. Object Tools
Polygon Tool: Membuat obyek segi banyak.
Star Tool: -obyek bintang.
Complex Star Tool : Membuat obyek-obyek bintang sudut banyak.
Graph Paper : Membuat obyek menyerupai tabel.
Spiral Tool: Membuat obyek spiral.
SMA Negeri 1 Kubung
Gambar 9. Hasil Object Tool
j. Perfect Shape Tools
Basic Shapes Tool: Membuat obyek-obyek dasar.
Arrow Shapes Tool: Membuat obyek-obyek anak panah.
Flowchart Shapes Tool: Membuat obyek-obyek flowchart.
Banner Shapes Tool: Membuat objek-objek banner.
Callout Shapes Tool: Membuat obyek-obyek callout
(objekisitekspadakomik).
SMA Negeri 1 Kubung
Gambar 10. Hasil Perfect Shapes
k. Text Tool: Membuat obyek teks.
l. Table Tool : Membuat tabel.
m. Interactive Tools
Blend tool: Memberikan efek transformasi dari satu obyek keobyek lain.
Contour tool: Memberikan efek kontur pada obyek.
Distort tool : Memberikan efek distorsi pada obyek.
Drop shadow tool: Memberikan efek bayangan pada obyek.
Envelope tool: Memberikan efek perubahan bentuk pada obyek.
Extrude tool : Memberikan efek tiga dimensi pada obyek.
Transparency tool: Memberikan efekt ransparansi warna pada obyek.
n. Eyedropper Tools
Eyedropper tool: Mengambil sampel warna dari suatu obyek.
Paintbuckettool: Memberikan warna tertentu pada suatu obyek.
o. Outline Tools
Outline color dialog: Memunculkan color outline tool.
No outline : Menghilangkan outline.
Hairline outline: Memberikan outline dengan ukuran sangat kecil.
½ point outline: Memberikan ukuranoutline½ poin.
SMA Negeri 1 Kubung
1 point outline: Memberikan ukuran outline1 poin.
2 point outline: Memberikan ukuran outline2 poin.
8 point outline: Memberikan ukuran outline8 poin.
16 point outline: Memberikan ukuran outline16 poin.
24 point outline : Memberikan ukuran outline24 poin.
p. Fill Tool
Fill color dialog: Memunculkan kotak dialog warnaisi.
Fountinefill dialog: Memunculkan kotak dialog warna gradasi
Pattern fill dialog: Memunculkan kotak dialog pola.
Texture fill dialog : Memunculkan kotak dialog tekstur.
Postscript fill dialog : Memunculkan kotak dialog postscript.
No fill: Menghilangkanwarnaisi.
Color dockerdialog: Memunculkan color docker window untuk warnaisi.
q. Interactive FillTools
Fill tool : Mewarnai objek dengan macam-macam metode.
Mesh filltool: Mewarnai bidang pada objek.
3. Project 1 : Membuat Cap Stempel
a. Buat new file pada Corel Draw
Gambar 11. Icon New File
b. Buat lingkaran simetris dengan cara klik elipse tool – tekan dan tahan tombol
“control (Ctrl)” – klik, tahan, dan geser kursor pada drawing windows
hingga muncul sebuah lingkaran simetris.
SMA Negeri 1 Kubung
Gambar 12. Lingkaran simetris
c. Ulangi langkah sebelumnya hingga terdapat dua buah lingkaran simetris.
Kemudian salah satu lingkaran diubah ukurannya hingga tampak seperti pada
gambar berikut :
Gambar 13. Dua Lingkaran Simetris
d. Blok seluruh lingkaran dengan klik dan tahan kursor kemudian di kelilingkan ke
seluruh lingkaran. Setelah ter blok maka di property bar akan muncul merging
tool, klik yang bagian “back minus front”.
SMA Negeri 1 Kubung
Gambar 14. Merging Dua Objek
e. Buat sebuah persegi panjang di area dua lingkaran tersebut.
Gambar 14. Rectangle Tengah Lingkaran
Setelah itu blok kembali keseluruhan objek dan di merging kembali dengan
pilihan “weld” hingga bentuk objek menjadi seperti gambar dibawah ini :
Gambar. 15. Welding Objek
SMA Negeri 1 Kubung
Gambar 16. Hasil Welding
f. Klik Text Tool, kemudian klik di drawing window. Ketik kata yang ingin di
masukan ke dalam cap stempel.
g. Setelah semua kata sudah dibuat, masukan kata-kata tersebut ke dalam objek yang
sudah dibuat. Agar dapat mengikuti bentuk dari objek maka gunakan “fit to the
path” text, caranya klik text yang akan dimasukan, kemudian klik menu
TEXTpada menu bar, pilih “fit to the path”. Posisikan teks hingga sesuai dengan
rancangan dan keinginan.
Gambar 17. Hasil Desain Stempel
SMA Negeri 1 Kubung
Anda mungkin juga menyukai
- Modul Praktik Corel DrawDokumen57 halamanModul Praktik Corel Drawrahman setia nugrahaBelum ada peringkat
- DGP TgasDokumen5 halamanDGP Tgasppk palimananBelum ada peringkat
- Modul 2 CoreldrawDokumen15 halamanModul 2 CoreldrawYulia AgustinBelum ada peringkat
- Modul Praktikum 2Dokumen14 halamanModul Praktikum 2Nur WitoBelum ada peringkat
- Kumpulan Panduan Belajar Corel x7 by RionaldoDokumen87 halamanKumpulan Panduan Belajar Corel x7 by RionaldoRionaldo100% (1)
- Modul Praktikum Desain GrafisDokumen21 halamanModul Praktikum Desain GrafisRAF AdvertisingBelum ada peringkat
- Menggabungkan Gambar Teks Berbasis VectorDokumen18 halamanMenggabungkan Gambar Teks Berbasis VectorHeri Purnomo HaPheBelum ada peringkat
- CorelDRAW X7: Membuka dan Menggunakan ToolboxDokumen40 halamanCorelDRAW X7: Membuka dan Menggunakan Toolboxilo lagiBelum ada peringkat
- MODUL PEGANGAN Corel DrawDokumen40 halamanMODUL PEGANGAN Corel Drawgraphicdesign oliviabakeryBelum ada peringkat
- Modul Corel X7Dokumen88 halamanModul Corel X7Eris FathoniBelum ada peringkat
- Corel Draw X7Dokumen20 halamanCorel Draw X7Ayu RahmaBelum ada peringkat
- Modul Materi Corel Draw x7 Smkswd2Dokumen88 halamanModul Materi Corel Draw x7 Smkswd2deniBelum ada peringkat
- 2 3. Mengoperasikan Perangkat Lunak DesainDokumen100 halaman2 3. Mengoperasikan Perangkat Lunak Desaindadang hamidiBelum ada peringkat
- Mengoperasikan Perangkat Lunak DesainDokumen101 halamanMengoperasikan Perangkat Lunak DesainAdmin Mtsn 2 TegalBelum ada peringkat
- Cara Membuat Desain Sederhana di CorelDRAW X7Dokumen89 halamanCara Membuat Desain Sederhana di CorelDRAW X7AnthonyBelum ada peringkat
- MODUL CORELDRAW AstariDokumen22 halamanMODUL CORELDRAW AstariastariBelum ada peringkat
- Bab Mengenal Lebih Jauh Fungsi ShapingDokumen15 halamanBab Mengenal Lebih Jauh Fungsi ShapingZalzeBelum ada peringkat
- Modul CoreldrawDokumen22 halamanModul CoreldrawDicky OzoraBelum ada peringkat
- MEMBUKA CORELDRAWDokumen7 halamanMEMBUKA CORELDRAWastariBelum ada peringkat
- TUGAS KOMPUTER NAMA Lesmana CR Ma AssallimiyahDokumen14 halamanTUGAS KOMPUTER NAMA Lesmana CR Ma AssallimiyahAddin Official Vlog (Ayank)Belum ada peringkat
- Menu Ikon Pada CorelDokumen22 halamanMenu Ikon Pada CorelAkmal GaniBelum ada peringkat
- Corel Draw 1Dokumen12 halamanCorel Draw 1Fia harleniBelum ada peringkat
- Belajar Corel Draw 2021Dokumen12 halamanBelajar Corel Draw 2021jumansyahamid1988100% (1)
- Pengenalan Dasar CorelDRAWDokumen32 halamanPengenalan Dasar CorelDRAWMomonBelum ada peringkat
- Materi-5 Dasar Desain GrafisDokumen7 halamanMateri-5 Dasar Desain GrafisCeps ManshurBelum ada peringkat
- Coreldraw TutorDokumen69 halamanCoreldraw TutorNovi CherlyBelum ada peringkat
- Makalah Corel Draw x7Dokumen22 halamanMakalah Corel Draw x7Susi BlupBelum ada peringkat
- Buku Modul Corel Draw 11Dokumen33 halamanBuku Modul Corel Draw 11MadaPambudi100% (1)
- Tokek Makan NasiDokumen9 halamanTokek Makan NasiBayu SuwarnoBelum ada peringkat
- Modul CoreldrawDokumen14 halamanModul Coreldrawmohamad galang arsyaBelum ada peringkat
- Corel Draw x4Dokumen25 halamanCorel Draw x4Muhammad HarisBelum ada peringkat
- MODUL COREL DRAW Part 1Dokumen8 halamanMODUL COREL DRAW Part 1Abi SobariBelum ada peringkat
- SEJARAH CORELDRAWDokumen6 halamanSEJARAH CORELDRAWteguh abdurrohmanBelum ada peringkat
- Mengoperasikan Perangkat Lunak Desain Corel DrawDokumen19 halamanMengoperasikan Perangkat Lunak Desain Corel DrawAulia ZahraBelum ada peringkat
- Materi Pengenalan Fungsih Tools Pada Corel DrawDokumen10 halamanMateri Pengenalan Fungsih Tools Pada Corel Drawvhina03Belum ada peringkat
- MODUL COREL DRAW Part 1 PDFDokumen8 halamanMODUL COREL DRAW Part 1 PDFAbi SobariBelum ada peringkat
- BELAJAR CORELDRAW DAN DESAIN GRAFISDokumen56 halamanBELAJAR CORELDRAW DAN DESAIN GRAFISskb salatigaBelum ada peringkat
- Paper Apk Komputer Desain BusanaDokumen10 halamanPaper Apk Komputer Desain BusanaWindi IndaBelum ada peringkat
- Modul Corel Draw X4Dokumen24 halamanModul Corel Draw X4Hana BertianiBelum ada peringkat
- VEKTOR GRAFISDokumen8 halamanVEKTOR GRAFISsarokihBelum ada peringkat
- Fungsi Menu Dan Icon CorelDraw X3Dokumen10 halamanFungsi Menu Dan Icon CorelDraw X3Tsauban AbqorieBelum ada peringkat
- Bagian Bagian Corel DrawDokumen5 halamanBagian Bagian Corel DrawREXKYURABelum ada peringkat
- CORELDRAWDokumen11 halamanCORELDRAWMiftahul HidayahBelum ada peringkat
- Fungsi Tool Box Di Corel DrawDokumen10 halamanFungsi Tool Box Di Corel DrawAl-FikriBelum ada peringkat
- Modul Pelatihan Desain 1 Corel DrawDokumen10 halamanModul Pelatihan Desain 1 Corel DrawAhmad Hadi AndiBelum ada peringkat
- Apa Fungsi Dari ToolboxDokumen5 halamanApa Fungsi Dari Toolboxelfi SaharaBelum ada peringkat
- Modul CoreldrawDokumen13 halamanModul CoreldrawAfidatul MasbakhahBelum ada peringkat
- Belajar CorelDrawDokumen33 halamanBelajar CorelDrawferdian1910597100% (2)
- Mengenal Bagian CDRDokumen9 halamanMengenal Bagian CDRYudha YudistiraBelum ada peringkat
- Tool Box Merupakan Sarana Utama Pada Corel Draw Yakni Sebuah KotakDokumen7 halamanTool Box Merupakan Sarana Utama Pada Corel Draw Yakni Sebuah KotakScox BelBelum ada peringkat
- Panduan Dasar Corel DrawDokumen7 halamanPanduan Dasar Corel DrawIppangBelum ada peringkat
- Tutorial Corel Draw X7Dokumen19 halamanTutorial Corel Draw X7Fachmie IdruestBelum ada peringkat
- Corel Draw 6Dokumen14 halamanCorel Draw 6Arief BudimanBelum ada peringkat
- Panduan Corel Draw 10Dokumen35 halamanPanduan Corel Draw 10Dusun KarebetBelum ada peringkat
- Format Kisi Kisi Bindo XiiDokumen5 halamanFormat Kisi Kisi Bindo Xiilaila anandaBelum ada peringkat
- Bab 12Dokumen19 halamanBab 12laila anandaBelum ada peringkat
- Bab 11Dokumen18 halamanBab 11laila anandaBelum ada peringkat
- STRUKTUR KERUANGAN KOTADokumen25 halamanSTRUKTUR KERUANGAN KOTAlaila anandaBelum ada peringkat
- LKPD Bahasa Inggris XII Fungsi Sosial dan Struktur Teks CaptionDokumen9 halamanLKPD Bahasa Inggris XII Fungsi Sosial dan Struktur Teks Captionlaila anandaBelum ada peringkat
- Bab 11Dokumen18 halamanBab 11laila anandaBelum ada peringkat
- Struktur Keruangan Desa Dan Kota, Interaksi DesaDokumen24 halamanStruktur Keruangan Desa Dan Kota, Interaksi Desalaila anandaBelum ada peringkat
- LKPD Xii - 4 News Item Bum Xii .OkDokumen15 halamanLKPD Xii - 4 News Item Bum Xii .Oklaila anandaBelum ada peringkat
- Sidang Jembatan - MonologDokumen5 halamanSidang Jembatan - MonologchairamaulidaBelum ada peringkat
- Makalah Demokrasi Orde BaruDokumen15 halamanMakalah Demokrasi Orde BaruHendro SaputroBelum ada peringkat