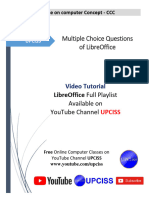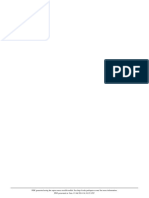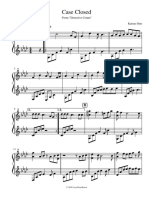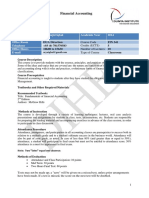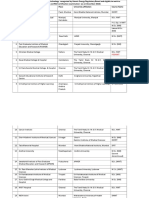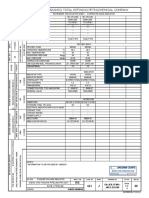AutoCAD 2011 ESS Handout
Diunggah oleh
chandarscribdDeskripsi Asli:
Judul Asli
Hak Cipta
Format Tersedia
Bagikan dokumen Ini
Apakah menurut Anda dokumen ini bermanfaat?
Apakah konten ini tidak pantas?
Laporkan Dokumen IniHak Cipta:
Format Tersedia
AutoCAD 2011 ESS Handout
Diunggah oleh
chandarscribdHak Cipta:
Format Tersedia
AutoCAD 2011
Level I Essentials
COURSE DURATION : 3 Full Days (24 hours)
EDITOR’S NAME : Badari N.Hiriyur
VERSION NO.: 1.0 1
LAST UPDATED: SEP 2011
Product Overview
Design and shape the world around you with the powerful, flexible features found
in AutoCAD® 2011 software, one of the world’s leading 2D design applications.
Autodesk has been bringing efficiencies to your design process for more than 26
years. Used by millions of people globally, AutoCAD offers powerful drafting and
documentation capabilities.
Course Description
This courseware is designed for the new AutoCAD® user who requires
comprehensive training in AutoCAD. It incorporates the features, commands, and
techniques for creating and editing general designs with AutoCAD 2011
The course is run by one of our Autodesk Approved trainers and combines a mixture of
instructor-led tuition and hands-on exercises.
Prerequisite: Familiarity with the Microsoft Windows® operating system and a
basic understanding of design and drafting concepts.
Objectives
The primary objective of this courseware is to teach the student the basic commands
necessary for professional 2D drawing, design, and drafting using AutoCAD 2011.
Upon completion of the course, the student will be able to:
• Identify and use the key components of the AutoCAD 2011 interface.
• Use the fundamental features of AutoCAD2011
• Use the precision drafting tools in AutoCAD to develop accurate technical
engineering drawings.
VERSION NO.: 1.0 2
LAST UPDATED: SEP 2011
Course Outline
Getting Started With AutoCAD 2011
AutoCAD User Interface
Toolbars, Menus, Dashboard and the Ribbon
Using command prompt and Dynamic input
Understanding Basic Concepts
Co-ordinate systems
Creating geometry using co-ordinate system
Creating lines & circles
Opening drawings
Creating new drawings
Selecting & Removing Objects
Saving Drawings
Utilizing Display Commands
Zoom
Pan
Real-time Zoom & Pan
Aerial view
Redraw & Regen
Entity Draw Commands
Circle
Arc & Ellipse
Rectangle & Polygon
Donut
Point & Point style
Pline & Mline and Mline style
Ray & Xline
DSetting Commands
Grid and snap
Using object snap & Polar Snap
Auto Snap & Auto Track
Editing Tools
Erase
Undo & Redo
Copy & Move
VERSION NO.: 1.0 3
LAST UPDATED: SEP 2011
Rotate & Scale
Stretch & Mirror
Offset
Break & Trim
Extend & Lengthen
Chamfer & Fillet
Pedit and Mledit
Editing with grips
Using array
Modify & Change
Explode
Purge
Format for a new drawing
Color, Line type and Line weight
Line type scale factor
Units and drawing Limits
Application of Layers
Introduction to layers
Creating layers
Setting color & line-type
Managing layers
Changing object properties
Express Layer
Enhancing Drawings Annotation
Introduction to Hatching
Editing Hatching
Text styles
Text & Mtext
Editing text
Dimensioning
Creating dimensions
Editing dimensions
Dim styles
Introduction of Isometric drawing
Iso plane
Iso circle
Iso dimension
Blocks
Creating Blocks
Inserting Blocks
Updating Block definitions
VERSION NO.: 1.0 4
LAST UPDATED: SEP 2011
Inquiry command
Distance, Area
List, Id point
Tool Palettes and Design Center
Manipulating Blocks with Tool Palettes
Customizing Tool Palettes
Adding Blocks, Hatch to Tool Palettes
Printing and Housekeeping
Plot Dialog Box
Model Space & Paper Space
Recovering drawings
Copying & renaming files
Audit
Publish to Web Feature
Publishing DWG to DWF
Publish to Web Feature
DWG to PDF
VERSION NO.: 1.0 5
LAST UPDATED: SEP 2011
Creating a Simple Drawing
Section 1: Getting Started with AutoCAD 2011
Section 2: Basic Drawing & Editing Commands
Section 1
Getting Started with AutoCAD 2011
________________________________________________________________
Key terms
Start AutoCAD | AutoCAD Interface | Command line and keyboard | Pointing
device | Existing drawing | AutoCAD Cartesian workspace
Start AutoCAD 2011
1. Choose the AutoCAD 2011 icon on the Windows desktop icon by double-
clicking.
2. Start > Programs > Autodesk > AutoCAD 2011
VERSION NO.: 1.0 6
LAST UPDATED: SEP 2011
AutoCAD 2011 Interface
To use AutoCAD 2011 you first need to be come familiar with the user interface.
Menu Browser
The new Menu Browser provides easy access to a variety of content, including
commands and documents, from a single button in the upper-left corner of the
AutoCAD display
VERSION NO.: 1.0 7
LAST UPDATED: SEP 2011
Operating Windows
The drawing windows are the area of the screen where the drawings appear.
The lower left corner of the drawing window may also display a pair of arrows,
called the UCS icon that indicates the current drawing plane.
Command Line
All the commands and functions are issued through this small text window
located at the bottom of the screen.
As you work in AutoCAD, pay close attention to the Command Line. This is
where AutoCAD will prompt for the information it needs to complete each
Command. Remember: Read the Command Line!
Status Bar
The Status Bar displays and allows you to change many of AutoCAD’s
drafting settings.
Model/Layout Tabs
The layout tabs divide your working area into the Model, where you draw the
full-sized drawing, and any number of layouts, where you prepare the drawing to
be plotted.
Using Your Pointing Device
One of the primary ways of starting commands and inputting information into
your drawing will be using the mouse. The most common functions include
picking the left or right button, or working a wheel in the middle of the two
buttons.
LEFT BUTTON
With this button you will pick commands from a menu, point on the screen, or
select a tool on the toolbars. You may also double-click on objects or files in a
list.
RIGHT BUTTON
This button brings up a shortcut menu or functions as the <Enter> key.
VERSION NO.: 1.0 8
LAST UPDATED: SEP 2011
WHEEL
The wheel on an intellimouse performs zooming, panning, and scrolling
functions.
Open an Existing Drawing File
The OPEN command allows you to open and edit an existing drawing. When you
select the command, the Select File dialog box that appears is similar to the
standard Windows file dialog box.
Open Command
_________________________________________________________
Pull-down menu: File > Open
Command prompt: OPEN
File Location Options
History, My Documents, Favorites, Desktop
Navigation and File Options
Back to…, Up one level, Search the Web, Delete, Create new folder.
Closing a File
You can close a file without leaving AutoCAD by selecting:
▲ File > Close
▲ Window > Close (or Close All)
Opening a Recently Edited File
▲ The History option lists files that you have opened.
▲ File -> at the bottom of the File pull-down.
VERSION NO.: 1.0 9
LAST UPDATED: SEP 2011
AutoCAD’s Cartesian Workspace
AutoCAD uses Cartesian (X, Y) coordinates to indicate locations in a drawing.
Points are located by designating a horizontal (X) and vertical (Y) distance as
measured from the origin (0, 0). (There is also a third coordinate, Z, which is
used only in 3D drawing.)
You can specify the point in one of two basic methods:
1. Picking a point on the screen with the pointing device.
2. Typing in coordinates at the Command: prompt (When it is requesting
point entry) in the form X, Y.
How AutoCAD Measures Angles
VERSION NO.: 1.0 10
LAST UPDATED: SEP 2011
AutoCAD measures angles in a counter-clockwise direction relative to the
positive X-axis.
________________________________________________________________
Section 2:
Basic Drawing & Editing Commands
________________________________________________________________
Key terms
Lines | Rectangles | Circles | Erase | GRID and SNAP | Zoom and Pan | Undo |
Save
LINE
Command_______________________________________________________
__
Pull-down menu: Draw > Line
Command prompt: LINE or L
________________________________________________________________
The most fundamental drawing element is the line. Almost any drawing will
contain line segments. The LINE command allows the user to add straight-line
segments to the drawing as needed.
Command Options
Specify first point | Specify next point | Close | Undo | Enter| Cancel <Esc>
VERSION NO.: 1.0 11
LAST UPDATED: SEP 2011
ERASE
Command_______________________________________________________
Pull-down menu: Modify>Erase
Command prompt: ERASE or E
Just as in manual drafting, you will often need to correct mistakes or make
revisions in an AutoCAD drawing. The ERASE command is used just as you
would use an eraser in manual drafting. After you start the command, AutoCAD
will ask you to select the objects you will to remove.
Drawing Lines with Direct Distance Entry and Polar Tracking
▲ Direct Distance Entry allows you to draw a line a specific distance by simply
typing in the number. The angle of the line is controlled by where you move the
crosshairs.
▲ Polar Tracking keeps the line to exact angles. You can set the angles, but for
now we will work with standard 90-degree increments to create straight
horizontal and vertical lines.
▲To toggle Polar Tracking on and off, pick the POLAR button on the Status
Bar, or push <F10>.
Polar
Tracking_________________________________________________________
Pull-down menu: Tools > Drafting Settings > Polar Tracking
Function key: F10 (Toggle on/off)
VERSION NO.: 1.0 12
LAST UPDATED: SEP 2011
Another way to draw straight lines is to use ORTHO. It always forces lines to 90-
degree angles.
Exercise: Direct Distance Entry and Polar Tracking
Step 1 Create a new drawing
Step 2 Turn on POLAR
Step 3 L, 0,0
Step 4 Move the crosshairs straight to the right, type 30, <Enter>
Step 5 Move the crosshairs straight up, type 20, <Enter>
Step 6 Continue to draw the shape shown above.
Step 7 For the last segment, type C <Enter> to close the figure and finish the
LINE
command.
Step 8 Save
RECTANGLE
Command_________________________________________________
Pull-down menu: Draw > Rectangle
Command Prompt: RECTANG or REC
Command Options
Specify first corner point | Specify other corner point | Dimensions
CIRCLE
Command______________________________________________________
VERSION NO.: 1.0 13
LAST UPDATED: SEP 2011
Pull-down menu: Draw > Circle
Command Prompt: CIRCLE or C
Command Options
3P | 2P | TTR (Tangent, Tangent, Radius)
DYNAMIC INPUT
Command_______________________________________________________
Pull-down menu: Tools > Drafting Settings
Command prompt: DSETTIGS
You can enter coordinate values in a tool tip instead of the command line using
Dynamic Input. Tool tip information displayed near the cursor is dynamically
updated as the cursor moves. When a command is active, the tool tips accept
values.
Making Dynamic Input ON/OFF
VERSION NO.: 1.0 14
LAST UPDATED: SEP 2011
View Your Drawing
The ZOOM and PAN commands allow the user to specify which area of the
drawing to display on the screen.
There are three main ways to zoom around in your drawing:
▲ Standard AutoCAD Zoom options
▲ Realtime Zoom and Pan
▲ Intellimouse Zoom and Pan
ZOOM
Command_______________________________________________________
_
Toolbar: Standard or Zoom
Pull-down menu: View > Zoom
Command prompt: ZOOM or Z
Shortcut menu: Right-click on the drawing window, and choose Zoom
VERSION NO.: 1.0 15
LAST UPDATED: SEP 2011
Other useful ZOOM command options
Zoom Window | Zoom Previous | Zoom Extents | Zoom All | Zoom Realtime |
Zoom object
PAN Realtime
PAN lets you shift the display without changing the current magnification. The
most useful option, Pan Realtime works similar to Zoom Realtime.
.▲ Double-click on the wheel to zoom extents.
UNDO
Command_______________________________________________________
Pull-down menu: Edit > Undo
Command prompt: U or UNDO
Shortcut menu: Right-click in drawing window with no command
active,
Choose Undo.
________________________________________________________________
▲ Click on the UNDO button once to reverse the last command.
▲ You can also undo a series of commands. Select the down arrow beside the
button to
display a list of recent commands. Select the last command in the list you
want to
undo, and all actions back to that point will be undone as well.
REDO
The REDO command returns your drawing to the state it was in before the last
UNDO. It is only available immediately after an UNDO. You can REDO as many
steps as you have undone.
Saving Your Work
VERSION NO.: 1.0 16
LAST UPDATED: SEP 2011
SAVE
Command_______________________________________________________
Pull-down menu: File > Save
Command prompt: QSAVE
Automatic Saves
To prevent losing your day’s work in the event of a power interruption, it is a good
idea to save your work periodically. AutoCAD can save your drawing
automatically to file with the extension SV$.
VERSION NO.: 1.0 17
LAST UPDATED: SEP 2011
Making Your Drawing More Precise
Section 1: Drawing Precision in AutoCAD (Object Snap)
Section 2: Making Changes in Your Drawing (Modify commands)
Section 1:
Drawing Precision in AutoCAD
Key terms
OSNAP | Object Snap override | Polar Tracking | Polar Snap | Object Snap Tracking
Using Object Snap
When AutoCAD saves information in a drawing file, it does not save images of the
objects you created, but rather geometrical descriptions of the objects. For instance, a line
is stored as two endpoints, a circle by its center point and radius, etc. AutoCAD therefore
knows the exact endpoints of each line in the drawing, the exact center of the each circle,
and so on. Object Snap allows you to take advantage of this geometrical precision by
snapping to exact points on objects.
Object Snap_____________________________________________________________
Pull-down menu: Tools > Drafting Settings > Object Snap
Function key: F3 (Toggle on/off)
__________________________________________________________________
Step 1 Open the drawing E_FENCE
Step 2 Snap Setting: Endpoint, Midpoint, Center, Intersection
Step 3 LINE
Step 4 Save and close
VERSION NO.: 1.0 18
LAST UPDATED: SEP 2011
Polar Tracking Settings
Earlier in the class we used POLAR to draw horizontal and vertical lines. If you need to
draw lines at other angles-for instance, 15 or 30 degrees-you can change the POLAR
settings.
▲ To access Polar Tracking settings, right-click the POLAR button on the Status Bar and
pick Settings.
▲ Increment Angle-Choose from the list of Increments angles or type in another angle to
use. Whatever angle you choose, AutoCAD will allow you to track to that angle and
multiples of it. For example, if you choose 30, you can track to 0, 30, 60, 90, 120, etc.
▲ Additional Angles-Check to use angles other than specified by the increment angle.
Polar Snap (Optional)
▲ Both POLAR and SNAP must be on.
▲ You must choose between using Polar Snap and Grid Snap in the Snap and Grid tab of
the Drafting Settings dialog box.
Polar Snap______________________________________________________________
Pull-down menu: Tools > Drafting Settings > Snap and Grid
Function key: F9 (Snap), F10 (Polar), toggle on/off
________________________________________________________________________
VERSION NO.: 1.0 19
LAST UPDATED: SEP 2011
Object Snap Tracking
Using Object Snaps and Polar Tracking can really speed up your work as we saw in the
previous topic. Now let’s add to that a type of tracking that works with Object Snaps.
▲ Object Snap Tracking allows you to locate new points in relation to one or two
existing points.
▲ Tracking builds a new point based on coordinates taken from two other points. The
new X coordinate will be from one point and the new Y-coordinate form another.
▲ OSNAP must be on to use OTRACK.
Object Snap Tracking____________________________________________________
Pull-down menu: Tools > Drafting Settings > Object Snaps
Function key: F11 (toggle on/off)
________________________________________________________________________
VERSION NO.: 1.0 20
LAST UPDATED: SEP 2011
Drawing Organization and Information
Section 1: Organizing Your Drawing with Layers
Section 2: Two More Object Types
Section 3: Getting Information from Your Drawing
Section 4: Sheet Set Manager
________________________________________________________________________
Section 1:
Organizing Your Drawing with Layers
________________________________________________________________________
Key terms
Template | Layer | State of Layer
Creating New Drawings
When you start a new drawing you are actually creating a copy of an existing template
file. A template is a drawing that contains all the desired objects and settings that you
want to include in new drawings. Some of the settings stored in a template file are units,
limits, layers, layouts with a border and title block, text styles, and dimension styles. We
will discuss these settings the second half of this class.
NEW / QNEW Command_________________________________________________
Pull-down menu: File > New
Command prompt: NEW or QNEW
________________________________________________________________________
VERSION NO.: 1.0 21
LAST UPDATED: SEP 2011
Using the Dialog to Select a Template
What are Layers?
One of the most important parts of a template is the layers it contains. AutoCAD allows
the user to create an infinite number of layers in a drawing to organize the objects.
Similar to overlays or transparencies, layers assist with editing, presentation, and system
performance.
Layers organize a drawing into logical categories. For example, in mechanical drafting,
views, hidden lines, sections, symbols, notes, and dimensions might each be placed on
VERSION NO.: 1.0 22
LAST UPDATED: SEP 2011
separate layers. In an architectural drawing, there would be layers for walls, furniture,
plumbing features, etc. By turning layers “on” or “off”, the user can control which part of
the drawing is displayed or plotted.
▲ The current layer is the layer on which newly drawn objects, such as lines, circles,
and text, will be placed.
▲ A color, linetype, and lineweight is assigned to each layer. When a layer is made
current, you are automatically drawing in the assigned color, lintype, and lineweight.
▲ The layer 0 is present in every drawing and cannot be removed or renamed. It is
normally not used as other layers because it has special properties with respect to
blocks.
Setting the Current Layer
Making an Object’s Layer Current
VERSION NO.: 1.0 23
LAST UPDATED: SEP 2011
Copy an Object’s Properties
Match Properties_________________________________________________________
Pull-down menu: Modify > Match Properties
Command prompt: MATCHPROP or MA
________________________________________________________________________
To make objects in your drawing have the same properties as another object, use the
Match Properties tool. This command lets you pick one object as a “model”, and then
copies its properties (layer, color, linetype, lineweight, and others) to any objects you
select.
The Properties Toolbar
Lineweight
Color Linetype
You can change not only the layer but also the color, linetype, and lineweight of
individual objects. The Properties toolbar allows you to set these characteristics for
objects, just like the Layer toolbar lets you set the layer.
Normally these properties are set to “Bylayer”. This means that the objects don’t have a
specific color, linetype, or lineweight of their own. Instead, the layer that the objects are
on defines these properties.
VERSION NO.: 1.0 24
LAST UPDATED: SEP 2011
Section 2: Two More Object Types
________________________________________________________________________
Key terms
Arcs | Polylines |
ARC Command__________________________________________________________
Pull-down menu: Draw > Arc
Command prompt: ARC or A
________________________________________________________________________
VERSION NO.: 1.0 25
LAST UPDATED: SEP 2011
Definitions
PLINE
Command________________________________________________________
Pull-down menu: Draw > Polyline
Command prompt: PLINE or PL
________________________________________________________________________
Converting Polyines to Lines & Arcs
Once a polyine is created, you may wish to break it down into its component parts so that
you can remove individual segments or make other changes. Use the EXPLODE
command to change a polyline into the arcs and lines that make it up.
EXPLODE Command____________________________________________________
Pull-down menu: Modify > Explode
Command prompt: EXPLODE or X
________________________________________________________________________
VERSION NO.: 1.0 26
LAST UPDATED: SEP 2011
Converting Lines & Arcs to Polylines
Sometimes it is easier to create lines and arcs and then turn them into a polyline rather
than using the PLINE command from the start. While separate lines and arcs will work in
most cases, it can be useful to have them work together as a polyline. For instance, it is
easier to select one object to move rather than all the pieces that make it up.
PEDIT Command________________________________________________________
Pull-down menu: Modify > Object > Polyline
Command prompt: PEDIT or PE
________________________________________________________________________
Section 3:
Getting Information from Your Drawing
________________________________________________________________________
Key terms
Exact distances | Exact areas | Information about objects
DISTANCE Command____________________________________________________
VERSION NO.: 1.0 27
LAST UPDATED: SEP 2011
Pull-down menu: Tools > Inquiry > Distance
Command prompt: DIST or DI
________________________________________________________________________
Exercise: Measuring a Distance
Using drawing: E_BIGHOUSE-A
Zoom in on the Living Room. Check its exact length and width. Write the distances here:
Length _________________Width__________________
VERSION NO.: 1.0 28
LAST UPDATED: SEP 2011
AREA Command________________________________________________________
Pull-down menu: Tools > Inquiry > Area
Command prompt: AREA or AA
_______________________________________________________________________
AREA Options
Object
Lets you select a single closed object (such as a circle or polyline) and reports the area
and perimeter.
Add / Subtract
Lets you add or subtract several areas and reports a running total. Use Add first and select
the initial area by either the points or Object method. Then continue in Add mode to add
other areas to the total, or switch to Subtract mode to define areas to subtract from the
total.
LIST Command_________________________________________________________
VERSION NO.: 1.0 29
LAST UPDATED: SEP 2011
Pull-down menu: Tools > Inquiry > List
Command prompt: LIST or LI
________________________________________________________________________
The LIST command gives precise information about lines, circles, and other objects in
the drawing. The information is specific for each type of object, such as the end points
and length of a line, or the center and radius of a circle. LIST also reports other features
such as the layer and space of an object.
PROPERTIES Command_________________________________________________
Pull-down menu: Modify > Properties
Command prompt: PROPERTIES or PR
________________________________________________________________________
Creating More Complex Objects
Section 1: Advanced Editing Commands
Section 2: Duplication Commands
Section 3: Inserting Blocks
________________________________________________________________________
Section 1:
Advanced Editing Commands
________________________________________________________________________
TRIM Command_________________________________________________________
VERSION NO.: 1.0 30
LAST UPDATED: SEP 2011
Pull-down menu: Modify > Trim
Command prompt: TRIM or TR
________________________________________________________________________
The TRIM command erases any part of an object that extends past a user-defined cutting
edge. It is as useful as the erasing shield is in hand drafting.
▲ To use TRIM, you must have a cutting edge in the drawing first – that is, something
to trim against
Exercise: TRIM (using drawing E_SHAFT-M)
In this exercise you will use the TRIM command to make the drawing look
EXTEND Command______________________________________________________
VERSION NO.: 1.0 31
LAST UPDATED: SEP 2011
Pull-down menu: Modify > Extend
Command prompt: EXTEND or EX
________________________________________________________________________
The EXTEND command could be considered the opposite of TRIM. With EXTEND, any
object that does not reach a boundary edge is lengthened until it meets the boundary.
▲ To use EXTEND, you must have a boundary edge in the drawing first – that is,
something to extend to.
VERSION NO.: 1.0 32
LAST UPDATED: SEP 2011
STRETCH Command____________________________________________________
Pull-down menu: Modify > Stretch
Command prompt: STRETCH or S
________________________________________________________________________
The STRETCH command allows parts of objects to be moved, leaving other parts
stationary. In effect, STRETCH combines MOVE, TRIM, and EXTEND in one
command.
FILLET Command_______________________________________________________
Pull-down menu: Modify > Fillet
Command prompt: FILLET or F
________________________________________________________________________
The FILLET command will modify the intersection of two objects. FILLET can be used
to make inside and outside rounded corners. It can also be helpful in cleaning up a
drawing by forcing lines to meet at an exact intersection.
VERSION NO.: 1.0 33
LAST UPDATED: SEP 2011
CHAMFER Command____________________________________________________
Pull-down menu: Modify > Chamfer
Command prompt: CHAMFER or CHA
________________________________________________________________________
VERSION NO.: 1.0 34
LAST UPDATED: SEP 2011
Section 2:
Duplication Commands
_______________________________________________________________________
OFFSET Command______________________________________________________
Pull-down menu: Modify > Offset
Command prompt: OFFSET or O
_______________________________________________________________________
Frequently it is necessary to construct an object that is parallel or concentric to another
object. Examples include walls in a floor plan, a gasket used on a pipe flange, and a triple
line border on a drawing. Rather than draw each line separately, AutoCAD allows the
user to create parallel shapes with a single editing command, OFFSET.
Exercise: Offset (Using drawing OFFSET-A)
MIRROR Command_____________________________________________________
Pull-down menu: Modify > Mirror
Command prompt: MIRROR or MI
________________________________________________________________________
VERSION NO.: 1.0 35
LAST UPDATED: SEP 2011
ARRAY Command_______________________________________________________
Pull-down menu: Modify > Array
Command prompt: ARRAY or AR
________________________________________________________________________
Exercise: POLAR ARRAY (Using drawing E_FLANGE-I)
VERSION NO.: 1.0 36
LAST UPDATED: SEP 2011
Section 3: Inserting Blocks
________________________________________________________________________
What are Blocks?
A group of objects can be converted into a single symbol or block. Since most drawings
are constructed with complex components rather than simple lines or circles, using blocks
is one of the most important and powerful techniques in AutoCAD.
Blocks can be anything from furniture, to schematic symbols, to entire detailed drawings.
Different types of drawings use different blocks: architects need such blocks as doors,
windows, and roof sections; mechanical designers would have a stock of nuts, bolts, and
reusable parts.
How do you make blocks?
BLOCK Command_______________________________________________________
Pull-down menu: Draw > Block > Make…
Command prompt: BLOCK or B
________________________________________________________________________
VERSION NO.: 1.0 37
LAST UPDATED: SEP 2011
INSERT BLOCK Command_______________________________________________
Pull-down menu: Insert > Block
Command prompt: INSERT or I
________________________________________________________________________
DESIGN CENTER Command_____________________________________________
VERSION NO.: 1.0 38
LAST UPDATED: SEP 2011
Pull-down menu: View > Pallets > DesignCenter
Command prompt: ADC or <Ctrl> +2
________________________________________________________________________
Besides the basic INSERT command, AutoCAD provides several other tools to help
organize and access the blocks you use in your drawings. With DeisgnCenter you can
group related blocks together in one drawing file – for example, a set of plants-and drag
& drop them via the DeisgnCenter into other drawings as needed.
▲ In addition to blocks, you can copy other named objects through the DesignCenter,
including layers, layouts, and text or dimension styles. Just open DesignCenter, find
the drawing with the objects you want, and drag the objects into your current drawing.
▲ Blocks inserted from DesignCenter can be scaled.
▲ DesignCenter can be used to generate Tool Palettes of blocks (see the following
topic)
VERSION NO.: 1.0 39
LAST UPDATED: SEP 2011
Tool Palettes____________________________________________________________
Pull-down menu: Tools > Tool Palettes
Command prompt: TOOLPALETTES or <Ctrl> + 3
________________________________________________________________________
VERSION NO.: 1.0 40
LAST UPDATED: SEP 2011
Tool palettes are designed to give easy access to the blocks and hatch patterns you use
regularly. To make use of them, you must first create palettes that include your standard
blocks and hatches. You can also customize palette tools to insert the blocks with specific
settings for properties such as layer, rotation, or scale.
When you create or delete tool palettes, you are not actually adding or removing block
definitions from the drawing. The icons in the palette define link to “source” drawings
that contain the block definitions (or to hatch pattern files for hatches), changes that you
make to the palettes do not affect these source files. However, the palette tools will not
work if the source files they reference are moved or deleted.
Preparing to Printing
Section 1: Setting Up a Layout
Section 2: Printing Your Drawing
________________________________________________________________________
Section 1: Setting Up a Layout
________________________________________________________________________
Printing Concepts
As your drawing takes shape, you will want to print it. Sometimes you will need just a
check plot on your laser printer. When the drawing is finished, you may need a full set of
working drawings with dimensioning, text, and title blocks. Depending on the size of
your project, you may do all these things from one drawing file or several files.
There are two methods of printing in AutoCAD:
▲ Model Space for check plots
▲ Paper Space Layouts for working drawings
Model Space Printing
Everything we have done so far in class has been in AutoCAD’s Model Space. In Model
Space you draw the “model” full-size in its real-world units.
VERSION NO.: 1.0 41
LAST UPDATED: SEP 2011
You can print directly from Model Space for a quick “check plot” of all or part of the
drawing. You can set the scale in the PLOT command to print out the model at a precise
scale factor, such as ¼”=1’. If you only need to get the drawing on paper, without a
border or title block, printing from Model Space is fairly straightforward.
▲ When you print from Model Space you will set a scale in the PLOT command. Do
NOT scale the objects in the drawing.
Model Space printing becomes more confusing, however, if you need a border and title
block, or dimensions printed at a specific size, and other annotation. These non-
representational items will need to be scaled up to the scale of the drawing, so that when
the drawing is “shrunk” down during the PLOT command to fit on the sheet of paper,
their size comes out correctly. In addition, with Model Space printing you cannot easily
print multiple views of the same drawing at different scales.
These problems and many others are solved using Paper Space Layouts, which we will
cover in detail in this section.
Paper Space Layout Printing
The primary way to print in AutoCAD today is to use Paper Space layouts. Think of the
layout as a sheet of paper. On the paper you will place snapshots of your design in
viewports. These snapshots can be from any angle and at any scale. You arrange them on
your paper until satisfied with the results. You can blow up or crop the snapshots to suit
your needs.
Using this method of printing separates the tasks of drawing into two stages.
(1) In Model Space all elements are drawn full scale – that is, at their actual real-world
size.
(2) In Paper Space all elements are drawn the appropriate size for the sheet of paper, and
you add viewports to show the model.
▲ The border, title block, notes, titles, and most dimensions belong on the layout. They
should be the actual size you want them to print on the sheet of paper.
▲ There is only one model per drawing, but you can have multiple layouts. Each layout
can have a different sheet size, different scales, and a different plotter, those settings
are stored in the layout.
VERSION NO.: 1.0 42
LAST UPDATED: SEP 2011
▲ You may have several pages in your printed drawing. Use a separate layout for each
page.
Working in Layout
When you first enter a layout, you are normally in a mode called Paper Space. You can
identify this mode because the word PAPER appears on the Status Bar and the Paper
Space Icon appears by default in the lower left corner of the screen. In Paper Space you
will add or edit the border and title block, add notes, and create or manipulate the
viewports that display the model.
▲ In layout mode, you see a visual representation of the drawing sheet. A dashed
boundary on the sheet represents the printable area.
▲ The size of the layout reflects the actual sheet size specified in the layout settings.
▲ The model is displayed in one or more viewports on the layout.
▲ When working in layouts, you can use any AutoCAD command.
VERSION NO.: 1.0 43
LAST UPDATED: SEP 2011
Switching Between Paper Space and Model Space
To work inside a viewport (Model Space)
To make a viewport the active work area, you switch into Model Space mode. Click on
the word PAPER in the Status Bar (the button will change to say MODEL), or double
-click in the viewport you will to make active.
▲ Only one viewport can be active at a time. The active viewport has a heavier border,
and the crosshair appears inside it. In other viewports and in the “paper” area, the
cursor is an arrow.
▲ To make a different viewport active, pick inside it.
▲ With a viewport active, you can ZOOM or PAN in the viewport to show whichever
part of the model you want.
▲ Remember there is only one model. Any change you make through a viewport on the
model objects, such as moving or deleting an object, will be reflected in the drawing
and in all other viewports. Usually, you edit the model objects in the Model Tab
itself,
not through a viewport.
▲ You can create viewports that overlap, but be careful not to place one completely
inside another’s boundaries.
Pull-down menu: View > Viewports > 1 Viewport
VERSION NO.: 1.0 44
LAST UPDATED: SEP 2011
Command prompt: MVIEW or –VPORTS
________________________________________________________________________
Scaling Viewports
You can scale the objects in a viewport to print at a precise scale factor relative to the
paper.
1. In Model Space mode, make the viewport you will to change active. (Or, in Paper
Space mode, pick the edge of the viewport to select it.)
2. Pick the desired scale in the Viewports toolbar (Viewport Scale Control).
Creating a New Layout
You can create a new layout by right-clicking on any of the layout tabs and choosing
New layout.
VERSION NO.: 1.0 45
LAST UPDATED: SEP 2011
▲ The first time you enter a new layout, the Pate Setup Manager dialog box will
appear. This dialog box allows you to create a new Page Setup, or modify an existing
Page Setup, or import other drawing Page Setup.
▲ The default layout names are Layout1, Layout 2, etc. You can rename the layout in
the Page Setup dialog, or by selecting the layout tab, right-clicking, and selecting
VERSION NO.: 1.0 46
LAST UPDATED: SEP 2011
Section 2: Printing Your Drawing
________________________________________________________________________
PLOT Command_________________________________________________________
Pull-down menu: File > Plot … (Ctrl + P)
Command prompt: PLOT or PRINT
________________________________________________________________________
VERSION NO.: 1.0 47
LAST UPDATED: SEP 2011
The Plot dialog box should look familiar. It is very similar to the Page Setup dialog box
for layouts. The settings from the Page Setup will be used as the defaults in the Plot
dialog when you plot a layout.
When you start to plot, you should pay attention the following item first.
▲ The Page setup name area allows you to specify a saved setup for use with the plot
settings.
▲ If Save changes to layout is turned on, changes you make in the Plot dialog will be
saved with the layout settings (in the Page Setup) and become the new defaults when you
plot the layout. You will not ordinarily want to use this option.
Annotating Your Drawing
Section 1: Adding Dimensions and Hatch
Section 2: Text
________________________________________________________________________
Section 1: Adding Dimensions and Hatch
________________________________________________________________________
When working in a production environment, one of the more time-consuming and critical challenges is the
need to dimension a drawing quickly and accurately. Then, if necessary, you must also be able to modify
and correct existing dimensions just as quickly and accurately.
Linear Dimension Command
VERSION NO.: 1.0 48
LAST UPDATED: SEP 2011
Toolbar
Pull-down Dimension > Linear
Keyboard DIMLINEAR or DIMLIN
Creates linear dimension with a horizontal, vertical or rotated dimension line
Aligned Dimension Command
Toolbar
Pull-down Dimension > Aligned
Keyboard DIMALIGNED
You can create dimensions that are parallel to the locations or objects that you specify.
Ordinate Dimension Command
Toolbar
Pull-down Dimension > Ordinate
Keyboard DIMORDINATE
Ordinate dimensions measure the perpendicular distance from an origin point called the datum to a
feature, such as a hole in a part. These dimensions prevent escalating errors by maintaining accurate offsets
of the features from the datum.
VERSION NO.: 1.0 49
LAST UPDATED: SEP 2011
Radius Dimension Command
Toolbar
Pull-down Dimension > Radius
Keyboard DIMRADIUS
Radial dimensions measure the radii and diameters of arcs and circles with optional centerlines or a center
mark.
Diameter Dimension Command
Toolbar
VERSION NO.: 1.0 50
LAST UPDATED: SEP 2011
Pull-down Dimension > Diameter
Keyboard DIMDIAMETER
Radial dimensions measure the radii and diameters of arcs and circles with optional centerlines or a center
mark.
Arc Length Dimension Command
Toolbar
Pull-down Dimension > Arc Length
Keyboard DIMARC
Arc length dimensions measure the distance along an arc or polyline arc segment.
Typical uses of arc length dimensions include measuring the travel distance around a cam or indicating the
length of a cable. To differentiate them from linear or angular dimensions, arc length dimensions display an
arc symbol by default.
Angular Dimension Command
Toolbar
Pull-down Dimension > Angular
Keyboard DIMANGULAR
Angular dimensions measure the angle between two lines or three points. To measure the angle between
two radii of a circle, you select the circle and specify the angle endpoints. With other objects, you select the
objects and then specify the dimension location. You can also dimension an angle by specifying the angle
vertex and endpoints. As you create the dimension, you can modify the text content and alignment before
specifying the dimension line location.
VERSION NO.: 1.0 51
LAST UPDATED: SEP 2011
Quick Dimension Command
Toolbar
Pull-down Dimension > Quick Dimension
Keyboard QDIM
Baseline Dimension Command
Baseline dimensions are multiple dimensions measured from the same baseline.
Toolbar
Pull-down Dimension > Baseline
Keyboard DIMBASELINE
VERSION NO.: 1.0 52
LAST UPDATED: SEP 2011
Continuous Dimension Command
Continued dimensions are multiple dimensions placed end to end.
Toolbar
Pull-down Dimension > Continue
Keyboard DIMCONTINUE
Multi Leader Command
VERSION NO.: 1.0 53
LAST UPDATED: SEP 2011
A leader object is a line or a spline with an arrowhead at one end and a multiline text
object or block at the other. In some cases, a short horizontal line, called a landing,
connects text or blocks and feature control frames to the leader line.
Toolbar
Pull-down Dimension > Leader
Keyboard QLEADER
Tolerance Command
Toolbar
Pull-down Dimension > Tolerance…
Keyboard QLEADER
Center Mark Command
Toolbar
Pull-down Dimension > Center Mark
Keyboard DIMCENTER
Dimension Edit Command
Toolbar
Pull-down
Keyboard DIMEDIT
Dimension Text Edit Command
Toolbar
Pull-down
Keyboard DIMTEDIT
VERSION NO.: 1.0 54
LAST UPDATED: SEP 2011
Dimension Update Command
Toolbar
Pull-down Dimension > Update
Keyboard
VERSION NO.: 1.0 55
LAST UPDATED: SEP 2011
Drawing Hatch Patterns
When you need to fill an area with a repetitive pattern or a solid fill, you can use the BHATCH command
to create a hatch object. In this section, you will learn to do the following:
● Specify the pattern to be used and the parameters governing the generation of the hatch
● Define the boundaries of the area to be filled
● Edit a hatch pattern
● Control the visibility of hatch objects
● Create your own custom hatch pattern
● Use the BOUNDARY command to create outlines of complex areas
BHATCH command
Toolbar
Pull-down Draw > Hatch…
Keyboard BHATCH or H
VERSION NO.: 1.0 56
LAST UPDATED: SEP 2011
Specifying a Pattern
Choosing Scale and Angle Settings
VERSION NO.: 1.0 57
LAST UPDATED: SEP 2011
Section 2: Text
________________________________________________________________________
This is a very important part of any drawing. On any given drawing, you may need to draw a single word, a
single sentence, or even paragraphs of text. Being able to efficiently draw and edit text directly affects your
productivity. In this chapter, you learn how to do the following:
● Draw and edit single lines of text
● Define and use text styles to control the appearance of your text
● Draw and edit paragraphs of text
● Perform a spelling check on your drawing
● Learn about Text property modification
● Invoke Quick Text mode, mapping fonts, and the Clipboard
Drawing Single Line Text
Toolbar
Pull-down Draw > Text > Single Line Text
Keyboard DTEXT or DT
VERSION NO.: 1.0 58
LAST UPDATED: SEP 2011
Anda mungkin juga menyukai
- Hidden Figures: The American Dream and the Untold Story of the Black Women Mathematicians Who Helped Win the Space RaceDari EverandHidden Figures: The American Dream and the Untold Story of the Black Women Mathematicians Who Helped Win the Space RacePenilaian: 4 dari 5 bintang4/5 (895)
- The Subtle Art of Not Giving a F*ck: A Counterintuitive Approach to Living a Good LifeDari EverandThe Subtle Art of Not Giving a F*ck: A Counterintuitive Approach to Living a Good LifePenilaian: 4 dari 5 bintang4/5 (5794)
- Shoe Dog: A Memoir by the Creator of NikeDari EverandShoe Dog: A Memoir by the Creator of NikePenilaian: 4.5 dari 5 bintang4.5/5 (537)
- Grit: The Power of Passion and PerseveranceDari EverandGrit: The Power of Passion and PerseverancePenilaian: 4 dari 5 bintang4/5 (588)
- The Yellow House: A Memoir (2019 National Book Award Winner)Dari EverandThe Yellow House: A Memoir (2019 National Book Award Winner)Penilaian: 4 dari 5 bintang4/5 (98)
- The Little Book of Hygge: Danish Secrets to Happy LivingDari EverandThe Little Book of Hygge: Danish Secrets to Happy LivingPenilaian: 3.5 dari 5 bintang3.5/5 (400)
- Never Split the Difference: Negotiating As If Your Life Depended On ItDari EverandNever Split the Difference: Negotiating As If Your Life Depended On ItPenilaian: 4.5 dari 5 bintang4.5/5 (838)
- Elon Musk: Tesla, SpaceX, and the Quest for a Fantastic FutureDari EverandElon Musk: Tesla, SpaceX, and the Quest for a Fantastic FuturePenilaian: 4.5 dari 5 bintang4.5/5 (474)
- A Heartbreaking Work Of Staggering Genius: A Memoir Based on a True StoryDari EverandA Heartbreaking Work Of Staggering Genius: A Memoir Based on a True StoryPenilaian: 3.5 dari 5 bintang3.5/5 (231)
- Rise of ISIS: A Threat We Can't IgnoreDari EverandRise of ISIS: A Threat We Can't IgnorePenilaian: 3.5 dari 5 bintang3.5/5 (137)
- The Emperor of All Maladies: A Biography of CancerDari EverandThe Emperor of All Maladies: A Biography of CancerPenilaian: 4.5 dari 5 bintang4.5/5 (271)
- Devil in the Grove: Thurgood Marshall, the Groveland Boys, and the Dawn of a New AmericaDari EverandDevil in the Grove: Thurgood Marshall, the Groveland Boys, and the Dawn of a New AmericaPenilaian: 4.5 dari 5 bintang4.5/5 (266)
- The Hard Thing About Hard Things: Building a Business When There Are No Easy AnswersDari EverandThe Hard Thing About Hard Things: Building a Business When There Are No Easy AnswersPenilaian: 4.5 dari 5 bintang4.5/5 (345)
- On Fire: The (Burning) Case for a Green New DealDari EverandOn Fire: The (Burning) Case for a Green New DealPenilaian: 4 dari 5 bintang4/5 (74)
- The World Is Flat 3.0: A Brief History of the Twenty-first CenturyDari EverandThe World Is Flat 3.0: A Brief History of the Twenty-first CenturyPenilaian: 3.5 dari 5 bintang3.5/5 (2259)
- Team of Rivals: The Political Genius of Abraham LincolnDari EverandTeam of Rivals: The Political Genius of Abraham LincolnPenilaian: 4.5 dari 5 bintang4.5/5 (234)
- The Unwinding: An Inner History of the New AmericaDari EverandThe Unwinding: An Inner History of the New AmericaPenilaian: 4 dari 5 bintang4/5 (45)
- The Gifts of Imperfection: Let Go of Who You Think You're Supposed to Be and Embrace Who You AreDari EverandThe Gifts of Imperfection: Let Go of Who You Think You're Supposed to Be and Embrace Who You ArePenilaian: 4 dari 5 bintang4/5 (1090)
- The Sympathizer: A Novel (Pulitzer Prize for Fiction)Dari EverandThe Sympathizer: A Novel (Pulitzer Prize for Fiction)Penilaian: 4.5 dari 5 bintang4.5/5 (121)
- Her Body and Other Parties: StoriesDari EverandHer Body and Other Parties: StoriesPenilaian: 4 dari 5 bintang4/5 (821)
- RK3066 Mid PDFDokumen17 halamanRK3066 Mid PDFSharon MurphyBelum ada peringkat
- Sears Canada: Electric DryerDokumen10 halamanSears Canada: Electric Dryerquarz11100% (1)
- Sari Sari Store in Tabango Leyte The Business Growth and Its Marketing Practices 124 PDF FreeDokumen11 halamanSari Sari Store in Tabango Leyte The Business Growth and Its Marketing Practices 124 PDF FreeJim Ashter Laude SalogaolBelum ada peringkat
- Head and Neck Seminal Papers From Tata HospitalDokumen29 halamanHead and Neck Seminal Papers From Tata HospitalSudhir NairBelum ada peringkat
- ITR-C (Instrument) 16cDokumen1 halamanITR-C (Instrument) 16cMomo ItachiBelum ada peringkat
- Pressuremeter TestDokumen33 halamanPressuremeter TestHo100% (1)
- Product Management Mcnaughton - 0Dokumen4 halamanProduct Management Mcnaughton - 0Andrey MatusevichBelum ada peringkat
- Libra Office Question Answer EnglishDokumen11 halamanLibra Office Question Answer EnglishAndrew ParkarBelum ada peringkat
- Basic Customer Service SkillsDokumen90 halamanBasic Customer Service SkillsGillian Delos ReyesBelum ada peringkat
- WikipediaDokumen29 halamanWikipediaradhakodirekka8732Belum ada peringkat
- XIInfo Pract H Y 416Dokumen4 halamanXIInfo Pract H Y 416Neelima VijayanBelum ada peringkat
- Noten - Detective Conan - Case ClosedDokumen2 halamanNoten - Detective Conan - Case ClosedBLU-NYTE GamingBelum ada peringkat
- Improving Radar Echo Lagrangian Extrapolation Nowcasting by Blending Numerical Model Wind Information: Statistical Performance of 16 Typhoon CasesDokumen22 halamanImproving Radar Echo Lagrangian Extrapolation Nowcasting by Blending Numerical Model Wind Information: Statistical Performance of 16 Typhoon CasesLinh DinhBelum ada peringkat
- Materials Science and Engineering-Chapter 11Dokumen3 halamanMaterials Science and Engineering-Chapter 11JurgenBelum ada peringkat
- Syllabus Financial AccountingDokumen3 halamanSyllabus Financial AccountingHusain ADBelum ada peringkat
- Effect of Water On Quality and Preservation of FoodDokumen10 halamanEffect of Water On Quality and Preservation of FoodrupinisinnanBelum ada peringkat
- Electronic Waste Essay LessonDokumen7 halamanElectronic Waste Essay LessonAna Carnero BuenoBelum ada peringkat
- PL SQL Exercise6Dokumen2 halamanPL SQL Exercise6Nishant AndhaleBelum ada peringkat
- Muscular System NotesDokumen6 halamanMuscular System NotesZussette Corbita VingcoBelum ada peringkat
- Islami Bank Bangladesh Limited: Ibbl Ibanking ServiceDokumen2 halamanIslami Bank Bangladesh Limited: Ibbl Ibanking ServiceShaikat AlamBelum ada peringkat
- 2002PCDFCADokumen78 halaman2002PCDFCATin NguyenBelum ada peringkat
- Public Economics - All Lecture Note PDFDokumen884 halamanPublic Economics - All Lecture Note PDFAllister HodgeBelum ada peringkat
- 3.6.4 Details of Courses For Nuclear Medicine TechnologyDokumen2 halaman3.6.4 Details of Courses For Nuclear Medicine TechnologyhemendrasingBelum ada peringkat
- Service Installation Rules For Connection To Electricity Network (See Chapter 14)Dokumen83 halamanService Installation Rules For Connection To Electricity Network (See Chapter 14)EduardoMorcilloBelum ada peringkat
- Bhakra Nangal Project1Dokumen3 halamanBhakra Nangal Project1Sonam Pahuja100% (1)
- BEGONTES, MESSY PORTFOLIO BATCH 2023 Episode 1-7Dokumen34 halamanBEGONTES, MESSY PORTFOLIO BATCH 2023 Episode 1-7Messy S. BegontesBelum ada peringkat
- GSM Rtu Controller Rtu5011 v2 PDFDokumen27 halamanGSM Rtu Controller Rtu5011 v2 PDFAbdul GhaniBelum ada peringkat
- Accessing Biodiversity and Sharing The BenefitsDokumen332 halamanAccessing Biodiversity and Sharing The BenefitsNelson MartínezBelum ada peringkat
- BE 503 - Week 1 - Analysis 7.18.11Dokumen6 halamanBE 503 - Week 1 - Analysis 7.18.11dwoodburyBelum ada peringkat
- Datasheet d801001Dokumen6 halamanDatasheet d801001Hammad HussainBelum ada peringkat