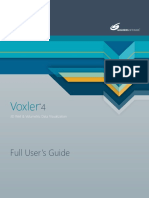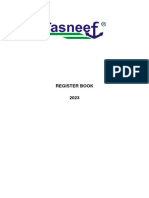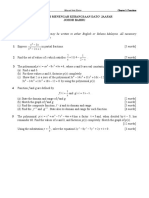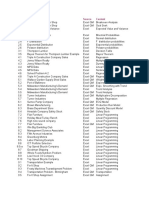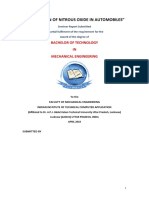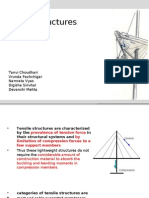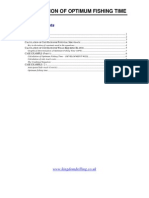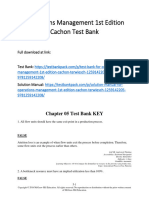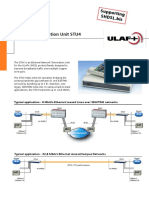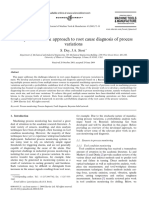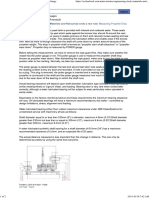Tracking Analyst Tutorial
Diunggah oleh
wantssomebookDeskripsi Asli:
Hak Cipta
Format Tersedia
Bagikan dokumen Ini
Apakah menurut Anda dokumen ini bermanfaat?
Apakah konten ini tidak pantas?
Laporkan Dokumen IniHak Cipta:
Format Tersedia
Tracking Analyst Tutorial
Diunggah oleh
wantssomebookHak Cipta:
Format Tersedia
ArcGIS 9
ArcGIS Tracking Analyst Tutorial
Copyright (c) 2004–2006 TASC, Inc. and its licensor(s).
All Rights Reserved.
Printed in the United States of America.
The information contained in this document is the exclusive property of ESRI. This work is protected under United States copyright law and the
copyright laws of the given countries of origin and applicable international laws, treaties, and/or conventions. No part of this work may be reproduced
or transmitted in any form or by any means, electronic or mechanical, including photocopying or recording, or by any information storage or retrieval
system, except as expressly permitted in writing by ESRI. All requests should be sent to Attention: Contracts Manager, ESRI, 380 New York Street,
Redlands, CA 92373-8100, USA.
The information contained in this document is subject to change without notice.
U. S. GOVERNMENT RESTRICTED/LIMITED RIGHTS
Any software, documentation, and/or data delivered hereunder is subject to the terms of the License Agreement. In no event shall the U.S. Government
acquire greater than RESTRICTED/LIMITED RIGHTS. At a minimum, use, duplication, or disclosure by the U.S. Government is subject to restrictions
as set forth in FAR §52.227-14 Alternates I, II, and III (JUN 1987); FAR §52.227-19 (JUN 1987) and/or FAR §12.211/12.212 (Commercial Technical
Data/Computer Software); and DFARS §252.227-7015 (NOV 1995) (Technical Data) and/or DFARS §227.7202 (Computer Software), as applicable.
Contractor/Manufacturer is ESRI, 380 New York Street, Redlands, CA 92373-8100, USA.
ESRI, the ESRI globe logo, ArcView, ArcGIS, GIS by ESRI, ArcCatalog, ArcEditor, ArcInfo, MOLE, the ArcGIS logo, ArcMap, and www.esri.com are
trademarks, registered trademarks, or service marks of ESRI in the United States, the European Community, or certain other jurisdictions.
This product includes software developed by the following organizations: Apache Software Foundation, Norken Technologies, Systementor AB, and
DiscoverCast.
Other companies and products mentioned herein are trademarks or registered trademarks of their respective trademark owners.
Attribution.pmd 1 03/02/2006, 8:29 AM
ArcGIS Tracking Analyst Tutorial
IN THIS TUTORIAL The best way to learn Tracking Analyst is to try it yourself. This chapter
guides you through three exercises that will help you gain some basic skills
• Exercise 1: Adding and in adding, symbolizing, and replaying fixed-time temporal data from disk in
symbolizing temporal data ArcMap, as well as how to apply actions to the data.
• Exercise 2: Replaying temporal You’ll be using data from hurricanes in 2000. You will add the temporal
data shapefile, customize how you want it to display on the map, and then play
back the data. Then you’ll use the Actions tab to apply a highlight to a
• Exercise 3: Applying actions hurricane when its winds reach or exceed a certain velocity.
Ch02.pmd 1 05/05/2006, 2:07 PM
Exercise 1: Adding and symbolizing temporal data
The scenario for the following exercises involves hurricane
data from 2000. You’ll add a shapefile of hurricanes con-
taining temporal information to an existing ArcMap docu- 3
ment (.mxd file) using the Add Temporal Data Wizard.
Then you’ll symbolize the data to indicate passing time. For 4
procedures for adding real-time data, refer to Chapter 8,
‘Working with real-time data’.
Adding a shapefile or feature class
The following exercise leads you through the steps of
adding a shapefile containing fixed-time data from disk.
This shapefile contains simple temporal event data. For
more information on simple and complex events, refer to 5. Click the 2000_hrcn.shp shapefile in
Chapter 3, ‘Working with temporal data’. C:\arcgis\ArcTutor\Tracking_Analyst\Simple\ and click
1. Start ArcMap and open the hurricanes2000.mxd file Add.
from C:\argis\ArcTutor\Tracking_Analyst folder. (This is
the default install location for this data.)
2. Click the Add Temporal Data Wizard button on the 5
Tracking Analyst toolbar. The wizard opens within the
ArcMap window.
3. Leave the first button clicked to browse for a feature The file’s pathname appears in the Add Temporal Data
class or shapefile. Wizard, and the two text boxes below it are enabled with
default values.
4. Click the Browse button to find the shapefile.
2 ARCGIS TRACKING ANALYST TUTORIAL
6. Click the date/time field dropdown arrow and click
TA_DATE. This tells ArcMap to look in this field for the
temporal component of the data. Tracking Analyst
Symbology settings will also use this field to determine
how symbols will draw during playback. 9
7. Click the track identifier field dropdown arrow and Q
choose EVENTID from the fields listed. The ID field
identifies each object in the dataset. Tracking Analyst W E
uses it to apply tracks to data and to join complex
temporal events.
8. Click Next.
Note: If your date and time information resides in a date
field, as opposed to a string field, you will see a Finish
button instead of Next. R
9. Click the dropdown arrow to choose a locale corre-
sponding to the data you are adding. Available date and
time formats may update automatically.
10. Click the dropdown arrow to choose a date format that
best matches your data. Use the sample record from
your data at the top of the dialog box panel for
6 guidance.
Note: If this format differs greatly from the Windows
7 short date format, the data may not be evaluated
correctly.
11. Click the dropdown arrow to choose a time format that
best matches your data. Use the sample record from
your data at the top of the dialog box panel for
8 guidance.
Note: The first field on the panel is a sample of your Note: If this format differs greatly from the Windows
data pulled from the first field of the dataset you are short date format, the data may not be evaluated
adding. correctly.
ARCGIS TRACKING ANALYST TUTORIAL 3
Ch02.pmd 3 05/05/2006, 2:07 PM
12. Enter AM and PM designators, if needed.
A preview of the date and time format you have
specified appears in the last field of the panel.
13. Click Finish to add the data to your map.
The layer appears in the table of contents with a default
base symbol and a label of All Time, and the data appears
on the map. In the next procedure, you will modify the
data’s symbology to indicate the passage of time as the data
occurred.
4 ARCGIS TRACKING ANALYST TUTORIAL
Ch02.pmd 4 05/05/2006, 2:08 PM
Symbolizing temporal data 6. Click the Units dropdown arrow and click Days.
The Tracking Analyst extension allows you to set time- 7. Click the Classes dropdown arrow and click 7 to divide
specific symbology so your data will display differently the color range into seven classes of two days each.
depending on its temporal components. Using the Symbol- 8. Click the Color Ramp dropdown arrow and click on a
ogy tab in the ArcMap Layer Properties dialog box, you can color range that will show contrast when replaying data.
change color, shape, size, and time ranges.
9. Click Apply to accept these changes, which now appear
1. Right-click the temporal layer you just added and click in the legend panel of the Symbology tab.
Properties. The Layer Properties dialog box opens.
For more information on the settings in this dialog box,
you can click the Help button on the title bar and click
on the desired control to activate the Tracking Analyst
1 context-sensitive help.
2. Click the Symbology tab.
3. Check the Time Window check box in the Show panel.
4. Click Color in the Drawn As panel. 6
5. Click in the Period text box and type 14.
2 5 7
8 9
4
10. Click OK to accept changes and close the dialog box.
ARCGIS TRACKING ANALYST TUTORIAL 5
Ch02.pmd 5 05/05/2006, 2:08 PM
Q
The new color range appears under the layer in the
ArcMap table of contents. At this point, you will not see
any data displayed on the map, because you have changed
its temporal display properties. In the next exercise, you will
display the data using the Playback Manager.
6 ARCGIS TRACKING ANALYST TUTORIAL
Ch02.pmd 6 05/05/2006, 2:08 PM
Exercise 2: Replaying temporal data
You’ve already gone through the procedure for symbolizing
data according to its temporal components, including setting
time ranges to display, specifying classes, and viewing the
new symbology in the ArcMap table of contents. The 2
following procedure takes you through the steps of replay-
ing the data using the Playback Manager.
Replaying symbolized temporal data 5 3 4 6
In the previous exercise, you’ve indicated that the data’s
color be modified according to its temporal components. Note: This setting adjusts the start and end times of the
Now you’ll use the Playback Manager to replay the data as playback window to include the temporal information for
it occurred. In the Playback Manager, you can set start and all data in the selected layer or layers. If you have added
end times, the playback window of data to replay, the speed more than one temporal layer, you can set the temporal
of the playback, and whether you want the data to replay in extent—start and end times—to all temporal layers, only
a continuous loop. For more information on any item in the those that are visible, or just a single layer.
Playback Manager, you can click the question mark button 4. Click the Playback Rate dropdown arrow and choose
and then the item to access Tracking Analyst’s context- Days as the unit.
sensitive help.
5. Click the Play button. The Playback Manager remains
1. Click the Playback Manager button on the Tracking open, indicating progress of the playback, and the data
Analyst toolbar. The Playback Manager opens. begins to replay on the map.
6. If you want to condense the dialog box, you can click
Hide Histogram to show the Playback Manager without
the histogram.
You can speed up or slow down the playback rate by
1 clicking and dragging the speed indicator in the center of
the Playback Manager to the Slower or Faster setting.
2. Click Options to see a full view of the dialog box. Click the Loop check box to play the data continuously.
3. Click the Set playback window to temporal extent of The histogram at the top of the Playback Manager
dropdown arrow and click 2000_hrcn, which is the shows the amount of data available at a given time in the
temporal data layer you just added. set temporal extent. You can change the Start, End, and
ARCGIS TRACKING ANALYST TUTORIAL 7
Current times by clicking the dropdown arrows beside
those fields, or you can click in the fields to edit the date
and time settings directly.
If you want to nudge the playback forward or backward
while not playing data, you can click on the Next and
Previous buttons to the right of the histogram. These
buttons adjust the current date being displayed by a set
increment, determined by the playback rate, plus any
adjustments made to the speed using the slider bar. You
can only use the Next and Previous buttons when not
playing data.
You can also affect data display by clicking and dragging
the time indicator or by clicking on the histogram at any
point, which will set that point to the current time.
Note: If you have applied labels to a layer, they will not
display on the map when you click and drag the time
indicator in this manner for performance reasons.
8 ARCGIS TRACKING ANALYST TUTORIAL
Ch02.pmd 8 05/05/2006, 3:26 PM
Exercise 3: Applying actions
You can create and apply actions that will affect the data’s 4. Click the text box and type “windspeed” as a name for
display or properties. In the following exercise, you will the action.
apply a highlight action that will affect the display of the 5. Click Highlight / Suppression in the Type of Action to
temporal data layer during playback. You will enter param- Create panel.
eters in the Action Wizard to highlight a hurricane’s path
when it meets or exceeds a certain wind speed. 6. Click OK. The Highlight / Suppression Action
Parameters dialog box opens.
Creating a highlight action for playback
In the previous exercise, you replayed your symbolized data
using the Playback Manager. In this exercise, you will add 4
an enhancement to your playback by highlighting wind
speeds of 75 mph and higher. You will use the Actions tab in 5
the Layer Properties dialog box to apply the highlight.
1. Right-click the 2000_hrcn temporal data layer in the
table of contents and click Properties.
2. Click the Actions tab in the Layer Properties dialog box.
3. Click New Action. The New Action dialog box opens.
2
6
7. Leave the Type dropdown default of Highlight.
3
8. Click the Highlight Symbol button to open the ArcMap
Symbol Selector dialog box.
ARCGIS TRACKING ANALYST TUTORIAL 9
Ch02.pmd 9 05/05/2006, 2:08 PM
11. Click the Attribute Query button.
12. Click Query Builder.
8
E
9. Scroll down and click the bright green circle symbol.
Then adjust its size in the Options panel to the right.
10. Click OK. The symbol appears on the Highlight Symbol
button in the Highlight / Suppression Action Parameters
dialog box. 13. Click Load to access the Open dialog box.
Q R
10 ARCGIS TRACKING ANALYST TUTORIAL
Ch02.pmd 10 05/05/2006, 2:08 PM
14. Click Windspeed attributes.exp in the sample data folder up your own expression using the controls in this dialog
and click Open. box.
17. Click OK in the Parameters dialog box. The new action
appears in the list panel of the Actions tab.
15. Click Apply to apply the new attribute query to the data
layer.
16. Click Close.
I
Note: You can highlight any action in the list panel to see
more detail about it in the Action Description panel at
the bottom of the tab.
18. Click OK.
U
Y
Note: In this example, you’re loading an existing expres-
sion. If an expression doesn’t already exist, you can set O
ARCGIS TRACKING ANALYST TUTORIAL 11
Ch02.pmd 11 05/05/2006, 2:08 PM
19. Go through the steps of Exercise 2 to run the Playback
Manager and view the changes you’ve made to the
highlight setting.
In the example below, the highlight symbol is a bright green
circle, which appears during playback but not in the table of
contents. This circle indicates when a given hurricane
reached a wind speed of 75 mph or higher.
12 ARCGIS TRACKING ANALYST TUTORIAL
Ch02.pmd 12 05/05/2006, 2:08 PM
Anda mungkin juga menyukai
- Shoe Dog: A Memoir by the Creator of NikeDari EverandShoe Dog: A Memoir by the Creator of NikePenilaian: 4.5 dari 5 bintang4.5/5 (537)
- Golden Software Voxler v4 - User's Guide (Voxler4UserGuide-eBook)Dokumen970 halamanGolden Software Voxler v4 - User's Guide (Voxler4UserGuide-eBook)wantssomebook100% (1)
- Grit: The Power of Passion and PerseveranceDari EverandGrit: The Power of Passion and PerseverancePenilaian: 4 dari 5 bintang4/5 (587)
- Leica Damage, Cause and Activity CodesDokumen17 halamanLeica Damage, Cause and Activity CodeswantssomebookBelum ada peringkat
- Hidden Figures: The American Dream and the Untold Story of the Black Women Mathematicians Who Helped Win the Space RaceDari EverandHidden Figures: The American Dream and the Untold Story of the Black Women Mathematicians Who Helped Win the Space RacePenilaian: 4 dari 5 bintang4/5 (894)
- Leica Viva GS10 GS15 User ManualDokumen152 halamanLeica Viva GS10 GS15 User ManualwantssomebookBelum ada peringkat
- The Yellow House: A Memoir (2019 National Book Award Winner)Dari EverandThe Yellow House: A Memoir (2019 National Book Award Winner)Penilaian: 4 dari 5 bintang4/5 (98)
- Chapter 6 Co-Tidal ChartsDokumen12 halamanChapter 6 Co-Tidal Chartswantssomebook100% (1)
- The Little Book of Hygge: Danish Secrets to Happy LivingDari EverandThe Little Book of Hygge: Danish Secrets to Happy LivingPenilaian: 3.5 dari 5 bintang3.5/5 (399)
- Structural Soils Engineer's Quick Reference GuideDokumen64 halamanStructural Soils Engineer's Quick Reference GuideGreg McNamaraBelum ada peringkat
- On Fire: The (Burning) Case for a Green New DealDari EverandOn Fire: The (Burning) Case for a Green New DealPenilaian: 4 dari 5 bintang4/5 (73)
- 2023-RegisterBook Version 202212Dokumen95 halaman2023-RegisterBook Version 202212Moin AltafBelum ada peringkat
- The Subtle Art of Not Giving a F*ck: A Counterintuitive Approach to Living a Good LifeDari EverandThe Subtle Art of Not Giving a F*ck: A Counterintuitive Approach to Living a Good LifePenilaian: 4 dari 5 bintang4/5 (5794)
- Mathematics T (954/1) Functions QuizDokumen1 halamanMathematics T (954/1) Functions QuizmasyatiBelum ada peringkat
- Never Split the Difference: Negotiating As If Your Life Depended On ItDari EverandNever Split the Difference: Negotiating As If Your Life Depended On ItPenilaian: 4.5 dari 5 bintang4.5/5 (838)
- Tool Geometry and Tool LifeDokumen29 halamanTool Geometry and Tool LifeSudeepHandikherkarBelum ada peringkat
- Elon Musk: Tesla, SpaceX, and the Quest for a Fantastic FutureDari EverandElon Musk: Tesla, SpaceX, and the Quest for a Fantastic FuturePenilaian: 4.5 dari 5 bintang4.5/5 (474)
- Performance comparison of bored and excavated pilesDokumen10 halamanPerformance comparison of bored and excavated pilesDavid Aponte RojasBelum ada peringkat
- ACL Injuries in The Female Athlete: Causes, Impacts, and Conditioning Programs Frank R. Noyes Sue Barber-WestinDokumen658 halamanACL Injuries in The Female Athlete: Causes, Impacts, and Conditioning Programs Frank R. Noyes Sue Barber-WestinluizamgoBelum ada peringkat
- A Heartbreaking Work Of Staggering Genius: A Memoir Based on a True StoryDari EverandA Heartbreaking Work Of Staggering Genius: A Memoir Based on a True StoryPenilaian: 3.5 dari 5 bintang3.5/5 (231)
- EL Bay-O-Net Current-Limiting Fuse Assembly - CA132039ENDokumen4 halamanEL Bay-O-Net Current-Limiting Fuse Assembly - CA132039ENfederico4thBelum ada peringkat
- 24Dokumen3 halaman24sdssdBelum ada peringkat
- The Emperor of All Maladies: A Biography of CancerDari EverandThe Emperor of All Maladies: A Biography of CancerPenilaian: 4.5 dari 5 bintang4.5/5 (271)
- Operating Instruction Precision Balance: Kern EwDokumen15 halamanOperating Instruction Precision Balance: Kern EwjohnBelum ada peringkat
- The Gifts of Imperfection: Let Go of Who You Think You're Supposed to Be and Embrace Who You AreDari EverandThe Gifts of Imperfection: Let Go of Who You Think You're Supposed to Be and Embrace Who You ArePenilaian: 4 dari 5 bintang4/5 (1090)
- Pritchett Clock Repair Shop Breakeven Analysis ExcelDokumen138 halamanPritchett Clock Repair Shop Breakeven Analysis ExcelMohd Yousuf MasoodBelum ada peringkat
- The World Is Flat 3.0: A Brief History of the Twenty-first CenturyDari EverandThe World Is Flat 3.0: A Brief History of the Twenty-first CenturyPenilaian: 3.5 dari 5 bintang3.5/5 (2219)
- MBA (Travel & Tourism) 1st Year Sylabus 2020-21 - 28th SeptDokumen34 halamanMBA (Travel & Tourism) 1st Year Sylabus 2020-21 - 28th SeptHimanshuBelum ada peringkat
- Team of Rivals: The Political Genius of Abraham LincolnDari EverandTeam of Rivals: The Political Genius of Abraham LincolnPenilaian: 4.5 dari 5 bintang4.5/5 (234)
- Application of Nitrous Oxide in AutomobilesDokumen26 halamanApplication of Nitrous Oxide in AutomobilesMohammed NuhmanBelum ada peringkat
- The Hard Thing About Hard Things: Building a Business When There Are No Easy AnswersDari EverandThe Hard Thing About Hard Things: Building a Business When There Are No Easy AnswersPenilaian: 4.5 dari 5 bintang4.5/5 (344)
- Tensile FinalDokumen43 halamanTensile Finalnamrataavyas75% (4)
- Devil in the Grove: Thurgood Marshall, the Groveland Boys, and the Dawn of a New AmericaDari EverandDevil in the Grove: Thurgood Marshall, the Groveland Boys, and the Dawn of a New AmericaPenilaian: 4.5 dari 5 bintang4.5/5 (265)
- Notes Knouckout and BanyanDokumen13 halamanNotes Knouckout and BanyanmpacBelum ada peringkat
- Unit Vi: Classification and PredictionDokumen29 halamanUnit Vi: Classification and PredictionpalaniappanBelum ada peringkat
- Calculation of Optimum Fishing TimeDokumen11 halamanCalculation of Optimum Fishing TimeÇağlar Öztürk100% (2)
- Rise of ISIS: A Threat We Can't IgnoreDari EverandRise of ISIS: A Threat We Can't IgnorePenilaian: 3.5 dari 5 bintang3.5/5 (137)
- Operations Management 1St Edition Cachon Test Bank Full Chapter PDFDokumen36 halamanOperations Management 1St Edition Cachon Test Bank Full Chapter PDFwayne.martin885100% (11)
- Microelectronic Circuit Design 5th Edition Jaeger Blalock Solution ManualDokumen21 halamanMicroelectronic Circuit Design 5th Edition Jaeger Blalock Solution Manualruth100% (23)
- Network Termination Unit STU4: Suppor Ting SHDSL - BisDokumen2 halamanNetwork Termination Unit STU4: Suppor Ting SHDSL - BisНатальяBelum ada peringkat
- The Unwinding: An Inner History of the New AmericaDari EverandThe Unwinding: An Inner History of the New AmericaPenilaian: 4 dari 5 bintang4/5 (45)
- Na2xckbr2y Rev 08Dokumen1 halamanNa2xckbr2y Rev 08dardakBelum ada peringkat
- Bayesian Network Approach To Root Cause DiagnosisDokumen17 halamanBayesian Network Approach To Root Cause DiagnosisDhinesh GanesanBelum ada peringkat
- Benzophenone/THF StillDokumen3 halamanBenzophenone/THF Stillbloggsjoe1970Belum ada peringkat
- Ultra-Low-Power Wireless Systems - Energy-Efficient Radios For The Internet of Things PDFDokumen11 halamanUltra-Low-Power Wireless Systems - Energy-Efficient Radios For The Internet of Things PDFnhatvpBelum ada peringkat
- Measuring Propeller Drop With The Help of Poker GaugeDokumen2 halamanMeasuring Propeller Drop With The Help of Poker Gaugeas100% (1)
- 4 UIUm 8 JHNDQ 8 Suj H4 NsoDokumen8 halaman4 UIUm 8 JHNDQ 8 Suj H4 NsoAkash SadoriyaBelum ada peringkat
- DeZURIK VPB VPort Ball 031317Dokumen19 halamanDeZURIK VPB VPort Ball 031317Joel VeraBelum ada peringkat
- IgE Level Effect of Phyllanthus Acidus Leaf ExtractDokumen5 halamanIgE Level Effect of Phyllanthus Acidus Leaf Extractkhatami muhammadBelum ada peringkat
- The Sympathizer: A Novel (Pulitzer Prize for Fiction)Dari EverandThe Sympathizer: A Novel (Pulitzer Prize for Fiction)Penilaian: 4.5 dari 5 bintang4.5/5 (119)
- LRFD Design ExampleDokumen698 halamanLRFD Design ExampleCesar RomeroBelum ada peringkat
- Teaching NLTK NorwegianDokumen68 halamanTeaching NLTK NorwegianRamesh AkulaBelum ada peringkat
- Her Body and Other Parties: StoriesDari EverandHer Body and Other Parties: StoriesPenilaian: 4 dari 5 bintang4/5 (821)