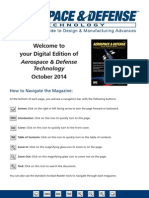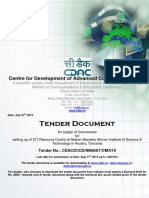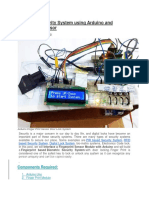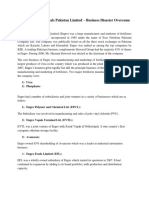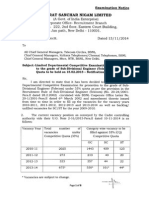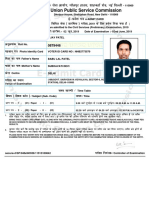7000 Series Configuring VLANs Routing
Diunggah oleh
ebgoncalvesDeskripsi Asli:
Hak Cipta
Format Tersedia
Bagikan dokumen Ini
Apakah menurut Anda dokumen ini bermanfaat?
Apakah konten ini tidak pantas?
Laporkan Dokumen IniHak Cipta:
Format Tersedia
7000 Series Configuring VLANs Routing
Diunggah oleh
ebgoncalvesHak Cipta:
Format Tersedia
7000 Series (Firmware 6.0.0.
15)
Configuring VLANs and Routing
Scenario:
Creation of a 2 VLAN Routed network with access to the Internet via
an FVS Router/Firewall.
VLAN 3 being the Users PC domain
VLAN 2 being the Internet domain
Network Diagram:
Physical Setup:
1x FSM7328S Prosafe Layer 3 Managed switch - Firmware 6.0.0.15
4x Windows XP Computers (2x on each VLAN)
1 x FVS___ Prosafe Firewall Router
Logical Setup:
FVS___ : 192.10.10.1/24
VLAN 2 – 192.10.10.0/24
VLAN 3 – 172.10.11.0/24
VLAN2 IP address 192.10.10.254
VLAN3 IP address 192.10.11.254
WORKING INSTRUCTIONS
Set the Management IP address
1) Plugged the console cable to the Serial port of the switch and the serial port on the
PC
2) Open a new Hyper Terminal session (connecting via the COM port) – settings 9600,
8 , None , 1, None
3) Power Cycle the switch
4) Upon POST the User: prompt will appear
5) Username is admin , password “blank”
6) Type Enable to access the privileged mode (password “blank” )
7) Type network protocol none to reset the network settings
8) Type network parms <<Management IP>> <<Subnet Mask>> <<Default Gateway
IP>>. For example network parms 192.168.0.1 255.255.255.0 192.168.0.1
9) User copy system:running-config nvram:startup-config to save the configuration
10) Check with show network if the settings are correct
The switch should now be accessible patching a CAT5 Straight-through cable. The PC
NIC must be configured with an IP address within the same subnet used to configure the
management IP of the switch (Example: 192.168.0.2 255.255.255.0
Creating a Routing VLAN2 and Routing VLAN3 via the SmartWizard
1) Access the GUI
2) Browse to Smart Wizard – VLAN routing Wizard
3) Assign the VLAN ID
4) Select the port(s) members of the VLAN (Use CTRL to select multiple ports)
5) Assign the VLAN IP address and Subnet Mask
6) Click on Submit. The UNIT/SLOT/PORT entry will show the Virtual PORT created
and associated to the new VLAN.
7) Perform point 1-6 to create VLAN3 (with relevant IP address)
WEB GUI instructions
Creating a Routing VLAN2 and Routing VLAN3 via the SmartWizard
1) Access the GUI
2) Browse to Smart Wizard – VLAN routing Wizard
3) Assign the VLAN ID
4) Select the port(s) members of the VLAN (Use CTRL to select multiple ports)
5) Assign the VLAN IP address and Subnet Mask
6) Click on Submit. The following statement should be prompted.
7) Perform point 1-6 to create VLAN3 (with relevant IP address)
8) The following summary should be obtained:
Checking routing is in place on the switch
1) Browse to Routing – RIP – Interface Summary
2) The following situation should appear
NOTE: The RIP admin mode will show ENABLE only if at least one active device is
patched into a port in the relevant VLAN
NOTA BENE:
Router/Firewall:
If the firewall as in this case is patched into a port in a specific VLAN (VLAN2 here),
ensure its static routing table contains a route back to the VLAN IP address for each of
the other VLANS on the switch that require Internet access.
For example in this case the FVS Firewall must contain the following route:
192.10.11.0 (Subnet) 255.255.255.0 (Subnet Mask) 192.10.10.254 (Default Gateway).
On the other hand another option would be to run RIP on the Firewall.
Anda mungkin juga menyukai
- Shoe Dog: A Memoir by the Creator of NikeDari EverandShoe Dog: A Memoir by the Creator of NikePenilaian: 4.5 dari 5 bintang4.5/5 (537)
- Never Split the Difference: Negotiating As If Your Life Depended On ItDari EverandNever Split the Difference: Negotiating As If Your Life Depended On ItPenilaian: 4.5 dari 5 bintang4.5/5 (838)
- Elon Musk: Tesla, SpaceX, and the Quest for a Fantastic FutureDari EverandElon Musk: Tesla, SpaceX, and the Quest for a Fantastic FuturePenilaian: 4.5 dari 5 bintang4.5/5 (474)
- The Subtle Art of Not Giving a F*ck: A Counterintuitive Approach to Living a Good LifeDari EverandThe Subtle Art of Not Giving a F*ck: A Counterintuitive Approach to Living a Good LifePenilaian: 4 dari 5 bintang4/5 (5782)
- Grit: The Power of Passion and PerseveranceDari EverandGrit: The Power of Passion and PerseverancePenilaian: 4 dari 5 bintang4/5 (587)
- Hidden Figures: The American Dream and the Untold Story of the Black Women Mathematicians Who Helped Win the Space RaceDari EverandHidden Figures: The American Dream and the Untold Story of the Black Women Mathematicians Who Helped Win the Space RacePenilaian: 4 dari 5 bintang4/5 (890)
- The Yellow House: A Memoir (2019 National Book Award Winner)Dari EverandThe Yellow House: A Memoir (2019 National Book Award Winner)Penilaian: 4 dari 5 bintang4/5 (98)
- On Fire: The (Burning) Case for a Green New DealDari EverandOn Fire: The (Burning) Case for a Green New DealPenilaian: 4 dari 5 bintang4/5 (72)
- The Little Book of Hygge: Danish Secrets to Happy LivingDari EverandThe Little Book of Hygge: Danish Secrets to Happy LivingPenilaian: 3.5 dari 5 bintang3.5/5 (399)
- A Heartbreaking Work Of Staggering Genius: A Memoir Based on a True StoryDari EverandA Heartbreaking Work Of Staggering Genius: A Memoir Based on a True StoryPenilaian: 3.5 dari 5 bintang3.5/5 (231)
- Team of Rivals: The Political Genius of Abraham LincolnDari EverandTeam of Rivals: The Political Genius of Abraham LincolnPenilaian: 4.5 dari 5 bintang4.5/5 (234)
- Devil in the Grove: Thurgood Marshall, the Groveland Boys, and the Dawn of a New AmericaDari EverandDevil in the Grove: Thurgood Marshall, the Groveland Boys, and the Dawn of a New AmericaPenilaian: 4.5 dari 5 bintang4.5/5 (265)
- The Hard Thing About Hard Things: Building a Business When There Are No Easy AnswersDari EverandThe Hard Thing About Hard Things: Building a Business When There Are No Easy AnswersPenilaian: 4.5 dari 5 bintang4.5/5 (344)
- The Emperor of All Maladies: A Biography of CancerDari EverandThe Emperor of All Maladies: A Biography of CancerPenilaian: 4.5 dari 5 bintang4.5/5 (271)
- The World Is Flat 3.0: A Brief History of the Twenty-first CenturyDari EverandThe World Is Flat 3.0: A Brief History of the Twenty-first CenturyPenilaian: 3.5 dari 5 bintang3.5/5 (2219)
- The Unwinding: An Inner History of the New AmericaDari EverandThe Unwinding: An Inner History of the New AmericaPenilaian: 4 dari 5 bintang4/5 (45)
- The Gifts of Imperfection: Let Go of Who You Think You're Supposed to Be and Embrace Who You AreDari EverandThe Gifts of Imperfection: Let Go of Who You Think You're Supposed to Be and Embrace Who You ArePenilaian: 4 dari 5 bintang4/5 (1090)
- Rise of ISIS: A Threat We Can't IgnoreDari EverandRise of ISIS: A Threat We Can't IgnorePenilaian: 3.5 dari 5 bintang3.5/5 (137)
- The Sympathizer: A Novel (Pulitzer Prize for Fiction)Dari EverandThe Sympathizer: A Novel (Pulitzer Prize for Fiction)Penilaian: 4.5 dari 5 bintang4.5/5 (119)
- Her Body and Other Parties: StoriesDari EverandHer Body and Other Parties: StoriesPenilaian: 4 dari 5 bintang4/5 (821)
- Aerospace & Defence Technology MagazineDokumen54 halamanAerospace & Defence Technology Magazinemonel_24671Belum ada peringkat
- 710-04840-00E 2 EMX3 User ManualDokumen80 halaman710-04840-00E 2 EMX3 User Manualdwas1314Belum ada peringkat
- Introduction To Industrial Security Concept: Computer Arts and Technological College IncDokumen19 halamanIntroduction To Industrial Security Concept: Computer Arts and Technological College IncWilliam L. Apuli IIBelum ada peringkat
- Truck Body Mounting Directives 01-09-2006Dokumen362 halamanTruck Body Mounting Directives 01-09-2006George JabbourBelum ada peringkat
- Boundary Value Analysis ExamplesDokumen4 halamanBoundary Value Analysis ExamplesRaheela NasimBelum ada peringkat
- C-DAC Tanzania ICT Courseware TenderDokumen20 halamanC-DAC Tanzania ICT Courseware TenderRavi GorliBelum ada peringkat
- Double Ground Fault ProtectionDokumen17 halamanDouble Ground Fault ProtectionAnonymous xBi2FsBxBelum ada peringkat
- Important Software KeyDokumen11 halamanImportant Software KeySarwer Hussain FaisalBelum ada peringkat
- s3900 Series Switch Cli Reference GuideDokumen594 halamans3900 Series Switch Cli Reference GuidedavidBelum ada peringkat
- Inventory Management System for Sales & Stock TrackingDokumen60 halamanInventory Management System for Sales & Stock TrackingAnimesh KhareBelum ada peringkat
- Dajana YasarDokumen2 halamanDajana YasarAnvesh RecruitBelum ada peringkat
- Fujitsu Fibrecat Sx60Dokumen2 halamanFujitsu Fibrecat Sx60Manuel MongeBelum ada peringkat
- Biometric Security System Using Arduino and Fingerprint SensorDokumen18 halamanBiometric Security System Using Arduino and Fingerprint Sensoramogha100% (3)
- E - Commerce and IWTDokumen4 halamanE - Commerce and IWTziddirazanBelum ada peringkat
- QSP 7.1-02. Control of Monitoring and Measuring Resources (Preview)Dokumen4 halamanQSP 7.1-02. Control of Monitoring and Measuring Resources (Preview)Centauri Business Group Inc.100% (1)
- Biometric Implementation SOP Updated - 1Dokumen13 halamanBiometric Implementation SOP Updated - 1Akor UjiBelum ada peringkat
- Engro ChemicalsDokumen5 halamanEngro ChemicalsMuhammad BilalBelum ada peringkat
- Cryptography: A Brief History and Overview of Key ConceptsDokumen79 halamanCryptography: A Brief History and Overview of Key ConceptsShankar BhattaraiBelum ada peringkat
- Teen Hackers Life Radically Changed Fun Activities Games Reading Comprehension Exercis 43670Dokumen3 halamanTeen Hackers Life Radically Changed Fun Activities Games Reading Comprehension Exercis 43670Leo JaureguiBelum ada peringkat
- Direct Post Integration GuideDokumen33 halamanDirect Post Integration GuideShaun MishlerBelum ada peringkat
- Standing Committee On Finance (2011-12) : The National Identification Authority of India BILL, 2010Dokumen48 halamanStanding Committee On Finance (2011-12) : The National Identification Authority of India BILL, 2010Sivaram ManivananBelum ada peringkat
- Challenges & Key For Project SuccessDokumen29 halamanChallenges & Key For Project SuccesspipestressBelum ada peringkat
- IA Middle EastDokumen34 halamanIA Middle Eastopitem100% (1)
- US military warns against DIY DNA kits over security risksDokumen2 halamanUS military warns against DIY DNA kits over security risksKiera1410Belum ada peringkat
- Synology Drive WPDokumen18 halamanSynology Drive WPMark Brown100% (1)
- Careers With SDDCDokumen2 halamanCareers With SDDCSon of RizqBelum ada peringkat
- Log into FacebookDokumen160 halamanLog into FacebookArrey ValeryBelum ada peringkat
- LDCE For He Promotion To SDE Grade Under 33 Perc Quota To Be Held On 15-02-15 - Notification 13-11-14Dokumen8 halamanLDCE For He Promotion To SDE Grade Under 33 Perc Quota To Be Held On 15-02-15 - Notification 13-11-14KaranGargBelum ada peringkat
- Upsc Admit Card 19Dokumen1 halamanUpsc Admit Card 19KUMAR GAURAVBelum ada peringkat
- Windows 2003 CommandsDokumen1 halamanWindows 2003 CommandsUjwal Maharjan100% (1)