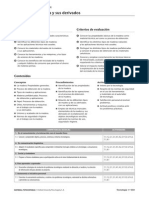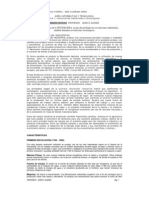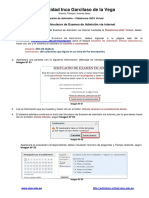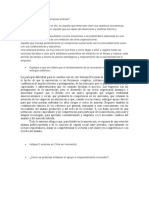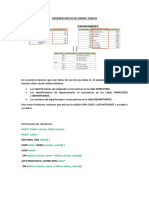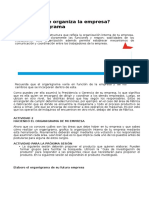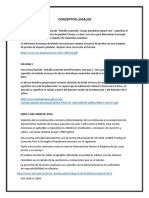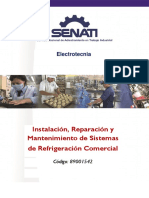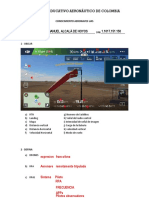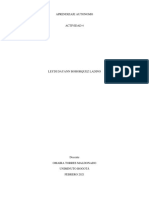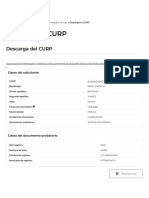Lección 2 - El Color
Diunggah oleh
mariofsmJudul Asli
Hak Cipta
Format Tersedia
Bagikan dokumen Ini
Apakah menurut Anda dokumen ini bermanfaat?
Apakah konten ini tidak pantas?
Laporkan Dokumen IniHak Cipta:
Format Tersedia
Lección 2 - El Color
Diunggah oleh
mariofsmHak Cipta:
Format Tersedia
Untitled Document
● Temario 1
❍ El Color
❍ Introduccion Ajustes Color
unidad 1 Design by sENA 2009
pHOTOSHOP
www.senavirtual.edu.co - 2009 ®
file:///C|/Users/hp/Desktop/Curso%20photoshop%20CS3/el%20color/UntitledFrameset-2.htm [05/05/2010 09:03:42 p.m.]
Untitled Document
COLOR
Photoshop nos ofrece todo un mundo de color y posibilidades de aplicación del mismo,
y es en este tema donde conoceremos todo lo necesario para una buena utilización de
estas opciones.
Con Photoshop tenemos la posibilidad de incrementar o disminuir el porcentaje de
color que queremos que tenga la imagen. Hay que tener en cuenta que variando la
calidad del color aquí, variaremos el porcentaje de ese color para toda la imagen. Es
recomendable marcar la casilla de preservar luminosidad para que la imagen no se
oscurezca demasiado.
A continuación le señalamos aquellos elementos que podemos ajustar:
file:///C|/Users/hp/Desktop/Curso%20photoshop%20CS3/el%20color/color.htm (1 de 2) [05/05/2010 09:04:18 p.m.]
Untitled Document
Tono / Saturación: aquí podemos ajustar los valores de Tono, Saturación y Luminosidad de
los colores de la imagen. Podemos trabajar sobre un color en concreto o sobre varios.
Corregir Selectivamente: nos permite variar los componentes de cada gama de colores de
la imagen. En primer lugar se debe elegir el método de corrección y luego se variarán los
valores con los tiradores hasta conseguir el resultado deseado.
Variaciones: aquí ajustamos los cuatro valores más importantes de la imagen: luces,
sombras, semitonos y saturación. El control Fina / Basta nos indica la sutileza con la que
queremos aplicar los cambios.
Brillo / Contraste: consiste en Aumentar / Reducir ambos valores arrastrando la flecha que
se encuentra bajo su indicador.
Invertir: con este comando conseguimos el negativo fotográfico de la imagen, Photoshop se
encarga de cambiar cada pixel por el contrario.
Ecualizar: es un ajuste, según el cual, el valor más claro de la imagen se tomará como el
valor de Blanco, y el valor más oscuro de la imagen, se tomará como Negro.
Umbral: se utiliza para conseguir efectos de muy alto contraste entre Blanco y Negro en las
imágenes, tanto a partir de imágenes en Color, como imágenes de Escala de Grises.
Posterizar: se utiliza para crear efectos especiales. Reduce el número de colores que forman
parte de la imagen para dar una apariencia de sencillez a la foto.
Completamos ahora el listado de elementos que se pueden ajustar:
Canales: los canales Alfa son lo más parecido a las capas de un dibujo, con la
salvedad de que son usados por Photoshop para guardar la información de
colores de las imágenes. Pero el uso que le daremos será el de guardar en ellos
las selecciones, Para guardar una selección hecha en un canal hay que
desplazarse al Menú / Selección y elegir la orden Guardar Selección.
Aparecerá un cuadro para preguntarnos donde queremos guardar esa
selección. Por norma general se guarda en un canal nuevo llamado #4.
Cuando tenemos varias selecciones guardadas en canales separados
podemos hacer operaciones con ellas, Otra ventaja de los canales es que
pueden disminuir el tamaño de un archivo utilizando la opción Dividir
Canales.
file:///C|/Users/hp/Desktop/Curso%20photoshop%20CS3/el%20color/color.htm (2 de 2) [05/05/2010 09:04:18 p.m.]
Untitled Document
INTRODUCCIÓN A LOS AJUSTES DEL COLOR
Una mala exposición o un mal ajuste de blancos pueden ser algunos de los causantes de la ruina de lo
que hubiera podido ser una buena foto, a causa de unos colores desastrosos.
otras veces el color simplemente no nos gusta o no
ayuda a realzar lo que pretendíamos por lo que un
buen ajuste se hace imprescindible.
Para ello acudiremos al programa que nos permita
hacer esta tarea de la forma mas satisfactoria.
Existen multitud de estos programas que de una
forma simple nos ajustan el color automáticamente,
adicionalmente podremos ajustar también algún que
otro parámetro de forma manual. A veces el
resultado no es idóneo o quisiéramos llegar un poco
mas lejos en el ajuste, es entonces cuando se hace
imprescindible el coloso entre los colosos, así que
abrimos nuestra desastrosa fotografía lanzando
nuestra copia registrada de Photoshop.
Como siempre, la forma de hacer esta tarea no está
limitada en ninguna de sus muchas formas de llevarla
a cabo, que va desde la mas simple de forma
totalmente automática, hasta la mas elaborada
ajustando los niveles y presentándonos un
histograma independiente para cada uno de los
colores, en vista de lo cual el que no se conforma es
por que no quiere.
En este articulo no se va a profundizar ni explicar en
detalle ninguno de los métodos de que dispone
Photoshop para tratar el color, vamos simplemente a
dar un leve repaso por casi todos ellos, algunos de
los cuales se detallan en otros artículos a los que se
añade un enlace según se comenten.Todos los
métodos para que emplea Photoshop para los ajustes
del color se localizan en el menú Imagen>ajustes.
Empecemos pues, de la
forma mas sencilla, que en
muchos casos puede ser mas
que suficiente:
Color automático, por lo
general, aunque el resultado
sea aceptable, suele requerir
un ajuste posterior de brillo y
contraste.
file:///C|/Users/hp/Desktop/Curso%20photoshop%20CS3/el%20color/introcanales.htm (1 de 7) [05/05/2010 09:04:55 p.m.]
Untitled Document
Sigamos a continuación
siguiendo los métodos por
grado de simplicidad,
vayamos a Equilibrio del
color, donde con tres simples
barras deslizantes podemos
ajustar los tres colores
básicos, podemos marcar
cualquiera de las tres
opciones de equilibrio tonal,
sombras, medios tonos e
iluminaciones. Si marcamos
sombras, veremos como el
color cambia principalmente
en las zonas mas oscuras, en
iluminaciones las mas claras
y en medios tonos cambia
todo por igual. Si marcamos
la casilla preservar
luminosidad, esta no se verá
afectada en los cambios de
color que hagamos.
La anterior forma es la mas
popular y valida casi en la
mayoría de los casos pero
aun hay otras maneras
mucho mas refinadas de
hacerlo.
Mezclador de canales, que
como su nombre indica
mezcla los canales rojo,
verde y azul a nuestro
antojo, aquí los resultados
son mas impactantes, basta
desplazar un color para ver
como la imagen se llena de
ese color rápidamente, en el
canal de salida podremos
elegir el canal que queramos
modificar, si movemos la
constante veremos que ese
color baja o aumenta al
tiempo que podremos añadir
mas o menos rojo, verde o
azul. Repetiremos la misma
operación con cada canal si
es necesario. Es una opción
mas complicada que la
anterior y no siempre
satisfactoria si tenemos
pocos conocimientos del
programa pero puede ser
muy útil en casos concretos
en los que un color nos de
quebraderos de cabeza.
file:///C|/Users/hp/Desktop/Curso%20photoshop%20CS3/el%20color/introcanales.htm (2 de 7) [05/05/2010 09:04:55 p.m.]
Untitled Document
La siguiente opción puede
parecer una variante de la
anterior aunque no es
exactamente así ya que no
actuamos sobre los tres
canales principales sino
sobre una gama mas amplia
de colores por separado.
Corrección selectiva,
marcando el método relativo
elegimos un color concreto y
actuamos sobre el
aclarándolo u oscureciéndolo
desplazándonos con el
negro, modificamos ese color
añadiéndole o quitándole
cian, magenta o amarillo y
observaremos como es fácil
encontrar el equilibrio
adecuado y resaltaremos
aquello que buscamos pues
estamos actuando solo sobre
los objetos que tengan un
determinado color. Para
actuar sobre los colores en
toda la imagen deberemos
marcar el método absoluto.
Tono/saturación es una de
las formas mas completas de
ajustar el color. Podemos
actuar sobre todos los
colores a la vez o elegirlos
por separado en el
desplegable así como con el
cuentagotas pulsando sobre
la propia imagen, el proceso
se detalla
file:///C|/Users/hp/Desktop/Curso%20photoshop%20CS3/el%20color/introcanales.htm (3 de 7) [05/05/2010 09:04:55 p.m.]
Untitled Document
Variaciones es una forma bastante pintoresca de
ajustar el color mediante un gran cuadro que
muestra muchas miniaturas de nuestra imagen,
cada una de ellas representa una tonalidad diferente
y pulsando sobre ellas añadimos al original mas o
menos cantidad de ese color, tenemos la opción de
actuar sobre las sombras, los medios tonos, las
iluminaciones o la saturación.
El gran problema de este sistema es que el original
es una miniatura del mismo tamaño que las demás
y la previsualización en el verdadero original no está
disponible, tal vez porque resultaría inútil ya que
queda en gran parte oculta.
Reemplazar color funciona igual que el cuadro
Gama de colores con los controles de Tono/
Saturación añadidos. Es una opción mas a tener en
cuenta a la hora de cambiar un color determinado
pues estaremos actuando solo sobre el que hayamos
elegido con el cuentagotas sobre la imagen.
Con el control sobre la tolerancia ampliamos o
disminuimos la gama de colores mientras la
controlamos visualmente. Para esto es mejor marcar
Selección pues si elegimos Imagen vemos eso, la
imagen en miniatura pero los cambios que hagamos
sobre ella solo se verán en el original si está
marcada la casilla ver.
file:///C|/Users/hp/Desktop/Curso%20photoshop%20CS3/el%20color/introcanales.htm (4 de 7) [05/05/2010 09:04:55 p.m.]
Untitled Document
Niveles. Como sucede con otros métodos, podemos
ajustar los niveles de todo el conjunto RGB o por
canales separados al tiempo que se nos muestra un
histograma distinto para cada canal, sobre el ajuste
de niveles podemos ver el artículo Histograma y
ajuste de niveles donde se detalla todo el proceso.
Curvas es casi sin duda la herramienta mas temida
para ajustar el color y por ello la mas desconocida.
Se trata de un cuadro donde aparece una ventana
dividida en 16 segmentos con una línea que sube
diagonalmente desde el extremo inferior izquierdo
hasta el superior derecho, es esta línea la que
moveremos para variar el color que como en otras
herramientas lo podemos hacer por canales
separados además de en RGB. Podemos marcar
unos puntos en la línea que nos servirán luego para
"agarrar" dicha línea y moverla.
Quizá los resultados tan inesperados al no tener
practica nos hagan al principio desistir y probar con
otros métodos pero poco a poco nos daremos
cuenta del potencial de esta herramienta que se
describirá detalladamente en un próximo artículo.
file:///C|/Users/hp/Desktop/Curso%20photoshop%20CS3/el%20color/introcanales.htm (5 de 7) [05/05/2010 09:04:55 p.m.]
Untitled Document
En las imágenes podemos ver como hemos pasado de una imagen subexpuesta y con colores apagados
a una imagen mas clara y colores mas vivos y naturales.
Al final, con toda seguridad habremos conseguido el efecto deseado, no hay duda, si no con una
herramienta con otra conseguiremos ajustar el color y la exposición de nuestra imagen, pero aun hay
mas, Photoshop dispone de muchas mas herramientas y utilidades para seguir investigando, analizando
y por qué no, divirtiéndose con efectos de color asombrosos.
No se ha profundizado en ninguno de los métodos empleados pues como ya se ha dicho al principio
la intención no era otra que detallar una lista de las muy variadas formas de tratar el color de que
dispone Photoshop, algunos métodos ya están detallados en otros artículos a los cuales se ha puesto
un enlace, otros se explicarán mejor en artículos venideros.
Veamos ahora otra forma de adentrarnos aún mas entre los canales que forman dichos colores. Vamos
a abrir la paleta canales.
file:///C|/Users/hp/Desktop/Curso%20photoshop%20CS3/el%20color/introcanales.htm (6 de 7) [05/05/2010 09:04:55 p.m.]
Untitled Document
Ventana>Canales nos abre un cuadro donde podemos ver los diferentes canales que componen la
imagen, este cuadro es igual para los diferentes modos de color, RGB, CMYK, LAB y Multicanal (ver
artículo Mejor en ByN) desmarcando uno de los canales podemos ver como queda la imagen en cada
caso, desmarcando dos la imagen queda en blanco y negro.
Probemos los métodos anteriores sobre estas imágenes privándolas de uno de sus canales y
nos sorprenderemos con los resultados, quizás al final desharemos los cambios porque no nos agrade lo
que vemos pero nos puede servir para analizar la imagen con detalles que de otra forma no seria posible,
o para obtener resultados artísticos inesperados, en cualquier caso nos servirá para profundizar en el uso
de estas herramientas y comprender la manera en que se componen las imágenes para conseguir que con
su manejo ninguna fotografía se nos resista por imposible que parezca de arreglar.
Posterizar. Con este método conseguimos un efecto parecido al solarizado que podemos obtener
también en el menú Filtro>Estilizar, solo que aquí podemos controlar el efecto añadiendo un número mas
o menos alto viendo el resultado sin cerrar el cuadro.
Existen muchos más efectos que se localizan en el menú filtro y que serán tratados en otros artículos.
Pero en el menú imagen aún se pueden encontrar Invertir con el que conseguiremos ver un negativo
de nuestra imagen, Ecualizar, Umbral, Mapa de Degradado y quizá me deje alguno mas, que, si bien no
nos sirven para corregir el color, conseguimos efectos que a buen seguro nos parecerán muy interesantes
y sobre todo nos servirán para experimentar y ya de paso, divertirnos.
file:///C|/Users/hp/Desktop/Curso%20photoshop%20CS3/el%20color/introcanales.htm (7 de 7) [05/05/2010 09:04:55 p.m.]
Anda mungkin juga menyukai
- Idiem - Alto Rio Un Caso para AnalizarDokumen3 halamanIdiem - Alto Rio Un Caso para AnalizarJorge Ivan Quinchao TorresBelum ada peringkat
- 3-Ley de HubbleDokumen24 halaman3-Ley de HubblemariofsmBelum ada peringkat
- Lego y RobotDokumen137 halamanLego y Robotmariofsm100% (1)
- Acta Acuerdos Gobierno-FECODE 2017 - VFDokumen13 halamanActa Acuerdos Gobierno-FECODE 2017 - VFDaniel Zabala Suárez100% (1)
- PLANESTIC Cartilla 1Dokumen8 halamanPLANESTIC Cartilla 1mariofsmBelum ada peringkat
- TECNO 1 ESO MEC Adaptacion CurricularDokumen22 halamanTECNO 1 ESO MEC Adaptacion CurricularmariofsmBelum ada peringkat
- ManualAudacity PDFDokumen8 halamanManualAudacity PDFeraseunavez77777Belum ada peringkat
- Guia8 1Dokumen3 halamanGuia8 1mrsuarez741Belum ada peringkat
- 9º GuíaDokumen54 halaman9º GuíaAJ AvilaBelum ada peringkat
- Guia Simulacro de AdmisionDokumen2 halamanGuia Simulacro de AdmisionJHONY MAYOBelum ada peringkat
- Qué Define Una Empresa ExitosaDokumen2 halamanQué Define Una Empresa Exitosajosecova6Belum ada peringkat
- Apuntes Capitulo 1 Ccna 2 PDFDokumen11 halamanApuntes Capitulo 1 Ccna 2 PDFpahiescorpBelum ada peringkat
- Consultas Varias TablasDokumen17 halamanConsultas Varias TablasMarcelo Ruiz DiazBelum ada peringkat
- GUÍA 4 - Revoluciones BurguesasDokumen21 halamanGUÍA 4 - Revoluciones BurguesaseliortdizBelum ada peringkat
- Graficos en MatlabDokumen2 halamanGraficos en MatlabLopez Mercado IvanBelum ada peringkat
- Política de Negativa Al TrabajoDokumen1 halamanPolítica de Negativa Al TrabajoKynderNorabuenaFigueroaBelum ada peringkat
- Manual de Normas y Procedimientos para Ingreso o Ascenso en La SVCOTDokumen16 halamanManual de Normas y Procedimientos para Ingreso o Ascenso en La SVCOTSimon ChangBelum ada peringkat
- Cómo Se Organiza La EmpresaDokumen3 halamanCómo Se Organiza La EmpresaVladimir SantoyoBelum ada peringkat
- Bib724 Directorio de Software para Industria ElectricaDokumen15 halamanBib724 Directorio de Software para Industria Electricaapi-19868320100% (1)
- Proyecto de CanalesDokumen11 halamanProyecto de CanalesMarco Henry Castillo ChavezBelum ada peringkat
- Normas de Elementos MetalicosDokumen3 halamanNormas de Elementos Metalicosedelia delgadoBelum ada peringkat
- Ercd Ercd-307 ManualDokumen202 halamanErcd Ercd-307 ManualStnaider Jimenez reyesBelum ada peringkat
- Trituración (Parte IV) - Trituradores de Percusión e Impactos2Dokumen50 halamanTrituración (Parte IV) - Trituradores de Percusión e Impactos2navigareeBelum ada peringkat
- Costo Supresores de PolvoDokumen24 halamanCosto Supresores de PolvoWIFFO1970Belum ada peringkat
- El Lenguaje Como Facultad HumanaDokumen3 halamanEl Lenguaje Como Facultad HumanaAngel FerrerBelum ada peringkat
- SG-F-67 Formato Inspección Bomba de AguaDokumen46 halamanSG-F-67 Formato Inspección Bomba de AguaKeiver MorenoBelum ada peringkat
- Manual Usuario 2023Dokumen16 halamanManual Usuario 2023José Luis FeriaBelum ada peringkat
- Trabajo de Recoleccion de Aguas ServidasDokumen34 halamanTrabajo de Recoleccion de Aguas ServidasBarinitas Calderas75% (4)
- Un Procesador Digital de Señales o DSPDokumen4 halamanUn Procesador Digital de Señales o DSPLucia TorresBelum ada peringkat
- Conocimiento UasDokumen3 halamanConocimiento UasAlcala ForestBelum ada peringkat
- Actividad 4 - Actividad EvaluativaDokumen5 halamanActividad 4 - Actividad EvaluativaLeydi Dayann BOHORQUEZ LADINOBelum ada peringkat
- Prueba Estequiometría 1 CepechDokumen3 halamanPrueba Estequiometría 1 CepechFrancisco AlexisBelum ada peringkat
- R D 145 1-2017-PNSRDokumen24 halamanR D 145 1-2017-PNSREfrain Osmar Vásquez Ayala100% (1)
- Subestacion Electrica Partes PrincipalesDokumen17 halamanSubestacion Electrica Partes PrincipalesAnt ZptBelum ada peringkat
- Prueba I Medios Espectro Electromagnetico FILA ADokumen3 halamanPrueba I Medios Espectro Electromagnetico FILA Aalecram360% (2)
- Rne IlustradoDokumen57 halamanRne IlustradoJessenia Leiva ObregonBelum ada peringkat
- Sin TítuloDokumen2 halamanSin TítuloKarla BastidasBelum ada peringkat