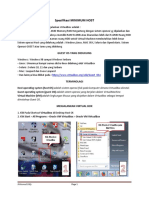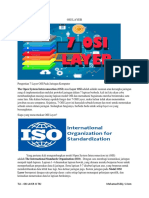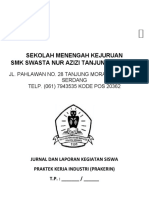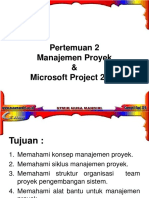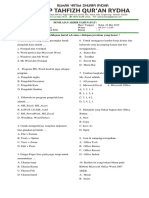VIRTUAL
Diunggah oleh
Muhamad Sibly AL MalibaryDeskripsi Asli:
Hak Cipta
Format Tersedia
Bagikan dokumen Ini
Apakah menurut Anda dokumen ini bermanfaat?
Apakah konten ini tidak pantas?
Laporkan Dokumen IniHak Cipta:
Format Tersedia
VIRTUAL
Diunggah oleh
Muhamad Sibly AL MalibaryHak Cipta:
Format Tersedia
Spesifikasi MINIMUM HOST
Spesifikasi PC Host untuk menjalankan VirtualBox adalah :
PC dengan Prosesor Intel atau AMD Memory/RAM tergantung dengan sistem operasi yg dijalankan dan
akan dijalankan. Standar setidaknya memiliki RAM 512MB atau disarankan lebih dari 512MB Ruang HDD
untuk instalasi sebesar 30MB namun ruang HDD untuk Virtual Machine membutuhkan lebih besar
Sistem operasi Host yang didukung adalah : Windows,Linux, MAC OSX, Solaris dan OpenSolaris. Sistem
Operasi GUEST atau tamu yang didukung
GUEST OS YANG DIDUKUNG
Windows : Windows 98 sampai Windows terbaru
• Linux : Umumnya hampir semua distro linux didukung oleh VirtualBox
• Solaris : Solaris 10, 11 dan yang terbaru
• Mac : Leopard dan Snow Leopard
• Dan lainnya bisa dilihat pada : https://www.virtualbox.org/wiki/Guest_OSe
TERMINOLAGI
Host operating system (host OS) adalah sistem operasi fisik pada komputer dimana VirtualBox diinstal.
Guest operating system (guest OS) adalah sistem operasi yang berjalan dalam VirtualMachine.
Virtual Machine (VM) adalah lingkungan khusus yang diciptkan dalam VirtualBox sebagai tempat
diinstalnya Guest OS.
MENJALANKAN VIRTUAL BOX
1. Klik Pada Shortcut VirtualBox di Desktop Host OS
2. Klik Start > All Programs > Oracle VM VirtualBox > Oracle VM VirtualBox
Muhamad Sibly Page 1
INTERFACE VIRTUALBOX
MENGATUR DEFAULT FOLDER MACHINE
Muhamad Sibly Page 2
MENONAKTIVKAN OPSI DHCP SERVER PADA NETWORK
SHORCUT MEMBUAT VIRTUAL MACHINE
1. Klik Machine lalu pilih New atau tekan Ctrl+N
2. Klik Toolbar New
Muhamad Sibly Page 3
MENGINSTALL SISTEM OPERASI DEBIAN
• Name : silakan isi nama dari Virtual Machine
yang dibuat
• Type : adalah tipe dari OS Guest yang akan
digunakan pada Virtual Machine.
– 7 type Guest OS : Microsoft Windows, Linux, Solaris,
BSD, IBM OS/2, Mac OS X, Other
• Version : adalah versi dari OS Guest yang akan
diinstall pada Virtual Machine
• Menambahkan virtual hard drive pada virtual
machine
• Lihat bagian “The recommended size of the
hard drive is …….GB”
• Beda type dan versi Guest OS beda juga
ukuran recommended size hard drive yang
muncul
• Ada baiknya setiap VM yang dibuat juga
memiliki masing-masing virtual hard drive
• Ukuran virtual hard drive menyesuaikan
dengan jumlah kapasitas free space yang ada
pada hardisk PC Host
• Sesuaikan juga ukuran virtual hard drive
dengan maksud dan tujuan membuat VM
• Pilih Create a virtual hard drive now
Muhamad Sibly Page 4
• Pemilihan tipe file dari virtual
hard drive, dimaksudkan jika
anda ingin menggunakan virtual
hard drive ini dengan software
virtual lainnya
• Jika anda tidak akan
menggunakan dengan software
virtualisasi lainnya (dalam hal ini
hanya VirtualBox saja), biarkan
pilihan seperti default atau
tetap pada opsi VDI (VirtualBox
Disk Image)
• Dynamically allocated : Ini awalnya
akan sangat kecil dan tidak mengisi
ruang bagi sektor disk virtual yang
tidak terpakai, namun akan tumbuh
setiap kali sektor disk ditulis untuk
pertama kalinya, sampai drive
mencapai kapasitas maksimum yang
dipilih ketika drive telah dibuat.
• Fixed size : image virtual machine
akan dibuat pada sistem HOST
dengan ukuran yang sama dengan
virtual disk. Contoh untuk disk
dengan ukuran 10GB maka file
image akan tercipta juga 10GB.
Perhatikan, memilih fixed disk akan
memakan waktu lama dalam
membuat image dan tergantung
pada performa hardisk.
• Pilih nama untuk Virtual hard drive
• Tentukan ukuran kapasitas Virtual
hard drive yang akan dibuat
• Ukuran virtual hard drive
menyesuaikan dengan kapasitas hard
disk PC Host
• Lokasi virtual hard drive harus pada
drive PC Host yang masih memiliki
free space memadai
Muhamad Sibly Page 5
VIRTUAL MACHINE TELAH DIBUAT
KONFIGURASI VIRTUAL CD
Virtual CD / DVD drive oleh dukungan default hanya membaca. Anda dapat memilih antara tiga pilihan
untuk menyediakan data media
• Host Drive mendefinisikan bahwa Guest OSdapat membaca dari media di drive Host OS.
• Image file (biasanya file ISO) memberikanGuest OS akses read-only ke data dalamimage.
• Empty drive tanpa media.
Muhamad Sibly Page 6
Bagian penting pada virtual machine adalah konfigurasi virtual network. Virtual network berguna apabila
kita ingin mengkoneksikan virtual machine dengan host os atau virtual machine dengan virtual machine
lainnya.
• Not Attached : Dalam mode ini, VirtualBox memberi tahu Guest bahwa kartu jaringan tersedia, tapi
tidak ada koneksi - seolah-olah tidak ada kabel yang terpasang.
• Network Address Translation (NAT) : Jika ingin menikmati koneksi internet pada virtualbox, umumnya
koneksi jaringan yang dipakai adalah mode ini. Ini adalah mode jaringan default pada saat membuat
Muhamad Sibly Page 7
virtual machine baru.
• Bridged networking : Mode ini adalah mode untuk konfigurasi jaringan lanjut. Seperti simulasi jaringan
dan menjalankan sebuah server dari sistem operasi guest. Ketika diaktifkan, mode ini mengkoneksikan
salah satu kartu jaringan fisik yang terinstall pada komputer kita untuk secara langsung terlibat pada
pertukaran data.
• Internal networking : mode jaringan ini digunakan untuk koneksi sesama virtual
machine dan bukan ditujukan pada host atau jaringan luar.
• Host-only networking : Mode ini digunakan untuk jaringan antara host dan virtual
machine.
• Generic networking
MENJALANKAN VIRTUAL BOX
1. Pilih Virtual Machine
2. Klik Start
Muhamad Sibly Page 8
3. Silakan konfigurasi IP address baik pada HOST OS dan GUEST OS menggunakan IP network yang sama
SELESAI
Muhamad Sibly Page 9
Anda mungkin juga menyukai
- VirtualDokumen9 halamanVirtualMuhamad Sibly AL MalibaryBelum ada peringkat
- Belajar Osii LayyerDokumen4 halamanBelajar Osii LayyerMuhamad Sibly AL MalibaryBelum ada peringkat
- JURNAL KEGIATAN HanjangDokumen29 halamanJURNAL KEGIATAN HanjangMuhamad Sibly AL MalibaryBelum ada peringkat
- Contoh Jurnal SMK HanjuangDokumen33 halamanContoh Jurnal SMK HanjuangMuhamad Sibly AL Malibary100% (1)
- Contoh Permohonan Verifikasi Alat UNBKDokumen1 halamanContoh Permohonan Verifikasi Alat UNBKMuhamad Sibly AL MalibaryBelum ada peringkat
- Contoh Surat Permohonan PKLDokumen2 halamanContoh Surat Permohonan PKLMuhamad Sibly AL MalibaryBelum ada peringkat
- Sistem OperasiDokumen36 halamanSistem OperasiMuhamad Sibly AL MalibaryBelum ada peringkat
- Soal Tik Kelas 8Dokumen4 halamanSoal Tik Kelas 8Muhamad Sibly AL MalibaryBelum ada peringkat