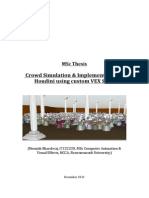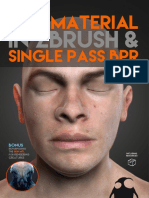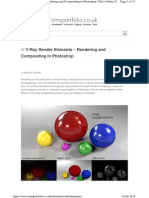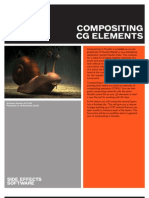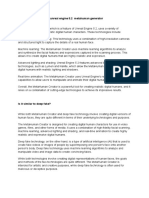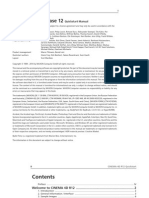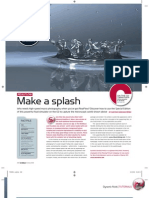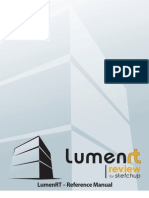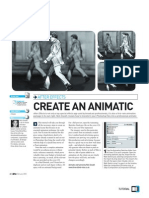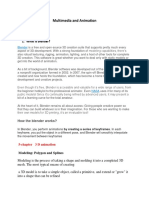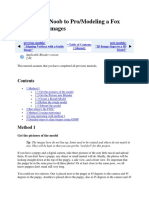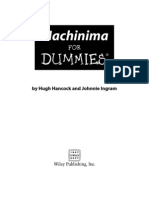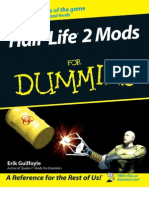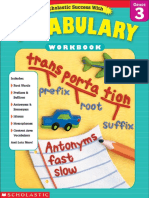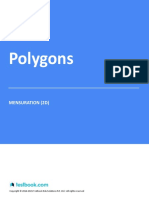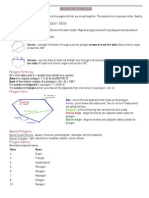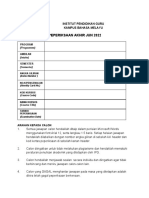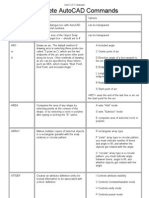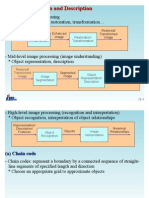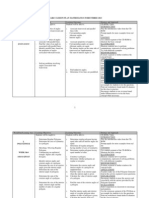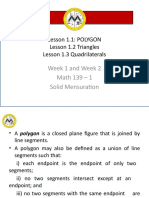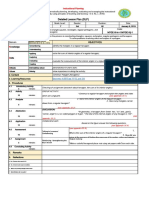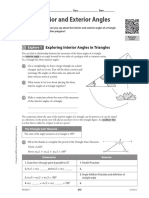Joan of Arc Lightwave
Diunggah oleh
Jose BaturoneDeskripsi Asli:
Hak Cipta
Format Tersedia
Bagikan dokumen Ini
Apakah menurut Anda dokumen ini bermanfaat?
Apakah konten ini tidak pantas?
Laporkan Dokumen IniHak Cipta:
Format Tersedia
Joan of Arc Lightwave
Diunggah oleh
Jose BaturoneHak Cipta:
Format Tersedia
Joan of Arc
We bring you Michel Roger’s famous ‘Joan of
Arc’ tutorial in Lightwave, if you are a Max user
and this is new to you the original is fee and
can be found in French as Michel’s site http://
mr2k.3dvf.net/ and in English at www.3dtotal.
com.
INSPIRING
If there has been one single tutorial that has
educated and inspired more budding 3d artists
than anything else, this complete step by step
project by Michel’s must be it. The community
is in debt to him and next month we will be
interviewing the man himself!
Download the ‘Front’ and ‘Profile’ Images for
modeling Joan of Arc from the 3dcreative web
site here:
front profile
page 1 www.3dcreativemag.com issue01 September 2005 lightwave: joan of arc
Joan of Arc by Michel Roger
remade for lightwave by Vojislav Milanovich
Modelling of the body viewports are now saved in separate files and
they can easily be loaded after restarting the
Why model the body if the final character has Modeller
clothes ?
First of all it is a good exercise and you should
never miss the opportunity to go in at the
bottom of the things and because it will be
very easy to take support from the body to
model clothing later, thus giving a true volume 4 - Still in Right Viewport, use Extender Plus
to the character. Of course there is no need to (e) to extend the beginning of the leg and
make the body with lots of details, thus the feet adjust the points using Drag tool.
will be very simplified and the hands will be
modelled as gloves. Right first of open Image
Editor (F6) and load backdrop images face.jpg 2 - Under Create-Primitives choose Box (“X”)
and profile.jpg press “n” to bring numerical requester and
close to create basic 1m cube.
5 - In Perspective Viewport select two side
polygons of the foot and activate the Bandsaw
tool (Multiply-Subdivide-More-BandSaw),
check Enable divide box and click OK.
1 - Open Backdrop Options panel (Edit-
Backdrop Options… or tap “D” and switch 3 - Use the Size (Modify-Transform-Size, or
to Backdrop card in the top menus. Under “H”) and Move (Modify-Translate-Move, or “t”)
Viewport select BL (Bottom Left viewport) and in Right Viewport to adjust the cube to toes
load face.jpg, check Pixel Blending and select in background image. Use Drag tool (Modify-
512 for Image Resolution. For BR (Bottom Translate-Move, or “Ctrl+t”) to adjust cube’s
Right viewport) load profile.jpg, and also check edges to the toes. Lasso select left most side
Pixel Blending and 512 Image Resolution. of the cube and extend it with Extender Plus
Beginner note: It’s good to save backdrop tool (Multiply-Extend-Extender Plus or “e”) and
presets for images since LightWave doesn’t move it slightly to the left. Repeat extending
load them after restarting program. It’s under step three more times. Again use the Drag tool
6 - Add another Bandsaw for the leg side using
Presets-Save All Backdrops. Presets for all to adjust it to fit the image.
the method described as above.
page 2 www.3dcreativemag.com issue01 September 2005 lightwave: joan of arc
7 - Active Subpatch tool from the Construct- 10 - Select the top 4 polygons of the leg 12 - Views from front, right, back and
Convert-SubPatch (or the Tab shortcut) to and delete them. Select the top points of the perspective.
convert model into subdivided one. Press “q” leg and use Extender Plus tool to continue
to change the surface name to something like extending along the rest of the leg and adjust
“body” and give it some clear colour so we can to fit the shape of the leg.
see what we are doing. (Note: This is way it
is more simple to do in LW than in Max so the
next two steps are skipped because they aren’t
necessary)
13 - Switch to Points Selection mode (Ctrl+G)
and select points in order shown in image.
11 - Add three more sections using Extender Using Weld option from Detail-Points-Weld
Plus tool to ensure enough geometry to (Ctrl+W) join these two points.
correctly fold abdomen and tweak the points if
necessary. It’s a good idea to save your work
8 - With Drag (Ctrl+t) and Size (Shift+h) tools now. Beginner note: Always save your work.
adjust control points so they fit the background There’s nothing more frustrating than hours
images. and hours lost due to power failure or such.
You can find Save option under File-Save
Objects, but shortcut “s” saves your model
and your time. There’s also Shift+s shortcut
for incremental saving of your work which
basically add revision numbers after your
model name (modelname_v001, _v002 and
so on). 14 - Switch to Polygons Selection mode
(Ctrl+H) and select polygons shown in image.
Join these two polygons by using Merge
Polygons tool from Detail-Polygons-Merge
9 - Select the marked polygons and apply Polygons (Shift+z shortcut)
BandSaw tool add another subdivision along Hit “e” to extend this polygon once.
the front side of the leg.
page 3 www.3dcreativemag.com issue01 September 2005
issue01 2005 lightwave: joan of arc
17 - Activate Mirror tool from the Multiply-
15 - Change Action Center to Origin mode. You 19 - Repeat previous step and make 5 more
Duplicate-Mirror (Shift+v) and tap “n” to bring
can do this from Bottom Menu-Modes-Action extends. Adjust geometry to fit one shown in
in numeric requester for the tool. Make sure all
Center: Origin or by pressing Shift+F6. the front, right and back views of the model.
values are set to zero and Axis is set to X.
Activate Stretch tool from Modify-Transform- Beginner note: Don’t be too scared if your
Stretch (shortcut key h) and holding Ctrl key geometry is not identical to the images shown.
left click and move mouse to the left until it’s With time and experience you’ll train your eye
stretched 0% in X axis. Beginner note: In the to know whether something is wrong or not.
lower left corner of Modeller interface there Just keep practicing and tweaking until it looks
is Info box with numerical information about right. It’s always a good idea to finish the whole
what you currently do. So, when you are model in correct proportions and then tweak
moving the mouse to stretch polygon, like we fine details. Change your perspective viewport
did in previous step, it will show how much from wireframe shade to smooth shade to
in percents we are doing this, so just keep check polygon flow. You also might want to
moving until it reaches 0%. Holding Ctrl key change from SubDivides to polygons and vice
while doing the action will lock it to only one versa to make sure everything is right. This is
18 - Select top row of points and extend (e)
axis. easily done in Modeller by pressing Tab key to
and move (t) them up twice. Using Scale
switch between modes.
(H) and drag (Ctrl+t) tools make necessary
adjustments to fit the geometry.
Beginner note: There are two ways of selecting
points needed in previous steps. First is to
use Lasso select by clicking the right mouse
button and dragging around the area you wish
to select. Another, and sometimes much easier
way, is to select two points in a direction you
wish to select and activate Select Loop tool
16 - Select these two polygons and delete
found in View-Selection-More-Select Loop.
them as they are not needed and they only
You may wish to create a shortcut for this tool
cause trouble when changing from Polygons 20 - Since we are going to work on both sides
because you will certainly find it more than
to SubDivisions (“tab” key) due to LightWave of the model, turn the Symmetry mode on. This
useful.
inability to convert n-gons (polygons with more is done by simply clicking on the Symmetry
than 4 points) to SubDivision surfaces. button in the bottom menu bar of Modeller or
by Shift+Y shortcut. Select the polygons shown
in image. Cut them in half using QuickCut1 tool
page 4 www.3dcreativemag.com issue01 September 2005
issue01 2005 lightwave: joan of arc
found in Multiply-Subdivide-More-QuickCut1. one selected, Weld Average joins them into 25 - Turn the Symmetry mode off. While
Switch to Polygon Selection mode (Ctrl+h) and the average distance between selected points, working in Point Selection mode deselect
deselect all polygons by clicking on the blank while Unweld is opposite of the Weld tool. everything and weld upper and lower ending
grey area under the left toolbar or by pressing points as shown in the image. Don’t forget
slash key (/). to repeat the same for the other side of the
model.
23 - Repeat previous step for points on the
back side of our cut model as shown in the
21 - Select polygons shown in image. Notice image and don’t forget to do the same for both 26 - The model looks nice so far but we still
how Modeller selects polys on both left and left and right side of the model. need to make gluteus more round. We’ll apply
right sides of the model. Click twice Detail- the same technique of cutting and welding to
Polygons-SpinQuads tool (or press Ctrl+k add more geometry to control the subdividing.
twice) to correct geometry flow. Turn the Turn the Symmetry Mode on (Shift+Y) and
Symmetry mode off and switch to Point select 5 polygons shown in image. Apply
Selection mode (Ctrl+G) or by simply pressing QuickCut1 and deselect everything (/).
the space bar. Deselect all points in the same
way we did for polygons in previous steps
(click the grey blank area or tap /).
24 - Be sure you are in the polygon work
mode. Turn the Symmetry mode on (Shift+Y).
Select the 7 polygons on the back of our model
shown in the image. Cut them in half using
QuickCut1 tool.
27 - Exit Symmetry mode (Y) and weld points
shown in image (two welds in total). Do the
same for the other side of the model.
22 - Select points in order shown in image.
Join them by using Weld tool (Ctrl+w). Repeat
the same for the other side of the model for
symmetry sake.
Beginner note: Weld tool (Details-Points-Weld
or Ctrl+w) join points into the place of the last
page 5 www.3dcreativemag.com issue01 September 2005
issue01 2005 lightwave: joan of arc
28 - Enter the Symmetry mode (Y) and select 31 - Select four polygons that will make the 34 - Select open points that make the base of
the polygons shown in image. Merge polys base of the arm and delete them. the arm and extend them using Extender Plus
by choosing Detail-Polygons-Merge Polygons tool (e). Move them (t) and adjust the shape.
(Shift+z). Adjust your geometry by dragging Do it once more to create the shape of the
control points, because the buttocks might look shoulder.
a little bit flat.
32 - Be sure you are in polygon work mode
(tab). You will need more polygons for the arm
so select the polygons above the arm base
from upper to lower and do the QuickCut1. 35 - Continue with extending (e) and reshaping
29 - Select the top points of the model and three more times to create the upper part of
extend them using Extender Plus (e), move the arm.
them up and adjust them to fit the backdrop
image. Repeat the same step until you get to
the shoulders.
33 - Select points as shown in image and weld
them (Ctrl+W). Do the same for the other side
of the model.
36 - Keep on extending and tweaking nine
30 Repeat extending twice more to get to the more times until you get to the wrist.
place where the neck meets the body. Tweak
the points to create a nice round shape for the
neck.
page 6 www.3dcreativemag.com issue01 September 2005
issue01 2005 lightwave: joan of arc
37 - Now, let’s move to the breasts. Exit 43 - Select the shown points and weld them
40 - Select points shown in image
Symmetry mode, select points shown on the (Ctrl+w). Repeat for the other side of the
image, and apply Detail-Points-Weld Average. model.
Do the same to the other part of the model.
41 - Select polygons shown in image and
44 - Select polygons in image and apply Triple
apply Multiply-Subdivide-Split (Ctrl+l). Repeat
38 - In polygon work mode (Tab) select the (Shift+t)
last two steps for the other side of the model.
two polygons shown in the image and apply
Multiply-Subdivide-Triple (Shift+t). Repeat the
action for the other side.
45 - Select shown points and weld them
42 - Select the four polygons shown in image
(Ctrl+w) and repeat the same action for the
and apply QuickCut1.
39 - Enter Symmetry mode and move the other side of the model.
center point in the Right Viewport to match the
background image.
page 7 www.3dcreativemag.com issue01 September 2005
issue01 2005 lightwave: joan of arc
46 - Select polygons and merge them 48 - Select these two polygons and apply 51 - Select shown polygons and apply
(Shift+Z). Select polygons rounded with red QuickCut1 to them. SpinQuads (Ctrl+k) to them once.
and apply QuickCut1 to them. Press Space to
switch to Polygon Selection Mode, deselect
everything and bring up statistic window by
pressing shortcut key “w”. Click on the little
+ next to the 2 Vertices to select all two point
polygons created by welding points and
delete them by pressing “-” key. These are
not needed, because subdivisions only work
with 3 and 4 sided polygons. Press “Tab” key
to switch to Subdivision surfaces, turn the
Symmetry mode on and adjust the shape of 49 - Make two welds on marked points 52 - Select marked polygons and apply
the breasts by using Drag tool (Ctrl+t). QuickCut1
47 - Breasts after adjustments 50 - Select the shown polygons and merge 53 - Weld points in order shown on image.
them (Shift+z) and repeat the same for the two
Now we are going to make certain corrections below triangles.
to the geometry flow to ensure everything is
going to work well when we setup bones and
deformers for the model.
page 8 www.3dcreativemag.com issue01 September 2005
issue01 2005 lightwave: joan of arc
54 - SpinQuad marked polygons once
57 - QuickCut1 on selected polygons
60 - Select marked polygons and QuickCut1
them.
55 - QuickCut1 on selected polygons
58 - Welding end points.
56 -Weld points in order shown on image. 61 - Deselect everything and weld (Ctrl+w) two
59 - Select two marked polygons and merge marked points. Repeat these two steps on the
them (Shift+z), apply the same for the two other side of the model.
lower triangles. 62 - Select polygons in order shown in image
and apply QuickCut.
page 9 www.3dcreativemag.com issue01 September 2005
issue01 2005 lightwave: joan of arc
63 - Weld points marked on image and repeat
the same step for the other side of the model.
64 - Select polygons marked in image and
merge them (Shift+z) to get rid of unnecessary
triangles.
Now you can proceed onto fine tweaking of
model shapes. Use Drag (Ctrl+t) tool to move
control points to your desire making certain
curves less or more pronounced.
Beginner note: It’s quite easy to break
symmetry during modelling and tweaking of
the model. However, this can be easily fixed.
Simply delete the wrong side of the model,
make sure central points are laying on the 0
for X axis (select them bring Set Value tool by
taping “v”, choose X axis and set value to zero)
and mirror one side to the other (Multiply-
Duplicate-Mirror or Shift+v).
Next Month:
Modelling of the Head - Head, Ear & Assembly
Tutorial Remade in Lightwave by
Vojislav Milanovich
page 10 www.3dcreativemag.com issue01 September 2005
issue01 2005 lightwave: joan of arc
Joan of Arc
We bring you Michel Roger’s famous ‘Joan of
Arc’ tutorial in Lightwave, if you are a Max user
and this is new to you the original is fee and
can be found in French as Michel’s site http://
mr2k.3dvf.net/ and in English at www.3dtotal.
com.
INSPIRING
If there has been one single tutorial that has
educated and inspired more budding 3d artists
than anything else, this complete step by step
project by Michel’s must be it. The community
is in debt to him and next month we will be
interviewing the man himself!
Issue001 Sep 2005
Modeling of the Body - Body
Issue002 Oct 2005
Modeling of the Head
Head, Ear & Assembly
Issue003 Nov 2005
Modeling of the Accessories
The Sword & Armour Legs
Issue004 Dec 2005
Modeling of the Accessories
Armour Bust, Hair & Glove
Issue005 Jan 2005
Modeling of the Accessories
Accessories & UVW Mapping - Bases
Issue006 Feb 2006
Download the Face and Ear Images for mod-
UVW Mapping
Sword, Clothing, Armour & Body eling Joan of Arc from the 3dcreative web site
here:
Issue007 Mar 2006
Texturing & Hair
Eyes & Skin & Hair
Issue008 Apr 2006
Bones & Skinning
Bases, Hierarchy & Skinning face_front.jpg face_profile.jpg ear.jpg
page 94 www.3dcreativemag.com issue01 September 2005 lightwave: joan of arc
Joan of Arc by Michel Roger
remade for lightwave by Vojislav Milanovich
Welcome to the Lightwave version of this Joan 5 - In Front viewport select two most right
of Arc tutorial. This tutorial has been recreated points and extend them three times using
from the original 3dsmax version which Michel Mulitply-Extend-Extender Plus tool (e) and
Roger produced on his Joan of Arc model adjust the shape with Drag (Ctrl+t) tool to fit
which is on his site here http://mr2k.3dvf.com. the image.
Modelling the Head
In the second part of the tutorial we are go-
ing to model the head of Joan of Arc tutorial
complete with the ears. New and pretty non
standard way of modeling is approached.
1 - Select Edit-Backdrop Options from the
upper left main menu in LW Modeler (shortcut
“d” and Backdrop tab) to bring up backdrop Continue extending and adjusting until you
3 - Activate Box tool from the Create-Primi-
options menu. For BL (bottom left or Front go around the eye shape like it’s shown in the
tives-Box (Shift+x) and in the Front viewport
viewport) load up tete_face.jpg. Choose image.
draw small rectangular shape shown in image.
512 for Image resolution and turn on Pixel
Blending. Do the same for BR (bottom right or
Right viewport) and load tete_profil.jpg. From
Presets menu choose Save All Backdrops and
save it under face.cfg so you can quickly load
them later.
6 - Weld points shown in image using Detail-
4 - Using the Drag tool (Modify-Translate-Drag
Points-Weld Points (Ctrl+w)
or simply Ctrl+t) adjust the shape of the rectan-
gular to fit the one in the image.
2 - Before we start here is a small sketch of the
polygon flow that is going to be created. This
way we can plan ahead structure of the model
and avoid problems that might come with facial
expressions and animation.
page 95 www.3dcreativemag.com issue01 September 2005 lightwave: joan of arc
7 - Using Drag tool adjust points to fit Front 10 - Continue extending and adjusting around
and Right view shown in image. the lips until you reach the middle of the bot-
tom lip.
13 - Use Extender plus to extend points shown
in image. Adjust them to fit the image.
8 - Select polygon shown in image and copy it
into another layer. 11 - Select the three beginning points of the
upper lip, extend (e) and adjust them to fit the
image.
Repeat the same step for the points marked in
image.
Select layer two and move (t) the copied poly-
gon above top lip of the background image. 12 - Cut the polygons from the layer two into
layer one. Select 4 points in order shown in im-
age and create polygon with Create-Polygons-
Make Polygon (or “p” shortcut).
14 - Select polygons shown in image and
apply Multiply-Subdivide-Cut (Shift+u) with 5
9 - Using the same extending method (Ex- cuts.
tender Plus or “e”) extend and adjust (Drag or
Ctrl+t) two times until it fits the image.
Do the same for the points marked in the im-
age.
15 - Select polygons in image and repeat Cut
page 96 www.3dcreativemag.com issue01 September 2005 lightwave: joan of arc
(Shift+u) with 3 cuts shown in image. 21 - Make another two extensions with Ex-
tender Plus tool (e)
19 - Use the Drag (Ctrl+t) tool to adjust the
16 - Using the Knife tool (Multiply-Subdivide- geometry to fit the image. Save your work and
Knife or Shift+k shortcut) make 3 cuts in the take a break! Weld Average points shown in image
selected polygon.
Beginner note: When you activate the Knife
tool, you need to drag the area of cutting.
Once you are done with that, you can adjust
beginning and end sides of the knife by left
clicking and dragging on the end points, you
can move whole knife by left clicking and
dragging line that connect ends. You add more
cuts by right clicking on the polygon where you 22 - Select 4 points in image and hit “p” to
want more cuts. 20 - Make two extensions like in image using create polygon. Repeat the same for 3 points
Extender Plus (e) and Drag (Ctrl+t) or Move that surrounds the empty area left behind.
tool. Remember to select points in clockwise man-
ner in order to create polygon facing in correct
direction.
17 - Use the Weld Average (Detail-Points-Weld
Average) tool to weld points shown in image.
Using Weld Average weld points shown in
image 23 - Use the Drag tool (Ctrl+t) to adjust geom-
etry.
18 - Geometry after welding.
page 97 www.3dcreativemag.com issue01 September 2005 lightwave: joan of arc
24 - Extend and move shown points to create 28 - Make another extension like it’s shown in
bridge of the nose image.
32 - Now we are going to add eyeballs to help
us adjust eyelids. Switch to layer two and put
25 - Select newly created polygons and use 29 - Make two more extensions like in image head model in the background. Activate ball
the Knife tool (Shift+K) to make a cut like in and adjust the points to fit the view. tool from the Create-Primitives-Ball (Shift+o).
image. Set Type to Globe, Axis to Z, 28 for Sides, 14
for Segments and make it 8cm for X,Y and Z
radius.
30 - Select the 13 points shown in image and
26 - Use the Weld Average tool to weld shown activate Detail-Points-Set Value (shortcut “v”),
points. check X for axis and make sure you have 0m
for the value. 33 - With Move (t) and Rotate (y) adjust the
Beginner note: We are going to mirror the left eyeball to fit the image. Press Shift+v to mirror
to the right side of our model. To make sure the eyeball to the other side of the model.
they mirror correctly we must set all points
that are laying in the middle of our model to
absolute zero value at X axis.
27 - Using the Drag tool adjust points to fit the
image.
34 - Press apostrophe key (“) to swap fore-
ground and background layers. Press Tab key
to turn SubPatch mode. Turn the Symmetry
31 - Activate Mirror tool (Multiply-Duplicate- mode on (Shift+y) and use the Drag tool to
Mirror or Shift+v shortcut), set axis to X, make adjust top and bottom eyelids to the eyeball
sure all values are zero and check Merge sphere. It’s good idea to save your work now.
points if it isn’t.
page 98 www.3dcreativemag.com issue01 September 2005 lightwave: joan of arc
38 - Select points that surrounds seam be-
tween two extensions we just created. Hit “m”
to bring Merge points panel, set Range to fixed
and enter Distance of 2 cm, hit OK and the
seam is fixed.
35 - Extend and adjust points shown in image
42 - Select newly created polygons and cut
seven times to create cranium of the head.
them in half using Knife tool (Shift+K)
39 - Last series of extensions to build the top
of the cranium.
36 - Select end points of extrusion, press “v” to
bring Set Value requester, set zero for X value.
43 - Select points shown in image and hit “p” to
Tap “m” key to bring merge points requester,
create polygon
set Range to Automatic and click OK. You
need to get “3 points eliminated” message.
40 - Again select points and merge them to fix
the seam.
44 - Select 5 polygons we just created and hit
Shift+v for Mirror tool, press “n” for numerical
37 - Continue extending cranium of the head
requester, set axis to X, and make sure all
like it’s shown in the image. Repeat the step
centers are set to zero to mirror them to the
36 for ending points of new extension.
other side. Press “m” to bring Merge points
41 - Exit Symmetry mode and create two poly- requester, set Range to Automatic and click
gons shown in image. OK. Enter Symmetry mode (Shift+y) and make
necessary adjustments, if they are needed,
with Drag tool.
page 99 www.3dcreativemag.com issue01 September 2005 lightwave: joan of arc
48 - Exit Symmetry mode (Shift+y) and create
four polygons shown in image.
45 - Extend these points four times for the chin 52 - Select polygons shown in image and ap-
and the jaw base. ply Multiply-Subdivide-QuickCut1
49 - Select newly created polygons, press
Shift+v for Mirror tool, press “n” to bring nu-
merical requester, set axis to X, all centers to
0 and close the numerical panel. Press “m” for
Merge points, set to Automatical and click OK.
46 - Continue extending five more times to 53 - With Multiply-Subdivide-Cut tool make
create the jaw. two cuts on four polygons under the lower lip.
Uncheck the terminate cuts box.
50 - Hit Tab to enter SubPatch mode, enter
Symmetry mode and using the Drag tool tweak
the points to adjust the chin. Save your work!
47 - Select end points for the jaw extension,
hit “v” for Set Value and enter 0 for the X axis. 54 - Select 3 polygons shown in image and
Press “m” for Merge Points, choose Automatic apply Multiply-Subdivide-QuickCut1
and click OK.
51 - Create polygons shown in image.
55 - Select 2 polygons shown in image and
page 100 www.3dcreativemag.com issue01 September 2005 lightwave: joan of arc
apply Multiply-Subdivide-QuickCut1 you’ll be able to easily spot imperfections in
model, so you can fix them by dragging points.
60 - Make polygons shown in image. Merge
56 - Weld points shown in image. polygons marked with green in image using 63 - Cut the shown polygon in half using Knife
Detail-Polygons-Merge Polygons (Shift+z) tool (Shift+k) and merge marked points.
command.
57 - Create three polygons shown in image to
fill the gap. 64 - Create three polygons in image.
61 - Use Drag tool to adjust the points to fit the
image.
Note: At this point it’s not the bad idea to delete
the right side of the model from the front view.
You can always mirror the model later to make
sure it’s symmetrical.
58 - Use the knife tool (Shift+k) to cut the poly- 65 - Select these three polygons and apply
gon shown in image. QuickCut1 to them.
62 - Make sure that middle points are aligned
to 0 on X axis (“v” for set value) and mirror the
model (Shift+v followed by “n” for numerical
requester). Press “q” to change surface, enter
the Head for the surface name, give it some-
59 - Weld these points. what blue color, set both diffuse and specular 66 - Use Drag tool to adjust points created with
to 100%, and turn on smoothing box. This way cut.
page 101 www.3dcreativemag.com issue01 September 2005 lightwave: joan of arc
try in Modeler, go to Surface editor and change
the surface transparency to 50 or 75%.
67 - Select bottom three polygons and apply 74 - Select five polygons shown in image and
QuickCut1. apply QuickCut1
68 - Weld these points. 71 - Since Modeler does not support n-gons 75 - Weld (Ctrl+w) marked points in order
(polygons with more than 4 points) there is a shown in image.
little fix that needs to be done. Select points
shown in image. Leaving points selected,
switch to polygon mode (Ctrl+h) select poly-
gon that both points belong to and activate
Multiply-Subdivide-Split. Edge is automatically
created leaving 5 sided polygon split in two.
Note: You may want to fix symmetry now by
deleting the other side of the model and mirror-
69 - Select shown polygons and apply Quick- ing the correct side. Remember to save what
Cut1. you have done so far. 76 - Use the Drag to adjust the shape of the
nose
70 - Adjust the shape of the nose so it fits the 73 - Select four polygons shown in image and
background image. apply QuickCut1 (Mulitply-Subdivision-More- 77 - Select these two polygons and apply
Note: If you want to see through solid geome- QuickCut1) QuickCut1
page 102 www.3dcreativemag.com issue01 September 2005 lightwave: joan of arc
78 - Use the Knife tool on the polygon next to it 82 - Press “m” to bring Merge Points panel. 85 - Use the drag tool to adjust the shape of
like it’s shown in the image Select Automatical and click ok. Press “w” the nostril and fix geometry if needed.
shortcut to bring statistics window. Switch to
Polygon Selection mode and click the small “+”
sign next to 2 Vertices to select all polygons
with two points. Hit “Delete” key to remove
them.
79 - Weld selected points 86 - Onto the mouth now. Select points that
surround the mouth hole. Hit “e” once to ex-
tend and use Stretch tool (Modify-Transform-
Stretch, shortcut “h”) and Move to adjust it in
the middle of the mouth.
83 - Select 6 points that surrounds the hole of
the nostril. Tap “e” to extend them, and move
them up a bit and scale them to about 75% of
the original.
80 - Use the Knife tool to cut this polygon in
half.
87 - Select two polygons shown in image and
activate Bandsaw tool (Multiply-Subdivide-
More-Bandsaw. Set value to 0.5 to cut it in
half, check Enable divide box and click OK.
84 - Nostril hole after extending.
81 - Select marked polygon and remove it
(Construct-Reduce-Remove-Remove poly-
gons, shortcut “k” or Delete key to delete it)
page 103 www.3dcreativemag.com issue01 September 2005 lightwave: joan of arc
and apply QuickCut1 94 - Select seam points on both side of the
model and hit “m” for Merge points. Activate
Fixed range and enter value of 5 cm or higher
and the seam is fixed.
88 - Activate Symmetry mode and use the
Drag tool to tweak the mouth shape. 91 - Exit Symmetry mode (if you’re in it) and
weld two points marked in image. Do the same
on the other side of the model.
95 - Using Extender plus make 3 more exten-
sions like it’s shown in image. Adjust the to
make nice round shape for the neck.
Look of the mouth after adjustments.
92 - Enter Symmetry mode, hit Tab for Sub-
Patches and tweak eyelids.
96 - Select end points of last extension, hit
“v” to bring Set Value requester, check X axis,
set value to zero and click OK. Press “m” for
Merge Points, set range to Automatic and click
OK to fix the ending seam.
89 - To finish the eyelids, select the points that
surround eyeball hole. Hit “e” to extend them,
and move them slightly backward. Hit “e” and
move backward one more time. 93 - Extend (“e”) and adjust (Drag tool) four
times to create back of the neck.
97 - Exit Symmetry mode. Select two polygons
shown in image and apply Bandsaw tool to the
(Multiply-Subdivide-More-Bandsaw).
90 - Select four polygons of the upper eyelid
page 104 www.3dcreativemag.com issue01 September 2005 lightwave: joan of arc
points. Do the same on the other side of the
model.
98 - Weld Average points shown in image. Do 101 - Drag selected points down to adjust
the same for the other side of the head. geometry.
105 - Enter Symmtery mode, select these
polygons and apply SpinQuad (Ctrl+k).
99 - Create polygons shown in image. Select 102 - Select marked polygons and apply
them, press Shift+v, followed with “n” for mirror QuickCut1. Again, adjust two sticking points to
and “m” for merge points. Finally select newly align with rest of geometry. 106, 107, 108, 109 Use the Drag tool to tweak
created polygons, tap “q” for surface, choose the shape of the neck and jaw area. Once
Head surface and click OK to ensure that you’re satisfied with result, save your work and
newly created polygons are the same surface take a well deserved break.
name like rest of the head model.
103 - Select these polygons and apply Spin-
Quad tool (Ctrl+k) twice to fix the geometry.
100 - Enter Symmetry mode. Select marked
polygons and apply QuickCut1 to them.
104 - Exit Symmtery mode and weld these two
page 105 www.3dcreativemag.com issue01 September 2005 lightwave: joan of arc
112 - Select two top points and extend (Ex-
tender Plus or “e”) them and adjust (Drag tool)
4 times along outer edge of the ear.
Modelling the Ear 116 - Extend and adjust these points to create
110 - Modelling an ear is a little daunting the “slope”.
because it is undoubtedly the part of the hu-
man body with the most characteristic details. 113 - Continue extending and adjusting until
However it is not so complicated if broken you get all around ear sketch. Weld end points
down step by step. As usual a drawing allows to join the first and the last rectangle.
you to locate the details with for modeling.
There are no two ears identical but they all
have approximately the same characteristic
details. EDITOR’S NOTE: This is taken from
the original tutorial.
Open Backdrop properties panel (“d” for 117 - Create polygons shown in image.
Display properties and choose Backdrop tab)
and load up orielle.jpg as BR (bottom right)
backdrop image. Set 512 for image resolution
and click Pixel blending if you wish. Save your 114 - Repeat extending for interior part like it’s
backdrop for later usage. shown in the image.
118 - Extend and adjust selected points.
111 - Start with a simple rectangle as we did
when we started of the head model. 115 - Select marked polygons, hit “e” and
move them slightly backward.
119 - Select marked polygon and delete it.
page 106 www.3dcreativemag.com issue01 September 2005 lightwave: joan of arc
127 - Weld marked points
120 - Weld marked points. 124 - Use Drag to adjust the ear from nice flat
one to more anatomically correct one. 128 - Extend (“e”) selected points and move
them slightly backward. Scale them to about
95%.
121 - Create polygons marked on image to fill
the gaps.
125 - Fill in the hole by creating quads and
triangles. 129 - Select marked polygon. Activate Smooth
Shift tool (Multiply-Extend-Smooth Shift or
Shift+f), just click, don’t move, once on the
polygon. Move newly created polygons inside
the ear and auditory canal is created.
122 - Continue filling the holes of the inner part
of the ear.
126 - Select shown polygons and apply Quick-
Cut1 to them.
130 - Using the Drag tool tweak the shape of
the ear, until you are satisfied with the result.
Don’t forget to save your work.
Beginner note: This step requires certain
knowledge of anatomy. If this is the first time
123 - Press Tab key to turn SubPatches and you are modeling the ear, don’t be frustrated if
make necessary adjustments. it doesn’t look great. All ears are different, so
you can’t be too wrong. Take a look at ears of
page 107 www.3dcreativemag.com issue01 September 2005 lightwave: joan of arc
people around you (just don’t stare to long :) 133 - Swap layers again (‘) Select marked 137 - Align the ear to the head.
Learn to see and to observe and you’ll learn points and delete them
to create.
138 - Select two points of the inner edge
134 - Select points that form inner edge of the shown in image and activate Select loop
The Assembly ear. Press “e” to extend them once and scale (View-Selection-More-Select Loop to select
In this part we are going to attach ears to head them and move slightly to the head. all edge points of the ear. Copy (Ctrl+c) them
and head to the body to complete our model. and paste (Ctrl+v) into the first layer (one that
131 - Load your Joan of Arc head model in contain head model).
Modeler. Switch to the next empty layer. Click
File from the left upper main menu and choose
Load Object into Layer… command and load
ear model. Put the first layer into background
so we have a reference to work from.
135 - To simplify geometry weld points as it’s
shown in image.
139 - Select polygons shown in image and
apply QuickCut1 to add another edge to the
model.
132 - Scale and move ear so it is in correct
proportion to the head. Swap background and
foreground layers by pressing apostrophe key
(‘). Select marked polygons of the head model
and delete them. 136 - Arrange inner points of the ear to form
nice round shape.
140 - Weld these two points to avoid five
points polygon.
page 108 www.3dcreativemag.com issue01 September 2005 lightwave: joan of arc
146 - Swap layers (‘) and scale and move the
head so it fits background image. Be sure not
to move it on X axis (holding Ctrl key while
moving will lock movement to one axis only). It
is good idea to make your Action Center mode
to Selection (Bottom menu-Modes-Action
Center: Selection or Shift+F8) so your model
won’t be moved while you are scaling it.
141 - Select polygons that surround ear gap on 144 - Activate View-View-Unhide (“\”) to show
the head model. Activate View-Selection-Invert all the polygons. If it’s needed make adjust-
to invert the selection. Activate Hide Selected ments with Drag tool around the ear shape.
(View-View-Hide Selected, shortcut “-”) to hide Finally press “q” to assign the same surface
all the polygons we don’t need for next few name for whole model (“Head”). Save your
steps. head model, as we going to need it in next
steps.
147 - Cut and paste the Body model into first
layer. Weld points shown in image to fix the
difference in point count of both body and head
ends.
142 - Maximize Right Viewport and switch
view to Wireframe so you can see polygons 145 - Now we are going to attach the head
and points pasted from the ear model. Create model to a body. Like we did before, select
polygons like it’s shown in the image. next empty layer load up your body model
that is built before using File-Load Into Layer
command. Open Background Options and load
Joan of Arc body background preset. 148 - Build polygons to fill the gap between
EDITOR NOTE: Here you might want to put neck and body.
link to provided finished models so someone
who hasn’t went through last months issue
(Modeling the body) can proceed with following
tutorial steps.
143 - Copy the ear model into layer that
contains head. Hit “m” to bring Merge points
requester, select Automatic for Range and
click OK. You should get “12 points eliminated”
message since we copied 12 points from the 149 - In the front view delete whole your right
ear. hand side of the model. Be careful with selec-
tion and ensure only polygons laying on the –X
page 109 www.3dcreativemag.com issue01 September 2005 lightwave: joan of arc
side of the model are deleted.
150 - Carefully select points in the middle
of the model. Press “v” to bring Set Value
requester and enter 0 for the X value to ensure
that all middle points are laying exactly in the
center of the model.
151 - Activate Mirror tool (Multiply-Duplicate-
Mirror or Shift+v shortcut). Press “n” for
numerical panel, set X for Axis, zero for Center
X,Y and Z values, check Merge Points box and
close the numerical panel. This way we ensure
the model is perfectly symmetrical.
Next Month:
Modelling of the Sword & Leg Armour
Tutorial Remade in Lightwave by
Vojislav Milanovich
152 - In Perspective viewport check if model
sides are perfectly seamless. Don’t forget to
save your work.
page 110 www.3dcreativemag.com issue01 September 2005 lightwave: joan of arc
c
ar
of
an
Jo Joan of Arc
We bring you Michel Roger’s famous ‘Joan of
Arc’ tutorial in Lightwave, if you are a Max user
and this is new to you the original is fee and
can be found in French as Michel’s site http://
mr2k.3dvf.net/ and in English at www.3dtotal.
com.
INSPIRING
If there has been one single tutorial that has
educated and inspired more budding 3d artists
than anything else, this complete step by step
project by Michel’s must be it. The community
is in debt to him. Michel Roger was interviewed
in our October Issue.
Issue001 Sep 2005
Modeling of the Body - Body
Issue002 Oct 2005
Modeling of the Head
Head, Ear & Assembly
Issue003 Nov 2005
Modeling of the Accessories
The Sword & Armour Legs
Issue004 Dec 2005
Modeling of the Accessories
Armour Bust, Hair & Glove
Issue005 Jan 2005
Modeling of the Accessories
Accessories & UVW Mapping - Bases
Issue006 Feb 2006
UVW Mapping
Sword, Clothing, Armour & Body
Issue007 Mar 2006
Texturing & Hair
Eyes & Skin & Hair
Issue008 Apr 2006
Bones & Skinning
Bases, Hierarchy & Skinning
page 1 www.3dcreativemag.com issue000 Month Year joan of arc - lightwave
joan of arc
to polygon selection mode, select larger
remainder of the polygon (6-sided) and repeat
selecting two points on the right side and
split again. This way we get rid of the 8-sided
polygon on top for later turning to SubPatches.
Fig 301 Load provided sword image as Fig 303 Activate Symmetry mode (Shift+Y).
backdrop in the lower left viewport of the Lasso select left and right end points (8 of
modeler (Shortcut “d”). From Create- them in total) and rotate and move them down
Primitives-Disc create 8-sided cylinder with 3 a bit so they fit the image in background.
sections (press “n” for numeric panel where Select four points shown in image and move
you can manually enter 8 for sides and 3 for them aside so they fit the image.
segments). Rotate it for 22.5 degrees in Y axis
(“y” for rotate, “n” for numeric, 22.5 for Angle,
Fig 306 Activate Symmetry mode and use the
Axis Y) so on of it’s sides is aligned along X
Drag tool (Ctrl+t) to manually adjust points like
axis.
it’s shown in image.
Fig 304 Select top 8-sided polygon and do 4
more bevels to make round shape for sword
handle top.
Fig 302 Select top 8-sided polygon. Activate
Fig 307 Select front and back four polygons, hit
Bevel tool from Multiply-Extend-Bevel (or “b”).
“e” to extend them and scale them and adjust
Hit “n” for numerical and apply minus inset until
so they look like in image. If you want to flatten
it reaches the handle base in layout (about
polygons on Z axis like I did, probably the
-8mm for inset value). Deactivate Bevel tool
quickest way is to select four of them on one
by pressing Space. With polygon still selected,
side and stretch (“h”) to 0% in side viewport
activate it again, but this time enter plus value
and the repeat the same for other four of them.
for Shift (about 8mm). Deactivate bevel, and
Turning Action Center to Selection (Shift+F8) is
repeat it once more with plus value for inset.
also a good idea when doing this.
You should end up with geometry like in image. Fig 305 Exit Symmetry mode. With most top
polygon selected switch to Point selection
mode and select two points shown in image.
Activate Multiply-Subdivide-Split to cut
polygon. Deselect everything, switch back
page 2 www.3dcreativemag.com issue000 Month Year joan of arc - lightwave
joan of arc
Fig 308 With front and back 4 polygons still Fig 311 Press Tab (ignore “error” image) to turn Fig 314 Select bottom 8-sided polygon, bevel
selected make two more extends to form nice to SubPatches and tweak the geometry. Save it three times and adjust like we did it for the
round shape like in image. your work if you haven’t already. upper part.
Fig 309 Deselect back four polygons, tap “e” Fig 312 With Knife tool (Shift+k) add two cuts Fig 315 Select bottom 8-sided polygon and
to extend four front ones that are still selected, to the handle. stretch it in right viewport so it fits the image.
and scale them (Shift+h) down to 0%. Hit
Delete key to delete the polygons. And select
middle points (10 of them), hit “m” for merge
and click OK. Now our polygon flow is much
better. Repeat the same procedure for back 4
polygons.
Fig 313 Move newly created points up and Fig 316 Bevel this polygon down 5 times to
down to the beginning and end of the handle create nice round form.
and scale middle ones to make handle more
rounder.
Fig 310 Select two middle points and move
them front and back to make it more rounder.
page 3 www.3dcreativemag.com issue000 Month Year joan of arc - lightwave
joan of arc
Fig 317 Get rid of the 8 points polygon by Fig 320 Extend them one more time and adjust
selecting points and using Split tool like we did to fit the image. Fig 323 With Symmetry mode on, select two
for the top part with . side polygons and extend them 4 times. Adjust
points so they fit the geometry.
Fig 318 Adjust geometry like it’s shown in Fig 321 Extend again and scale down a bit.
image. Fig 324 Select two (both on the left and the
right side) top polygons and extend them and
bevel once to finish top extensions.
Fig 322 Select only front polygons, extend
Fig 319 Select front and back middle polygons. them, scale to zero, delete them and merge
“e” to extend them once, scale them down a points like we did for the upper part. Repeat
bit, and rotate and move out like it’s shown the same for back side. Make additional
in image. For rotation you’ll need to manually adjustment if they are needed. Fig 325 Continue extending and adjusting until
select front side, rotate it and, then, back side you get to the end.
and rotate it.
page 4 www.3dcreativemag.com issue000 Month Year joan of arc - lightwave
joan of arc
Fig 326 Select polygons shown in image and Fig 329 Repeat the same for back side. Fig 332 Select 3 bottom polygons and extend
apply Muliply-Subdivide-Cut. Uncheck “square Reshape where is needed to form nice edge. them 7 times downward. With Drag tool
corner quads” and leave everything else reshape geometry to fit.
checked. Make sure you have to cuts, one at
0.1 and the second on 0.9. Click continue.
Fig 330 Select bottom 7 polygons and apply
Cut. Hit “{“ to contract selection. Fig 333 Adjust points like it’s shown. Don’t
forget to work on both sides of the model.
Fig 327 With Drag tool manually fix points so
they are close to the original edge. Repeat the
same for the back side.
Fig 331 Press “e” to extend once an move
polygons downward. Use Drag tool to reshape Fig 334 Select polygons shown in image and
geometry so it fits scale them about 150% on Z axis. You can
Fig 328 Select polygons shown in image and easily do this by holding Ctrl key and dragging
apply Cut again, only this time turn “switch in Right viewport with Stretch tool activated.
to point mode” off. Hit “{“ (View-Selection-
Contract) key to contract the selection to newly
created polygons. Move the inside a bit.
page 5 www.3dcreativemag.com issue000 Month Year joan of arc - lightwave
joan of arc
for split. Apply split again. Now we fixed upper
part of the cut made in previous step.
Fig 335 Select polygons shown in image and Fig 338 Bevel them again, with only minus shift
apply Subdivide-Modify-Cut. Turn “select value to move them inside. Repeat bevel once
outer edges” and “switch to point mode” off again with plus shift value to create buttons.
and create two cuts on 0.05 and 0.95. Click
Fig 341 Repeat the same procedure for lower
Continue.
5-sided polygon.
Fig 339 Select these two polygons and apply
Multiply-Subdivide-More-QuickCut1.
Fig 336 Press “{“ to contract the selection and
Fig 342 Make some adjustments to fit the
apply another Cut with same settings. Press
backdrop.
“{“ again to contract the selection and move
polygons slightly inside the sword.
Fig 340 Select 5 point polygon above these
two polygons we just cut in half. Switch to
Fig 343 Select this polygon and delete it. Weld
Point Selection mode and select points shown
it’s end points to fix the hole that remains.
Fig 337 To create buttons select these two in image. Be sure you have Symmetry mode
polygons and bevel them inward with only off. Apply Multiply-Subdivide-Split to cut the
inset value. Using the Drag tool adjust them to polygon. Switch back to Polygon Selection
fit background image and form even squares. mode and deselect left triangle. Back to Point
Selection mode and select points on left side
page 6 www.3dcreativemag.com issue000 Month Year joan of arc - lightwave
joan of arc
Fig 344 Turn the Symmetry mode on and use Fig 347 Use Drag tool and scaling to zero Fig 350 Select polygons shown and apply
drag to adjust to backdrop. technique like in step 307 to align and adjust SpinQuads (Detail-Polygons-SpinQuads
end sides of the blade. Ctrl+k) once. Do the same for the back
side. Image shows left before and right after
SpinQuads.
Fig 345 Carefully select outer edge polygons Fig 348 Align points in right viewport so the fit.
from left most upper down and around to the
right side. Apply Multiply-Subdivide-Cut with Fig 351 Select these two points and apply
0.2 and 0.8 values. Detail-Points-Weld Average to join them. To
the same for back side of the sword.
Fig 349 Select bottom three polygons and
extend them and stretch on X axis 5 times
until you reach the tip of the blade.
Fig 346 Hit “{‘ to contract selection and use Fig 352 Select polygons shown in image on
the Smooth Shift tool (Multiply-Extend-Smooth both sided of the model, hit “e” to extend them
Shift). once and scale them down for about 90% on Z
axis. You can do this easily from Top or Right
Viewport.
page 7 www.3dcreativemag.com issue000 Month Year joan of arc - lightwave
joan of arc
Fig 355 Select polygon shown in image and shown in image and scale them down to 0%
cut it in half by selecting it’s middle polygons on X axis
and using Split. Do the same for opposite side
of the sword.
Fig 353 Deselect two topmost polygons and
apply Cut with on cut on 0.5. Uncheck only
“select outer edges” box and click Continue.
Scale points that remained after completing
Cut action along Z axis for about 20%.
Fig 359 Make refinements where is needed.
Fig 356 Carefully select 10 points (5 on each
side of the model) and scale them down on
Z axis so they align with the middle ones we
scaled two steps before (about 20%).
Fig 354 With points still selected, click on
the W box in lower right portion of Modeler
Fig 360 Finished sword model in SubPatch
interface to switch to Weight Maps. Select
mode.
Subpatch Weight from drop down menu next
to it. Select Maps-Set Map Value and enter
100% for Value1. Nothing happens, you might
notice, but this way we set 100% for Weight
Fig 357 Finally select eight polygons shown
value on these points so they straighten the
and apply SpinQuads twice (Ctrl+k)
model when we toggle SubPatches. This way
there is no need to add more geometry to the
model to get sharper edges.
Fig 361 Load the finished body model made
in previous tutorial section. Open Image Editor
(F6) and load provided Joan of Arc drawing.
Double click on thumbnail in Image Editor
to get full sized image. Close Image Editor,
Fig 358 Now to fix the lower part. Select points minimize the image window and move it
page 8 www.3dcreativemag.com issue000 Month Year joan of arc - lightwave
joan of arc
somewhere so it doesn’t come in the way while
modeling. This way you can always recall
image to see what we are modeling.
Fig 365 Select topmost four polygons of the Fig 368 Select polygons shown and apply
shoe and tap “e” to extend them once. Scale Multiply-Subdivide-QuickCut1 to them.
them down and move forward to form the tip of
the shoe.
Fig 362 Select her right foot polygons and
copy them into next layer. Put the layer that
contains body model into background layer.
Fig 369 Weld these two points and merge two
triangles that remained.
Fig 366 Using Split tool cut these polygons.
Fig 363 Apply Modify-Transform-Smooth Scale
with low value for about 2mm to push polygons
a bit away from the foot.
Fig 370 Use Split tool to cut these polygons.
Fig 367 Use Merge polygons (Detail-Polygons-
Merge Polygons or Shift+z) to join shown
polygons.
Fig 364 Using Drag tool adjust points to form
nice shoe around her foot.
page 9 www.3dcreativemag.com issue000 Month Year joan of arc - lightwave
joan of arc
Fig 374 Use Split tool do divide this polygon.
Fig 371 Weld these two points. Fig 378 Weld points like it’s shown in image.
Fig 375 Use Drag tool to adjust points.
Fig 372 Merge these polygons. Fig 379 Adjust points to fit the image.
Fig 376 Select these polygons and apply Cut
with 0.2 value and turn “terminate cuts” off.
Fig 373 Select these polygons and apply
CuickCut1. Fig 380 Select points that form the hole of the
shoe
Fig 377 Continue cutting on next two rows of
polygons.
page 10 www.3dcreativemag.com issue000 Month Year joan of arc - lightwave
joan of arc
Fig 381 Hit “e” to extend them. Move them up Fig 384 Do another extension and move them Fig 387 Select polygons shown in image,
and scale them a bit. down into the shoe. press “e” to sharpen the edges.
Fig 382 Extend them again and move them Fig 385 Finally, extend them and move them Fig 388 Use Drag tool to tweak geometry
upward. Use Drag tool to adjust the form of it. down and stretch to form interior of the shoe. where is needed. For this step it is good
idea do have two Perspective viewports, one
Wireframe shaded and the other Smooth
shaded so you can tweak points in Wireframe
one, and see how it looks in Smooth shaded.
Fig 386 Select bottom polygons of the shoe, hit
Fig 383 Extend again and scale them inward. “e” to extend and scale down a bit.
Fig 389 Just as for the shoe, select shown
polygons and copy them into next empty layer,
and apply Modify-Transform-More-Smooth
Scale to move them away from the leg a bit.
page 11 www.3dcreativemag.com issue000 Month Year joan of arc - lightwave
joan of arc
Fig 390 Adjust points like it’s shown in image. Fig 393 Select lowest row of points and again Fig 396 Tweak geometry where is needed.
extend and scale.
Fig 391 Select top row of polygons, hit “e” to Fig 394 Select these polygons and hit “e” to Fig 397 For small part or armor above create
extend and scale them up a bit, then stretch sharpen edges. 7-sided disc in top view around the leg. Bevel
them down on Y axis and move them up a bit.. it outside and delete selected polygon. Flip
polygons so they are facing upward and
extrude (Multiply-Extend-Extrude or Ctrl+e)
them to down.
Fig 395 Select top row of points, “e” to extend
and move them inside the armour. Repeat the
Fig 392 Select next row of polygons and same for bottom row.
repeat extending, scaling, stretching like in
previous step, them move them down a bit.
Fig 398 Turn the into SubPatches and adjust to
fit rest of the armour.
page 12 www.3dcreativemag.com issue000 Month Year joan of arc - lightwave
joan of arc
select to adjacent polygons in direction where
you want you cut to go and activate the tool. It
will automatically finish the row for you. Also,
switch Operation drop down menu from Add
to Edit or Remove make new, edit and delete
existing cuts respectively.
Fig 399 Finally, select outer polygons and hit Fig 402 Remove the triangle, if you have one,
“e” to sharpen the edges. Tweak where it is by deleting it, and welding it’s points to bridge
needed. the gap that remains.
Fig 405 Select second from the top row of
polygons (easier way of doing this is to select
do adjacent polygons of he row you need and
activate Utilities-Selection-More-Select Loop)
and activate Smooth Shift tool from Multiply-
Extend-Smooth Shift or Shift+f, press “n” for
numerical and enter somewhere about 5-6 mm
Fig 400 As we did in previous parts copy part Fig 403 Select top row of points, “e” to extend
for shifting. Again, do the same on bottom part.
of the thigh into next layer and apply Smooth and move them up a bit. Do the same for
Scale move it from the leg a bit. bottom row of points.
Fig 406 Select most top row of points (again,
you can to this by selection two of them and
Fig 401 Adjust the points so they look like in Fig 404 Select top row of polygons and
Select Loop command) move them down,
image. activate Multiply-Subdivide-BandSaw Pro tool,
scale and adjust to fit the background leg layer.
hit “n” for numerical requester, and make two
Tap “e” to extend them once and move them
cuts on about 25% and 75% of it. Do the same
down and scale to fit the leg. And again, repeat
for bottom row of polygons.
the same on bottom part.
Beginner note: Actually you don’t really need to
select all the polygons for BandSaw tool. Just
page 13 www.3dcreativemag.com issue000 Month Year joan of arc - lightwave
joan of arc
Figure 407 Select polygons shown in image Fig 410 Select top border polygons and Fig 413 Use the Knife tool (Shift+k) to cut
and apply Cut to form the groove. apply BandSaw Pro like its shown in image shown polygons in half and delete two points
to accentuate borders. Do the same for lower laying in the middle of the disc that Knife
border. creates.
Fig 408 Weld Average these points. Do the
same on bottom part of the cut.
Fig 411 Adjust to fit background leg and rest of Fig 414 Adjust points so they form shape
the aromur. similar shape. Use stretch tool on point pairs
on left and right side in front Viewport to
preserve symmetry.
Fig 409 Select inner quad of the cut and
apply Multiply-Subdivide-More-QS Dbl Term
(QuickSaw Double Terminate). Tap “{“ to Fig 412 For knee protection part make 8-sided
contract the selection and move polygons a bit disc like it’s shown and rotate it 22.5 degrees
inside the armour. Do the same for inner side in Z axis to straighten it. Fig 415 Using Knife tool make two cuts on top
of the armour. and move newly created points a bit up.
page 14 www.3dcreativemag.com issue000 Month Year joan of arc - lightwave
joan of arc
Fig 416 Select front polygon, “e” to extend it Fig 419 Extend twice and adjust to form shape Fig 422 Extend it twice like in image.
once, move it forward and scale like in image. like this.
Fig 423 Align knee protection to rest of the
Fig 417 Do it once again. Fig 420 Extend front 8-sided polygon once armour and move side points backward.
more, scale it to zero, delete it and merge it’s
points to finish the shape. Move center point a
bit away in side view to form round shape.
Fig 418 Adjust points to create form like in Fig 424 Extend back 8-sided polygon twice
image. and finish it like we did for front one (scale to
zero, delete, merge middle points).
Fig 421 Select back 8-sided polygon and move
it in +Z axis to make edge thinner.
page 15 www.3dcreativemag.com issue000 Month Year joan of arc - lightwave
joan of arc
Fig 425 Select shown polygons and apply Fig 428 Adjust points to form shape like in Fig 431 Bevel outer polygon like in image.
Band Saw Pro. image.
Fig 432 Do a series of four bevel like in image.
Fig 426 Switch to Point Selection mode and Fig 429 Band Saw these polygons to sharpen
scale down and move on –Z axis until you get the edge.
shape like this.
Fig 433 Do two more bevels to create the hole.
Fig 430 For side knee protection, create disc
Fig 427 Select these top polygons and press and rotate it like we did for front one.
“e” once.
page 16 www.3dcreativemag.com issue000 Month Year joan of arc - lightwave
joan of arc
Fig 434 Extend, move and stretch 3 polygons Fig 437 Extend back 8-sided polygon twice, Fig 440 Scale, move and rotate to fit the rest of
like in image. and finish it like it was done for front part. the armour.
Fig 441 Finished leg armour
Fig 435 Move selected points upward. Fig 338 Do the same for the inner 8-sided
polygon.
Tutorial By :
Fig 436 Extend two bottom polygons, move Fig 439 Band Saw side polygons to sharpen Vojislav Milanovich
them down and stretch. the edge.
page 17 www.3dcreativemag.com issue000 Month Year joan of arc - lightwave
Anda mungkin juga menyukai
- The Pushing Points Topology Workbook Volume 02Dokumen68 halamanThe Pushing Points Topology Workbook Volume 02Anas Qader100% (7)
- Lightwave 2015Dokumen2.329 halamanLightwave 2015Enrique GonzálezBelum ada peringkat
- L1 Maths Geometric Reasoning WorkBookDokumen33 halamanL1 Maths Geometric Reasoning WorkBookOliver Price-WalkerBelum ada peringkat
- MSC Thesis: Crowd Simulation Implementation in Houdini FX Using Custom VEX OperatorsDokumen36 halamanMSC Thesis: Crowd Simulation Implementation in Houdini FX Using Custom VEX OperatorsNomish BhardwajBelum ada peringkat
- Hardsurface Modeling Blender PDFDokumen1 halamanHardsurface Modeling Blender PDFNoMoreBelum ada peringkat
- Shake 2.5 PDFDokumen5 halamanShake 2.5 PDFFernando GohlBelum ada peringkat
- A Guide To - Skin Material With ZBrush and Single Pass BPR - PabloMunozG PDFDokumen29 halamanA Guide To - Skin Material With ZBrush and Single Pass BPR - PabloMunozG PDFDavid LópezBelum ada peringkat
- Maya Cheat Sheet - AdminDokumen2 halamanMaya Cheat Sheet - AdminRyan Emmett SimmonsBelum ada peringkat
- SpeedTree Documentation-Without miniTOCs-3 PDFDokumen276 halamanSpeedTree Documentation-Without miniTOCs-3 PDFsumender singhBelum ada peringkat
- Motion Editing Motion BuilderDokumen27 halamanMotion Editing Motion BuilderNemesys 0Belum ada peringkat
- Art of 3d ToonsDokumen183 halamanArt of 3d ToonsAna RosaBelum ada peringkat
- Maxon Cinema 4D r9 ManualDokumen1.124 halamanMaxon Cinema 4D r9 ManualLaloCortés50% (2)
- Lightwave 3D 8 - Cartoon Character Creation Volume 2Dokumen441 halamanLightwave 3D 8 - Cartoon Character Creation Volume 2Roikan Soekartun100% (1)
- Blender Plug in OctaneDokumen313 halamanBlender Plug in OctaneHardik U100% (1)
- Antik Product - Catalog Hospitaly Marzo 2019 PDFDokumen36 halamanAntik Product - Catalog Hospitaly Marzo 2019 PDFJose RamirezBelum ada peringkat
- HOUDINIDokumen3 halamanHOUDINIAnubhav NegiBelum ada peringkat
- Modeling Joan of Arc by Michel RogerDokumen591 halamanModeling Joan of Arc by Michel RogerCuchillo111Belum ada peringkat
- V-Ray Render Elements - Rendering and Compositing in PhotoshopDokumen11 halamanV-Ray Render Elements - Rendering and Compositing in PhotoshopBruno AbiBelum ada peringkat
- Object Level Destruction Tool HoudiniDokumen29 halamanObject Level Destruction Tool HoudiniMadi ShimizuBelum ada peringkat
- Cgarena Oct-Nov2008 MagazineDokumen79 halamanCgarena Oct-Nov2008 MagazineLuis Fernando BiondoBelum ada peringkat
- Maya First Time Tutorial Maya 2020Dokumen42 halamanMaya First Time Tutorial Maya 2020Muhammad Jafar DarwisBelum ada peringkat
- BlenRig 5 Quick Introduction GuideDokumen37 halamanBlenRig 5 Quick Introduction GuideAriel GimenezBelum ada peringkat
- Super Tutorial ZbrushDokumen101 halamanSuper Tutorial ZbrushWillBelum ada peringkat
- Maya Character RiggingDokumen65 halamanMaya Character RiggingJifiBelum ada peringkat
- Zbrush 3 TutorialsDokumen261 halamanZbrush 3 TutorialsKadriankBelum ada peringkat
- Introduction To RiggingDokumen72 halamanIntroduction To Riggingblenderpodcast100% (7)
- Aotc Autodesk 3ds Max 9 Maxscript Essential - UnlockedDokumen5 halamanAotc Autodesk 3ds Max 9 Maxscript Essential - UnlockedjasopanevBelum ada peringkat
- How Artem Brings Special Effects To Life: Thinkstation E32 P44Dokumen52 halamanHow Artem Brings Special Effects To Life: Thinkstation E32 P44Teicu OliverBelum ada peringkat
- Houdini Software - Compositing CG ElementsDokumen8 halamanHoudini Software - Compositing CG ElementsvixtrBelum ada peringkat
- Cgarena Aug-Sep2008 MagDokumen72 halamanCgarena Aug-Sep2008 MagLuis Fernando BiondoBelum ada peringkat
- Autodesk Maya ShortcutsDokumen5 halamanAutodesk Maya ShortcutsnazmlehzaBelum ada peringkat
- Unreal Eninge 5.2Dokumen2 halamanUnreal Eninge 5.2minuda 6212Belum ada peringkat
- Cgarena: Get Attention in The Computer Graphics CommunityDokumen70 halamanCgarena: Get Attention in The Computer Graphics Communityanarch1979Belum ada peringkat
- DeepDive TexelDensityDokumen7 halamanDeepDive TexelDensitygustavo arroyoBelum ada peringkat
- The New World of Hybrid and Virtual Production, SVCE04.Digital - November - 2022Dokumen19 halamanThe New World of Hybrid and Virtual Production, SVCE04.Digital - November - 2022john BronsonBelum ada peringkat
- PBR Volume 02 Rev05Dokumen31 halamanPBR Volume 02 Rev05ramonbossBelum ada peringkat
- Texturizando Com Substance PainterDokumen26 halamanTexturizando Com Substance PainterMarcos Germano DegenhardtBelum ada peringkat
- PopcornFX Press Article 3dartist February17 SubstanceDokumen6 halamanPopcornFX Press Article 3dartist February17 SubstanceJorgeBelum ada peringkat
- CGChosen No04 Monsters&Creatures July2007 PDFDokumen96 halamanCGChosen No04 Monsters&Creatures July2007 PDFhasan basan100% (1)
- Quick Start C4D R12 USDokumen126 halamanQuick Start C4D R12 USCookie503Belum ada peringkat
- BlenRig 5 Quick Introduction Guide PDFDokumen37 halamanBlenRig 5 Quick Introduction Guide PDFGil CartunistaBelum ada peringkat
- 3D World - February 2024 UKDokumen100 halaman3D World - February 2024 UKkgyjuhi100% (1)
- Atomic Bomb Tutorial en BlenderDokumen16 halamanAtomic Bomb Tutorial en Blenderfiven100% (4)
- Unreal Engine 4 TutorialDokumen52 halamanUnreal Engine 4 TutorialGiorgio D. BaraditBelum ada peringkat
- Rigging 3D Models - INTLDokumen66 halamanRigging 3D Models - INTLBa Cay TrucBelum ada peringkat
- Modeling For Next-Gen GamesDokumen1 halamanModeling For Next-Gen GamesWagner de SouzaBelum ada peringkat
- Cgarena Sep06 EzineDokumen101 halamanCgarena Sep06 EzineLuis Fernando BiondoBelum ada peringkat
- How To Land Your Dream VFX Job 1Dokumen71 halamanHow To Land Your Dream VFX Job 1Dzaki KamalBelum ada peringkat
- Ianimate Rigging WorkshopsDokumen7 halamanIanimate Rigging WorkshopsAkhilesh KumarBelum ada peringkat
- Realflow SplashDokumen5 halamanRealflow Splashbomimod100% (2)
- LumenRT Reference ManualDokumen57 halamanLumenRT Reference Manualm_1654Belum ada peringkat
- Combat Action RPG Using Unreal EngineDokumen54 halamanCombat Action RPG Using Unreal EnginesrinivasappsdeveloperBelum ada peringkat
- Autodesk 3ds MaxDokumen49 halamanAutodesk 3ds MaxLuis GarciaBelum ada peringkat
- UV Mapping GamesDokumen5 halamanUV Mapping GamesPrem MoraesBelum ada peringkat
- Gnomon School of Visual Effects CatalogDokumen196 halamanGnomon School of Visual Effects CatalogKillsteal100% (1)
- Cgarena Feb06 IssueDokumen50 halamanCgarena Feb06 IssueLuis Fernando Biondo100% (1)
- Castle TexturingDokumen65 halamanCastle TexturingpremasteringBelum ada peringkat
- Adobe After Effects Tutorial: Create An AnimaticDokumen4 halamanAdobe After Effects Tutorial: Create An Animaticayrli100% (7)
- E 3 DrawwithmswordDokumen3 halamanE 3 DrawwithmswordArgaw DagneBelum ada peringkat
- Multimedia and Animation - 220914 - 150836Dokumen54 halamanMultimedia and Animation - 220914 - 150836ultraliantBelum ada peringkat
- Blender 3D: Noob To Pro/Modeling A Fox From Guide ImagesDokumen18 halamanBlender 3D: Noob To Pro/Modeling A Fox From Guide ImagesmintariaBelum ada peringkat
- Tutorial Issue 1 Dark Scenery by AlegionDokumen9 halamanTutorial Issue 1 Dark Scenery by AlegionHestu Adi NugrohoBelum ada peringkat
- Machinima For DummiesDokumen434 halamanMachinima For DummiesJose BaturoneBelum ada peringkat
- Half Life 2 Mods For DummiesDokumen363 halamanHalf Life 2 Mods For Dummiesdak47922Belum ada peringkat
- LightWave Modeling TexturingDokumen497 halamanLightWave Modeling TexturingJose Baturone100% (1)
- Scholastic Success With Vocabulary Grade 3Dokumen87 halamanScholastic Success With Vocabulary Grade 3Julia Shatravenko-Sokolovych100% (9)
- Basic Geometric Construction-TermsDokumen21 halamanBasic Geometric Construction-TermsCarinaBelum ada peringkat
- Polygon - Study NotesDokumen4 halamanPolygon - Study NotesANIL kumarBelum ada peringkat
- Geometric FormulasDokumen7 halamanGeometric Formulasprince168Belum ada peringkat
- Buku JawapanDokumen15 halamanBuku JawapanSivaashini Balamuraly RajaBelum ada peringkat
- AutoCAD CommandsDokumen36 halamanAutoCAD CommandsMythWongBelum ada peringkat
- Representation and DescriptionDokumen13 halamanRepresentation and DescriptionHarshit GulatiBelum ada peringkat
- Math5 q3 Module3 Week3Dokumen6 halamanMath5 q3 Module3 Week3Avelino Coballes IVBelum ada peringkat
- Weakly VisibleDokumen7 halamanWeakly VisibleNikos TsikopoulosBelum ada peringkat
- Summative Test in MathDokumen22 halamanSummative Test in MathSamuel Zamora SisonBelum ada peringkat
- A Detailed Lesson Plan For Grade7 Mathematics FinalDokumen7 halamanA Detailed Lesson Plan For Grade7 Mathematics FinalLexter DingcongBelum ada peringkat
- Drillhole Coding in MineSight® 3-D v.4.00Dokumen7 halamanDrillhole Coding in MineSight® 3-D v.4.0011804Belum ada peringkat
- Polygons 1 1Dokumen32 halamanPolygons 1 1pcuaron100% (1)
- Geometry/Measurement Grade 7: Angles, Lines & Line Segments G/M-1 A, B, C, G/M-6, G/M-7, G/M-13Dokumen22 halamanGeometry/Measurement Grade 7: Angles, Lines & Line Segments G/M-1 A, B, C, G/M-6, G/M-7, G/M-13Kisiah LimosneroBelum ada peringkat
- Computer Graphics Unit 3 NotesDokumen23 halamanComputer Graphics Unit 3 NotesHarikarthikKumaraveluBelum ada peringkat
- Polygons: The Word ' Is A Greek Word. and Means AnglesDokumen51 halamanPolygons: The Word ' Is A Greek Word. and Means AnglesRoella Mae Tudias AlodBelum ada peringkat
- Polygon & Clipping Algorithm: Unit: IiDokumen82 halamanPolygon & Clipping Algorithm: Unit: Iipankajchandre30Belum ada peringkat
- LAS Week 9 - MELC 42Dokumen4 halamanLAS Week 9 - MELC 42Angelo Rey NavaBelum ada peringkat
- 5.windowing and ClipingDokumen102 halaman5.windowing and ClipingYashovardhan BangurBelum ada peringkat
- Yearly Lesson Plan Mathematics Form Three 2013Dokumen15 halamanYearly Lesson Plan Mathematics Form Three 2013Nur BainiBelum ada peringkat
- 3rd Quarter - Math 5 - Summative Test No.2Dokumen3 halaman3rd Quarter - Math 5 - Summative Test No.2Yanne VillanuevaBelum ada peringkat
- Math 7 Q3 Module 5Dokumen22 halamanMath 7 Q3 Module 5arnel paghacian100% (1)
- (Ebook - PDF - EnG) Maya - Polygonal Modeling - TutorialDokumen268 halaman(Ebook - PDF - EnG) Maya - Polygonal Modeling - Tutorialartoonzmedia50% (2)
- CPA Lesson PlanDokumen5 halamanCPA Lesson Planrcohen425Belum ada peringkat
- Math 139-1 Lesson 1 and 2 (Latest-Latest)Dokumen56 halamanMath 139-1 Lesson 1 and 2 (Latest-Latest)Marielle Ansherine GuzmanBelum ada peringkat
- Detailed Lesson Plan (DLP) : Learning Competency/Ies: Code: M7Ge-Iii-H-I-1/M7Ge-Iiij-1Dokumen26 halamanDetailed Lesson Plan (DLP) : Learning Competency/Ies: Code: M7Ge-Iii-H-I-1/M7Ge-Iiij-1monkey techBelum ada peringkat
- WWW Cosmic Core Org Free Article 75 Number The Ennead Part 2 Nonagons NinesDokumen12 halamanWWW Cosmic Core Org Free Article 75 Number The Ennead Part 2 Nonagons NinesFatima-Zahra Kamal KajjiBelum ada peringkat
- Triangle TheoremsDokumen14 halamanTriangle TheoremsAiden ChristensenBelum ada peringkat