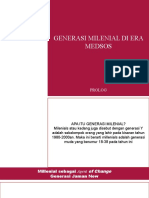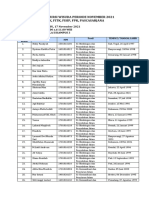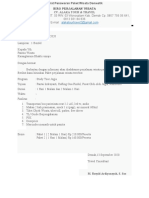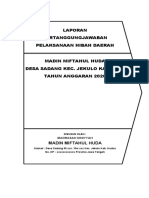User Guide
User Guide
Diunggah oleh
Umma Ulfia RohmahJudul Asli
Hak Cipta
Format Tersedia
Bagikan dokumen Ini
Apakah menurut Anda dokumen ini bermanfaat?
Apakah konten ini tidak pantas?
Laporkan Dokumen IniHak Cipta:
Format Tersedia
User Guide
User Guide
Diunggah oleh
Umma Ulfia RohmahHak Cipta:
Format Tersedia
User Guide
System Sertifikasi LSP TIK Indonesia
LSP TIK INDONESIA
DAFTAR ISI
1. Registrasi Akun ............................................................................................................................. 2
2. Lupa Kata Sandi ............................................................................................................................ 8
3. Daftar Asesmen .......................................................................................................................... 13
4. Asesmen Mandiri ....................................................................................................................... 17
5. Pemeliharaan Sertifikat.............................................................................................................. 20
6. Perpanjangan Sertifikat.............................................................................................................. 23
7. Report Asesmen ......................................................................................................................... 28
8. Edit Profil .................................................................................................................................... 29
User Guide | Sistem Sertifikasi LSP TIK INDONESIA 1
System Sertifikasi LSP TIK Indonesia adalah sebuah system online dari LSP TIK Indonesia yang
digunakan untuk proses sertifikasi. System Sertifikasi ini dapat diakses di https://sertifikasi.lsptik.or.id
Dimana dengan adanya system sertifikasi ini, diharapkan para peserta uji kompetensi dapat
melakukan daftar asesmen dari manapun tanpa harus datang ke kantor LSP TIK Indonesia atau Tempat
Uji Kompetensi (TUK) yang telah mendapatkan verifikasi dari LSP TIK Indonesia. Peserta juga dapat
melakukan pemeliharaan sertifikat, mengajukan permohonan perpanjangan sertifikat, serta dapat
melihat proses uji kompetensi apa saja yang pernah diikuti di LSP TIK Indonesia.
1. Registrasi Akun
Bagian registrasi akun ini ditujukan untuk calon peserta yang ingin mengikuti proses sertifikasi di LSP
TIK Indonesia dan belum memiliki akun di System Sertifikasi ini.
Bagi yang sudah memiliki akun di System Sertifikasi tidak perlu untuk melakukan registrasi lagi tetapi
bisa langsung login ke system ini dan melakukan daftar asesmen (bagian 3).
Untuk melakukan registrasi akun di System Sertifikasi LSP TIK Indonesia dapat mengikuti langkah-
langkah berikut ini:
1. Silahkan klik pada bagian Register seperti pada gambar 1.1.
Gambar 1.1. Tombol Daftar.
2. Setelah klik tombol register, Anda akan diarahkan pada halaman Registrasi Akun. Isi
data FR-APL-01. Formulir Permohonan Sertifikasi Kompetensi dan pastikan data sesuai
dengan indentitas Anda. Tanda bintang merah (*) pada setiap isian yang berarti wajib
untuk diisi.
User Guide | Sistem Sertifikasi LSP TIK INDONESIA 2
a. Bagian pengisian Data Pribadi dapat dilihat pada contoh gambar 1.2.
Gambar 1.2. Data Pribadi.
1) Nama Lengkap, Tempat/Tanggal Lahir, dan Jenis Kelamin isi sesuai dengan
identitas Anda.
2) Pada bagian No Identitas, pilih terlebih dahulu identitas dan sertakan nomor
identitas tersebut.
3) Alamat dan Kota isi sesuai dengan identitas Anda.
4) Kodepos dan Telp dapat dikosongkan jika Anda kurang mengetahuinya.
5) Nomor HP wajib diisi agar Anda mendapatkan infomasi terbaru dari LSP TIK
mengenai pengiriman sertifikat, pemeliharaan sertifikat, perpanjangan
sertifikat, dll.
6) File foto & Identitas (KTP) wajib diupload dengan ukuran per file maksimal size
4mb.
User Guide | Sistem Sertifikasi LSP TIK INDONESIA 3
b. Bagian pengisian Data Pendidikan Terakhir semua isian bersifat wajib, contoh
dapat dilihat pada gambar 1.3.
Gambar 1.3. Data Pendidikan Terakhir.
1) Nama Sekolah/Universitas wajib diisi sesuai dengan Sekolah/Universitas
terakhir yang telah Anda tempuh.
2) Jurusan, Tingkat, dan Tahun lulus diisi sesuai pendidikan terakhir Anda.
3) File ijazah wajib diupload jika tidak ada atau belum terbit silahkan gunakan
Surat Keterangan Lulus (SKL) dengan ukuran per file maksimal size 4mb.
c. Bagian pengisian Data Pekerjaan Sekarang bersifat opsional, jika Anda saat ini
berstatus bekerja maka cantumkan data pekerjaan Anda. Dan jika Anda belum
bekerja dapat melewati bagian ini.
Gambar 1.4. Data Pekerjaan Sekarang.
User Guide | Sistem Sertifikasi LSP TIK INDONESIA 4
d. Bagian pengisian Informasi Login dapat dilihat pada gambar 1.5.
Gambar 1.5. Informasi Login.
1) Username diisi sesuai keinginan pengguna, username nantinya digunakan
untuk login halaman sertifikasi LSP TIK. Penulisan username tidak boleh
menggunakan spasi, jika terdapat peringatan Username Telah Digunakan
mohon mengganti username Anda karena ditemukan data yang sama pada
username.
2) Email diisi dengan alamat email Anda yang aktif karena aktivasi akun Anda
dikirim melalui email tersebut. Email juga dapat menjadi alternatif untuk login
halaman sertifikasi LSP TIK. Jika terdapat peringatan Email Telah Digunakan
mohon mengganti email Anda karena ditemukan data yang sama.
3) Password diisi dengan kata sandi sesuai keinginan pengguna, password
nantinya digunakan untuk login halaman sertifikasi LSP TIK. Panjang password
minimal 8 karakter.
4) Ulangi password diisi sesuai dengan yang diisikan pada password sebelumnya,
bagian ini digunakan untuk mengecek ulang password agar tidak terjadi salah
ataupun lupa kata sandi.
5) Pertanyaan rahasia dipilih dengan pertanyaan yang disediakan. Pertanyaan
rahasia akan digunakan pada saat pengguna menggunakan fitur Lupa Kata
Sandi.
6) Jawaban pertanyaan rahasia diisi dengan jawaban dari pertanyaan rahasia
Anda. Jawaban ini juga digunakan pada saat pengguna menggunakan fitur
Lupa Kata Sandi.
7) Captcha diisi dengan kode sesuai gambar diatasnya. Pengisian kode captcha ini
dimaksudkan untuk keamanan data.
Setelah semua data terisi sesuai dengan instruksi dan ketentuan, klik tombol Daftar
untuk menyimpan data Anda.
User Guide | Sistem Sertifikasi LSP TIK INDONESIA 5
3. Sebelum login, aktifasi akun Anda terlebih dahulu. Kode aktifasi otomatis terkirim
pada email yang Anda daftarkan. Tolong cek email aktifasi akun LSP TIK pada
Inbox/Spam. Klik pada tombol Aktifkan Akun seperti dapat dilihat pada gambar 1.6.
Gambar 1.6. Aktifasi Email.
User Guide | Sistem Sertifikasi LSP TIK INDONESIA 6
4. Jika akun berhasil teraktifasi maka akan terlihat pada gambar 1.7. Silahkan login untuk
dapat mengakses Sistem Sertifikasi LSP TIK Indoensia dan Selamat Datang ☺
Gambar 1.7. Aktifasi sukses.
User Guide | Sistem Sertifikasi LSP TIK INDONESIA 7
2. Lupa Kata Sandi
Bagian Forgot Password ini digunakan jika Anda lupa password untuk mengakses System Sertifikasi
LSP TIK Indonesia.
1. Pastikan Anda telah mempunyai akun sertifikasi LSP TIK. Dan untuk masuk ke halaman
Forgot Password Anda bisa klik pada tombol Forgot Password? samping kanan dari
tombol Register, bisa dilihat pada gambar 2.1.
Gambar 2.1. Tombol Forgot Password?
2. Setelah Anda klik tombol Forgot Password, maka akan masuk pada halaman Step 1
dari Forgot Password yang terdiri dari dua pilihan tipe cara forgot password :
a. Pilihan pertama forgot password menggunakan tipe Kirimkan Kode Reset
Password ke email Anda. Tipe ini akan mengirimkan kode pada email akun yang
Anda daftarkan sebelumnya, contoh dapat dilihat pada gambar 2.2.1.
Gambar 2.2.1. Tipe kirim email.
User Guide | Sistem Sertifikasi LSP TIK INDONESIA 8
Langkah selanjutnya masukkan email Anda pada bagian kotak isian Masukkan
Email Anda dan klik pada tombol Lanjut –˃ untuk melanjutkan ke proses Step 2.
b. Pilihan yang kedua forgot password menggunakan tipe Gunakan Pertanyaan
Rahasia Saya. Tipe ini mengganti email Anda dengan cara menjawab Pertanyaan
Rahasia yang pernah Anda buat pada saat registrasi akun, disini guna menuliskan
sendiri pertanyaan rahasia tersebut agar Anda lebih ingat dengan yang dituliskan
sebelumnya. Tipe cara ini dapat dilihat pada gambar 2.2.2.
Gambar 2.2.2. Tipe pertanyaan rahasia.
Langkah selanjutnya sama, masukkan email Anda pada bagian kotak isian
Masukkan Email Anda dan klik pada tombol Lanjut –˃ untuk melanjutkan ke
proses Step 2.
3. Pada Step 2 dari Forgot Password ini terdiri dari dua cara tergantung dari pilihan tipe
yang Anda pilih sebelumnya pada Step 1.
a. Tipe pertama jika Anda menggunakan pilihan Kirimkan Kode Reset Password ke
email Anda.
1) Jika email yang Anda inputkan salah atau tidak tersimpan pada database
sistem, maka tampilan akan seperti pada gambar 2.3.
Gambar 2.3. Email tidak ditemukan.
2) Jika email yang Anda inputkan benar dan tersimpan pada database sistem,
maka kode reset password akan otomatis terkirim pada email tersebut (jika
User Guide | Sistem Sertifikasi LSP TIK INDONESIA 9
tidak masuk Inbox, mohon cek Spam/Junk). Contoh tampilan telah sukses
terkirim dapat dilihat pada gambar 2.4.
Gambar 2.4. Kode berhasil dikirim.
a) Langkah selanjutnya silahkan cek email Anda, lalu klik tombol Perbarui
seperti pada gambar 2.4.1.
Gambar 2.4.1. Email recovery password.
b) Setelah klik tombol Perbarui, Anda akan diarahkan pada halaman
pengisian password baru. Isi password dengan minimal 8 karakter dan klik
tombol Perbarui Password.
Gambar 2.4.2. Perbarui password.
User Guide | Sistem Sertifikasi LSP TIK INDONESIA 10
Password Anda berhasil dirubah, tampilan perubahan password berhasil seperti pada
gambar 2.4.3.
Gambar 2.4.3. Password berhasil dirubah
b. Tipe kedua jika Anda menggunakan pilihan Gunakan Pertanyaan Rahasia Saya.
1) Jika email yang Anda inputkan salah atau tidak tersimpan pada database
sistem, maka tampilan akan seperti pada gambar 2.3.
2) Jika email yang Anda inputkan benar dan tersimpan pada database sistem,
maka akan tampil pertanyaan rahasia Anda seperti pada gambar 2.5.
Gambar 2.5. Pengisian jawaban.
Langkah selanjutnya, masukkan email Anda pada bagian kotak isian Masukkan
Jawaban Anda. Untuk isian jawaban disini huruf besar dan kecil berpengaruh
dalam pemvalidasian jawaban, jika dirasa jawaban telah sesuai lalu klik tombol
Lanjut –˃ untuk melanjutkan ke proses perbarui password.
User Guide | Sistem Sertifikasi LSP TIK INDONESIA 11
a) Jika jawaban salah atau tidak sesuai, akan muncul peringatan jawaban
Anda salah seperti pada gambar 2.5.1. Tombol Ulangi akan mengarahkan
Anda pada Step 1 Forgot Password, jika tombol Kembali mengarahkan
Anda pada halaman login LSP TIK.
Gambar 2.5.1. Jawaban pertanyaan rahasia salah.
b) Jika jawaban benar dan sesuai, maka akan muncul tombol Perbarui seperti
pada gambar 2.5.2.
Gambar 2.5.2. Tombol Perbarui.
• Setelah klik tombol Perbarui, Anda akan diarahkan pada halaman
pengisian password baru. Isi password dengan minimal 8 karakter dan
klik tombol Perbarui Password seperti pada gambar 2.4.2.
• Password Anda berhasil dirubah, tampilan perubahan password
berhasil seperti pada gambar 2.4.3.
User Guide | Sistem Sertifikasi LSP TIK INDONESIA 12
3. Daftar Asesmen
Bagian Daftar Asesmen dapat Anda gunakan ketika Anda ingin mendaftar asesmen di LSP TIK
Indonesia.
1. Silahkan login dengan akun yang telah Anda buat. Seperti pada gambar 3.1.
Gambar 3.1. Login akun.
2. Setelah klik tombol Log In, Anda telah berhasil masuk dalam halaman sertifikasi LSP
TIK. Ada dua cara untuk menuju ke halaman Pendaftaran Asesmen, seperti berikut :
a. Cara pertama melalui Dashboard depan, klik tombol Daftar Uji pada bagian kolom
Pendaftaran Asesmen. Tampilan dapat dilihat pada gambar 3.2.1.
Gambar 3.2.1. Daftar melalui dashboard.
b. Cara kedua melalui menu Sertifikasi – Daftar Asesmen, klik menu Daftar Asesmen
tersebut. Untuk tampilan dapat dilihat pada gambar 3.2.2.
User Guide | Sistem Sertifikasi LSP TIK INDONESIA 13
Gambar 3.2.2. Daftar melalui menu.
3. Anda sekarang telah masuk halaman Pendaftaran Asesmen, tampilan tampak seperti
gambar 2.3.
Gambar 2.3. Tampilan pendaftaran asesmen.
Daftar Asesmen
a. Upload file (foto, ktp, ijazah) wajib, jika belum pernah upload file. Abaikan
jika sudah ada file yang telah diupload ditandai dengan tampilan teks Lihat
Foto, Lihat Ktp, Lihat Ijazah. Ukuran per file ini dengan ukuran size upload
4mb
b. Masukkan kode reg yang didapatkan dari Admin, jika valid akan tampak
seperti gambar 2.3.1
User Guide | Sistem Sertifikasi LSP TIK INDONESIA 14
Gambar 2.3.1 Tampilan seluruh form daftar asesmen.
a. Tempat Uji Kompetensi (TUK)
Untuk TUK akan otomatis muncul setelah memilih jenis kegiatan. TUK merupakan
tempat Anda akan melaksanakan uji.
b. Tanggal Asesmen
Tanggal asesmen merupakan tanggal akan dilaksanakanya uji, mulai dari
pendaftaran online hingga proses asesmen.
c. Skema Serifikasi
Pilih skema yang ingin diikuti. Jika Anda ingin mengetahui lebih lanjut mengenai
klaster, Anda dapat unduh file panduan setiap klaster di https://lsptik.or.id/skema
Atau pada tombol panduan di halaman awal, seperti gambar dibawah ini :
User Guide | Sistem Sertifikasi LSP TIK INDONESIA 15
Gambar 2.3.1. Tombol panduan klaster.
d. Data Pelatihan dan Pengalaman Kerja
Isian ini bersifat opsional / tidak wajib diisi. Jika Anda memiliki data pelatihan atau
pengalaman kerja dapat diisi sesuai petunjuk dibawah ini.
1) Jika data pelatihan dan pengalaman kerja Anda lebih dari satu, dapat
menambahkan data tersebut dengan tombol + Tambah.
2) Tanggal dapat diisi sesuai data pelatihan atau pengalaman kerja Anda.
3) Nama Instansi / Perusahaan diisi dengan data yang sesuai. Jika data yang Anda
isikan adalah data pelatihan, maka isikan nama instansi yang pernah Anda ikuti
saat pelatihan. Dan jika data yang Anda isikan adalah pengalaman kerja, maka
isikan nama perusahaan tersebut.
4) Jenis Pelatihan / Jabatan isikan sesuai dengan isian nama instansi / perusahaan
yang ada di samping kiri. Isikan sesuai data Anda. Jika data yang Anda isikan
adalah data pelatihan, maka isi jenis pelatihan yang pernah Anda ikuti. Tetapi
jika data yang Anda isikan adalah pengalaman kerja, maka isi dengan jabatan
terakhir Anda bekerja pada perusahaan tersebut.
5) Upload Bukti, Anda di haruskan upload file bukti sesuai dengan data pelatihan
/ pengalaman kerja yang telah Anda isi. File upload hanya jenis PDF / JPEG
dengan maksimal kapasitas tidak lebih besar dari 100 Kb.
4. Setelah semua data terisi sesuai dengan instruksi dan ketentuan, klik tombol Simpan
untuk menyimpan data Anda.
User Guide | Sistem Sertifikasi LSP TIK INDONESIA 16
4. Asesmen Mandiri
Bagian Asesmen Mandiri ini dapat diakses ketika Anda sudah melakukan pendaftaran proses
asesmen dan telah disetujui oleh pihak LSP TIK Indonesia.
1. Silahkan login dengan akun yang telah Anda buat. Dan pastikan Anda juga telah
mendaftar Uji Kompetensi yang dijelaskan pada panduan bagian Daftar Asesmen, jika
Anda telah mendaftar Asesmen maka akan tampil seperti gambar 4.1.
Gambar 4.1. Pendaftaran sukses.
Pada gambar 4.1 menerangkan asesmen yang Anda ikuti. Dapat dilihat Skema, TUK,
Tanggal, dan Approve. Approve disini menjelaskan tentang status asesmen Anda,
apakah telah disetujui dan terkonfirmasi oleh pihak Admin LSP TIK.
2. Langkah selanjutnya yaitu klik tombol Menuju Assesmen Mandiri untuk masuk
halaman Asesmen Mandiri. Tombol dapat dilihat pada gambar 4.1 dan Anda juga
dapat menuju halaman Asesmen Mandiri dengan menggunakan tombol yang ada
pada Menu Atas, klik tombol Sertifikasi > lalu pilih Assesmen Mandiri.
3. Pada halaman Assesmen Mandiri karena halaman tersebut menunggu Approve /
Persetujuan dari Admin LSP TIK, maka ada dua tampilan jika belum ter-approve
dengan yang telah ter-approve seperti berikut:
a. Tampilan jika asesmen Anda belum ter-approve oleh Admin seperti pada gambar
4.2.1. Jika Anda memasuki halaman Assesmen Mandiri dan ada peringatan
seperti itu, maka konfirmasi atau hubungi kembali pendaftaran Anda kepada
pihak LSP TIK agar dapat segera di proses.
User Guide | Sistem Sertifikasi LSP TIK INDONESIA 17
Gambar 4.2.1. Asesmen mandiri belum ter-approve.
b. Tampilan jika asesmen Anda ter-approve oleh Admin dapat di lihat pada gambar
4.2.2 dan Anda dapat melanjutkan proses selanjutnya.
Gambar 4.2.2. Asesmen mandiri telah ter-approve.
4. Pastikan Anda telah ter-approve seperti pada gambar 4.2.2. Langkah selanjutnya
adalah memilih Tanggal Asesmen, tanggal yang tampil pada pilihan tersebut adalah
tanggal yang telah ter-approve oleh Admin.
5. Setelah pilih tanggal, tunggu sampai keluar Unit Kompetensi dari setiap Klaster yang
Anda pilih. Klik satu per satu pada Unit Kompetensi seperti pada gambar 4.3.
Gambar 4.3. Klik setiap unit kompetensi.
6. Klik pada Unit Kompetensi tersebut, maka akan muncul Elemen Kompetesi dan
Kriteria Unjuk Kerja (KUK) apa saja yang ada dalam satu Unit Kompetensi tersebut.
Isikan Kompeten atau Belum Kompeten sesuai kemampuan Anda, karena pada tahap
User Guide | Sistem Sertifikasi LSP TIK INDONESIA 18
ini Anda menilai diri Anda sendiri. Tetapi jika Anda merasa belum kompeten maka
Anda tidak dapat di uji pada Klaster teserbut. Pengisian pilihan tersebut bersifat wajib
diisi semua dan contoh dapat dilihat pada gambar 4.4.
Gambar 4.4. Pengisian kompeten dan belum kompeten Asesmen Mandiri.
7. Jika semua Kriteria Unjuk Kerja (KUK) telah diisi, maka klik tombol Simpan untuk
menyimpan data Anda.
User Guide | Sistem Sertifikasi LSP TIK INDONESIA 19
5. Pemeliharaan Sertifikat
Bagi pemegang Sertifikat Kompetensi direkomendasikan setiap 6 bulan sekali untuk melakukan
pelaporan bahwa Anda tetap mempertahankan kompetensi Anda. Pemiliharaan sertifikat ini
digunakan ketika melakukan perpanjangan sertifikat. Berikut ini langkah-langkah untuk melakukan
pemeliharaan sertifikat.
1. Silahkan login dengan akun yang telah Anda buat. Pilih menu Sertifikasi > Sertifikat >
Tracking Sertifikat untuk masuk pada halaman Tracking Sertifikat.
Gambar 5.1. Menu tracking sertifikat.
2. Klik tombol Pemeliharaan yang ada pada halaman Tracking Sertifikat dan dapat di
lihat pada contoh gambar 5.2.
Gambar 5.2. Tombol pemeliharaan sertifikat.
3. Setelah klik tombol Pemeliharaan tersebut, Anda telah masuk halaman Pemeliharaan
Sertifikat. Langkah selanjutnya dapat di lihat pada contoh gambar 5.3.
User Guide | Sistem Sertifikasi LSP TIK INDONESIA 20
Gambar 5.3. Tampilan form pemeliharaan.
Step 1
a. No. Sertifikat, Nama Sertifikat, dan Expired Date bersifat disable, hanya untuk
pengingat nomor, nama, dan waktu kadaluarsa sertifikat Anda. Kemudian klik
selanjutnya untuk ke berikutnya
Step 2
b. Pilih jenis bukti yang akan ditambahkan, misalkan pelatihan atau bukti lain yang
sesuai dengan bidang Anda. Kemudian isi sesuai for yang disediakan, dan untuk
file maksimal 1Mb dengan jenis PDF/JPG/JPEG/PNG kemudian klik simpan.
Gambar 5.4. Pilihan jenis bukti form pemeliharaan.
Gambar 5.5. Pilihan jenis bukti Pekerjaan.
Gambar 5.6. Pilihan jenis bukti Pelatihan.
User Guide | Sistem Sertifikasi LSP TIK INDONESIA 21
Gambar 5.7. Pilihan jenis bukti Portofolio.
Gambar 5.8. Pilihan jenis bukti Perkuliahan.
c. Setelah Anda mengisi jenis pelatihan, maka jenis pelatihan yang telah Anda simpan
akan muncul di bawah form, seperti gambar dibawah ini
Gambar 5.9. Jenis bukti yang telah tersimpan.
d. Jika pada data bukti ada kesalahan atau ingin merubah bisa langsung klik bukti
mana yang ingin dirubah. Setelah di klik maka akan muncul formnya.
Gambar 5.10. Jenis bukti yang ingin dirubah.
User Guide | Sistem Sertifikasi LSP TIK INDONESIA 22
4. Setelah semua data terisi sesuai dengan instruksi dan ketentuan dan tidak ada lagi
perubahan atau penambahan data bukti, klik tombol Kirim untuk menyimpan data
Anda.
Gambar 5.11. Form pemeliharaan tahap akhir.
5. Anda tinggal menunggu konfirmasi dari LSP TIK Indonesia via email bahwa proses
perpanjangan Anda akan diproses verifikasi bukti yang telah dikumpulkan selama
proses pemeliharaan. Untuk status Anda dapat mengaksesnya seperti gambar di
bawah ini.
Gambar 5.12. Menu status pemeliharaan sertifikat.
6. Perpanjangan Sertifikat
Bagian Perpanjangan Sertifikat dapat dilakukan bagi pemegang Sertifikat Kompetensi.
1. Silahkan login dengan akun yang telah Anda buat. Pilih menu Sertifikasi > Sertifikat >
Tracking Sertifikat untuk masuk pada halaman Tracking Sertifikat.
User Guide | Sistem Sertifikasi LSP TIK INDONESIA 23
Gambar 6.1. Menu tracking sertifikat.
2. Klik tombol Perpanjangan yang ada pada halaman Tracking Sertifikat dan dapat di
lihat pada contoh gambar dibawah ini.
Gambar 6.2. Tombol perpanjangan sertifikat.
3. Jika Anda belum melakukan pemeliharaan sertifikat maka akan muncul notifikasi
pilihan untuk melakukan pemeliharaan terlebih dahulu atau tidak.
Gambar 6.3. Pilihan untuk pemeliharaan.
4. Jika Anda memilih tidak, maka akan muncul form pendidikan terakhir & pekerjaan
sekarang, yang bertujuan untuk memastikan status pendidikan & pekerjaan Anda
sekarang.
Gambar 6.4. Form perpanjangan data pendidikan.
User Guide | Sistem Sertifikasi LSP TIK INDONESIA 24
Gambar 6.5. Form perpanjangan data pekerjaan.
5. Jika semua sudah terisi silahkan klik tombol kirim yang berwarna biru.
6. Pada gambar 6.3 diatas, jika Anda memilih Ya maka Anda akan mengisi data
pemeliharaan seperti pada form pemeliharaan (Bagian 5).
7. Jika Anda sebelumnya sudah melakukan pemeliharaan ketika melakukan
perpanjangan sertifikat, maka akan tampil seperti gambar dibawah ini.
Gambar 6.6. Form perpanjangan dengan data pemeliharaan.
8. Silahkan melanjutkan atau memperbarui data Anda, setelah selesai klik tombol kirim
yang berwarna biru.
User Guide | Sistem Sertifikasi LSP TIK INDONESIA 25
9. Setelah sukses, status menjadi menunggu di proses sampai Admin melakukan
pengecekan dan status nantinya akan berubah setelah dilakukan approval. Tampilan
akan seperti gambar dibawah ini
Gambar 6.7 Form perpanjangan di menu sertifikat
10. Jika status ditolak maka Anda harus melakukan sertifikasi / uji ulang, dikarenakan bukti
yang di uopload masih dianggap kurang atau tidak sesuai. Jika status skema tidak aktif,
Anda harus melakukan sertifikasi / uji ulang, dikarenakan skema yang miliki sudah
tidak aktif, disarankan untuk mengganti dengan skema yang relevan. Jika status
disetujui, Anda bisa melakukan konfirmasi pembayaran sesuai nominal yang ada di
invoice.
Gambar 6.8 Status Perpanjangan Sertifikat
11. Invoice bisa didownload dengan klik icon printer seperti gambar dibawah ini
Gambar 6.9 Download Invoice
User Guide | Sistem Sertifikasi LSP TIK INDONESIA 26
12. Setelah itu segera lakukan konfirmasi pembayaran dengan klik icon uang di kolom
aksi. Akan tampil seperti gambar berikut
Gambar 6.10 Form konfirmasi pembayaran
13. Silahkan masukkan tanggal transfer, nama pengirim, dan nominal transfer. Setelah
lengkap dan terisi semua, klik konfirmasi.
14. Setelah semua data terisi sesuai dengan instruksi dan ketentuan, maka proses
perpanjangan telah selesai.
15. Anda tinggal menunggu konfirmasi dari LSP TIK Indonesia via email bahwa
permbayaran telah diverifikasi. Status pembayaran akan tampil seperti gambar
dibawah ini
Gambar 6.11 Status pembayaran
16. Untuk progress permohonan perpanjangan Anda dapat mengaksesnya seperti gambar
di bawah ini.
Gambar 6.12. Menu status perpanjangan sertifikat.
User Guide | Sistem Sertifikasi LSP TIK INDONESIA 27
7. Report Asesmen
Bagian Report Asesmen digunakan untuk menampilkan laporan hasil asesmen yang pernah
diikuti oleh peserta.
1. Silahkan login dengan akun yang telah Anda buat. Pilih menu Report > Report
Asesmen untuk masuk halaman Report Asesmen.
Gambar 7.1. Menu report asesmen.
2. Anda sekarang telah masuk pada halaman Report Asesmen, halaman ini menampilkan
laporan setiap asesmen yang pernah diikuti. Untuk lebih detail tentang hasil asesmen
Anda dapat klik tombol Detail yang ada pada kolom sebelah kanan, contoh dapat
dilihat pada gambar 6.2.
Gambar 7.2. Tombol detail.
3. Setelah klik tombol Detail, Anda dapat melihat hasil detail dari setiap Unit Kompetensi
yang telah Anda ikuti. Tampilan akan dapat dilihat pada gambar 7.3. Klik tombol
Kembali untuk kembali pada halaman Report Asesmen.
User Guide | Sistem Sertifikasi LSP TIK INDONESIA 28
Gambar 7.3. Lihat detail hasil asesmen.
8. Edit Profil
Bagian Edit Profil digunakan jika Anda ingin mengubah data Anda seperti alamat, handphone, foto,
dll.
1. Silahkan login dengan akun yang telah Anda buat. Klik Panah pada menu User > Edit
Profile untuk masuk halaman Edit Profile.
Gambar 8.1. Menu edit profile.
2. Setelah Anda masuk pada halaman Edit Profile, tampilan tampak seperti pada gambar
7.2. Beberapa data telah terisi pada registrasi akun sebelumnya. Direkomendasikan
untuk mengisi beberapa data yang masih kosong, karena kelengkapan data Anda
memudahkan pihak Admin LSP TIK untuk proses pelayanan sertifikat.
User Guide | Sistem Sertifikasi LSP TIK INDONESIA 29
Gambar 8.2. Tampilan edit profile.
a. File foto profil harap diisi dengan pas foto formal 3x4 terbaru dan file identitas,
ijazah dengan ketentuan upload tipe file (JPG/JPEG/PNG) dan ukuran file maksimal
4 Mb. Foto yang Anda upload di sini akan diproses untuk ditempelkan pada
sertifikat.
b. Isikan Nama Lengkap dan Tempat Tanggal Lahir sesuai dengan Kartu Identitas.
Sedangkan untuk Email dan HP harap diisi dengan benar, karena informasi terbaru
mengenai LSP TIK atau sertifikat akan dikirimkan via Email atau SMS.
c. Isikan Alamat dan Kota dengan lengkap sesuai domisili tempat tinggal sekarang,
karena alamat disini digunakan untuk alamat pengiriman sertifikat Anda.
User Guide | Sistem Sertifikasi LSP TIK INDONESIA 30
3. Setelah semua data terisi sesuai dengan instruksi dan ketentuan, klik tombol Simpan
untuk menyimpan data Anda.
SELESAI
User Guide | Sistem Sertifikasi LSP TIK INDONESIA 31
Anda mungkin juga menyukai
- Milenial ppt-2Dokumen9 halamanMilenial ppt-2Umma Ulfia RohmahBelum ada peringkat
- Nomor Kursi Wisuda Periode November 2021 Sesi 3 FDK, Fitk, Fisip, FPK, PascaDokumen7 halamanNomor Kursi Wisuda Periode November 2021 Sesi 3 FDK, Fitk, Fisip, FPK, PascaUmma Ulfia RohmahBelum ada peringkat
- Surat Penawaran AlakaDokumen2 halamanSurat Penawaran AlakaUmma Ulfia RohmahBelum ada peringkat
- Bab IDokumen30 halamanBab IUmma Ulfia RohmahBelum ada peringkat
- Program Dan Rencana Kerja Wakasek Sarana Dan PrasaranaDokumen23 halamanProgram Dan Rencana Kerja Wakasek Sarana Dan PrasaranaUmma Ulfia RohmahBelum ada peringkat
- TEMPAT DUDUK WISUDAWAN WISUDA FAKULTAS 17 Nov 21 - FDKDokumen3 halamanTEMPAT DUDUK WISUDAWAN WISUDA FAKULTAS 17 Nov 21 - FDKUmma Ulfia RohmahBelum ada peringkat
- Undangan Peserta Wisuda November 2021Dokumen1 halamanUndangan Peserta Wisuda November 2021Umma Ulfia RohmahBelum ada peringkat
- LPJ Hibah Madin Miftahul HudaDokumen12 halamanLPJ Hibah Madin Miftahul HudaUmma Ulfia Rohmah100% (1)
- Berita Acara Rapat Pendistribusian Pupuk Bersubsidi Ds Kunir Dempet DemakDokumen9 halamanBerita Acara Rapat Pendistribusian Pupuk Bersubsidi Ds Kunir Dempet DemakUmma Ulfia RohmahBelum ada peringkat