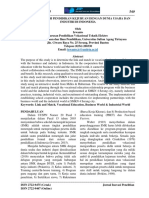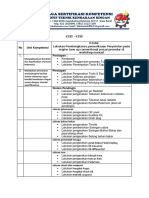Marius-Linux Pada Desktop Anda - Menyeting GNOME
Diunggah oleh
ukarJudul Asli
Hak Cipta
Format Tersedia
Bagikan dokumen Ini
Apakah menurut Anda dokumen ini bermanfaat?
Apakah konten ini tidak pantas?
Laporkan Dokumen IniHak Cipta:
Format Tersedia
Marius-Linux Pada Desktop Anda - Menyeting GNOME
Diunggah oleh
ukarHak Cipta:
Format Tersedia
Linux pada Desktop Anda
- Menyetting GNOME -
By Marius Andreiana
Sebelumnya, selamat Tahun Baru! Jika anda belum mempergunakan Linux di rumah,
anda akan belajar lebih jauh tentang Linux, dan anda akan mendapatkan tahun yang lebih
menyenangkan!
Mengapa seseorang mempergunakan Linux pada desktop? Bukankah Linux adalah
sistem operasi untuk server? Linux memang didesain sebagai sistem operasi yang
multi-user, pada lingkungan network, tetapi stabilitas Linux telah mendorongnya menuju
desktop.
Oke, Linux memang stabil, namun anda masih menyukai MS Windows karena anda tidak
ingin mengetikkan perintah-perintah, dan MS Windows begitu mudah digunakan! Lebih
mudah dan lebih user-friendly daripada Linux? Tunggu dulu! Kadang-kadang saya
menggunakan mesin MS Windows, dan ia sangat membikin saya frustrasi. Illegal
operation, Explorer not responding dan popup dari aplikasi shareware. No, thanks! Mari
kita coba Linux!
Dapatkan distribusi Linux terbaru (saya merekomendasikan Red Hat Linux 7.0 atau
Debian 2.2) dan installah (lihat manual instalasi yang ada untuk lebih jelasnya). Anda
tidak perlu menghapus Windows, hanya anda harus menyediakan partisi sekitar lebih dari
1G.
Saya asumsikan, sampai di sini anda telah menginstal Linux, membuat sebuah user (pada
saat instalasi) untuk melakukan login (jangan menggunakan user khusus root, yang
memiliki kekuasaan penuh pada keseluruhan sistem, kecuali saat anda membutuhkannya)
dan menginstal GNOME desktop environment (yang merupakan favorit saya), yang akan
menjadi fokus bahasan kita. Ingatlah bahwa artikel ini mengekspresikan pilihan pribadi
saya, yang mungkin tidak begitu cocok untuk anda.
Loginlah pada graphical prompt dan mari kita mulai! Jika bahasa sehari-hari anda bukan
Bahasa Inggris, anda dapat memilih bahasa anda pada saat login. Setelah login, anda akan
melihat sebuah panel dan desktop launcher default (shortcut).
Di dalam panel tersebut terdapat menu utama, applet dan launcher. Anda bisa memiliki
lebih dari satu panel, tetapi sekarang kita mempergunakan satu panel dulu. Applet adalah
aplikasi kecil yang menyatu pada panel, seperti daftar task (semua window yang terbuka
yang mempunyai tombol-tombol dengan judul dan icon) dan jam. Anda dapat
menghapus/menambah applet dengan mudah, dengan cara klik kanan, dan memilih Panel
-> Add to panel -> Applet dan pilih applet yang anda inginkan. Klik kanan pada jam,
hapus dari panel, lalu tambahkan Applet -> Clocks -> After Step Clock. Klik kanan pada
jam sekali lagi, pilih Move dan letakkan dimana saja anda suka. Bereksperimenlah
dengan applet sesuka hati anda. Anda juga boleh menambahkan applet Multimedia ->
Mixer untuk mengatur volume sound card.
Komunitas eLearning IlmuKomputer.Com 1
Copyright © 2003-2006 IlmuKomputer.Com
Ada juga applet Desk Guide, yang menampilkan daftar desktop. Apakah desktop itu?
Anda dapat memiliki lebih dari satu desktop, tidak seperti MS Windows yang hanya
memiliki satu desktop. Jika anda membuka banyak sekali aplikasi, akan semakin sulit
untuk mengendalikan mereka. Saya suka menggunakan sebuah desktop untuk terminal,
satu untuk editing, satu untuk browsing di internet, dan selanjutnya. Anda dapat
berpindah-pindah desktop dengan klik pada applet Desk Guide atau menekan ALT+F1,
ALT+F2 dan seterusnya. (catatan: ini adalah default pada window manager Sawfish.
ALT disebut juga sebagai Meta).
Sebelum menuju pada window manager, mari kita utak-atik sedikit panel kita. Saya
menyukai panel yang bersih, sehingga saya menghapus After Step clock, dan
mengembalikan jam yang sederhana. Klik kanan pada panel, pilih Panel -> Properties ->
All Properties, dan pilih ukuran Tiny. Perhatikan bagaimana applet mixer berubah,
berpindah ke posisi horisontal agar pas dengan ukuran panel. Anda pun dapat
menambahkan launcher pada panel, saya akan tunjukkan bagaimana melakukannya
(tidak perlu membaca manual untuk melakukan itu :).
Window manager me-manage windows (kejutan!). Menggeser sebuah window, title bar
dan semua tugas yang berkaitan dengan window adalah pekerjaannya. Sawfish adalah
window manager yang bagitu manis. Masuklah ke Control Center, dan setelah
bereksperimen dengan setting yang berbeda-beda, cobalah Sawfish window manager ->
Shortcuts. (M berarti Meta atau tombol ALT). Saya lebih suka menjalankan Netscape
dengan menekan Ctrl+Meta+N, daripada memilih pada menu atau panel launcher. Untuk
melakukannya, pilih Insert, Run Shell Command, ketikkan perintahnya (netscape) dan
pilihlah shortcutnya.
Saya juga memiliki banyak keyboard shortcut, dan sama sekali tidak menggunakan
desktop launcher (untuk melakukan dobel klik launcher, anda harus meminimize semua
window yang terbuka, atau berpindah ke desktop yang tidak terpakai). Shortcut lain yang
saya gunakan adalah Ctrl+Meta+M untuk memaksimize window, Ctrl+Meta+D untuk
menutupnya (close). Window memiliki 'gaya gravitasi'. Artinya, ketika anda membuka
sebuah window baru, ia akan diletakkan pada ruang yang tidak terpakai yang paling luas.
Beberapa tips singkat:
• Anda dapat memindahkan window dengan menekan Meta, tekan mouse dan tahan di
mana saja pada window dan geser mouse.
• Untuk mengcopy dan paste teks, pilih dengan mouse, kemudian klik dimanapun anda
ingin mem-paste dengan tombol tengah mouse (jika anda tidak memilikinya dan memilih
untuk mengemulasikan mouse tiga tombol, tekan kedua tombolnya).
• Untuk melakukan log out dengan cepat, tekan Ctrl+Meta+Del (ini adalah shortcut default
di Sawfish). Semua aplikasi yang terbuka akan dibuka kembali ketika anda login.
• Untuk membuka sebuah link pada Netscape menjadi sebuah window baru, tekanlah
dengan tombol tengah mouse
Ini adalah screenshot desktop yang saya gunakan :
Komunitas eLearning IlmuKomputer.Com 2
Copyright © 2003-2006 IlmuKomputer.Com
Tidak suka dengan tampilannya? Ubahlah! Gunakan themes, bisa untuk GTK (Gimp
Toolkit, seperti tombol-tombol, label...) dan Sawfish. Kunjungi themes.org untuk
mendapatkan themes yang lebih banyak daripada yang disertakan pada distribusinya.
Sekarang bagaimana dengan screenshot (yang lebih tua) ini:
Komunitas eLearning IlmuKomputer.Com 3
Copyright © 2003-2006 IlmuKomputer.Com
Lain kali, anda akan tahu bagaimana me-manage system. Jika sekarang kita sedang
membahas tentang MS Windows, saya akan berbicara mengenai beberapa program
shareware antivirus, menggunakan Defrag, membeli dan menggunakan Norton Utilities,
menyediakan link ke beberapa situs yang menyediakan software shareware, mempelajari
bagaimana cara menginstal dan menghapusnya, membersihkan mereka, membuat backup
pada registry, dan tips tentang bagaimana agar reboot bisa lebih cepat.
Untungnya, ini Linux, sehingga me-manage system berarti menginstal dan menghapus
aplikasi! :-) Sebuah aplikasi biasanya didistribusikan menjadi paket (.rpm untuk Red Hat,
.deb untuk Debian). Karena menggunakan Red Hat Linux, saya akan memfokuskan pada
RPM.
Bukalah GnoRPM (Main menu -> Programs -> System). Jika anda ingin
menginstal/menghapus paket, anda harus memasukkan password root. Melihat-lihatlah
untuk mengetahui apa yang telah anda install. Untuk mengetahui lebih jauh mengenai
sebuah paket, lakukan Query.
Anda dapat mencari software di freshmeat. Sebagai contoh, dapatkan Bluefish HTML
editor, yang saya gunakan untuk menulis artikel ini. Download paket tersebut, lalu dalam
GnoRPM, pilih Install.
Saya sering mengupdate paket-paket yang saya miliki, karena software berkembang
begitu pesat, mengingat ini adalah software open-source. Jika anda menggunakan Red
Hat Linux 7.0, kunjungi http://www.redhat.com/support/errata/rh7-errata-bugfixes.html
dan update glibc libraries ke versi 2.2.
Catatan kecil tentang mengakses CD-ROM anda: pada GNOME, ketika anda
memasukkan CD, sebuah window file manager akan terbuka. Yang terjadi kemudian
Komunitas eLearning IlmuKomputer.Com 4
Copyright © 2003-2006 IlmuKomputer.Com
adalah CD-ROM tersebut juga dimount secara otomatis. Untuk mengakses storage
devices di Linux (CD-ROM, floppy, hard-disk), anda harus melakukan mount ke sebuah
direktori. Tidak ada huruf untuk mereka (seperti A:, C:, D: dan seterusnya). Secara
default, CD-ROM dimount di /mnt/cdrom.
Cara yang paling mudah untuk menggunakan floppy yang diformat dengan
menggunakan Windows adalah dengan terminal teks, dengan memasukkan perintah
seperti mdir a:, mcopy file.txt a:, mformat a:.
Silakan baca manual yang disediakan pada distribusinya untuk mendapatkan penjelasan
lebih lanjut.
Sampai di sini dulu untuk bulan ini. Bacalah manual Getting Started dan manual
GNOME (telusuri lebih jauh agar mengerti apa yang mereka perbincangkan, dan baca
kembali jika anda membutuhkan sesuatu).
Bereksperimen dan belajarlah lebih mengenai Linux; sekali anda menggunakannya, anda
akan menyukainya. Jangan menggunakan root jika anda tidak mengetahui apa yang akan
anda lakukan.
Jagalah agar file-file anda terorganisir dengan baik. Saya memiliki beberapa partisi, tetapi
saya selalu kekurangan ruang pada salah satu partisi tersebut, sehingga saya sekarang
menggunakan satu partisi besar (10G). Saya telah membuat dua direktori di / : /opt dan
/my. Seperti yang dikatakan Linux Filesystem Hierarchy Standard, /opt sudah dipesan
untuk instalasi paket software aplikasi tambahan; aplikasi besar, seperti Open Office,
dapat menyimpan seluruh file mereka dalam satu tempat. Namun, saya juga menyimpan
file-file yang sudah disimpan di CD, seperti mp3 dan dokumentasi.
/my bukanlah sebuah standar, namun menurut saya itu adalah tempat yang tepat untuk
menyimpan file backup, seperti pekerjaan atau dokumentasi. /home adalah sebuah
symlink ke /my/home. Jika anda memiliki sebuah website atau database MySQL, anda
mungkin juga ingin menambahkan symlink /var/www dan /var/lib/mysql menuju /my.
Anda juga harus membackup /etc dan /boot. (Anda juga dapat menggantinya dengan
symlink menuju /my tetapi mungkin itu jangan dilakukan, karena mesin anda tidak akan
dapat melakukan boot jika direktori tersebut terhapus atau jika ada suatu kejadian yang
menimpa symlink.)
Untuk mempelajarinya lebih lanjut, kunjungi linuxdoc.org. Di sana anda akan
mendapatkan, diantaranya, HOWTO, dokumen pendek yang berbicara tentang hal-hal
yang spesifik. Jika anda ingin mempelajari lebih jauh lagi tentang komputer anda dan
Linux, anda bisa melakukannya! Tidak seperti MS Windows, Linux adalah sebuah sistem
operasi yang terbuka, dengan banyak sekali fitur dan dokumentasi.
Beberapa situs menarik untuk dikunjungi secara rutin adalah Linux Weekly News, Linux
Today, Slashdot dan Freshmeat.
Bulan depan kita akan bicara mengenai bagaimana menjalankan mp3, divx dan lain-lain!
Sampai disini, happy Linuxing!
Komunitas eLearning IlmuKomputer.Com 5
Copyright © 2003-2006 IlmuKomputer.Com
Copyright © 2000, Marius Andreiana.
Copying license http://www.linuxgazette.com/copying.html
Published in Issue 61 of Linux Gazette, January 2001
Komunitas eLearning IlmuKomputer.Com 6
Copyright © 2003-2006 IlmuKomputer.Com
Anda mungkin juga menyukai
- Presentasi Sistem KomputerDokumen20 halamanPresentasi Sistem KomputerukarBelum ada peringkat
- Link and Match Pendidikan Kejuruan Dengan Dunia Usaha Dan Industri Di IndonesiaDokumen14 halamanLink and Match Pendidikan Kejuruan Dengan Dunia Usaha Dan Industri Di IndonesiaukarBelum ada peringkat
- Perencanaan Evaluasi PBMDokumen15 halamanPerencanaan Evaluasi PBMukarBelum ada peringkat
- Kos SMK PKDokumen20 halamanKos SMK PKukarBelum ada peringkat
- 2.ATP Bahan Penyusunan ModulDokumen12 halaman2.ATP Bahan Penyusunan ModulukarBelum ada peringkat
- Budaya KerjaDokumen38 halamanBudaya KerjaukarBelum ada peringkat
- Kisi Kisi Level 2Dokumen2 halamanKisi Kisi Level 2ukarBelum ada peringkat