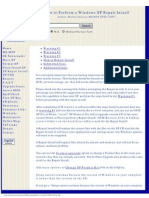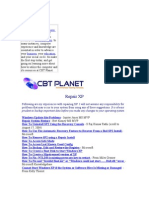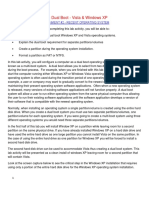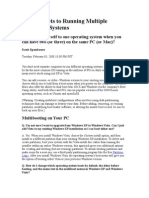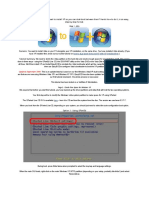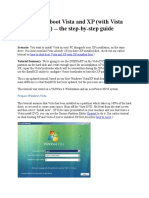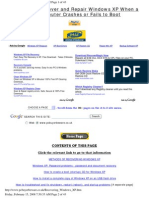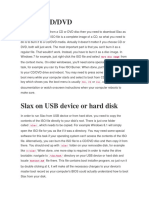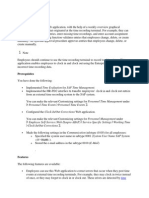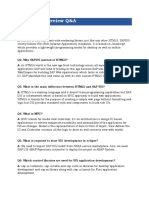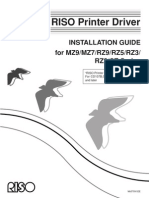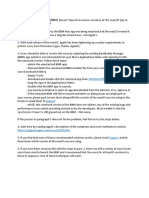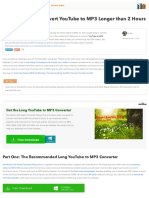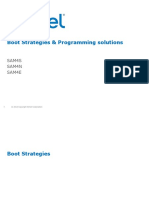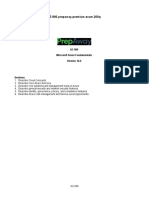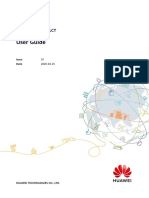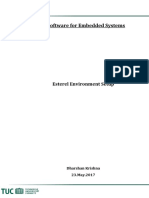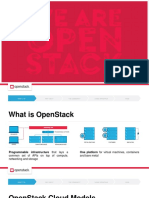Windows XP Professional Resource Kit
Diunggah oleh
suren_cryDeskripsi Asli:
Hak Cipta
Format Tersedia
Bagikan dokumen Ini
Apakah menurut Anda dokumen ini bermanfaat?
Apakah konten ini tidak pantas?
Laporkan Dokumen IniHak Cipta:
Format Tersedia
Windows XP Professional Resource Kit
Diunggah oleh
suren_cryHak Cipta:
Format Tersedia
Windows XP Professional Resource Kit
Microsoft.com Home | Site Map
Search Microsoft.com for:
Go
Windows XP Resource Kits
. Windows XP Professional Resource Kit Welcome > Part VI System Troubleshooting > Ch 28 Troubleshooting
. Introduction Startup > Following a Process for Startup and Recovery
+ Part I Deployment
+ Part II Desktop Management Using Recovery Console
+ Part III Security
If you cannot start your computer in safe mode or by using the Last
+ Part IV Networking
+ Part V Interoperability Known Good Configuration startup option, you can use Recovery
+ Part VI System Troubleshooting Console. With the appropriate permissions, you can use this
+ Part VII Appendices
command-line interface to start recovery tools, start and stop
. Glossary
services, access files on hard disks, and perform advanced tasks,
such as manually replacing corrupted system files. You can run
Recovery Console from the Windows XP Professional operating
system CD, or you can install it as a startup option.
Infrequently, startup files and critical areas on the hard disk become
corrupted. If the corruption is extensive, it might prevent you from
starting Windows XP Professional in normal or safe modes, or from
using the installed Recovery Console or using the Last Known Good
Configuration startup option. In these situations, you can run
Recovery Console from the Windows XP Professional operating
system CD.
To start Recovery Console from the Windows XP Professional
operating system CD
1. Insert the Windows XP Professional operating system CD into
the CD-ROM drive, and restart the computer. When prompted,
press a key to start Setup.
2. At the Setup Notification screen, press ENTER.
3. After the Welcome to Setup screen appears, select To repair
a Windows XP installation using Recovery Console by
pressing R.
A menu that lists one or more Windows XP Professional
installations appears.
4. Type the number corresponding to the installation that you want
to use, and then press ENTER.
5. At the prompt, enter the password for the local Administrator
account to access the contents of the local hard disk. Recovery
Console accepts only the local Administrator account password.
From Recovery Console, you can attempt to replace corrupted files
with undamaged copies stored on removable disks, such as a floppy
disk or the Windows XP Professional operating system CD.
To use the CD-based Recovery Console, you must set the CD-ROM as
the primary boot device (the first item listed in the boot order). If the
http://www.microsoft.com/resources/documentation/Windows...umentation/Windows/XP/all/reskit/en-us/prmc_str_bjid.asp (1 of 5)8/17/2005 8:16:43 PM
Windows XP Professional Resource Kit
CD-ROM is not listed as a boot-order option in the computer
firmware, you cannot start your system by using the Windows XP
Professional operating system CD. You must use startup floppy disks
to start Windows XP Professional Setup. For more information about
startup floppy disks, see the Getting Started Guide, which comes with
Microsoft® Windows® XP Professional.
Note
● When you start your system by using the bootable Windows XP
Professional operating system CD, Setup checks the hard disk
for Windows XP Professional or another Windows operating
system, such as Windows 2000 or Windows Me. If another
operating system is found, you have the option of bypassing CD-
ROM startup by not responding to the Press any key to boot
from CD prompt that appears. If you do not press a key within
three seconds, Setup does not run and the computer passes
control from the CD-ROM to the hard disk.
To install Recovery Console as a startup option for x86-based systems
1. With Windows XP Professional running, insert the Windows XP
Professional operating system CD into your CD-ROM drive.
2. Click No when prompted to upgrade to Windows XP Professional.
3. In the Run dialog box, type cmd, and then click OK.
4. At the command prompt, type:
drive:\i386\Winnt32.exe /cmdcons
In the preceding command, drive represents the letter of the CD-
ROM or network drive that holds the Windows XP Professional
installation files.
5. Restart your computer. Recovery Console appears as an item on
the operating system menu.
Note
● Installing Recovery Console on the hard disk is an option only
for x86-based computers.
Using Recovery Console to Disable Services
If you are unable to start Windows XP Professional in normal or safe
mode, the cause might be an incorrectly configured driver or service
that has caused a Stop message. Stop messages might provide
information about the service or driver name, such as a file name. By
using Recovery Console, you might be able to disable the problem
component and allow the Windows XP Professional startup process to
continue in normal or safe mode.
To enable or disable services by using Recovery Console
http://www.microsoft.com/resources/documentation/Windows...umentation/Windows/XP/all/reskit/en-us/prmc_str_bjid.asp (2 of 5)8/17/2005 8:16:43 PM
Windows XP Professional Resource Kit
1. At the Recovery Console prompt, type listsvc.
The computer displays the service or driver name, startup type,
and possibly a friendly driver or service name. Record the name
of the driver or service that you want to enable or disable.
2. To disable a driver, type:
disable drivername
3. To enable a driver, type:
enable drivername start_type
Possible values for start_type are:
❍ SERVICE_BOOT_START
❍ SERVICE_SYSTEM_START
❍ SERVICE_AUTO_START
❍ SERVICE_DEMAND_START
For more information about Stop messages, see "Common Stop
Messages for Troubleshooting" in this book.
Using Recovery Console to Restore the Registry Keys
HKEY_LOCAL_MACHINE\SYSTEM and
HKEY_LOCAL_MACHINE\SOFTWARE
If the previously discussed recovery methods do not enable you to
start Windows XP Professional, you can try replacing the System and
Software files, which are in the systemroot\System32\Config folder,
with a backup copy from the systemroot\Repair folder. The System
and Software files are used by Windows XP Professional to create the
registry keys HKEY_LOCAL_MACHINE\SYSTEM and
HKEY_LOCAL_MACHINE\SOFTWARE. A corrupted copy of the System
or Software file could prevent you from starting Windows XP
Professional.
Try other recovery methods before using the manual procedure that
follows. The manual procedure enables you to start the operating
system, allowing you to perform further repairs by using Windows XP
Professional tools.
When using the following procedure, do not replace both the System
and Software files as part of a single attempt to start the computer.
First, replace one file, and then test whether this action resolves the
startup problem. If the problem persists, copy the other file. Which
file you decide to replace first (the System or Software file), depends
on the information that the Stop error displays (hardware or software
related).
Using Recovery Console to replace the System file
http://www.microsoft.com/resources/documentation/Windows...umentation/Windows/XP/all/reskit/en-us/prmc_str_bjid.asp (3 of 5)8/17/2005 8:16:43 PM
Windows XP Professional Resource Kit
1. At the Recovery Console prompt, locate the config folder by
typing:
cd system32\config
2. Create backups of the System or Software files by typing:
copy system <drive:\path\filename>
-or-
copy software <drive:\path\filename>
If they exist, save backups of other files that use file names that
start with "system" or "software," such as System.sav or
Software.sav.
3. Replace the current System or Software file by typing:
copy ..\..\repair\system
-or-
copy ..\..\repair\software
4. Answer the Overwrite system? (Yes/No/All): prompt by
pressing Y.
5. Restart the computer.
If you are still unable to start your computer, consider performing a
parallel operating system installation or an ASR restore operation. For
more information about these two recovery options, see "Performing
a Parallel Windows XP Professional Installation" and "Saving System
Files and Settings by Using Automated System Recovery" later in this
chapter. For more information about Stop messages, see "Common
Stop Messages for Troubleshooting" in this book.
Consider these points when you replace the System or Software file
with a backup copy from the systemroot\Repair folder:
● The System and Software files in the repair folder might not be
current. If the files are not current, you might need to update
drivers, reinstall applications and service packs, and perform
other configuration to bring your computer up-to-date.
● The Emergency Repair Disk (ERD) that was available in
Windows NT 4.0 and Windows 2000 does not exist in
Windows XP Professional. The option to create an ERD for
updating the systemroot\Repair directory is not available.
To update the systemroot\Repair directory, use the option to save
system state in Backup (Ntbackup.exe). Whenever you perform a
backup operation with the System State option enabled, Backup
updates the repair folder.
For more information about Backup and saving system state, see
http://www.microsoft.com/resources/documentation/Windows...umentation/Windows/XP/all/reskit/en-us/prmc_str_bjid.asp (4 of 5)8/17/2005 8:16:43 PM
Windows XP Professional Resource Kit
"Backup and Restore" in this book. Also see "Tools for
Troubleshooting" in this book.
For more information about Recovery Console, see Windows XP
Professional Help and Support Center, and also see "Tools for
Troubleshooting" in this book.
Recovery Console Alternatives
For x86-based systems, you have another option in addition to
Recovery Console for accessing FAT16 and FAT32 partitions. If the
FAT16 and FAT32 partitions were formatted by using an MS-DOS
startup floppy disk (FAT16), or an emergency boot disk created in
Microsoft® Windows® 95 OSR2, Windows 98, or Windows Me, you
can start your computer by using these startup floppy disks. Using
the floppy disk method starts the system in a command-line
environment that enables read and write access to the disk without
using Recovery Console. You can pre-configure startup disks to
include commonly used tools and additional drivers that provide CD-
ROM or network access.
For information about creating and using a FAT16 or FAT32
emergency boot disk, see Windows 95 OSR2, Windows 98, or
Windows Me Help. You cannot use an MS-DOS boot disk or an
emergency boot disk to view the contents of NTFS volumes.
Manage Your Profile |Legal |Contact Us
© 2005 Microsoft Corporation. All rights
reserved. Terms of Use |Trademarks |Privacy Statement
http://www.microsoft.com/resources/documentation/Windows...umentation/Windows/XP/all/reskit/en-us/prmc_str_bjid.asp (5 of 5)8/17/2005 8:16:43 PM
Anda mungkin juga menyukai
- How To Perform A Windows XP Repair Install: SearchDokumen6 halamanHow To Perform A Windows XP Repair Install: Searchde HeksenketelBelum ada peringkat
- How To Perform A Windows XP Repair Install: SearchDokumen8 halamanHow To Perform A Windows XP Repair Install: Searchdige83Belum ada peringkat
- Recovery Console For XPDokumen14 halamanRecovery Console For XPMartin GriffinBelum ada peringkat
- 10 Things You Can Do When Windows XP WonDokumen7 halaman10 Things You Can Do When Windows XP Wonindian2011Belum ada peringkat
- Do You Need Extensive Computer TrainingDokumen20 halamanDo You Need Extensive Computer TrainingRahul RanjanBelum ada peringkat
- Troubleshooting Operationg SystemDokumen15 halamanTroubleshooting Operationg SystemAddiBelum ada peringkat
- How To's Reinstall Your Operating SysytemDokumen164 halamanHow To's Reinstall Your Operating Sysytemgator711Belum ada peringkat
- How To Use The Recovery Console On A Windows Server 2003-Based Computer That Does Not StartDokumen5 halamanHow To Use The Recovery Console On A Windows Server 2003-Based Computer That Does Not Startkarthik_mugBelum ada peringkat
- Mastering The Windows XP RegistryDokumen2 halamanMastering The Windows XP RegistryPummy ThakurBelum ada peringkat
- 10 Things You Can Do When Windows XP Won't Boot: Use A Windows Startup DiskDokumen6 halaman10 Things You Can Do When Windows XP Won't Boot: Use A Windows Startup DiskTreblig SawalBelum ada peringkat
- CompTIA A+ Certification Study GuideDokumen8 halamanCompTIA A+ Certification Study Guidemonkeyraine100% (1)
- Windows XP: Upgrading ToDokumen11 halamanWindows XP: Upgrading ToREXTERYXBelum ada peringkat
- PCAS MIDTERM CHAPTER 6-7: OS File Formats & Windows 7 InstallationDokumen12 halamanPCAS MIDTERM CHAPTER 6-7: OS File Formats & Windows 7 InstallationChristine Marie CasasBelum ada peringkat
- Chapter 5 ExamDokumen4 halamanChapter 5 ExamTeodor BericaBelum ada peringkat
- Install Windows 2.0 from USB on Hematology Analyzer in 8 StepsDokumen5 halamanInstall Windows 2.0 from USB on Hematology Analyzer in 8 StepsRogger RuffiniBelum ada peringkat
- Optimized XP Virtual Machine For VDI Template ChecklistDokumen4 halamanOptimized XP Virtual Machine For VDI Template ChecklistpatodeplataBelum ada peringkat
- Install Windows XP and 2008 Step-by-Step GuidesDokumen19 halamanInstall Windows XP and 2008 Step-by-Step GuidesJevan Hope BaltazarBelum ada peringkat
- Installing Windows XP: ConfidentialDokumen27 halamanInstalling Windows XP: ConfidentialJinish KunjilikkattilBelum ada peringkat
- MSConfig The System Configuration ToolDokumen5 halamanMSConfig The System Configuration ToolhackergenomaBelum ada peringkat
- c000128 ProblemDokumen22 halamanc000128 ProblemRon Jovaneil Jimenez100% (1)
- Microsoft Windows XP Repair GuideDokumen173 halamanMicrosoft Windows XP Repair GuideCatalin PintilieBelum ada peringkat
- How To Perform A Factory Reset On A Windows 11 Desktop - TechTargetDokumen5 halamanHow To Perform A Factory Reset On A Windows 11 Desktop - TechTargetMARK LAWRENZ SERIOSABelum ada peringkat
- Lab - Dual Boot - Vista & Windows XP: Assignment #2 - Recent Operating SystemDokumen29 halamanLab - Dual Boot - Vista & Windows XP: Assignment #2 - Recent Operating SystemAbdelOuahidSenhadjiBelum ada peringkat
- Multi-Booting Your PCDokumen4 halamanMulti-Booting Your PCpedpalina100% (3)
- How To Dual Boot Vista and XPDokumen175 halamanHow To Dual Boot Vista and XPAngie100% (10)
- RECORD 08 Windows Installation Expt8Dokumen5 halamanRECORD 08 Windows Installation Expt8Vignesh Krishnan SBelum ada peringkat
- Lab - Creating A Virtual Install of Windows XP Using VirtualboxDokumen11 halamanLab - Creating A Virtual Install of Windows XP Using VirtualboxMohamed AbdullahBelum ada peringkat
- Troubleshooting XPDokumen7 halamanTroubleshooting XPRavi YalalaBelum ada peringkat
- CSSFUNDAMENTALSDokumen35 halamanCSSFUNDAMENTALSGelrey Lugo HaysonBelum ada peringkat
- Installing and Upgrading to Windows XP ProfessionalDokumen70 halamanInstalling and Upgrading to Windows XP ProfessionalVenkatesh KeasavanBelum ada peringkat
- Chapter 03Dokumen36 halamanChapter 03arturoBelum ada peringkat
- 70-270 LabManualAnswersDokumen102 halaman70-270 LabManualAnswersMike LawsonBelum ada peringkat
- Mcsa NotesDokumen221 halamanMcsa NotesSaravanan RajendranBelum ada peringkat
- Basic Computer Guide: Troubleshooting and MaintenanceDokumen11 halamanBasic Computer Guide: Troubleshooting and MaintenancednlkabaBelum ada peringkat
- Taguig Intergrated School Technology and Livelihood Education Preliminary Examination Second QuarterDokumen2 halamanTaguig Intergrated School Technology and Livelihood Education Preliminary Examination Second QuarterSerazañac LeagibaBelum ada peringkat
- UPDATED - Got A Vista PC and Want To Install XP So You Can Dual-Boot Between Them? Here's How To Do It, in An Easy, Step-By-Step FormatDokumen9 halamanUPDATED - Got A Vista PC and Want To Install XP So You Can Dual-Boot Between Them? Here's How To Do It, in An Easy, Step-By-Step Formatr2001Belum ada peringkat
- Installation and Customization of Windows XP Boot ProcessDokumen39 halamanInstallation and Customization of Windows XP Boot ProcessTheo NdedaBelum ada peringkat
- HP Laptop System Recovery in Windows XPDokumen5 halamanHP Laptop System Recovery in Windows XPAntonio Rivera Mabini Jr.Belum ada peringkat
- File StabilityDokumen1 halamanFile StabilitydabsorangejuiceBelum ada peringkat
- Repairing Windows XP in Eight CommandsDokumen5 halamanRepairing Windows XP in Eight CommandsmeltingheartBelum ada peringkat
- How To Perform An Elemental System Recovery (Kickstart) in CentOS v2.2.x and AboveDokumen2 halamanHow To Perform An Elemental System Recovery (Kickstart) in CentOS v2.2.x and AboveErik Romero CBelum ada peringkat
- TLE Reviewer For 3rd Quarter ICTDokumen3 halamanTLE Reviewer For 3rd Quarter ICTacemariano829Belum ada peringkat
- Installing and Configuring Computer Systems: Installing Operating SystemsDokumen29 halamanInstalling and Configuring Computer Systems: Installing Operating SystemsJoan NengascaBelum ada peringkat
- How to Perform a Windows XP Repair InstallDokumen8 halamanHow to Perform a Windows XP Repair InstallKiran KumarBelum ada peringkat
- Windows XP Features: Backup-XP Pro Has The Standard Win2K Backup Program Available AsDokumen8 halamanWindows XP Features: Backup-XP Pro Has The Standard Win2K Backup Program Available AsManojBelum ada peringkat
- VHD Xp-Install XP in VHDDokumen3 halamanVHD Xp-Install XP in VHDbsorinbBelum ada peringkat
- How To Install Windows XPDokumen10 halamanHow To Install Windows XPRItu CHOWDHURYBelum ada peringkat
- Repairing Windows XP in Eight Commands: Roshan PratihastDokumen6 halamanRepairing Windows XP in Eight Commands: Roshan PratihastproodootBelum ada peringkat
- One Step Recovery Using Symantec Ghost.Dokumen23 halamanOne Step Recovery Using Symantec Ghost.api-3851264100% (1)
- Software (Overview)Dokumen3 halamanSoftware (Overview)Daniel Daryl CalingBelum ada peringkat
- Dual Boot Vista & XP Guide (Vista Installed First) in <40 CharsDokumen13 halamanDual Boot Vista & XP Guide (Vista Installed First) in <40 CharsremaldarioBelum ada peringkat
- Recovering Windows XPDokumen43 halamanRecovering Windows XPdavid_kuberaBelum ada peringkat
- MCTS 70-680 Exam Questions: Microsoft Windows 7, ConfiguringDari EverandMCTS 70-680 Exam Questions: Microsoft Windows 7, ConfiguringPenilaian: 3.5 dari 5 bintang3.5/5 (2)
- Windows Operating System: Windows Operating System (OS) Installation, Basic Windows OS Operations, Disk Defragment, Disk Partitioning, Windows OS Upgrade, System Restore, and Disk FormattingDari EverandWindows Operating System: Windows Operating System (OS) Installation, Basic Windows OS Operations, Disk Defragment, Disk Partitioning, Windows OS Upgrade, System Restore, and Disk FormattingBelum ada peringkat
- The SSD Optimization Guide for Windows 7 & Windows 8.1 Edition 2018Dari EverandThe SSD Optimization Guide for Windows 7 & Windows 8.1 Edition 2018Belum ada peringkat
- Starting Slax 9.2.1 64bitDokumen5 halamanStarting Slax 9.2.1 64bitSaul PepeBelum ada peringkat
- Clock in Clock OutDokumen3 halamanClock in Clock OutZill HumaBelum ada peringkat
- Name: Suria Binti Zaki STUDENT ID: 2019229534 Assignment 2: Evaluation of Telegram Prepared For Prof. Dr. Fariza Hanis Abdul RazakDokumen30 halamanName: Suria Binti Zaki STUDENT ID: 2019229534 Assignment 2: Evaluation of Telegram Prepared For Prof. Dr. Fariza Hanis Abdul RazakBUNGALAWANGBelum ada peringkat
- SAP UI5 Interview Q&A GuideDokumen9 halamanSAP UI5 Interview Q&A GuideARPANABelum ada peringkat
- Riso Printer ManualDokumen49 halamanRiso Printer ManualSiniša Ševo100% (1)
- Celerity Charter School IT Support RFPDokumen5 halamanCelerity Charter School IT Support RFPAbu FadilahBelum ada peringkat
- ODBC Driver For SQL Server Vs SQL Server Native ClientDokumen9 halamanODBC Driver For SQL Server Vs SQL Server Native ClienttetkaCBelum ada peringkat
- Anagh Narayan Das: Indian Institute of Engineering Science and Technology, ShibpurDokumen2 halamanAnagh Narayan Das: Indian Institute of Engineering Science and Technology, Shibpuranagh dashBelum ada peringkat
- DX DiagDokumen31 halamanDX DiagThe PublixBelum ada peringkat
- Ezcap 294 ManualDokumen12 halamanEzcap 294 ManualRen ValgeoBelum ada peringkat
- BeatBuddy Manager Fails To Launch r3Dokumen4 halamanBeatBuddy Manager Fails To Launch r3David LynxBelum ada peringkat
- Kindergarten Sight Words WorksheetsDokumen57 halamanKindergarten Sight Words WorksheetsGerry MalapitanBelum ada peringkat
- Website Maintenance ContractDokumen14 halamanWebsite Maintenance Contractashwanishukla24Belum ada peringkat
- Method + Selfie + KycDokumen4 halamanMethod + Selfie + Kycpanesah991100% (1)
- Converting Long Youtube Videos To mp3Dokumen6 halamanConverting Long Youtube Videos To mp3Carlos H. CastilloBelum ada peringkat
- Liferay Certified Professional Developer Exam BlueprintDokumen6 halamanLiferay Certified Professional Developer Exam Blueprintnokia6230iBelum ada peringkat
- Module 1: Introducing Application Lifecycle ManagementDokumen28 halamanModule 1: Introducing Application Lifecycle Managementeduardo_quintanill_3Belum ada peringkat
- An-4639 SAM4S N E Boot StrategiesDokumen13 halamanAn-4639 SAM4S N E Boot StrategiesDionata Nunes Elisa MassenaBelum ada peringkat
- AZ-900 Prepaway Premium Exam 208qDokumen185 halamanAZ-900 Prepaway Premium Exam 208qselvakumaran.l100% (1)
- Software Construction ND MaintenanceDokumen9 halamanSoftware Construction ND MaintenanceGayatriBelum ada peringkat
- Report FhotoshopDokumen13 halamanReport FhotoshopAnonymous w8PtvTxSkIBelum ada peringkat
- IManager U2000 LCT V200R018C60 User Guide 07Dokumen291 halamanIManager U2000 LCT V200R018C60 User Guide 07Rauf MammadovBelum ada peringkat
- Understanding Youth Unemployment and EducationDokumen2 halamanUnderstanding Youth Unemployment and EducationIsha GargBelum ada peringkat
- Esterel SetupDokumen4 halamanEsterel SetupJawaz PashaBelum ada peringkat
- Movavi Video EditorDokumen99 halamanMovavi Video EditorA. V. H.Belum ada peringkat
- What Is VSS Hardware ProviderDokumen4 halamanWhat Is VSS Hardware ProviderPeter KidiavaiBelum ada peringkat
- DVR3204HACIFDokumen3 halamanDVR3204HACIFMargareta PascaruBelum ada peringkat
- OSINT FrameworkDokumen1 halamanOSINT Frameworkstyx.rootBelum ada peringkat
- Eclipse Java IDEDokumen110 halamanEclipse Java IDEHuzainy Ahmad100% (1)
- OpenstackDokumen19 halamanOpenstackmaniib84Belum ada peringkat