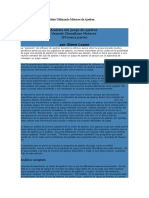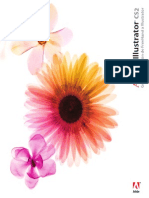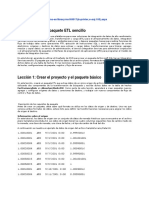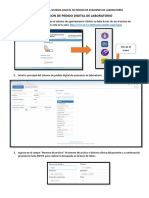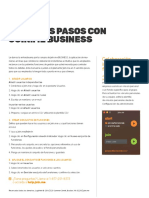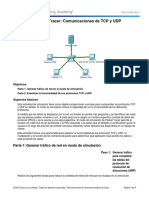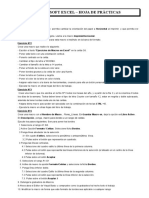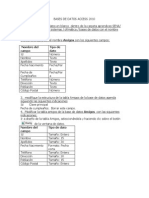Problemas Frecuentes Del Teclado
Diunggah oleh
Lawpat020 penilaian0% menganggap dokumen ini bermanfaat (0 suara)
829 tayangan4 halamanHak Cipta
© Attribution Non-Commercial (BY-NC)
Format Tersedia
PDF, TXT atau baca online dari Scribd
Bagikan dokumen Ini
Apakah menurut Anda dokumen ini bermanfaat?
Apakah konten ini tidak pantas?
Laporkan Dokumen IniHak Cipta:
Attribution Non-Commercial (BY-NC)
Format Tersedia
Unduh sebagai PDF, TXT atau baca online dari Scribd
0 penilaian0% menganggap dokumen ini bermanfaat (0 suara)
829 tayangan4 halamanProblemas Frecuentes Del Teclado
Diunggah oleh
Lawpat02Hak Cipta:
Attribution Non-Commercial (BY-NC)
Format Tersedia
Unduh sebagai PDF, TXT atau baca online dari Scribd
Anda di halaman 1dari 4
Los problemas frecuentes que se presentan con el uso del teclado
son:
Cable con problemas: Por la fricción frecuente de uno de los
extremos del cable del teclado, el mismo sufre doblamientos y
estirones, que van gastándolo. Esto hace que puedan llegar a
soltarse los cables internamente, o el conector se desprende en el
interior del mismo. El síntoma es que deja de funcionar el teclado, o
aparecen caracteres incorrectos, o da error de teclado en el
arranque. Hay que revisar el cable del teclado y chequear que los
conectores estén bien insertados tanto en el lado del teclado como
en el de la CPU.
Teclas trabadas:
Tecla que no funciona: Cuando el teclado es a membrana y el
contacto de grafico en la placa está gastado, la tecla dejará de
funcionar, o habrá que apretarla muy fuerte. En este caso,
desarmar el teclado y repasar con lápiz el contacto de la placa que
está gastado. Esta solución es temporal, ya que por el desgaste
habrá que cambiar el teclado en un plazo corto.
Se derramó agua/café(líquido) sobre el teclado: En realidad, sería
bueno elegir un mejor lugar para la merienda o el tereré. Si llega a
ocurrir esto, desconectar inmediatamente el teclado (después de
salir del sistema), y secarlo completamente poniéndolo al revés
para que el agua se vuelva a derramar, y con la ayuda de un
secador de cabello. (difícil conseguir uno si estás en la oficina).
Para prevenir las fallas en el teclado es recomendable aspirar y
limpiar el teclado por lo menos una vez al mes. Cubrirlo con el
cobertor cuando no está en uso. Quitar la tapa y darle una soplada
de aire comprimido para retirar los vestigios de suciedad que
puedan haber caído.
Tecla atascada
Cuando están sucias o desgastadas, las teclas se traban,
permaneciendo cerrado el contacto de una tecla de forma
permanente. Hay que desarmar el teclado y limpiarlo.
Si una tecla se atascó en la posición baja (presionada), tal vez no
necesite sustituir el teclado. La mayoría de las teclas se pueden quitar
insertando una pequeña espátula debajo de la tecla y haciendo palanca.
Una vez que haya retirado la tecla, use un hisopo con alcohol para
limpiar la parte inferior de la tecla y la ranura correspondiente en el
teclado. Coloque la tecla nuevamente presionándola para que encaje en
su lugar.
Otros consejos a tener en cuenta si hay una tecla atascada:
Apague el equipo antes de trabajar en el teclado.
Si el teclado aún está dentro de la garantía y hay una tecla
atascada, puede ponerse en contacto con HP para ver si puede
reemplazar el teclado antes de quitar la tecla. Si la tecla se atascó
por causa de un líquido u otra sustancia que se filtró en el
teclado, la limpieza puede ser la única opción.
Las teclas más largas, como la barra espaciadora o Intro
probablemente tengan una pequeña varilla metálica para
sujetarlas. Esta varilla deberá insertarse dentro de la tecla y el
teclado antes de volver a colocar la tecla en su lugar.
Las teclas de los teclados inalámbricos delgados, como los que se
usa con los equipos TouchSmart serie IQ, pueden ser más
difíciles de volver a colocar en su lugar. Para estos tipos de
teclado, es mejor sustituir el teclado.
Problemas con los botones adicionales o el control de volumen
El control de volumen y las teclas de funciones adicionales del teclado,
como la tecla de Internet o de Correo electrónico, son controlados por
el software adicional de HP (kbd.exe). Si aparece cualquiera de los
siguientes síntomas, reinstale y actualice el software del teclado
Aparece un mensaje informando que kbd.exe dejó de funcionar.
Tiene problemas al configurar las teclas de funciones adicionales
del teclado.
No es posible ajustar el volumen mediante los controles de
volumen del teclado.
Las teclas responden con lentitud al presionarlas:
Si hay un pequeño retraso desde el momento en que se presiona la
tecla hasta que aparece el carácter en la pantalla, probablemente la
función Teclas de filtro está activada. La función Teclas de filtro brinda
una variedad mayor de opciones al presionar las teclas para ajustar el
retraso de las teclas y evitar que se presione alguna tecla en forma
involuntaria. Para desactivar las Teclas de filtro y restablecer el
funcionamiento predeterminado del teclado, realice los siguientes
pasos:
1. Haga clic en Inicio , y escriba Facilitar en el campo Iniciar
búsqueda.
2. Seleccione Facilitar el acceso de la lista de programas.
3. Desplácese por la página y seleccione Facilitar el uso del
teclado .
4. Elimine la selección de Activar teclas de filtro.
5. Haga clic en Configurar Teclas de filtro.
6. Elimine la selección de Activar las teclas de filtro cuando se
presione SHIFT durante 8 segundos.
7. Haga clic en Guardar. Las teclas deben responder mejor.
El equipo emite un pitido al teclear:
Si el equipo a veces emite un sonido mientras escribe, significa que
están activadas las teclas de conmutación o las teclas de función
prolongada. Es probable que las teclas de conmutación emitan un
sonido cuando se presionan las teclas de bloqueo. Es probable que las
teclas de función prolongada emitan un sonido cuando se presionan las
teclas Ctrl, Alt, Shift y Bloqueo. Siga los pasos que se indican a
continuación para desactivar las teclas de conmutación:
1. Haga clic en Inicio , y escriba Facilitar en el campo Iniciar
búsqueda.
2. Seleccione Facilitar el acceso en la lista de programas.
3. Desplácese por la página y seleccione Facilitar el uso del
teclado .
4. Si está seleccionada la opción Activar teclas de función
prolongada , elimine la selección.
5. Haga clic en Configurar teclas de función prolongada .
6. Elimine la selección de Activar las teclas de función
prolongada cuando se presione SHIFT cinco veces .
7. Haga clic en Guardar .
8. Elimine la selección de Activar teclas de conmutación .
9. Si está seleccionada la opción Activar las teclas de
conmutación al mantener presionada la tecla BLOQ NUM
durante 5 segundos , elimínela.
10. Haga clic en Guardar .
Ya no se produce el sonido.
Anda mungkin juga menyukai
- Juego de Ajedrez de Análisis Utilizando Motores de AjedrezDokumen16 halamanJuego de Ajedrez de Análisis Utilizando Motores de AjedrezAjedrez ChessBelum ada peringkat
- Preguntas de InfomaticaDokumen16 halamanPreguntas de InfomaticakarlarodriguezgarciaBelum ada peringkat
- Guía de Migración de FreeHand A IllustratorDokumen44 halamanGuía de Migración de FreeHand A Illustratordromán_720711Belum ada peringkat
- LAB 01 - Creando Un ETL Con SQL SERVER - Intregration ServicesDokumen35 halamanLAB 01 - Creando Un ETL Con SQL SERVER - Intregration ServicesPaulaNataliaAmadoOrdoñezBelum ada peringkat
- Análisis de estrés de tuberías con CAESAR IIDokumen36 halamanAnálisis de estrés de tuberías con CAESAR IIpablopasqualini18100% (2)
- Plan de Informatica Uso Del PaintDokumen4 halamanPlan de Informatica Uso Del PaintDiana Molina100% (1)
- Manual de Uso Del Sistema Digital de Pedido de Examenes de LaboratorioDokumen9 halamanManual de Uso Del Sistema Digital de Pedido de Examenes de LaboratorioJuan CarlosBelum ada peringkat
- Creacion de PCBs Eagle en 3DDokumen11 halamanCreacion de PCBs Eagle en 3DLuis Alfonso Parra Letterni100% (1)
- Manual de Instalación y Configuración de Snort en El Firewall PFsenseDokumen21 halamanManual de Instalación y Configuración de Snort en El Firewall PFsenseLinuxCuba100% (1)
- 4 Manual de Usuario Joinme EnterpriseDokumen1 halaman4 Manual de Usuario Joinme EnterpriseOmar CespedesBelum ada peringkat
- Software para armar 3D y obtener presupuesto automáticoDokumen74 halamanSoftware para armar 3D y obtener presupuesto automáticoArnaldo Beto Malaga QuispeBelum ada peringkat
- Manual Sistemas Rw7 ProDokumen146 halamanManual Sistemas Rw7 ProHoracio LanceBelum ada peringkat
- Manual Plataforma para Estudiantes PDFDokumen9 halamanManual Plataforma para Estudiantes PDFtlotzinBelum ada peringkat
- Manual BeiniDokumen23 halamanManual Beinihaisu0% (1)
- Aplicativo Sisfoh 2014Dokumen19 halamanAplicativo Sisfoh 2014HéctorArisVargasBelum ada peringkat
- Código Visual Basic para Facturas AvanzadasDokumen61 halamanCódigo Visual Basic para Facturas Avanzadassoledad urrutiaBelum ada peringkat
- 9.3.1.2 Packet Tracer Simulation - HechoDokumen7 halaman9.3.1.2 Packet Tracer Simulation - HechoJulio EscalanteBelum ada peringkat
- Manual de Usuario Del MouseDokumen4 halamanManual de Usuario Del MouseRocio Alcala BelmanBelum ada peringkat
- Excel herramientas listas datosDokumen3 halamanExcel herramientas listas datoslauraBelum ada peringkat
- Manual SpssDokumen65 halamanManual SpssSelma A. VasquezBelum ada peringkat
- Camera Usermanual IntellinetDokumen112 halamanCamera Usermanual Intellinetperico_007Belum ada peringkat
- Psoc Creacion de ComponentesDokumen6 halamanPsoc Creacion de ComponentesLina MariaBelum ada peringkat
- LibreOfficce BasicDokumen580 halamanLibreOfficce BasiccrvillalbaBelum ada peringkat
- 4 Manual ProxBioControl NewDokumen68 halaman4 Manual ProxBioControl NewToretta AdrianBelum ada peringkat
- Manual Pensiones Honorarios CONCAR CB 04082014Dokumen30 halamanManual Pensiones Honorarios CONCAR CB 04082014Miguel Angel Prieto Alvarez0% (1)
- Ejercicios Con Macros Ciclo 2017Dokumen5 halamanEjercicios Con Macros Ciclo 2017tic31Belum ada peringkat
- Manual de AplicativosDokumen12 halamanManual de AplicativosYuly TGBelum ada peringkat
- Guia Bases de Datos AgendaDokumen5 halamanGuia Bases de Datos Agendasayaboveloza749Belum ada peringkat
- 2.tablas y Graficas DinamicasDokumen8 halaman2.tablas y Graficas DinamicasEstefania Leon RBelum ada peringkat