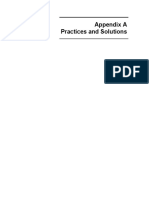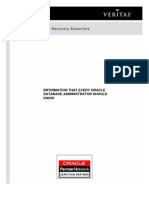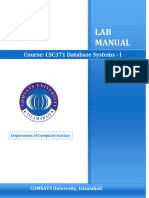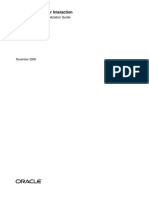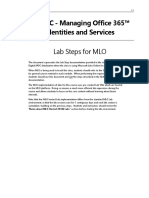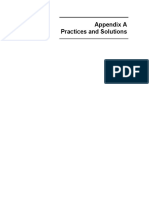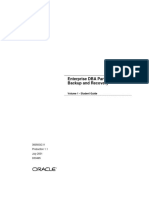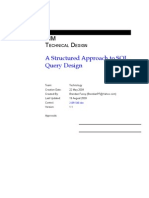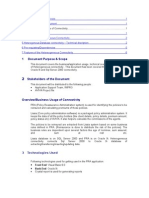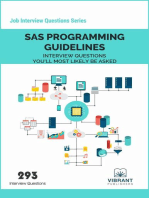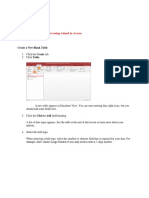Appendix A Solutions
Diunggah oleh
techsengoJudul Asli
Hak Cipta
Format Tersedia
Bagikan dokumen Ini
Apakah menurut Anda dokumen ini bermanfaat?
Apakah konten ini tidak pantas?
Laporkan Dokumen IniHak Cipta:
Format Tersedia
Appendix A Solutions
Diunggah oleh
techsengoHak Cipta:
Format Tersedia
Appendix A
Practices and Solutions
Table of Contents
Practices for Lesson 1 ......................................................................................................... 3
Practice 1-1: Exploring the Oracle Database Architecture ............................................. 4
Practices for Lesson 2 ......................................................................................................... 7
Practice 2-1: Installing the Oracle Database Software ................................................... 8
Practices for Lesson 3 ....................................................................................................... 12
Practice 3-1: Creating an Oracle Database ................................................................... 13
Practices for Lesson 4 ....................................................................................................... 19
Practice 4-1: Managing the Oracle Instance ................................................................. 20
Practices for Lesson 5 ....................................................................................................... 25
Practice 5-1: Configuring the Oracle Network Environment ....................................... 26
Practices for Lesson 6 ....................................................................................................... 32
Practice 6-1: Managing Database Storage Structures................................................... 33
Practices for Lesson 7 ....................................................................................................... 38
Practice 7-1: Administering User Security ................................................................... 39
Practices for Lesson 8 ....................................................................................................... 45
Practice 8-1: Managing Schema Objects ...................................................................... 46
Practices for Lesson 9 ....................................................................................................... 55
Practice 9-1: Managing Data and Concurrency ............................................................ 56
Practices for Lesson 10 ..................................................................................................... 59
Practice 10-1: Managing Undo Data............................................................................. 60
Practices for Lesson 11 ..................................................................................................... 64
Practice 11-1: Implementing Database Security........................................................... 65
Practices for Lesson 12 ..................................................................................................... 68
Practice 12-1: Database Maintenance........................................................................... 69
Practices for Lesson 13 ..................................................................................................... 75
Practice 13-1: Managing Performance.......................................................................... 76
Practices for Lesson 14 ..................................................................................................... 82
Practice 14-1: Configuring Your Database for Recovery............................................. 83
Practices for Lesson 15 ..................................................................................................... 90
Practice 15-1: Performing Database Backups............................................................... 91
Practices for Lesson 16 ..................................................................................................... 98
Practice 16-1: Performing Database Recovery ............................................................. 99
Practices for Lesson 17 ................................................................................................... 114
Practice 17-1: Moving Data ........................................................................................ 115
Practices for Lesson 18 ................................................................................................... 119
Practice 18-1: Investigating a Critical Error ............................................................... 120
Practice 18-2: Staging a Patch .................................................................................... 124
Oracle Database 11g: Administration Workshop I A - 2
Practices for Lesson 1
Background: In this practice, you review concepts about Oracle architecture components
and answer questions to test your knowledge of the concepts learned in the lesson.
Oracle Database 11g: Administration Workshop I A - 3
Practice 1-1: Exploring the Oracle Database Architecture
Fill in the blanks with the correct answers.
1) The two main Components of an Oracle RDBMS are:
_________________________ and _______________________
2) The Instance consists of _____________________and
_____________________processes.
3) A session is a connection between the _______________process and the
______________process.
4) Name the components of the SGA
• ___________________________
• ___________________________
• ___________________________
• ___________________________
• ___________________________
• ___________________________
• ____________________________
5) The main background processes are:
• ___________________________
• ___________________________
• ___________________________
• ___________________________
• ___________________________
• ___________________________
6) The _______________________process writes the dirty buffers to the data files.
7) The _______________________process writes the redo logs to the log files.
Oracle Database 11g: Administration Workshop I A - 4
Practice 1-1: Exploring the Oracle Database Architecture
(continued)
8) A Checkpoint happens when ________________________________________.
9) The primary files associated with an Oracle database are:
• ___________________________
• ___________________________
• ___________________________
• ___________________________
• ___________________________
• ___________________________
• ____________________________
10) The logical storage structures of an Oracle database are:
• ___________________________
• ___________________________
• ___________________________
• ___________________________
• ___________________________
• ___________________________
• ____________________________
11) The ___________________process copies the redo log files to an archive destination.
12) The _____________________ contains data and control information for a server or
background process.
13) The logical tablespace structure is associated with the physical
____________________files on disk.
14) LGWR writes when:
• ___________________________
• ___________________________
• ___________________________
• ____________________________
Oracle Database 11g: Administration Workshop I A - 5
Practice 1-1: Exploring the Oracle Database Architecture
(continued)
15) State whether the following statements are true or false.
a) The SGA includes the Database buffer cache and Redo log buffer. ____
b) Each server process and background process has its own PGA. ____
c) The buffers in the database buffer cache are organized in two lists: the most
recently used list and the least recently used (LRU) list. ____
d) User processes run the application or Oracle tool code. ____
e) Oracle Database processes include server processes and background processes.
____
f) Checkpoints are recorded in log file headers. ___
Oracle Database 11g: Administration Workshop I A - 6
Practices for Lesson 2
Background: In the practices of this course, you assume the role of a database
administrator (DBA). The operating system (OS) accounts on your computer are:
• The oracle user with a password of oracle
• The root user with a password of oracle
The system administrator has set up the OS so that it is ready for the installation, and the
installation media is staged at /stage/db11g/db/Disk1. Perform the following
tasks as the default oracle OS user, unless otherwise indicated.
Note: Completing this practice is critical for all following practice sessions.
Oracle Database 11g: Administration Workshop I A - 7
Practice 2-1: Installing the Oracle Database Software
1) Install the Oracle database software as the oracle user. Navigate to the
/stage/db11g/db/Disk1 directory, and start the Oracle Universal Installer
(OUI) by entering ./runInstaller.
a) Double-click the XTerm icon on your desktop, and then enter:
$ cd /stage/db11g/db/Disk1
$ ./runInstaller
2) Select your installation method for OUI.
a) On the Select a Product page select Oracle Database 11g. On the Installation
Method page, select Basic Installation, and confirm the following settings:
Object Setting
Database Home Location /u01/app/oracle/product/11.1.0/db_1
Installation Type Enterprise Edition
UNIX DBA Group DBA
Create Starter Database Deselected
Note: Ensure that you deselect the Create Starter Database option.
b) Click Next.
c) You are now on the page titled “Specify Inventory directory and credentials.”
Accept /u01/app/oracle/oraInventory as inventory directory and
oinstall as Operating System group name. Click Next.
OUI is loading the products list and checking product-specific prerequisites.
Oracle Database 11g: Administration Workshop I A - 8
Practice 2-1: Installing the Oracle Database Software (continued)
d) After OUI has finished its prerequisite checks on the “Product-Specific
Prerequisite Checks” page, click Next.
3) When the prerequisite checks are finished, the Summary page is displayed.
a) Click Install to begin your installation.
Estimated installation time is 10–15 minutes. However, varying environments can
greatly influence this estimate.
4) When the “Execute Configuration scripts” page appears, follow the instructions on
that page, accept the default for the local bin directory, and then finish your
installation with OUI.
Oracle Database 11g: Administration Workshop I A - 9
Practice 2-1: Installing the Oracle Database Software (continued)
a) Double-click the XTerm icon on your desktop.
b) Run the orainstRoot.sh and root.sh scripts as root, and then click
Continue.
$ su
# password: oracle <root password, does not appear on the
screen>
# cd /u01/app/oracle/oraInventory
# ./orainstRoot.sh
# cd /u01/app/oracle/product/11.1.0/db_1
# ./root.sh
c) Accept the default for the local bin directory.
Oracle Database 11g: Administration Workshop I A - 10
Practice 2-1: Installing the Oracle Database Software (continued)
d) Enter exit to exit the root OS user.
e) Close the XTerm window, and then click OK on the “Execute Configuration
scripts” page.
The End of Installation page appears.
f) Click Exit, and then click Yes to leave OUI.
Oracle Database 11g: Administration Workshop I A - 11
Practices for Lesson 3
Background: You are about to begin creating your first Oracle database. You anticipate
that several similar databases will be needed in the near future. Therefore, you decide to
create your ORCL database, as well as a database template and the database creation
scripts. Locate the scripts in the /home/oracle/labs directory (which is the
directory that you use most often throughout this course).
Oracle Database 11g: Administration Workshop I A - 12
Practice 3-1: Creating an Oracle Database
1) Execute the command netca at the command prompt. Accept the defaults for
listener name, protocol, and port to create a listener. Now you are ready to create the
database.
$ netca
Note: You can also use lab_02_05.sh script, which is in the
/home/oracle/labs directory. This script uses the netca utility in silent mode to
create a listener for you.
Note: Completing the database creation is critical for all following practice sessions.
2) Start the Database Configuration Assistant (DBCA).
a) Open a terminal window as the oracle user; that is, double-click the XTerm
icon on your desktop.
b) To start the DBCA, enter:
$ dbca
3) Begin the ORCL database creation. Use the General Purpose database template.
a) In the DBCA, click Next on the Welcome page.
b) On the Operations page, select Create a Database, and then click Next.
c) On the Database Templates page, select General Purpose, and then click Show
Details.
d) Review the template’s details and answer the following questions.
Question 1: How many control files are created?
Answer: Three
Question 2: Would it maximize database availability to multiplex them?
Answer: Yes. (This will be done in a later practice.)
Question 3: How many redo log groups are created?
Answer: Three
Question 4: Would it maximize database availability to mirror them?
Answer: It depends. No, it would not maximize database availability in class because
there are already three groups and you have only one physical storage device. But
yes, it would maximize database availability if you could put each group on a
different physical storage device.
Question 5: What is the database block size (db_block_size)?
Answer: 8 KB
Oracle Database 11g: Administration Workshop I A - 13
Practice 3-1: Creating an Oracle Database (continued)
Question 6: What is the value of Sample Schemas?
Answer: Sample Schemas is set to False.
Note: You will change this setting later in this practice to create the HR sample
schema.
Question 7: What is the template default for the Database Character Set?
Answer: WE8ISO8859P1
Note: You will change this setting later in this practice to use a Unicode database
character set.
e) Click Close to close the Template Details window.
f) Click Next.
4) Create the ORCL database, as well as the ORCL template and the database generation
scripts.
a) On the Database Identification page, enter orcl.oracle.com as Global Database
Name. The SID defaults to the database name orcl. Click Next.
b) On the Management Options page, ensure that the following items are selected:
- Configure Enterprise Manager
- Configure Database Control for local Management
c) Click Next.
d) On the Database Credentials page, select Use the Same Password for All
Accounts and enter oracle as Password and Confirm Password. Then click Next.
e) On the Storage Options page, select File System, and then click Next.
f) On the Database File Locations page, select Use Database file location from
template. Make a note of the file location variables. Click Next.
g) On the Recovery Configuration page, select Specify Flash Recovery Area, and
then click Next.
h) On the Database Content page, select Sample Schemas, and then click Next.
i) On the Memory tabbed page of the Initialization Parameters page, select Custom
and set the value for SGA size as 404 M and PGA size as 150 M and then select
Automatic Shared Memory Management for the Memory Management field.
Oracle Database 11g: Administration Workshop I A - 14
Practice 3-1: Creating an Oracle Database (continued)
j) On the “ Character Sets” tabbed page, select Use Unicode (AL32UTF8).
k) Review the Sizing and Connection Mode tabbed pages, but do not change any
values. Then click Next.
l) On the security page, accept the 11g security settings and click Next.
m) On the automatic Maintenance tasks page, select Enable Automatic
maintenance tasks and then click Next
Oracle Database 11g: Administration Workshop I A - 15
Practice 3-1: Creating an Oracle Database (continued)
n) On the Database Storage page, review your file names and locations. Then click
Next.
o) On the Creation Options page, select Create Database.
p) Optionally, select all creation options and enter orcl as the Name for the
database template, ORCL Database template as the Description, and
/home/oracle/labs as the Destination Directory. Then click Finish.
q) The Confirmation page appears. Review options and parameters, such as Sample
Schemas (true), db_block_size (8KB), sga_target (404MB),
undo_management (AUTO), Database Character Set
(AL32UTF8), and then click OK.
r) Click OK to acknowledge that the template has been created. Then acknowledge
the generation of the database scripts (if you selected those options).
s) The DBCA displays the progress of the various installation steps. When the
database itself has been created, the DBCA displays essential information about
the database. Make note of this information. The Database Control URL will be
used in several of the following practice sessions.
Oracle Database 11g: Administration Workshop I A - 16
Practice 3-1: Creating an Oracle Database (continued)
t) Click the Password Management button.
u) Scroll down the Password Management page until you see the HR username.
v) Deselect Lock Account? and enter hr as the New Password and Confirm
Password. Then click OK.
Oracle Database 11g: Administration Workshop I A - 17
Practice 3-1: Creating an Oracle Database (continued)
w) Click Exit to close the DBCA.
You completed your task to create a database and (optionally) a database template
and database generation scripts.
Oracle Database 11g: Administration Workshop I A - 18
Practices for Lesson 4
Background: You have just installed the Oracle software and created a database. You
want to ensure that you can start and stop the database and see the application data.
Oracle Database 11g: Administration Workshop I A - 19
Practice 4-1: Managing the Oracle Instance
1) Invoke Enterprise Manager, and log in as the SYS user. Which port number does this
database use? You noted this in Practice 3.
Answer: 1158
a) Double-click the Web Browser icon on your desktop to open your Web browser
as the oracle user.
b) Your Web browser opens a window.
c) Enter the URL that you wrote down in Practice 3. It has the following format:
https://hostname:portnumber/em
The Oracle Enterprise Manager window appears.
d) Log in by entering sys as User Name and oracle as Password, and selecting
SYSDBA as Connect As. Then click Login.
e) You may receive a security warning. In class, deselect Alert me whenever I
submit information that’s not encrypted, and then click Continue.
2) View the initialization parameters and set the JOB_QUEUE_PROCESSES parameter
to 15. What SQL statement is run to do this?
a) Select Server > Initialization Parameters.
b) Enter job in the Name field, and then click Go.
Oracle Database 11g: Administration Workshop I A - 20
Practice 4-1: Managing the Oracle Instance (continued)
c) When the JOB_QUEUE_PROCESSES initialization parameter appears, change its
value to 15.
d) Click Show SQL and note the SQL statement that is going to be run next.
e) Click Return, and then click Apply.
3) Question: What is the significance of a check in the Dynamic column?
Answer: A “dynamic” parameter can be modified while the database is active.
4) Shut down the database instance by using Enterprise Manager.
Question: What SQL is executed to do this?
a) In the Enterprise Manager browser session, click the Database tab.
b) Click Shutdown.
c) For Host Credentials, enter oracle as Username and oracle as Password.
d) Click OK. The “Startup/Shutdown: Confirmation” page appears.
e) Click Advanced Options to see the mode for shutting down, but do not change
the mode; it should remain as “Immediate.”
f) Click Cancel to return to the previous page.
g) Click Show SQL to view the SQL that is going to be executed to perform the
shutdown operation.
Question: What SQL is executed to do this?
Answer: SHUTDOWN IMMEDIATE
h) Click Return.
i) Click Yes to confirm the shutdown operation.
Oracle Database 11g: Administration Workshop I A - 21
Practice 4-1: Managing the Oracle Instance (continued)
j) Click Refresh. If you see an error during the refresh, click OK and continue to
refresh. The error will resolve itself.
k) Note that the Status of the instance is now “Down.”
5) Using SQL*Plus, verify that you are not able to connect as the HR user to a database
that has been shut down.
a) In the Linux command window, enter the following to attempt to log in to the
database:
$ sqlplus hr
b) Enter hr for the password.
c) Note the “ORACLE not available” error message.
d) Press [Ctrl], [D] to exit the username prompt.
6) Use Enterprise Manager to restart the database instance, and then log in as the SYS
user again.
Question: What SQL is run to accomplish the database startup?
a) In Enterprise Manager, click the Startup button.
b) Enter oracle for both Username and Password in the Host Credentials
region.
c) Click OK.
d) The “Startup/Shutdown: Confirmation” page appears. Click Show SQL to view
the SQL that is about to run.
Question: What SQL is run to accomplish the database startup?
Answer: STARTUP
e) Click Return.
f) Click Yes to confirm the startup operation.
Oracle Database 11g: Administration Workshop I A - 22
Practice 4-1: Managing the Oracle Instance (continued)
g) The “Startup/Shutdown: Activity Information” page appears. Wait for the login
page to appear, at which time you can log in as SYS user with the oracle
password and the SYSDBA privilege.
7) In the alert log, view the phases that the database went through during startup. What
are they?
a) Select Database > Related Links > Alert Log Content. Click Go.
b) Scroll toward the bottom of the log and review the phases of the database during
startup. Your alert log may look different from this screenshot, based on different
system activities.
c) Note that the modes that the database goes through during startup are MOUNT and
OPEN.
d) Locate and view the text version of the alert log.
Connect to the database with SQL*Plus or another query tool, such as SQL
Developer. Query the V$DIAG_INFO view. To view the text-only alert log
without the XML tags, complete these steps: In the V$DIAG_INFO query results,
note the path that corresponds to the Diag Trace entry, and change directory to
that path.
e) Open file alert_orcl.log with a text editor.
Note: The file will be named alert_<sid>.log in other databases, where
<sid> is the instance name.
f) Try to locate the entries for the shutdown and startup performed earlier in the
practice.
Oracle Database 11g: Administration Workshop I A - 23
Practice 4-1: Managing the Oracle Instance (continued)
8) Connect to the database using SQL*Plus as sysdba.
$ sqlplus / as sysdba
9) Use the SHOW PARAMETER command to verify the settings for SGA_TARGET,
PGA_AGGREGATE_TARGET, DB_CACHE_SIZE, and SHARED_POOL_SIZE.
SQL> SHOW PARAMETER SGA_TARGET
SQL> SHOW PARAMETER PGA_AGGREGATE_TARGET
SQL> SHOW PARAMETER DB_CACHE_SIZE
SQL> SHOW PARAMETER SHARED_POOL_SIZE
10) Check the value of JOB_QUEUE_PROCESSES.
SQL> SHOW PARAMETER JOB_QUEUE_PROCESSES
Oracle Database 11g: Administration Workshop I A - 24
Practices for Lesson 5
Background: Users need to connect to your ORCL database. Work with them to enable
connections by using different methods. Ensure that users can use connect-time failover
to take advantage of a backup listener.
Oracle Database 11g: Administration Workshop I A - 25
Practice 5-1: Configuring the Oracle Network Environment
1) Make a copy of your listener.ora and tnsnames.ora files. They are in the
$ORACLE_HOME/network/admin directory.
a) In an XTerm window, enter cd $ORACLE_HOME/network/admin to
navigate to the
/u01/app/oracle/product/11.1.0/db_1/network/admin
directory.
b) Enter cp listener.ora listener.old to create a copy of the
listener.ora file.
c) Enter cp tnsnames.ora tnsnames.old to create a copy of the
tnsnames.ora file.
d) Enter ls -l, if you want to see the copies and their privileges in your directory.
2) Navigate to the Net Services Administration page. Start by clicking the Listener
link on the Database home page.
a) Invoke Enterprise Manager as theSYS user in the SYSDBA role for your ORCL
database.
b) On the Database Instance – Home page, click the Listener link in the General
region.
c) In the Related Links region, click Net Services Administration.
3) Modify your local Names Resolution file so that you can connect to another database.
Name the connection to a partner’s ORCL database testorcl.
a) On the Net Services Administration page, select Local Naming from the
Administer drop-down list, and then click Go.
The Netservices Administration: Host Login page appears.
b) If you previously saved the oracle username and oracle password as
preferred credentials for your host login, they appear on the screen. If not, enter
oracle as Username and Password, select the Save as Preferred Credential
check box, and then click Login.
c) On the Local Naming page, click Create to enter a new network service name.
d) Enter testorcl as Net Service Name.
e) Select Use SID, and enter orcl as SID.
Note: You can also choose to enter a service name by choosing Use service name
option. In this case you must enter orcl.oracle.com.
f) Select Database Default.
Oracle Database 11g: Administration Workshop I A - 26
Practice 5-1: Configuring the Oracle Network Environment
(continued)
g) Click Add in the Addresses region.
Click No if you are asked, “Do you want to remember the values you filled
in?”
h) On the Add Address page, select the following values:
- Protocol: TCP/IP
- Port: 1521
- Host: <Enter the host name or IP address of your partner’s computer. It could
be something like edrsr9p1.us.oracle.com or like 139.185.35.109.>
i) Click OK to return to the Create Net Service Name properties page.
j) Click OK.
The Creation Message appears: Net Service “testorcl” created successfully.
Oracle Database 11g: Administration Workshop I A - 27
Practice 5-1: Configuring the Oracle Network Environment
(continued)
4) In Enterprise Manager, test access to your partner’s ORCL database as the system
user with the oracle password by using the testorcl Local Naming.
a) Select testorcl on the Local Naming page, and then click Test Connection.
The message “Test Connection To Net Service Name: testorcl” appears.
b) Enter system as Username and oracle as Password, and then click Test.
The Processing page displays status information. It is followed by a success
message. If you receive any errors or warnings, resolve them.
5) Test your changes to the network configuration by using SQL*Plus or iSQL*Plus.
Again, use: system/oracle@testorcl. To see your partner’s information,
select the instance_name and host_name columns from the v$instance
table.
a) In an XTerm window, enter:
$ sqlplus system/oracle@testorcl
The Oracle SQL*Plus window opens. If you receive any errors or warnings, resolve
them.
b) At the SQL> prompt, enter the following command:
SQL> select instance_name, host_name from v$instance;
Oracle Database 11g: Administration Workshop I A - 28
Practice 5-1: Configuring the Oracle Network Environment
(continued)
6) Create a LISTENER2 listener to support connect-time failover. Use port 1561 for
this listener. First, log out of Enterprise Manager and run the lab_05_06.sh script
to configure the NetProperties file.
a) Log out of Enterprise Manager.
b) Run the lab_05_06.sh script at the operating system command prompt.
c) Log in to Enterprise Manager as the DBA1 user in the SYSDBA role for your
ORCL database.
d) On the Database Instance – Home page, click the Listener link in the General
region.
e) In the Related Links region, click Net Services Administration.
f) On the Net Services Administration page, select Listeners from the Administer
drop-down list, and then click Go. Enter host credentials as oracle and
oracle for username and password, and then click Login.
g) On the Listeners page, which gives you an overview of the existing listeners, click
the Create button.
The Create Listener page appears.
h) Enter LISTENER2 as Listener Name, and then click Add to add a listener
address.
i) Enter or confirm the following values:
- Protocol: TCP/IP
- Port: 1561
- Host: <Your computer’s host name; for example,
edrsr30p1.us.oracle.com>
j) Click OK.
k) Click the Static Database Registration tab, and then click the Add button to
connect the new listener with your ORCL database.
l) Enter the following values:
Oracle Database 11g: Administration Workshop I A - 29
Practice 5-1: Configuring the Oracle Network Environment
(continued)
- Service Name: orcl
- Oracle Home Directory: /u01/app/oracle/product/11.1.0/db_1
- Oracle System Identifier (SID): orcl
m) Click OK to add the database service.
n) Click OK to create the LISTENER2 listener.
7) Start the LISTENER2 listener.
a) Confirm that the LISTENER2 listener and Start/Stop Actions are selected, and
then click Go.
b) Click OK on the Start/Stop page.
A confirmation message appears with a View Details link.
c) Optionally, click the View Details link, review the listener status information, and
use the Back icon of your browser to return to the previous page.
8) Stop your default listener and check the status of the new listener
a) Issue the following commands at the command prompt
$ lsnrctl stop
$ lsnrctl status
$ lsnrctl status LISTENER2
Oracle Database 11g: Administration Workshop I A - 30
Practice 5-1: Configuring the Oracle Network Environment
(continued)
b) Connect to your database using the new listener using an easy connect connect
string.
$ sqlplus hr/hr@ ip_address:1561/orcl.oracle.com
Your connection is through your failover listener.
c) Restart your default listener using the following command:
$ lsnrctl start LISTENER
Oracle Database 11g: Administration Workshop I A - 31
Practices for Lesson 6
Background: You need to create a new tablespace for the INVENTORY application. You
also need to create a database user to perform all administrative tasks without using the
SYS and SYSTEM accounts.
Oracle Database 11g: Administration Workshop I A - 32
Practice 6-1: Managing Database Storage Structures
1) Enter ./lab_06_01.sh to run a script that creates the DBA1 user. It is located at
/home/oracle/labs. The password for DBA1 is oracle.
a) Start a Linux command shell by double-clicking the XTerm icon on your desktop.
b) Change the current directory to the labs directory by entering:
$ cd labs
c) Enter the following command to run the script that creates the DBA1 user:
$ ./lab_06_01.sh
d) Leave the command shell window open. You will use it again later.
2) Use the Setup link in the top-right corner of Enterprise Manager (EM) to define the
DBA1 user as one who can perform administrative tasks in EM. When the non-SYS
user is configured, log out as the SYS user and log in as the DBA1 user. Use the
DBA1 user to perform the rest of these tasks, unless otherwise indicated.
a) In the far top-right corner of the EM window, click Setup and then on the Setup
page select Administrators.
b) Click Create to add the DBA1 user to the Administrators list. This will enable the
DBA1 user to perform management tasks by using Enterprise Manager.
c) Enter dba1 as Name, and oracle as Password and Confirm Password. Leave
Email Address blank, and leave Super Administrator selected, and then click
Review.
Oracle Database 11g: Administration Workshop I A - 33
Practice 6-1: Managing Database Storage Structures (continued)
d) On the “Create Administrator: Review” page, click Finish.
e) Now that there is a non-SYS user, click Logout in the top-right corner, and then
click Login.
f) Enter DBA1 as User Name and ORACLE as Password, and select SYSDBA as
Connect As. Then click Login.
The first time you log in as a new user, the licensing page appears.
g) To acknowledge this information, click I agree at the bottom of the page.
The Database Home page appears.
3) Using Enterprise Manager, view information about the EXAMPLE tablespace. Answer
the following questions about it:
a) In Enterprise Manager, select Server > Storage > Tablespaces.
b) Click the EXAMPLE tablespace name.
c) Question 1: What percentage of free space can be used up before the Warning
threshold is reached?
Answer: 85%
d) From the Actions drop-down list, select Show Tablespace Contents, and then
click Go.
e) The Show Tablespace Contents page appears.
f) Question 2: How many segments are there in the EXAMPLE tablespace?
Answer: 390 (your answer may vary)
g) Select INDEX from the Type drop-down list in the Search region, and then click
Go.
Oracle Database 11g: Administration Workshop I A - 34
Practice 6-1: Managing Database Storage Structures (continued)
h) Question 3: Which index in the EXAMPLE tablespace takes up the most space?
Answer: SH.CUSTOMERS_PK
Question 4: Which segment is stored physically first in the tablespace? That is,
which one is stored right after the tablespace header?
i) Scroll to the bottom of the page, and then click the plus icon to the left of the
Extent Map label.
j) After several seconds, the extent map appears. Note that the map legend indicates
that pink is the tablespace header.
k) Scroll back to the top of the page, select All Types from the Type drop-down list,
and then click Go.
l) Click the extent just to the right of the tablespace header extent.
m) Scroll to the top of the page again, and note the segment that is being pointed to:
Answer: HR.REGIONS
4) Create a new, locally managed tablespace (LMT) called INVENTORY of size 5 MB.
Note: The INVENTORY tablespace will be used in later practice sessions during this
class.
a) In Enterprise Manager, select Server> Storage > Tablespaces.
b) Click Create.
Oracle Database 11g: Administration Workshop I A - 35
Practice 6-1: Managing Database Storage Structures (continued)
c) Enter INVENTORY as the tablespace name, and verify that Extent Management
is Locally Managed, Type is Permanent, Status is Read Write, and Use Bigfile
tablespace is not selected.
d) Click Add in the Datafiles region.
e) On the Add Datafile page, enter inventory01.dbf for File Name, and 5 MB as File
Size.
f) Click Continue.
g) Click the Storage tab, and verify that Extent Allocation is Automatic, Segment
Space Management is Automatic, and Logging is enabled.
h) Click the General tab.
i) Click Show SQL to see the SQL that will be run, and then click Return
j) Click OK, and a successful Update Message appears.
5) As the DBA1 user, run the lab_06_05.sql script to create and populate a table
(called X) in the INVENTORY tablespace. What error do you eventually see?
a) Open a terminal window to start a command shell, and then enter:
$ cd labs
b) Enter the following to run the script:
$ sqlplus dba1/oracle @lab_06_05.sql
c) Note that there is eventually an error ORA-01653 stating that the table cannot be
extended. There is not enough space to accommodate all of the rows to be
inserted.
6) Go to the Enterprise Manager window and define space for 72 MB in the tablespace
instead of 5 MB, while keeping the same single data file in the tablespace. What is the
ALTER statement that is executed to make this change?
a) Select Server> Storage > Tablespaces.
b) Select the INVENTORY tablespace, and then click Edit.
Oracle Database 11g: Administration Workshop I A - 36
Practice 6-1: Managing Database Storage Structures (continued)
c) In the Datafiles region, click Edit.
d) Change File Size from 5 MB to 72 MB.
e) Click Continue to return to the General tabbed page.
f) Click Show SQL to see the SQL that will be run. Note that it is an ALTER
DATABASE statement. Click Return.
g) Click Apply.
7) Go back to the terminal window and run the lab_06_07.sql script. It drops the
table and reexecutes the original script that previously returned the space error.
a) Go to the SQL*Plus window.
b) Enter the following to run the script:
$ sqlplus dba1/oracle @lab_06_07.sql
c) Note that the same number of row inserts are attempted, and there is no error
because of the increased size of the tablespace.
8) In a terminal window, run the lab_06_08.sql script to clean up the tablespace for
later practice sessions.
a) Enter the following to run the script:
$ sqlplus dba1/oracle @lab_06_08.sql
Oracle Database 11g: Administration Workshop I A - 37
Practices for Lesson 7
Background: You need to create a user account for Jenny Goodman, the new human
resources department manager. There are also two new clerks in the human resources
department, David Hamby and Rachel Pandya. All three must be able to log in to the
ORCL database and to select data from, and update records in, the HR.EMPLOYEES
table. The manager also needs to be able to insert and delete new employee records.
Ensure that if the new users forget to log out at the end of the day, they are automatically
logged out after 15 minutes. You also need to create a new user account for the inventory
application that you are installing.
Oracle Database 11g: Administration Workshop I A - 38
Practice 7-1: Administering User Security
In this practice, you create the INVENTORY user to own the new Inventory application.
You create a profile to limit the idle time of users. If a user is idle or forgets to log out
after 15 minutes, the user session is ended.
1) Mandatory task: Review and run the lab_07_01.sh script (located in the
/home/oracle/labs directory) to create the INVENTORY user, which you will
use in the next practice.
a) In a terminal window enter:
$ cd $HOME/labs
$ cat lab_07_01.sh
# Oracle Database 11g: Administration Workshop I
# Oracle Server Technologies - Curriculum Development
#
# ***Training purposes only***
#***Not appropriate for production use***
#
# Start this script as OS user: oracle
# This script creates the INVENTORY schema user
# The DROP command fails the first time
# you execute the script.
# The error can be ignored.
sqlplus / as sysdba << EOF
drop user inventory cascade;
create user inventory identified by verysecure
default tablespace inventory;
grant connect, resource to inventory;
exit;
EOF
$ ./lab_07_01.sh
SQL*Plus: Release 11.1.0.6.0 - Production on Thu Jul 26
21:18:27 2007
Copyright (c) 1982, 2007, Oracle. All rights reserved.
Connected to:
Oracle Database 11g Enterprise Edition Release 11.1.0.6.0 -
Production
With the Partitioning, Oracle Label Security, OLAP, Data
Mining
and Real Application Testing options
SQL> SQL> drop user inventory cascade
Oracle Database 11g: Administration Workshop I A - 39
Practice 7-1: Administering User Security (continued)
*
ERROR at line 1:
ORA-01918: user 'INVENTORY' does not exist
SQL> SQL> 2
User created.
SQL> SQL>
Grant succeeded.
SQL> SQL> Disconnected from Oracle Database 11g Enterprise
Edition Release 11.1.0.6.0 - Production
With the Partitioning, Oracle Label Security, OLAP, Data
Mining
and Real Application Testing options
$
2) Create a profile named HRPROFILE that allows only 15 minutes idle time.
a) Invoke Enterprise Manager as the SYS user in the SYSDBA role for your ORCL
database.
b) Click the Server tab, and then click Profiles in the Security section.
c) Click the Create button.
d) Enter HRPROFILE in the Name field.
e) Enter 15 in the Idle Time (Minutes) field.
f) Leave all the other fields set to DEFAULT.
g) Click the Password tab, and review the Password options, which are currently all
set to DEFAULT.
h) Optionally, click the Show SQL button, review your underlying SQL statement,
and then click Return.
i) Finally, click OK to create your profile
3) Set the RESOURCE_LIMIT initialization parameter to TRUE so that your profile
limits are enforced.
a) Click the Server tab, and then click All Initialization Parameters in the
Database Configuration section.
b) Enter RESOURCE_LIMIT in the Filter field, and then click Go.
c) Select TRUE from the Value drop-down list, and then click Apply.
4) Create the role named HRCLERK with SELECT and UPDATE permissions on the
HR.EMPLOYEES table.
a) Click the Server tab and then click Roles in the Security section.
b) Click the Create button at the top-right of the page.
Oracle Database 11g: Administration Workshop I A - 40
Practice 7-1: Administering User Security (continued)
c) Enter HRCLERK in the Name field. This role is not authenticated.
d) Click Object Privileges tab.
e) Select Table from the Select Object Type drop-down list, and then click Add.
f) Enter HR.EMPLOYEES in the Select Table Objects field.
g) Move the SELECT and UPDATE privileges to the Selected Privileges box. Click
OK.
h) Click the Show SQL button, and review your underlying SQL statement.
i) Click Return, and then click OK to create the role.
5) Create the role named HRMANAGER with INSERT and DELETE permissions on the
HR.EMPLOYEES table. Grant the HRCLERK role to the HRMANAGER role.
a) Click the Server tab, and then click Roles in the Security section.
b) Click Create.
c) Enter HRMANAGER in the Name field. This role is not authenticated.
d) Click Object Privileges tab.
e) Select Table from the Select Object Type drop-down list, and then click Add.
f) Enter HR.EMPLOYEES in the Select Table Objects field.
g) Move the INSERT and DELETE privileges to the Selected Privileges box. Click
OK.
h) Click the Roles tab, and then click Edit List.
i) Move the HRCLERK role into the Selected Roles box, and then click OK.
j) Click the Show SQL button, and review your underlying SQL statement.
k) Click Return, and then click OK to create the role.
6) Create an account for David Hamby, a new HR clerk.
a) Click the Server tab, and then click Users in the Security section.
b) Click Create, and enter DHAMBY in the Name field.
c) Select HRPROFILE for the Profile.
Oracle Database 11g: Administration Workshop I A - 41
Practice 7-1: Administering User Security (continued)
d) Select Password Authentication, and enter newuser as password. Enter it into
the Confirm Password field also. Select the Expire Password now check box so
that David will have to change the password the first time he logs in.
e) Click the Roles tab. Notice that the CONNECT role has automatically been
assigned to the user.
f) Add the HRCLERK role by clicking Edit List and moving the HRCLERK role into
the Selected Roles box. Click OK to close the Modify Roles window.
g) Click OK again to create the user.
7) Create an account for Rachel Pandya, another new HR clerk. Repeat the steps under
task 6 with RPANDYA as the username.
8) Create an account for Jenny Goodman, the new HR manager. Repeat the steps under
task 6 with JGOODMAN as the username and selecting the HRMANAGER role instead
of the HRCLERK role.
a) Click the Show SQL button and review your underlying SQL statement.
b) Click Return, and then click OK to create the user.
9) Test the new users in SQL*Plus. Connect to the ORCL database as the DHAMBY user.
Use oracle as the new password. Select the row with EMPLOYEE_ID=197 from
the HR.EMPLOYEES table. Then attempt to delete it. (You should get the
“insufficient privileges” error.)
a) In a terminal window, enter:
sqlplus dhamby/newuser
or if you are already in SQL*Plus, use the CONNECT command. If you reconnect
as dhamby in SQL*Plus, the login and change-of-password session looks like
this:next
SQL> CONNECT dhamby/newuser
ERROR:
ORA-28001: the password has expired
Changing password for dhamby
New password: oracle <<<Password does not appear on screen
Retype new password: oracle <<<Password does not appearon screen
Password changed
Connected to:
Oracle Database 11g Enterprise Edition Release 11.1.0.6.0 –
Production
With the Partitioning, Oracle Label Security, OLAP, Data Mining
Oracle Database 11g: Administration Workshop I A - 42
Practice 7-1: Administering User Security (continued)
and Real Application Testing options
SQL>
b) Select the salary for EMPLOYEE_ID=197 from the HR.EMPLOYEES table.
SQL> SELECT salary FROM hr.employees WHERE EMPLOYEE_ID=197;
SALARY
----------
3000
c) Now attempt to delete the same record from the hr.employees table.
SQL> DELETE FROM hr.employees WHERE EMPLOYEE_ID=197;
DELETE FROM hr.employees WHERE EMPLOYEE_ID=197
*
ERROR at line 1:
ORA-01031: insufficient privileges
10) Repeat the test as the JGOODMAN user. After deleting the row, issue a rollback, so
that you still have the original 107 rows.
a) Connect to the ORCL database as the JGOODMAN user.
SQL> connect jgoodman/newuser
ERROR:
ORA-28001: the password has expired
<Change the password as shown above>
b) Select the row with EMPLOYEE_ID=197 from the HR.EMPLOYEES table.
SQL> SELECT salary FROM hr.employees WHERE EMPLOYEE_ID=197;
SALARY
----------
3000
c) Now delete the same row from the HR.EMPLOYEES table.
SQL> DELETE FROM hr.employees WHERE EMPLOYEE_ID=197;
1 row deleted.
d) Roll back the delete operation (because this was just a test).
SQL> rollback;
Rollback complete.
e) Confirm that you still have 107 rows in this table.
SQL> SELECT COUNT(*) FROM hr.employees;
COUNT(*)
----------
107
Oracle Database 11g: Administration Workshop I A - 43
Practice 7-1: Administering User Security (continued)
SQL>
Question 1: Where was the row stored after deletion?
Answer: It was stored in the Undo tablespace.
Question 2: When you created the new users, you did not select a default or
temporary tablespace. What determines the tablespaces that the new users will use?
Answer: The system-defined default permanent and temporary tablespaces
Question 3: You did not grant the CREATE SESSION system privilege to any of the
new users, but they can all connect to the database. Why?
Answer: Because Enterprise Manager automatically assigns the CONNECT role to the
new users, and CREATE SESSION is contained within that role
11) Use SQL*Plus to connect to the ORCL database as the RPANDYA user. Change the
password to oracle. (You must change the password, because this is the first
connection as RPANDYA.) Leave RPANDYA connected during the next lesson or at
the end of the day. HRPROFILE specifies that users whose sessions are inactive for
more than 15 minutes will automatically be logged out. Verify that the user was
automatically logged out by trying to select from the HR.EMPLOYEES table again.
ERROR at line 1:
ORA-02396: exceeded maximum idle time, please connect again
Oracle Database 11g: Administration Workshop I A - 44
Practices for Lesson 8
Background: You need to create schema objects for the new inventory application.
Work as the DBA1 user in the SYSDBA role for your ORCL database.
Oracle Database 11g: Administration Workshop I A - 45
Practice 8-1: Managing Schema Objects
1) Return to the Enterprise Manager browser session, or invoke EM as the DBA1 user in
the SYSDBA role for your ORCL database.
2) In the INVENTORY tablespace, create the PRODUCT_MASTER table in the
INVENTORY schema. The specifications of the table are:
PRODUCT_ID number(7). This is the primary key field. (Constraint name: PK_INV)
PRODUCT_NAME varchar2(50) with a Not NULL constraint
CODE varchar2(10) with a Not NULL constraint
REORDER_THRESHOLD number(5) with a check constraint ensuring that the number
is always greater than zero (Constraint name: CHK_REORDER)
COST number(5,2)
PRICE number(5,2)
a) Select Schema > Database Objects > Tables.
b) Click Create.
c) Leave the default table type to be Standard, Heap Organized permanent, and
then click Continue.
d) Enter PRODUCT_MASTER as table name and set Schema to INVENTORY, and
leave the Tablespace setting as the default for the user, which is INVENTORY.
e) Enter the first five columns’ information (including Data Type, Size, Scale, and
Not NULL); but no constraints yet.
f) Click Add 5 Table Columns, and then enter the last column, PRICE, along with
its type and size.
g) Click the Constraints tab.
h) Set the drop-down list value to PRIMARY, and then click Add.
i) Give the constraint a name by entering PK_INV in the Name field.
j) Double-click PRODUCT_ID in the left list to move it to the right list, to make it
alone the primary key. Then click Continue.
k) Set the constraint type drop-down list value to CHECK, and then click Add.
l) Enter CHK_REORDER for the name of the check constraint.
m) Enter “reorder_threshold > 0” (without the quotation marks) in the
Check Condition field.
Oracle Database 11g: Administration Workshop I A - 46
Practice 8-1: Managing Schema Objects (continued)
n) Leave the Attributes settings at their default settings, and then click Continue.
o) Your constraint list should now look like this:
p) Click OK to create the table. If you receive errors, correct them, and then click
OK again.
3) In the INVENTORY tablespace, create the PRODUCT_ON_HAND table in the
INVENTORY schema. You have been given the lab_08_03.sql script to create
the table, but there is a problem with it (intentionally created to enhance your
learning experience). Fix the problem, and run the script. If you cannot find the error
right away, run the original script in SQL*Plus to see the error message. This helps
you discover and solve the problem. The specifications of the table are:
PRODUCT_ID number(7). This field should have a foreign key constraint linking
it to the PRODUCT_ID field in the PRODUCT_MASTER table.
QUANTITY number(5)
WAREHOUSE_CITY varchar2(30)
LAST_UPDATE date
a) Edit the lab_08_03.sql in the /home/oracle/labs directory. It has an
error in it. If you can spot the error, make the change to correct it. Run the script
to create the table by entering this on the OS command line:
$ sqlplus dba1/oracle @lab_08_03.sql
b) The error in the script is that “(PRODUCT_ID)” is missing after “FOREIGN KEY.” So,
add “(PRODUCT_ID) .”
Oracle Database 11g: Administration Workshop I A - 47
Practice 8-1: Managing Schema Objects (continued)
(PRODUCT_ID)
c) Remove the prompt commands:
prompt There is an error in this statement. It will not
prompt run successfully unless fixed.
d) Run the script. The table should be created without error.
4) In the INVENTORY tablespace, create the OBSOLETE_PRODUCTS table in the
INVENTORY schema. This table definition is very much like that of the
PRODUCT_MASTER table, so you can use Enterprise Manager’s ability to “Define
Using SQL” rather than using “Column Specification.” The specifications of the table
are:
PRODUCT_ID number(7). This is the primary key field.
PRODUCT_NAME varchar2(50) with a Not Null constraint
CODE varchar2(20) with a Not Null constraint
COST number(5,2)
PRICE number(5,2)
a) In Enterprise Manager, select Schema > Database Objects > Tables.
b) Click Create.
c) Leave the default setting for Table Organization, and then click Continue.
d) Enter OBSOLETE_PRODUCTS for Name.
e) Enter INVENTORY for Schema.
f) Leave the Tablespace setting as the default for this schema.
g) Set the Define Using drop-down list to SQL.
h) In the SQL region, enter the following statement:
SELECT product_id, product_name, code, cost, price
FROM inventory.product_master
Oracle Database 11g: Administration Workshop I A - 48
Practice 8-1: Managing Schema Objects (continued)
i) Click OK to create the table.
5) In the INVENTORY tablespace, create an index called OBS_CODE on the CODE
column of the OBSOLETE_PRODUCTS table in the INVENTORY schema. Choose an
appropriate index type either B-tree or Bitmap. Explain the reason for your choice.
a) Question: Which type of index is appropriate, and why?
Answer: B-tree, because the CODE column can contain many different values, not
just a small, finite set.
b) Select Schema > Database Objects > Indexes, and the click Create.
c) Enter OBS_CODE as Name.
d) Enter INVENTORY as Schema.
e) Enter INVENTORY.OBSOLETE_PRODUCTS as Table Name.
f) Click Populate Columns. The column names have been filled into the table. If
your browser prompts you to remember entered values, click No.
g) Enter an ORDER value of 1 for the CODE column.
h) Click Show SQL, confirm the SQL statement looks like the statement below, and
then click Return.
i) Click OK to create the index.
Oracle Database 11g: Administration Workshop I A - 49
Practice 8-1: Managing Schema Objects (continued)
6) In the INVENTORY tablespace, create an index called PROD_NAME_CODE on the
combined PRODUCT_NAME and CODE columns of the PRODUCT_MASTER table.
Use the lab_08_06.sql script (which contains an error, intentionally created to
enhance your learning experience). Correct the error and run the script. If you cannot
find the error right away, run the original script in SQL*Plus to see the error message.
This will help you discover and solve the problem.
a) Edit the lab_08_06.sql in the /home/oracle/labs directory. It has an
error in it. If you can spot the error, make the change to correct it.
The corrected statement is:
b) Remove the prompt commands:
prompt There is an error in this script.
prompt Correct the error to have the index
prompt created successfully.
c) Run the script to create the index by entering the following on the OS command
line:
$ sqlplus dba1/oracle @lab_08_06.sql
d) The error in the script is that it should not have the word “COMPOSITE.” Delete
the word, run the script, and the index should be created without error.
7) In the INVENTORY tablespace, use SQL*Plus to create a combined index on the
PRODUCT_ID and QUANTITY columns of the PRODUCT_ON_HAND table. The
index name should be POH_PROD_ID_QTY.
a) At the SQL*Plus prompt, enter the following command:
SQL> create index inventory.poh_prod_id_qty on
2> inventory.product_on_hand(product_id, quantity);
8) You receive an update for the inventory application that requires you to add two
columns to the PRODUCT_MASTER table. Add a column called PRIMARY_SOURCE
of the data type varchar2(50). Add another column called
SECONDARY_SOURCE of the data type varchar2(50). What is the SQL that
executes to do this?
Oracle Database 11g: Administration Workshop I A - 50
Practice 8-1: Managing Schema Objects (continued)
a) Select Schema > Database Objects > Tables.
b) Enter INVENTORY in the Schema field, and then click Go.
c) Select the PRODUCT_MASTER table, and then click Edit.
d) Enter PRIMARY_SOURCE in the Name field under PRICE, and set Data Type to
VARCHAR2, and Size to 50.
e) Enter SECONDARY_SOURCE in the next available Name field, and set Data
Type to VARCHAR2, and Size to 50.
f) Click Show SQL.
g) Click Return, and then click Apply.
9) You receive another update for the inventory application. This change request
instructs you to drop the OBSOLETE_PRODUCTS table and add the OBSOLETED
column to the PRODUCT_MASTER table, with data type DATE. Do this using EM.
What clause is added to the end of the DROP TABLE statement to also remove the
table constraints?
a) Select Schema > Database Objects > Tables.
b) Enter INVENTORY in the Schema field, and then click Go.
c) Select the OBSOLETE_PRODUCTS table, and then click Delete With Options.
d) Keep the default settings for performing DROP, and then click Show SQL to see
the CASCADE CONSTRAINTS option.
e) Click Return, and then click Yes.
f) Select the PRODUCT_MASTER table, and then click Edit.
g) In the first empty Name field, enter OBSOLETED, and set Data Type to DATE.
h) Click Apply.
10) Another change request to the inventory application instructs you to create a view
called WAREHOUSE_VW (Navigation aid: Administration > Views). The view is in
the INVENTORY schema and displays (in this order):
• The name of the product
• The amount of “product on hand”
• The warehouse city name
You will have to join two tables together to create this view.
Oracle Database 11g: Administration Workshop I A - 51
Practice 8-1: Managing Schema Objects (continued)
a) Select Schema > Database Objects > Views.
b) Click Create.
c) Enter WAREHOUSE_VW in the Name field, and INVENTORY in the Schema field.
d) Enter the following in the Query Text field:
select product_name, quantity, warehouse_city
from product_master pm, product_on_hand poh
where pm.product_id = poh.product_id
e) Click OK.
11) You receive a notice from developers that there is a certain type of query that will be
run very frequently, and they want to be sure that it runs in less than one second. You
need to run the query and see how it performs. First, run the lab_08_11_a.sql
script to generate some test data of the volume indicated in the request. Then run the
query in the lab_08_11_b.sql script several times to see the average run time.
Note that it takes several seconds to run each time. Create a function-based index on
the CODE_FUNC column that will improve the performance of this query.
a) Open a terminal window and enter the following at the command prompt to
populate the table with test data. This will take three to five minutes to run.
$ cd /home/oracle/labs
$ sqlplus dba1/oracle @lab_08_11_a.sql
b) Enter the following on the command line to run the test query.
SQL> @lab_08_11_b.sql
c) Enter / (a slash), and press [Enter] to run it again. Repeat this several times until
you establish an average run time. It should take several seconds each time.
d) Select Schema > Database Objects > Indexes.
Oracle Database 11g: Administration Workshop I A - 52
Practice 8-1: Managing Schema Objects (continued)
e) Click Create.
f) Enter CODE_FUNC in the Name field.
g) Enter INVENTORY in the Schema field.
h) Enter INVENTORY.PRODUCT_MASTER in the Table Name field.
i) Click Populate Columns.
j) Click Add Column Expression.
k) Enter upper(substr(code,5,2)) in the newly added empty Column
Name field.
l) Enter 1 in the Order field beside the expression that you just entered.
m) Click Show SQL to confirm that the SQL statement looks like this:
n) Click Return.
o) Click OK.
p) Return to the SQL*Plus command line and run the benchmark query a few more
times. Note that the execution time is greatly reduced.
12) Use SQL*Plus to identify the data dictionary view name that you would use to list all
constraints that the INVENTORY user can see.
a) From a terminal window, log in to SQLPlus as inventory as Username and
verysecure as the Password.
b) You are looking for things that the INVENTORY user has access to. So you must
use a view with the ALL_ prefix. You can assume that the name of the view that
shows constraint information begins with “ALL_CON.” Enter the following query:
$ sqlplus
SQL*Plus: Release 11.1.0.3.0 - Beta on Thu May 31 23:38:32
2007
Copyright (c) 1982, 2006, Oracle. All rights reserved.
Enter user-name: inventory/verysecure
Connected to:
Oracle Database 11g Enterprise Edition Release 11.1.0.3.0 -
Beta
With the Partitioning, OLAP and Data Mining options
SQL> column comments format a15 wrap
SQL> SELECT * FROM dictionary
Oracle Database 11g: Administration Workshop I A - 53
Practice 8-1: Managing Schema Objects (continued)
WHERE table_name like ‘ALL_CON%’
ORDER BY table_name;
TABLE_NAME COMMENTS
------------------------------ ---------------
ALL_CONSTRAINTS Constraint defi
nitions on acce
ssible tables
ALL_CONS_COLUMNS Information abo
ut accessible c
olumns in const
raint definitio
ns
ALL_CONS_OBJ_COLUMNS List of types a
…
c) Review the returned rows. One of them has the COMMENTS value “Constraints
definitions on accessible tables.” The object name is ALL_CONSTRAINTS.
13) How many indexes are owned by the INVENTORY user? You are looking for
database objects owned by the INVENTORY user, so you know that the data
dictionary view begins with the “USER_” prefix. The view name is
USER_INDEXES.
a) In the SQL*Plus enter the following query:
SELECT count(*) FROM user_indexes;
b) Click the Execute button.
How many indexes are owned by the INVENTORY user?
Answer: Four
Oracle Database 11g: Administration Workshop I A - 54
Practices for Lesson 9
Background: The Help desk just received a call from Susan Mavris, an HR
representative, complaining that the database is “frozen.” Upon questioning the user, you
find that she was trying to update John Chen’s personnel record with his new phone
number, but when she entered the new data, her session froze and she could not do
anything else. SQL script files are provided for you in the /home/oracle/labs
directory.
Oracle Database 11g: Administration Workshop I A - 55
Practice 9-1: Managing Data and Concurrency
1) Make an uncommitted update to the row in question by running the
lab_09_01.sql script. Do not worry if the session seems to “hang”—this is the
condition you are trying to create.
a) Enter the following to run the script. When the script completes executing, you
will see a note stating that an uncommitted update has been made.
$ sqlplus dba1/oracle @lab_09_01.sql
2) Make an attempt to update the same row in a separate session by running, in a
separate terminal window, the lab_09_02.sql script. Make sure you see the
message “Update is being attempted now” before moving on.
a) Open a terminal window to start another command shell, and enter the following
to run the second script.
$ sqlplus dba1/oracle @lab_09_02.sql
3) Using the Blocking Sessions link on the Performance page, detect which session is
causing the locking conflict.
a) In Enterprise Manager, click the Performance page.
b) The first time you invoke the Performance page, a Software License Agreement is
displayed. Press [A] to accept and continue.
c) Click Blocking Sessions in the Additional Monitoring Links area.
Oracle Database 11g: Administration Workshop I A - 56
Practice 9-1: Managing Data and Concurrency (continued)
4) What was the last SQL statement that the blocking session executed?
a) Select the NGREENBERG session, and then click View Session.
b) Click the hash value link named “Previous SQL.”
c) Note the SQL that was most recently run.
5) Resolve the conflict in favor of the user who complained, by killing the blocking
session. What SQL statement resolves the conflict?
a) Click the browser’s Back button.
b) Now, on the Session Details: NGREENBERG page, click Kill Session.
c) Leave the Options set to Kill Immediate, and then click Show SQL to see the
statement that is going to be executed to kill the session.
Note: Your session and serial number are most likely to be different from those
shown here.
Oracle Database 11g: Administration Workshop I A - 57
Practice 9-1: Managing Data and Concurrency (continued)
d) Click Return, and then click Yes to carry out the KILL SESSION command.
6) Return to the SQL*Plus command window, and note that SMAVRIS’s update has
now completed successfully. It may take a few seconds for the success message to
appear.
a) Try issuing a SQL select statement in the NGREENBERG session. What do you
see?
SQL> SELECT sysdate from Dual;
Answer: The session has been disconnected.
Close all open SQL sessions by entering exit, and then close the terminal windows.
Oracle Database 11g: Administration Workshop I A - 58
Practices for Lesson 10
Background: The business users and management in your organization decide, that they
need to have a 48-hour retention of undo in the Oracle database to support their flashback
needs. Your task is to configure the orcl database to support this requirement.
Oracle Database 11g: Administration Workshop I A - 59
Practice 10-1: Managing Undo Data
In this practice, you first view your system activity regarding undo, and then you
configure the orcl database to support 48-hour retention for flashback operations.
1) In Enterprise Manager as SYS user, view the undo related system activity.
a) Click the Server tabbed page and select “Automatic Undo Management” in the
Database Configuration section.
b) Click the System Activity tabbed page.
Note: Your information will look different on all analysis screenshots, based on your
analysis period and the system activity during this period.
c) Question: Looking at the preceding screenshot, how many errors did this system
encounter?
Answer: None
d) Question: Looking at the preceding screenshot, what is the duration of the longest
running query?
Answer: 15 minutes
e) Click the Plus icon to show related graphs.
Oracle Database 11g: Administration Workshop I A - 60
Practice 10-1: Managing Undo Data (continued)
f) Question: How many graphs are displayed?
Answer: Three. (Undo Tablespace Usage, Undo Retention Auto-Tuning, and
Undo Generation Rate)
g) Question: Looking at the preceding Undo Retention Auto-Tuning graph, could
this system support flashback above and beyond the current longest running
query?
Answer: Yes, (but most likely not enough to support the required 48 hours).
2) Calculate the undo tablespace size to support the requested 48-hour retention.
a) Click the General tab to go back to the General Automatic Undo Management
page.
b) Under the Undo Advisor section, select “Specified manually to allow for longer
duration queries or flashback.”
c) Enter 48 hours as Duration and click the Run Analysis button.
Oracle Database 11g: Administration Workshop I A - 61
Practice 10-1: Managing Undo Data (continued)
d) When the Undo Advisor is finished, click the Show SQL button in the top right
corner of the General Automatic Undo Management page.
e) Review the SQL statement and click Return.
3) Modify the undo tablespace size to support the requested 48-hour retention.
a) On the General Automatic Undo Management page, click Apply. Then you
should see a similar message to the following one:
Oracle Database 11g: Administration Workshop I A - 62
Practice 10-1: Managing Undo Data (continued)
b) Question: Which Flashback operations are potentially affected by this change?
Answer: Flashback query, Flashback transaction, and Flashback table.
c) Question: Do undo data survive the shutdown of a database?
Answer: Yes, undo is persistent.
Oracle Database 11g: Administration Workshop I A - 63
Practices for Lesson 11
Background: You have just been informed of suspicious activities in the HR.JOBS table
in your ORCL database. The highest salaries seem to fluctuate in a strange way. You
decide to enable standard database auditing and monitor data manipulation language
(DML) activities in this table.
Oracle Database 11g: Administration Workshop I A - 64
Practice 11-1: Implementing Database Security
Log in as the SYS user (with oracle password, connect as SYSDBA) and perform the
necessary tasks either through Enterprise Manager Database Control or through
SQL*Plus. All scripts for this practice are in the /home/oracle/labs directory.
1) Use Enterprise Manager to enable database auditing. Set the AUDIT_TRAIL
parameter to XML.
a) Invoke Enterprise Manager as the SYS user in the SYSDBA role for your ORCL
database.
b) Click the Server tab, and then click Audit Settings in the Security section.
c) Click the value of Audit Trail, the DB link.
d) On the Initialization Parameters page, click the SPFile tab.
e) Enter audit in the Name field and then click Go.
f) For the audit_trail parameter, select the XML value.
g) Click Show SQL.
h) Review the statement and then click Return.
i) On the Initialization Parameters page, click Apply.
2) Because you changed a static parameter, you must restart the database. Do so by
running the lab_11_02.sh script.
a) In a terminal window, enter:
$ cd /home/oracle/labs
$ ./lab_11_02.sh
b) Continue with the next step when you see that the database is restarted and the
script has exited out of SQL*Plus.
3) Back in Enterprise Manager, select HR.JOBS as the audited object and DELETE,
INSERT, and UPDATE as Selected Statements. Gather audit information by session.
a) Click logout in the upper right corner of the Enterprise Manager window.
b) Log in as the SYS user in the SYSDBA role for your ORCL database
c) Click the Database home page tab to ensure that Enterprise Manager had time to
update the status of the database and its agent connections. Because the database
has been restarted, you have to log in to EM again as the SYS user.
d) Click the Server tab, and then click Audit Settings in the Security section.
e) Click the Audited Objects tab, and then click the Add button.
f) On the Add Audited Object page, ensure that the Object Type is Table, and enter
HR.JOBS in the Table field (or use the flashlight icon to retrieve this table).
g) Move DELETE, INSERT, and UPDATE into the Selected Statements area by
double-clicking each of them.
Oracle Database 11g: Administration Workshop I A - 65
Practice 11-1: Implementing Database Security (continued)
h) Click Show SQL.
i) Review the statement, and then click Return.
j) Click OK to activate this audit.
4) Provide input for the audit, by executing the lab_11_04.sh script. This script
creates the AUDIT_USER user, connects to SQL*Plus as this user, and multiplies the
values in the MAX_SALARY column by 10. Then the HR user connects and divides
the column values by 10. Finally, the AUDIT_USER user is dropped again.
a) In a terminal window, enter:
$ cd /home/oracle/labs
$ ./lab_11_04.sh
5) In Enterprise Manager, review the audited objects.
a) Click the Server tab, and then click Audit Settings in the Security section.
b) Click Audited Objects in the Audit Trails area, which is on the right side of the
page.
c) On the Audited Objects page, review the collected information, and optionally
click Show SQL.
Question: Can you tell which user increased and which user decreased the salaries?
Answer: The standard audit records only show which user accessed the table.
d) Click Return.
6) Undo your audit settings for HR.JOBS, disable database auditing, and then restart the
database by using the lab_11_06.sh script.
a) On the Audit Settings page, click the Audited Objects tab.
b) Enter HR as Schema, and then click Search.
c) Select all three rows, and then click Remove.
d) On the Confirmation page, click Show SQL.
e) Review the statements, and then click Yes to confirm your removal.
f) On the Audit Settings page, click XML in the Configuration region.
g) On the Initialization Parameters page, click the SPFile tab.
h) On the SPFile page, enter audit in the Name field, and then click Go.
i) For the audit_trail parameter, select the DB value.
j) Click Show SQL.
k) Review the statement, and then click Return.
l) On the Initialization Parameters page, click Apply.
m) Because you changed a static parameter, you must restart the database. Do so by
running the lab_11_06.sh script. In a terminal window, enter:
Oracle Database 11g: Administration Workshop I A - 66
Practice 11-1: Implementing Database Security (continued)
$ cd /home/oracle/labs
$ ./lab_11_06.sh
7) Maintain your audit trail: Because you are completely finished with this task, backup
and delete all audit files from the /u01/app/oracle/admin/orcl/adump
directory.
a) In a terminal window, enter:
$ cd /u01/app/oracle/admin/orcl/adump
$ ls
b) Create a backup of the audit trail files, and then remove the files
$ tar –czf $HOME/audit_today.tar.z *
$ rm –f *
Close the terminal window.
Oracle Database 11g: Administration Workshop I A - 67
Practices for Lesson 12
Background: You want to proactively monitor your ORCL database so that common
problems can be fixed before they affect users. This practice session invents some issues
so that you can familiarize yourself with the tools that are available. First, execute scripts
to set up your database environment for this exercise.
Oracle Database 11g: Administration Workshop I A - 68
Practice 12-1: Database Maintenance
1) Create a new, locally managed tablespace called TBSSPC. It has a spc1.dbf data
file of 50 MB. Ensure that the TBSSPC tablespace does not use Automatic Segment
Space Management (ASSM). Execute the lab_12_01.sh script to perform these
tasks.
In a terminal window, enter:
$ cd /home/oracle/labs
$ cat lab_12_01.sh
…
sqlplus / as sysdba << END
set echo on
drop tablespace TBSSPC including contents and datafiles;
CREATE SMALLFILE TABLESPACE "TBSSPC"
DATAFILE 'spc1.dbf' SIZE 50M
LOGGING
EXTENT MANAGEMENT LOCAL
SEGMENT SPACE MANAGEMENT MANUAL;
exit;
END
$ ./lab_12_01.sh
2) Create a new SPCT user, identified by spct. Assign the TBSSPC tablespace as
default tablespace. Assign the TEMP tablespace as temporary tablespace. Grant the
following roles to the SPCT user: CONNECT, RESOURCE, and DBA. Execute the
lab_12_02.sh script to perform these tasks.
In a terminal window, enter:
$ cat lab_12_02.sh
…
sqlplus / as sysdba << END
set echo on
drop user spct cascade;
create user spct identified by spct
default tablespace TBSSPC
temporary tablespace temp;
grant connect, resource, dba to spct;
exit;
END
Oracle Database 11g: Administration Workshop I A - 69
Practice 12-1: Database Maintenance (continued)
$ ./lab_12_02.sh
3) Use the DBMS_ADVISOR package to set the database activity time to 30 minutes. As
the SPCT user, drop and create the SPCT table and gather statistics for this table.
Create a snapshot in Automatic Workload Repository (AWR). Execute the
lab_12_03.sh script to perform these tasks.
In a terminal window, enter:
$ cat lab_12_03.sh
…
sqlplus / as sysdba << EOF
set echo on
exec
dbms_advisor.set_default_task_parameter('ADDM','DB_ACTIVITY_MI
N',30);
connect spct/spct
drop table spct purge;
create table spct(id number, name varchar2(2000));
exec DBMS_STATS.GATHER_TABLE_STATS(-
ownname=>'SPCT', tabname=>'SPCT',-
estimate_percent=>DBMS_STATS.AUTO_SAMPLE_SIZE);
exec DBMS_WORKLOAD_REPOSITORY.CREATE_SNAPSHOT();
exit;
EOF
$ ./lab_12_03.sh
4) Create activity to be analyzed. Execute the lab_12_04.sh script to perform these
tasks.
In a terminal window, enter the following. You may have to press [Enter] after
you see that several PL/SQL procedures have completed, in order to see the
command prompt again.
$ ./lab_12_04.sh
5) In Enterprise Manager, review the Performance page as a user connected as SYSDBA.
View performance data in real time with a 15-seconds refresh cycle. After a while,
you should see a spike on the “Average Active Sessions” graph. This is your activity
to be analyzed. Looking at the graph, you can already determine that this instance is
suffering from concurrency problems.
a) Invoke Enterprise Manager as the SYS user in the SYSDBA role for your ORCL
database.
Oracle Database 11g: Administration Workshop I A - 70
Practice 12-1: Database Maintenance (continued)
b) Click the Performance tab.
If this is the first time that you accessed the Performance page, you need to accept
the Adobe license agreement. Follow the directions in the pop-up window to
accept the agreement.
Note: Depending on when you run the workload, you may see differences
between your graph and the one provided as a possible solution.
After the spike is finished, execute the lab_12_05.sh script. This script forces
the creation of a new snapshot and gathers statistics on your SPCT table.
c) After the spike has finished, in a terminal window, enter:
$ ./lab_12_05.sh
6) Look at the Performance Analysis findings in order of their impact. There are
several access paths to this information.
Looking at the Performance Analysis section, you see that the first finding (in the
SQL Tuning Recommendations category) has a 100% impact on the system. So
your first impulse is to look at this finding in more detail. However, looking at
this SQL statement does not yet help you to understand the concurrency problem
of your database.
Investigate the next finding. Under Schema Recommendations: Read and write
contention of database blocks was consuming significant database time. Here
you are advised to use the Automatic Segment Space Management (ASSM)
feature for your SPCT table.
Oracle Database 11g: Administration Workshop I A - 71
Practice 12-1: Database Maintenance (continued)
a) Navigate to the Database home page, and then click Advisor Central at the
bottom of the page.
b) Your ADDM task should already be displayed. If not, search for it and display it
on this page.
c) Select the task, and then click the View Result button (or alternatively, click the
name of the task).
Looking at the Performance Analysis section, you see that the first finding has a
100% impact on the system. So your first impulse is to look at this finding in
more detail.
d) Click the ‘SQL statements consuming significant database time were found’ link.
e) Review the recommendations on the Performance Finding Details page. However,
looking at this SQL statement does not yet help you to understand the
concurrency problem of your database. Click the Back icon in your Web browser.
f) On the “Automatic Database Diagnostic Monitor (ADDM)” page, there should be
two links that say ‘Buffer Busy’. One entry has a finding of “A hot data block
with concurrent read and write activity was found” finding appears as type
Schema under the Recommendations heading. This finding recommends that
you investigate the application logic
The other link that says, ‘Buffer Busy’ has a finding of “Read and write
contention on database blocks was consuming significant database time” appears
as type Schema under the Recommendations heading. This finding recommends
that you use the Automatic Segment Space Management feature for your SPCT
table.
7) To implement the recommendation, you must re-create the object. Create a new,
locally managed tablespace, called TBSSPC2 with a 50 MB data file, called
spc2.dbf. Ensure that the TBSSPC2 tablespace uses the Automatic Segment Space
Management feature. Then execute the lab_12_07.sh script to drop the SPCT
table, to re-create it in the new tablespace, to gather statistics and to take a new
snapshot.
Oracle Database 11g: Administration Workshop I A - 72
Practice 12-1: Database Maintenance (continued)
a) In Enterprise Manager, click the Server tab, and then Tablespaces in the Storage
section.
b) Click Create.
c) Enter TBSSPC2 as the tablespace name, and verify that Extent Management is
Locally Managed, Type is Permanent, Status is Read Write, and Use Bigfile
tablespace is not selected.
d) Click Add in the Datafiles region.
e) On the Add Datafile page, enter spc2.dbf for File Name, and 50 MB as File
Size.
f) Click Continue.
g) Click the Storage tab, and verify that Extent Allocation is Automatic, Segment
Space Management is Automatic, and Logging is enabled.
h) Click the General tab.
i) Click Show SQL, and view the SQL that will be run, and then click Return.
j) Click OK, and a successful Update Message appears.
k) In a terminal window, enter:
$ ./lab_12_07.sh
8) Execute your workload again. (Use the lab_12_04.sh script.)
In a terminal window, enter the following. You may have to press [Enter] after you
see that several PL/SQL procedures have completed, in order to see the command
prompt again.
$ ./lab_12_04.sh
9) In Enterprise Manager, review the Performance page as a user connected as SYSDBA.
View performance data in real time with a 15-seconds refresh cycle. After a while,
you should see a spike on the “Average Active Sessions” graph.
After the spike is finished, execute the lab_12_05.sh script again. This script
forces the creation of a new snapshot and gathers statistics on your ADDM table.
a) Invoke Enterprise Manager as the sys user in the SYSDBA role for your ORCL
database.
b) Click the Performance tabbed page.
c) After the spike is finished, enter the following in a terminal window:
$ ./lab_12_05.sh
10) Review the Performance Analysis on the Database home page.
a) Navigate to the Database home page, and then click Advisor Central at the
bottom of the page.
b) Click the topmost ADDM task name.
Oracle Database 11g: Administration Workshop I A - 73
Practice 12-1: Database Maintenance (continued)
c) You see that there are no longer any schema-related recommendations. By
moving the ADDM table to the locally managed TBSSPC2 tablespace, which uses
the Automatic Autoextend Segment feature, you obviously fixed the root cause of
this problem.
11) To not affect other practice session, execute the lab_12_11.sh script to clean up
your environment.
In a terminal window, enter:
$ ./lab_12_11.sh
Oracle Database 11g: Administration Workshop I A - 74
Practices for Lesson 13
Background: Users are complaining about slower-than-normal performance for
operations involving the human resources and order-entry applications. When you
question other members of the DBA staff, you find that maintenance was recently
performed on some of the tables belonging to the HR schema. You need to troubleshoot
and make changes as appropriate to resolve the performance problems. SQL script files
are provided for you in the /home/oracle/labs directory. Other directories are
individually named.
Oracle Database 11g: Administration Workshop I A - 75
Practice 13-1: Managing Performance
1) Log in to SQL*Plus as the SYS user and perform maintenance on tables in the HR
schema by running the lab_13_01.sql script.
$ cd labs
$ sqlplus / as sysdba
SQL> @lab_13_01.sql
2) You get calls from HR application users saying that a particular query is taking longer
than normal to execute. The query is in the lab_13_02.sql script. Run it.
Enter the following in SQL*Plus:
SQL> CONNECT hr/hr
SQL> @lab_13_02.sql
3) Using Enterprise Manager, locate the HR session in which the above statement was
just executed, and view the execution plan for that statement.
a) In Enterprise Manager, click the Performance tab, and the click Search Sessions
in the Additional Monitoring Links section.
b) On the Search Sessions page, change the Search criteria to “DB User,” enter HR
in the field to the right of that, and then click Go.
c) Click the SID number in the Results listing.
d) You now see the Session Details page for this session. Click the hash value link to
the right of the Previous SQL label in the Application section.
e) On the SQL Details page, you see the details for the last SQL statement executed
by that session, which is the one in question. Click the Plan tab to see the
execution plan for the query.
f) You see in the Operation column that this query is doing a full table scan
(TABLE ACCESS FULL). Because you know that the query’s condition is an
equality comparison on the primary key (EMPLOYEE_ID), you decide to
investigate the status of the primary key index.
4) Using Enterprise Manager, check to see the status of the EMPLOYEE table’s index on
EMPLOYEE_ID. See if it is VALID.
a) From the Database Home page, click the Schema tab, and then Indexes.
b) Select Table Name as the Search By value.
c) Enter HR as Schema Name.
d) Enter employees for Object Name.
e) Click Go, and the list of six indexes appears.
f) Click the index named EMP_EMP_ID_PK.
g) On the View Index page, notice that the status of the index is UNUSABLE.
Oracle Database 11g: Administration Workshop I A - 76
Practice 13-1: Managing Performance (continued)
5) Now that you have seen one index with a non-VALID status, you decide to check all
indexes. Using SQL*Plus, as the HR user, find out which HR schema indexes do not
have STATUS of VALID. To do this, you can query a data dictionary view with a
condition on the STATUS column.
a) Go to the SQL*Plus session where you are still logged in as the HR user, and run
this query:
SQL> select index_name, table_name, status
from user_indexes where status <> ‘VALID’;
b) See that the output lists six indexes, all on the EMPLOYEES table.
6) Using Enterprise Manager, reorganize all the indexes in the HR schema that are
marked as UNUSABLE.
a) In Enterprise Manager, on the page displaying the EMP_EMP_ID_PK index,
select Reorganize in the Actions list, and then click Go.
b) On the Reorganize Objects pages, click Add, to add each of the other five indexes
to the reorganization operation.
c) In the Add screen, choose Indexes for the Type drop-down list, and enter hr in
the Schema field. Click Search.
d) Select the five other indexes whose names start with “EMP_.”
Oracle Database 11g: Administration Workshop I A - 77
Practice 13-1: Managing Performance (continued)
e) Click OK.
f) Click Next.
g) Keep all the default settings for Options, and then click Next. The reorganize
script generation occurs, and then the Impact Report appears.
h) Note that there are no problems reported on Impact Report, and then click Next.
i) On the Schedule page, enter oracle and oracle for Username and Password
under Host Credentials.
j) Click Next.
k) On the Review page, click Submit Job.
l) After the Confirmation page appears, click the View job Details to see the job
status. Click Reload on your browser until you see the job has succeeded.
Oracle Database 11g: Administration Workshop I A - 78
Practice 13-1: Managing Performance (continued)
7) Return to the SQL*Plus session where the HR user is logged in, and run the
lab_13_07.sql script to execute the same kind of query. Then repeat the steps to
see the plan of the last SQL statement executed by this session, to see if the plan has
changed.
a) Enter the following at the SQL*Plus prompt:
SQL> @lab_13_07.sql
b) Repeat the tasks listed in step 3. Now the icon indicates the use of an index. Click
View Table. Note that the plan now uses an index unique scan.
c) Quit the SQL*Plus session.
8) What is the difference in execution plans, and why?
Answer: The statement execution uses a unique index scan instead of a full table scan,
because the index is usable after your index reorganization.
9) Simulate a working load on your instance by running the lab_13_09.sql script as
the SYS user. Please note the SID value that is reported.
Possible answer: 98 (Your answer is most likely a different one.)
10) This script takes about 20 minutes to complete. So, run it in a separate terminal
window and continue with this practice exercise while it runs.
Note: Because this script generates a fairly heavy load in terms of CPU and disk I/O,
you will notice that response time for Database Control is slower.
$ sqlplus / as sysdba
SQL> @lab_13_09.sql
a) In Enterprise Manager, navigate to the Performance page, and investigate system
performance.
b) You may need to wait a minute or two to see the effects of the load generation
script appear on the graphs.
Wait to see the beginning of a
spike in the Average Active
Sessions graph before
proceeding.
Question 1: In the Average Active Sessions graph, which are the two main categories
that active sessions are waiting for?
Oracle Database 11g: Administration Workshop I A - 79
Practice 13-1: Managing Performance (continued)
Answer: System I/O and CPU Used
Question 2: In the Configuration category of waits, what is one of the contributors to
the wait time? Click Configuration to see the graph.
Answer: Any one of these:
Question 3: Click Back, and then click Settings on the Performance page. For the
Detail Chart Settings select I/O for Default Veiw, and I/O Function for I/O Chart
Settings, and then click OK. Determine which process is doing the most writing to
the disk.
Answer: LGWR
c) Click Back.
d) Click Top Activity in the Additional Monitoring Links region.
e) Click the SQL ID of the first SQL statement listed in the Top SQL region.
f) See the first SQL statement.
11) Kill the session that is generating the load. Use the session ID recorded in step 9. The
session ID is listed in the SID column of the Detail for Selected 5 Minute Interval.
a) Click the SID number for the session ID recorded earlier. This is found under the
heading Detail for Selected 5 Minute Interval.
b) On the Session Details page, click Kill Session, and then click Yes to confirm.
Note: If you remain on this Session Details page long enough for a few automatic
refreshes to be done, you may see a warning, “WARNING, Session has expired.”
This warning means you are attempting to refresh information about a session that’s
already been killed. You can ignore this warning.
c) Click Top Activity in the navigation history at the top of the page. Note that the
session activity in the database has declined considerably.
Oracle Database 11g: Administration Workshop I A - 80
Practice 13-1: Managing Performance (continued)
Oracle Database 11g: Administration Workshop I A - 81
Practices for Lesson 14
Background: Your ORCL database is ready to move from test or development into
production.
Configure your database to reduce the chances of failure or data loss. To do so, perform
the following tasks:
• Ensure redundancy of control files and backup the control file to trace
• Review the flash recovery area configuration
• Ensure that there are at least two redo log members in each group
• Place your database in ARCHIVELOG mode
• Configure redundant archive log destinations
Oracle Database 11g: Administration Workshop I A - 82
Practice 14-1: Configuring Your Database for Recovery
In this practice, you configure your database to reduce the chances of failure or data loss.
Note: Completing this practice is a prerequisite for all following backup and recovery
practices.
1) Verify that you have at least two control files to ensure redundancy and backup the
control file to trace.
a) Invoke Enterprise Manager as the SYS user in the SYSDBA role for your ORCL
database.
b) Click Server > Control Files (in the Storage section).
Question 1: On the Control Files: General page, how many control files do you have?
Answer: Three (in the preceding example).
Question 2: How would you add another control file if you needed to?
Answer: Adding a control file is a manual operation. To perform this, you must:
• Shut down the database
• Use the operating system to copy an existing control file to the location where
you want your new file to be.
• Start the database by using Enterprise Manager. Unlike a normal startup, you
would use Advanced Options to select a different startup mode. Select “Start
the instance” to leave the instance in the NOMOUNT state.
• Edit the CONTROL_FILES initialization parameter to point to the new
control file.
• Continue the STARTUP database operation until the database is in an open
state.
Note: This answer does not apply to an OMF database, because the control files in
that case would have to all be re-created.
c) Click Backup to Trace.
d) When you receive the success message, note the trace directory location, and then
click OK.
Oracle Database 11g: Administration Workshop I A - 83
Practice 14-1: Configuring Your Database for Recovery
(continued)
e) Optionally, use a terminal window, logged in as the oracle user to view the
trace file name at the end of the alert log by executing the following command:
cd /u01/app/oracle/diag/rdbms/orcl/orcl/trace
tail alert_orcl.log
The following output shows only the last few lines:
$ cd /u01/app/oracle/diag/rdbms/orcl/orcl/trace
$ tail alert_orcl.log
Wed Aug 15 02:00:00 2007
Clearing Resource Manager plan via parameter
Wed Aug 15 04:10:09 2007
ALTER DATABASE BACKUP CONTROLFILE TO TRACE
Backup controlfile written to trace file
/u01/app/oracle/diag/rdbms/orcl/orcl/trace/orcl_ora_19841.trc
Completed: ALTER DATABASE BACKUP CONTROLFILE TO TRACE
Wed Aug 15 04:13:03 2007
$
f) Optionally, to view information about the physical structure of the database, click
the Record Section tabbed page.
Oracle Database 11g: Administration Workshop I A - 84
Practice 14-1: Configuring Your Database for Recovery
(continued)
g) Your numbers could look different. For additional information, click Help in the
top-right corner of the page.
2) Review the flash recovery area configuration and change the size to 8 GB.
a) In Enterprise Manager, select Availability > Recovery Settings in the Setup
section.
b) Scroll to the bottom of the page.
c) Question: Is the flash recovery area enabled?
Answer: Yes, by default.
d) Note the location of the flash recovery area.
For example: /u01/app/oracle/flash_recovery_area
e) Question: Which essential DBA tasks can you perform in this section?
Answer: You can change the location, size or retention time for the flash recovery
area, as well as enable the Flashback Database functionality.
f) Question: Does changing the size of the flash recovery area require the database
to be restarted?
Answer: No, a restart is not required for this change.
g) Change the size of the Flash Recovery Area to 8 GB, by entering 8 into the
“Flash Recovery Area Size” field.
h) Optionally, click Show SQL, review the statement and click Return.
Oracle Database 11g: Administration Workshop I A - 85
Practice 14-1: Configuring Your Database for Recovery
(continued)
i) Click Apply.
3) Check how many members each redo log group has. Ensure that there are at least two
redo log members in each group. One set of members should be stored in the flash
recovery area.
a) Click Server > Redo Log Groups, and note how many members are in the “# of
Members” column.
Answer: There is only one member in each group.
b) To add a member to each group, perform the following steps for each group:
i) Select the group (for example, 1) and click the Edit button.
ii) On the Edit Redo Log Group page, note the File Name, for example
“redo01.log” and click the Add button.
iii) On the Edit Redo Log Group: Add Redo Log Member page, enter a file name
by adding the letter “b” to the end of the name (before the dot). For example,
enter redo01b.log as File Name and enter your flash recovery area, for
example, /u01/app/oracle/flash_recovery_area/ as File
Directory.
Oracle Database 11g: Administration Workshop I A - 86
Practice 14-1: Configuring Your Database for Recovery
(continued)
iv) Click Continue.
v) On the Edit Redo Log Group page, review the current members.
Note: If you forget to add the last slash to the directory name, the system does
it for you.
vi) Optionally, click Show SQL to review the command, and then Return.
vii) Click Apply.
viii) You should receive a success message. Return to the Redo Log Groups page
and repeat the above sequence of steps (under 3 b) for the next redo log
group.
c) You are finished with this task, when the # of members displays 2 for each group.
Oracle Database 11g: Administration Workshop I A - 87
Practice 14-1: Configuring Your Database for Recovery
(continued)
d) Note: In a production database, you want to ensure that the two members are on
different hard drives, preferably with different disk controllers, to minimize the
risk of any single hardware failure destroying an entire log group.
4) You notice that, for each log group, the Archived column has a value of No. This
means that your database is not retaining copies of redo logs to use for database
recovery, and in the event of a failure, you will lose all data since your last backup.
Place your database in ARCHIVELOG mode, so that redo logs are archived.
Note: You must continue with step 5, so that your changes are applied.
a) In Enterprise Manager, select Availability > Recovery Settings in the Setup
section.
b) In the Media Recovery region, select the ARCHIVELOG Mode check box.
c) Verify that Log Archive Filename Format contains %t, %s, and %r.
5) Configure redundant archive log destinations—one to the flash recovery area and the
other to /u01/app/oracle/product/11.1.0/db_1/dbs/arch. Notice
that the database is preconfigured to save archived logs to the flash recovery area
(Archive Log Destination 10), as well as to a redundant location (Archive Log
Destination 1).
Oracle Database 11g: Administration Workshop I A - 88
Practice 14-1: Configuring Your Database for Recovery
(continued)
Note: If you add archive log destinations, you must create the directory, if it does not
already exist.
a) Click Apply.
b) When prompted whether you want to restart the database now, click Yes.
c) Enter the credentials to restart the database (oracle as the Host Credentials, and
sys/oracle as SYSDBA as Database Credentials), and then click OK.
d) When asked to confirm, click Yes again.
e) Should you receive an error during the shutdown and startup activity, click OK to
acknowledge the error, and then click Refresh again. (You might have been
simply faster than the database.)
6) Optionally, use SQL*Plus to check if your database is in ARCHIVELOG mode. In a
terminal window, execute the following commands:
sqlplus / as sysdba
archive log list
exit
Now that your database is in ARCHIVELOG mode, it will continually archive a
copy of each online redo log file before reusing it for additional redo data.
Note: Remember that this consumes space on the disk and that you must regularly
back up older archive logs to some other storage.
Oracle Database 11g: Administration Workshop I A - 89
Practices for Lesson 15
Background: Your database is ready to move from development and testing into
production. Ensure that your database is configured so that recovery is possible without
loss of data. Establish the backup policy to automatically back up the SPFILE and
control file. Perform an immediate backup to disk and schedule nightly backup jobs that
repeat indefinitely.
Oracle Database 11g: Administration Workshop I A - 90
Practice 15-1: Performing Database Backups
In this practice, you perform an immediate backup to disk and schedule a nightly backup
job.
1) What is the difference between a backup set and an image copy?
Answer: A backup set contains data and archive log files packed in an Oracle
proprietary format. Files must be extracted before use. Image copies are the
equivalent of operating system file copies and can be used to restore operations
immediately.
2) What is the destination of any disk backups that are done?
a) In Enterprise Manager, select Availability > Backup Settings.
b) Note the message under the Disk Backup Location that says the flash recovery
area is the current disk backup location.
3) Establish the backup policy to automatically backup the SPFILE and control file.
a) Click the Policy tab under the Backup Settings pages.
b) Click Automatically backup the control file and server parameter file
(SPFILE) with every backup and database structural change.
Oracle Database 11g: Administration Workshop I A - 91
Practice 15-1: Performing Database Backups (continued)
c) Scroll to the bottom and enter oracle and oracle for Host Credentials
Username and Password for your server, and click “Save as Preferred
Credential.”
4) Test making a backup to disk, as a backup set, with oracle for Host Credentials.
a) Click the Device tab under the Backup Settings pages.
b) Select Backup Set as your Disk Backup Type.
c) Scroll to the bottom and ensure the Host Credentials are set to oracle.
d) Scroll to the top of the page and click Test Disk Backup.
e) A processing message appears. When the test finishes, click OK.
5) Back up your entire database, without archived logs, while the database is open for
user activity. This backup should be the base for an incremental backup strategy.
a) Question: What prerequisite must be met to create a valid backup of a database
without shutting it down?
Answer: The database must be in ARCHIVELOG mode. Backups made with the
database open, but not in ARCHIVELOG mode, cannot be used for recovery.
b) Select Availability > Schedule Backup (in the Manage section).
If you find that the Oracle-Suggested Backup strategy fits your needs exactly, you
would chose this option. For practice purposes, you will schedule a customized
backup
c) Select Whole Database as the object to be backed up.
d) Confirm or enter oracle and oracle for Host Credentials Username and
Password for your server.
e) Click Schedule Customized Backup.
Oracle Database 11g: Administration Workshop I A - 92
Practice 15-1: Performing Database Backups (continued)
f) On the Schedule Customized Backup: Options page, select Full Backup for your
Backup Type, and select the Use as the base of an incremental backup strategy
check box.
g) Select Online Backup as Backup Mode.
h) In the Advanced section, select “Also back up all archived logs on disk” and
“Delete all archived logs from disk after they are successfully backed up”,
and then click Next to continue.
i) On the Schedule Customized Backup: Settings page, select Disk for your backup
location. (Notice that your Disk Backup Location is retained and that you could
override the current settings for a one-off backup. But do not click it this time.)
j) Click Next.
k) Accept all the defaults on the Schedule Customized Backup: Schedule page and
then click Next to continue.
Note: Schedule Type should be One Time (Immediately).
l) On the Schedule Customized Backup: Review page, review the RMAN script,
and then click Submit Job.
Oracle Database 11g: Administration Workshop I A - 93
Practice 15-1: Performing Database Backups (continued)
m) Click View Job to monitor the status of the backup job. The time for this backup
depends on your hardware and system resources.
n) Click your browser’s Refresh or Requery button until the job is completed.
Oracle Database 11g: Administration Workshop I A - 94
Practice 15-1: Performing Database Backups (continued)
6) Schedule nightly disk-based incremental online backups for your whole database,
without archived logs. Schedule it for execution at 11:00 PM. The schedule should be
in effect indefinitely.
a) In Enterprise Manager, select Availability > Schedule Backup (in the Manage
section).
b) Select Whole Database as the object to be backed up.
c) Confirm or enter oracle and oracle for Host Credentials Username and
Password for your server, and then click Schedule Customized Backup.
d) On the Schedule Customized Backup: Options page, select Incremental Backup
as your Backup Type.
e) Select Online Backup as Backup Mode.
f) In the Advanced region, select “Also backup all archived logs on disk” and
“Delete all archived logs from disk after they are successfully backed up”,
and then click Next to continue.
g) On the Schedule Customized Backup: Settings page, select Disk as your backup
location, and then click Next to continue.
h) On the Schedule Customized Backup: Schedule page, change Job Name to
Nightly_Backup and accept the default value for Job Description.
i) Select Repeating in the Schedule region. Notice how additional context sensitive
details are displayed.
j) Select By Days from the Frequency Type drop-down list, enter 1 in the Repeat
Every field, confirm that Indefinite is selected as the Repeat Until value, and enter
11 PM as Time.
Oracle Database 11g: Administration Workshop I A - 95
Practice 15-1: Performing Database Backups (continued)
k) Click Next to continue.
l) On the Schedule Customized Backup: Review page, review your Settings and
RMAN script.
m) Click Submit Job, and then click OK.
n) Click Jobs on the Availability page in the Related Links section to see the
scheduled job in the Job Activity list.
Oracle Database 11g: Administration Workshop I A - 96
Practice 15-1: Performing Database Backups (continued)
Oracle Database 11g: Administration Workshop I A - 97
Practices for Lesson 16
Background: Many failures of the Oracle database can be traced to some sort of media
failure, such as disk or controller failure. Recover your database from a variety of
simulated media failures, such as recovering form the loss of a control file, a redo log
member, a data file, and a file in the SYSTEM tablespace.
Oracle Database 11g: Administration Workshop I A - 98
Practice 16-1: Performing Database Recovery
In this practice, you encounter a number of problems from which you need to recover the
database.
• Recover from the loss of a control file.
• Recover from the loss of a redo log member.
• Recover from the loss of a data file.
• Recover from the loss of a file in the SYSTEM tablespace
SQL script files are provided for you in the /home/oracle/labs directory. If
needed, use the appendixes for Linux and for SQL syntax. After you set up a failure with
a SQL script, you must complete the recovery before continuing with any other practice.
Note: Your system may have different OS file names than shown here. Your output
might look different. (To conserve space, blank lines have been removed.)
1) Before setting up an individual problem, you need to navigate to your working
directory and (in SQL*Plus) execute the lab_16_01.sql script as the SYS user.
This script prepares some procedures to be called by the rest of this practice.
cd /home/oracle/labs
sqlplus / as sysdba
@lab_16_01.sql
$ cd /home/oracle/labs
$ sqlplus / as sysdba
SQL*Plus: Release 11.1.0.6.0 - Production on Wed Aug 15
07:57:04 2007
Copyright (c) 1982, 2007, Oracle. All rights reserved.
Connected to:
Oracle Database 11g Enterprise Edition Release 11.1.0.6.0 -
Production
With the Partitioning, OLAP, Data Mining and Real Application
Testing options
SQL> @lab_16_01.sql
Connected.
Java created.
Procedure created.
PL/SQL procedure successfully completed.
PL/SQL procedure successfully completed.
PL/SQL procedure successfully completed.
PL/SQL procedure successfully completed.
PL/SQL procedure successfully completed.
PL/SQL procedure successfully completed.
Synonym created.
Grant succeeded.
SQL>
2) Lose a control file and the recover from the loss.
a) Continue in your SQL*Plus session as the SYS user. Execute the
lab_16_02.sql script. This script deletes one of your control files.
Oracle Database 11g: Administration Workshop I A - 99
Practice 16-1: Performing Database Recovery (continued)
@lab_16_02.sql
SQL> @lab_16_02.sql
PL/SQL procedure successfully completed.
"Control file deleted."
SQL>
b) The Help desk begins receiving calls saying that the database appears to be down.
Troubleshoot and recover as necessary. Use Enterprise Manager to try to start up
the database, and use SQL*Plus if needed.
i) In Enterprise Manager, navigate to the Database home page. It reports that the
database is down and offers you the chance to start it up again.
ii) Click Startup. If you see a Connection Refused message, ignore it; the
connection will eventually be established.
iii) Enter oracle as Username and Password for Host Credentials, enter
sys/oracle as SYSDBA as Database Credentials, and click OK.
iv) Click Yes to confirm your attempted startup.
Oracle Database 11g: Administration Workshop I A - 100
Practice 16-1: Performing Database Recovery (continued)
c) The startup of the instance fails with Enterprise Manager. Click View Details for
more information.
d) Note the following, and then click OK:
ORA-00205: error in identifying control file, check alert
log for more info
e) Alternatively, in a new SQL*Plus session, check the current status of the instance
as the SYS user and attempt to mount it with the following commands:
select status from v$instance;
alter database mount;
sqlplus / as sysdba
SQL> select status from v$instance;
STATUS
------------
STARTED
SQL> alter database mount;
alter database mount
*
Oracle Database 11g: Administration Workshop I A - 101
Practice 16-1: Performing Database Recovery (continued)
ERROR at line 1:
ORA-00205: error in identifying control file, check alert log
for more info
f) The instance cannot move to the mount stage because it cannot find one of the
control files. To find the locations of the alert log and of diagnostic information,
enter:
SELECT NAME, VALUE FROM V$DIAG_INFO;
NAME
--------------------------------------------------------------
VALUE
--------------------------------------------------------------
Diag Enabled
TRUE
ADR Base
/u01/app/oracle
ADR Home
/u01/app/oracle/diag/rdbms/orcl/orcl
Diag Trace
/u01/app/oracle/diag/rdbms/orcl/orcl/trace
Diag Alert
/u01/app/oracle/diag/rdbms/orcl/orcl/alert
Diag Incident
/u01/app/oracle/diag/rdbms/orcl/orcl/incident
Diag Cdump
/u01/app/oracle/diag/rdbms/orcl/orcl/cdump
Health Monitor
/u01/app/oracle/diag/rdbms/orcl/orcl/hm
Default Trace File
/u01/app/oracle/diag/rdbms/orcl/orcl/trace/orcl_ora_17234.trc
Active Problem Count
0
Active Incident Count
0
11 rows selected.
SQL>
Oracle Database 11g: Administration Workshop I A - 102
Practice 16-1: Performing Database Recovery (continued)
g) To look at the last 25 lines in the log.xml file, enter the following command
(on one line):
host tail -25
/u01/app/oracle/diag/rdbms/orcl/orcl/alert/log.xml
SQL> host tail -25
/u01/app/oracle/diag/rdbms/orcl/orcl/alert/log.xml
</msg>
<msg time='2007-08-15T08:42:25.983+07:00' org_id='oracle'
comp_id='rdbms'
msg_id='opiexe:2924:4222364190' client_id=''
type='NOTIFICATION'
group='admin_ddl' level='16'
module='sqlplus@edt3r10p1.us.oracle.com (TNS V1-V3)'
pid='4143'>
<txt>alter database mount
</txt>
</msg>
<msg time='2007-08-15T08:42:25.990+07:00' org_id='oracle'
comp_id='rdbms'
client_id='' type='UNKNOWN' level='16'
module='' pid='3767'>
<txt>ORA-00210: cannot open the specified control file
ORA-00202: control file:
'/u01/app/oracle/oradata/orcl/control02.ctl'
ORA-27037: unable to obtain file status
Linux Error: 2: No such file or directory
Additional information: 3
</txt>
</msg>
<msg time='2007-08-15T08:42:28.983+07:00' org_id='oracle'
comp_id='rdbms'
msg_id='opiexe:2986:2780954927' client_id=''
type='NOTIFICATION'
group='admin_ddl' level='16'
module='sqlplus@edt3r10p1.us.oracle.com (TNS V1-V3)'
pid='4143'>
<txt>ORA-205 signalled during: alter database mount...
</txt>
</msg>
SQL>
h) Note that in the preceding example, the control02.ctl file is missing. This
might be different in your environment. Restore the control file that is missing for
your database by copying an existing control file. Enter the following command
with your correct file names (on one line):
host cp /u01/app/oracle/oradata/orcl/control01.ctl
/u01/app/oracle/oradata/orcl/control02.ctl
Oracle Database 11g: Administration Workshop I A - 103
Practice 16-1: Performing Database Recovery (continued)
SQL> host cp /u01/app/oracle/oradata/orcl/control01.ctl
/u01/app/oracle/oradata/orcl/control02.ctl
SQL>
i) (Optional) To view the content of the directory, enter:
host ls /u01/app/oracle/oradata/orcl
SQL> host ls /u01/app/oracle/oradata/orcl
control01.ctl example01.dbf redo03.log temp01.dbf
control02.ctl redo01.log sysaux01.dbf undotbs01.dbf
control03.ctl redo02.log system01.dbf users01.dbf
SQL>
j) Now mount and open the database with the following commands:
connect / as sysdba
alter database mount;
alter database open;
SQL> connect / as sysdba
Connected.
SQL> alter database mount;
Database altered.
SQL> alter database open;
Database altered.
SQL>
k) Why did you have to use two commands to move the instance state from
NOMOUNT to OPEN?
Answer: Because the ALTER DATABASE command enables you to change only
one state level for each command
l) Why did you use operating system commands to restore the control file instead of
using Oracle Recovery Manager?
Answer: Because all control files are identical. As long as any one control file is
intact, it can be used to restore the others.
m) Exit all sessions and close all windows
3) Recover from the loss of a redo log member. Navigate to your working directory and
in SQL*Plus execute the lab_16_03.sql script as the SYS user. The
lab_16_03.sql script deletes one of your redo log files. See the error in the alert
log and recover from it.
a) Enter the following commands:
Oracle Database 11g: Administration Workshop I A - 104
Practice 16-1: Performing Database Recovery (continued)
cd /home/oracle/labs
sqlplus / as sysdba
@lab_16_03.sql
$ cd /home/oracle/labs
$ sqlplus / as sysdba
SQL*Plus: Release 11.1.0.6.0 - Production on Wed Aug 15
09:22:07 2007
Copyright (c) 1982, 2007, Oracle. All rights reserved.
Connected to:
Oracle Database 11g Enterprise Edition Release 11.1.0.6.0 -
Production
With the Partitioning, OLAP, Data Mining and Real Application
Testing options
SQL> @lab_16_03.sql
PL/SQL procedure successfully completed.
"One member of redo log group deleted."
SQL>
b) The database continues to function normally, and no users are complaining. Log
in to Enterprise Manager as sys/oracle as SYSDBA. On the Database home
page, view alerts similar to the following ones:
c) Click Availability > Perform Recovery (in the Manage section).
Oracle Database 11g: Administration Workshop I A - 105
Practice 16-1: Performing Database Recovery (continued)
d) On the Perform Recovery page, you see the Failure Description and could directly
begin correcting the failure. But for practice purposes, you follow the steps in the
Data Recovery Advisor. Click the “Advise and Recover” button (which is one of
the ways to invoke the Data Recovery Advisor).
Oracle Database 11g: Administration Workshop I A - 106
Practice 16-1: Performing Database Recovery (continued)
e) On the View and Manage Failures page, ensure that the failure is selected, and
click Advise.
f) The Manual Actions page suggests to manually restore it. In the preceding
example redo03.log is deleted. Do not click any button at this point in
time.
g) In a new terminal window as the oracle user, copy an existing redo log from
the same to the missing file. Make sure that you are replacing the file names as
appropriate for your failure.
cd /u01/app/oracle/oradata/orcl
ls
cp /u01/app/oracle/flash_recovery_area/redo03b.log redo03.log
ls
exit
$ cd /u01/app/oracle/oradata/orcl
$ ls
control01.ctl example01.dbf sysaux01.dbf undotbs01.dbf
control02.ctl redo01.log system01.dbf users01.dbf
control03.ctl redo02.log temp01.dbf
$ cp /u01/app/oracle/flash_recovery_area/redo03b.log redo03.log
$ ls
control01.ctl example01.dbf redo03.log temp01.dbf
control02.ctl redo01.log sysaux01.dbf undotbs01.dbf
control03.ctl redo02.log system01.dbf users01.dbf
$ exit
h) Now return to your Manual Actions page in Enterprise Manager and click the
“Re-assess Failures” button.
i) Note that the failure is closed.
j) Question: Why did the database not crash?
Oracle Database 11g: Administration Workshop I A - 107
Practice 16-1: Performing Database Recovery (continued)
k) Answer: Because a single missing member is noncritical and does not affect the
operation of the database. As long as there is at least one good member for each
log group, the database operation continues.
4) Recover from the loss of an application data file.
a) In a SQL*Plus session as the SYS user, execute the lab_16_04.sql script
from your working directory. This script deletes one of your application data files.
sqlplus / as sysdba
@lab_16_04.sql
$ sqlplus / as sysdba
SQL*Plus: Release 11.1.0.6.0 - Production on Thu Jul 5
21:57:58 2007
Copyright (c) 1982, 2007, Oracle. All rights reserved.
Connected to:
Oracle Database 11g Enterprise Edition Release 11.1.0.6.0 -
Production
With the Partitioning, OLAP, Data Mining and Real Application
Testing options
SQL> @lab_16_04.sql
PL/SQL procedure successfully completed.
"Data file deleted. Database should be open."
SQL>
b) The Help desk has received a call from a user who is unable to access the
COUNTRIES table in the HR application schema. Count the rows in the table to
determine whether there is a problem.
SQL> select count(*) from HR.COUNTRIES;
select count(*) from HR.COUNTRIES
*
ERROR at line 1:
ORA-01116: error in opening database file 5
ORA-01110: data file 5:
'/u01/app/oracle/oradata/orcl/example01.dbf'
ORA-27041: unable to open file
Linux Error: 2: No such file or directory
Additional information: 3
SQL>
c) Troubleshoot and recover as necessary. The error message suggests that the
example01.dbf data file is corrupt or missing.
d) In Enterprise Manager, click Availability > Perform Recovery.
Oracle Database 11g: Administration Workshop I A - 108
Practice 16-1: Performing Database Recovery (continued)
e) Click Advise and Recover.
f) On the View and Manage Failures page, click the plus (+) icon under failure
description. You should see a failure like the following:
g) With the failure selected, click Advise.
h) Because the file was not just renamed or moved, but deleted, you continue by
clicking “Continue with Advise”.
i) On the Recovery Advise page, you see the RMAN script. Click Continue.
j) On the Review page you see the failure and the suggested solution. Click
“Submit Recovery Job.”
k) A Processing window appears, followed by the Job Activity page. You should see
a message that the job was successfully created. (Your link name is probably
different.)
l) Click the job name link.
Oracle Database 11g: Administration Workshop I A - 109
Practice 16-1: Performing Database Recovery (continued)
m) On the Job Run page, check the Status in the Summary section. If it is Running,
use you browser’s Refresh or Requery button until the job is completed.
n) In your SQL*Plus session, verify that the HR.COUNTRIES table is now
accessible.
SQL> select count(*) from HR.COUNTRIES;
COUNT(*)
----------
25
5) Recover from the loss of a system data file.
a) Why is recovery from the loss of a system data file or a data file belonging to an
undo tablespace different from recovering an application data file?
Answer: Because recovery of system or undo data files must be done with the
database closed, whereas recovery of an application data file can be done with the
database open and available to users
b) As the SYS user, execute the lab_16_05.sql script in your working directory.
This script deletes the system data file.
SQL> @lab_16_05.sql
PL/SQL procedure successfully completed.
"File in the SYSTEM tablespace deleted. Crash the database."
SQL>
c) In Enterprise Manager, review the Database home page. If you see a message that
says the connection was refused, dismiss it and reenter the EM home page URL in
the browser.
d) The database is shut down, so you click Startup to try to open it.
Oracle Database 11g: Administration Workshop I A - 110
Practice 16-1: Performing Database Recovery (continued)
e) On the ‘Startup/Shutdown:Specify Host and Target Database Credentials’ page,
enter oracle and oracle as Host Credentials. Enter SYS, oracle, and
SYSDBA as the Database Credentials, and then click OK.
f) On the Startup/Shutdown:Confirmation page, click Yes.
g) A progress page appears, followed by an error message.
h) Note that the database is in a mounted state. Click Perform Recovery.
i) Enter oracle and oracle as Host Credentials, and click Continue.
j) On the Database Login page, enter SYS, oracle, and SYSDBA and click Login.
On the Perform Recovery page, you could choose the Oracle Advised Recovery,
but for practice purposes, continue with a User Directed Recovery.
k) Select Datafiles from the Recovery Scope drop-down list and “Recover to
current time” as Operation Type. Enter oracle and oracle as Host
Credentials, and then click Recover.
Oracle Database 11g: Administration Workshop I A - 111
Practice 16-1: Performing Database Recovery (continued)
l) On the Perform Object Level Recovery: Datafiles page, you should see the
missing data file. Click Next.
m) Because the problem is simply a deleted file rather than a bad hard drive, there is
no need to restore to a different location. Select “No. Restore the files to the
default location” and then click Next.
n) On the Perform Object Level Recovery: Review page, view your current options
and the data file. Click Edit RMAN Script to review the RMAN commands.
Oracle Database 11g: Administration Workshop I A - 112
Practice 16-1: Performing Database Recovery (continued)
o) Click Submit.
p) A processing page appears, followed by the Perform Recovery: Result page. The
duration of this operation depends on your system resources. The recovery
operation should be successful.
q) On the Perform Recovery: Result page, click Open Database.
r) After you see the success message, click OK.
s) Verify that the database is open and operating normally by logging into EM as
SYS/oracle as SYSDBA, and reviewing the Database home page.
Oracle Database 11g: Administration Workshop I A - 113
Practices for Lesson 17
Background: In the recent past, you received a number of questions about the HR
schema. To analyze them without interfering in daily activities, you decide to use the
Data Pump Wizard to export the HR schema to file. When you perform the export, you
are not sure into which database you will be importing this schema.
In the end, you learn that the only database for which management approves an import is
the ORCL database. So you perform the import with the Data Pump Wizard, remapping
the HR schema to DBA1 schema.
Then you receive two data load requests for which you decide to use SQL*Loader.
Oracle Database 11g: Administration Workshop I A - 114
Practice 17-1: Moving Data
1) Review the lab_17_01.sql script, which grants the DBA1 user privileges on the
DATA_PUMP_DIR directory
a) Double-click the oracle’s Home icon on your desktop, double-click labs, and
then double-click lab_17_01.sql to review this script. Close the
lab_17_01.sql window.
2) Execute the lab_17_02.sh script.
a) Double-click the XTerm icon on your desktop, and navigate to the
/home/oracle/labs directory by entering cd labs.
b) Enter ./lab_17_02.sh
3) Log in to Enterprise Manager as the DBA1 user in the Normal role and export the
HR schema.
a) Invoke Enterprise Manager as the DBA1 user in the Normal role for your ORCL
database. The Connect As setting should be Normal.
If this is the first time that the DBA1 user logs in, click I agree to accept the
licensing agreement.
b) Select Data Movement > Move Row Data > Export to Export Files.
c) Select Schemas, enter oracle as Username and Password, select Save as
Preferred Credential, and then click Continue.
d) On the Export: Schemas page, click Add, select the HR schema, and then click the
Select button.
e) Click Next.
f) On the “Export: Options” page, select DATA_PUMP_DIR from the Directory
Objects drop-down list, and enter hrexp.log as Log File.
g) Review Advanced Options (but do not change), and then click Next.
h) On the “Export: Files” page, select DATA_PUMP_DIR from the Directory
Object drop-down list, enter HREXP%U.DMP as File Name, and then click Next.
Oracle Database 11g: Administration Workshop I A - 115
Practice 17-1: Moving Data (continued)
i) On the “Export: Schedule” page, enter hrexp as Job Name and Export HR
schema as Description, accept the immediate job start time, and then click
Next.
j) On the “Export: Review” page, click Show PL/SQL and review the PL/SQL that
the Export Wizard helped you to create.
k) Click Submit to submit the job
4) As the DBA1 user, import the exported HR schema back into the ORCL database.
a) To get a feeling for the command line interface, you can use the impdp utility
from the command line to import the EMPLOYEES table into the DBA1 user
schema. (Enter the following without pressing [Enter] before reaching the end of
the command.)
$ impdp dba1/oracle DIRECTORY= data_pump_dir DUMPFILE=HREXP01.DMP
REMAP_SCHEMA= hr:dba1 TABLES= employees
b) Verify that the import succeeded by viewing the log file.
Note: You may see errors on constraints and triggers not being created because only
the EMPLOYEES table is imported and not the other objects in the schema. These
errors are expected.
$ cat /u01/app/oracle/product/11.1/db_1/rdbms/log/empimport.log
c) Using SQL*Plus, connect to the database as the DBA1 user.
$ sqlplus DBA1/oracle
d) Select data from tables in the DBA1 schema, for verification of the import.
SQL> select * from employees;
5) As the DBA1 user, load data into the PRODUCT_MASTER table by using
SQL*Loader via Enterprise Manager Database Control.
a) Invoke Enterprise Manager as the DBA1 user in the Normal role for your ORCL
database.
b) Select Data Movement > Move Row Data > Load Data from User Files.
c) Click Use Existing Control File.
d) If you have not done so before, enter oracle as Username and as Password,
click Save as Preferred Credential, and then click Continue.
e) On the “Load Data: Control File” page, enter
/home/oracle/labs/lab_17_05.ctl as control file name and path, or
use the flashlight icon to select this control file. Click Next.
f) On the “Load Data: Data File” page, click Provide the full path and name on
the database server machine and enter
/home/oracle/labs/lab_17_05.dat as data file name and path, or use
the flashlight icon to select this data file. Click Next.
Oracle Database 11g: Administration Workshop I A - 116
Practice 17-1: Moving Data (continued)
g) On the “Load Data: Load Method” page, accept Conventional Path, and then
click Next.
h) On the “Load Data: Options” page, accept all defaults, but enter
/home/oracle/labs/lab_17_05.log as log file name and path.
i) Review the advanced options, but do not change any, and then click Next.
j) On the “Load Data: Schedule” page, enter lab_17_05 as Job Name and Load
data into the PRODUCT_MASTER table as Description. Let the job
start immediately, and then click Next.
k) On the “Load Data: Review” page, review the loading information and
parameters, and then click Submit Job.
l) Confirm your results by viewing your lab_17_05.log file in your
/home/oracle/labs directory.
6) As the INVENTORY user, load data into the PRODUCT_ON_HAND table by using
SQL*Loader command line.
a) Invoke a terminal window and navigate to the /home/oracle/labs directory.
b) Enter the following SQL*Loader command (in continuation, without pressing
[Enter] before reaching the end of the command):
$ sqlldr userid=inventory/verysecure control=lab_17_06.ctl
log=lab_17_06.log data=lab_17_06.dat.
$ sqlldr userid=inventory/verysecure control=lab_17_06.ctl
log=lab_17_06.log data=lab_17_06.dat
SQL*Loader: Release 11.1.0.1.0 - Production on Tue Jun 12
22:24:44 2007
Copyright © 1982, 2005, Oracle. All rights reserved.
Oracle Database 11g: Administration Workshop I A - 117
Practice 17-1: Moving Data (continued)
Commit point reached – logical record count 64
Commit point reached – logical record count 82
Commit point reached – logical record count 83
c) Confirm your results by viewing your lab_17_06.log file in your
/home/oracle/labs directory.
Oracle Database 11g: Administration Workshop I A - 118
Practices for Lesson 18
Oracle Database 11g: Administration Workshop I A - 119
Practice 18-1: Investigating a Critical Error
In this practice, you investigate a critical error. A data block has been corrupted. Use the
Enterprise Manager Support Workbench, Health Checkers, and advisors to react to the
error.
1) Set up the database for the practice. The setup places the database in ARCHIVELOG
mode, creates a tablespace for the practice, and performs a tablespace backup. These
actions place the database in a mode that more closely resembles a production
database. Run the setup_p18.sh script. The scripts for this practice are in the
$HOME/labs directory.
$ cd $HOME/labs
$ ./setup_p18.sh
2) Run the cr_critical.sql script from SQL*Plus connected as sysdba to
create the critical error. The script prompts you for a block number; enter the block
number given by the script. Notice the error message. In our scenario, the error
message could originally be seen by anyone and not reported immediately to the
DBA.
$ sqlplus / as sysdba
SQL*Plus: Release 11.1.0.6.0 - Production on Fri Aug 10
18:29:13 2007
Copyright (c) 1982, 2007, Oracle. All rights reserved.
Connected to:
Oracle Database 11g Enterprise Edition Release 11.1.0.6.0 -
Production
With the Partitioning, OLAP and Data Mining options
SQL> @cr_critical.sql
Connected.
FILE_NO BLOCK_NO
---------- ----------
6 12
'Enter Block number when prompted'
Enter value for block_no: 12
0+1 records in
0+1 records out
0+1 records in
0+1 records out
System altered.
SELECT * from js.jscopy
*
Oracle Database 11g: Administration Workshop I A - 120
Practice 18-1: Investigating a Critical Error (continued)
ERROR at line 1:
ORA-01578: ORACLE data block corrupted (file # 6, block # 12)
ORA-01110: data file 6:
'/u01/app/oracle/oradata/orcl/jstbs01.dbf'
Disconnected from Oracle Database 11g Enterprise Edition
Release 11.1.0.6.0 - Production
With the Partitioning, OLAP and Data Mining options
[oracle@edtdr10p0 P18]$
3) View the alerts on the EM database home page and investigate the alert details. When
the incident appears in the alerts, click the Active Incidents link.
You should see one or more critical alerts. Depending on the timing you may see one
or more of the following:
The number of Active Incidents may not match the number of alerts immediately.
Click the Active Incidents link.
4) Investigate the details of the problem.
On the Support Workbench page and Problems tab, expand the problem with the
description ORA 1578.
Click the incident number of the most recent (first listed) incident.
5) Examine the Incident Details page. Notice that the SQL text of the statement that
received the error is listed, and the session information. Depending on the error this
information can be very helpful in troubleshooting the error.
6) View a trace file.
Oracle Database 11g: Administration Workshop I A - 121
Practice 18-1: Investigating a Critical Error (continued)
Click the eyeglasses icon to view the first trace file listed. If you are prompted for
Host Login Credentials, enter user oracle and password oracle.
On the Contents page, you can see the trace file. Sections of the trace file can be
expanded or collapsed. The trace file is intended for Oracle internal use. Click OK.
Click Support Workbench link in the breadcrumb at the top of the page to return to
the Support Workbench page.
7) Determine how to resolve the problem.
Click Id of the ORA 1578 problem. When the problem details page appears, notice
that the Investigate and Resolve section has two tabs that allow you to pursue the
solution yourself or enlist the aid of Oracle Support.
Oracle Database 11g: Administration Workshop I A - 122
Practice 18-1: Investigating a Critical Error (continued)
Get Checker information about the problem. Click Support Workbench in the
breadcrumb at the top of the page to return to the Support Workbench page. Click
Checker Findings tab.
8) Get advise. Under the Checker Findings tab, in the Data Corruption section, Select
the finding with the description that starts with “Datafile …” and click Launch
Recovery Advisor.
Note: The data file number given in the description is the same as the FILE_NO
shown in the cr_critical.sql script in step 2.
a) On the View and Manage Failures page, confirm that the failure “Datafile …” is
selected, and then click Advise.
b) The Recovery Advice page recommends an RMAN script. This script will
perform a block media recovery. Click Continue.
c) The Review page shows the failures that will be resolved. Click Submit
Recovery Job.
d) The Processing page may appear briefly, after which the Job Activity page
appears. The Job Status shows Running. Refresh the page after a few moments
and repeat until the page shows No Jobs Found.
9) Navigate to the Database Home page. Notice that the alerts have been cleared.
10) When finished, run the cleanup_p18.sh script from the $HOME/labs
directory.
$ cd $HOME/labs
$ ./cleanup_p18.sh
Oracle Database 11g: Administration Workshop I A - 123
Practice 18-2: Staging a Patch
In this practice, you stage a patch for later installation. The patch has been downloaded
from MetaLink to a local directory.
1) Upload a patch file from the local machine at $HOME/labs/p6198642.zip to
the Enterprise Manager patch cache.
a) On the Database home page of Enterprise Manager, click the Software and
Support tab, and then click View Patch Cache.
b) On the Patch Cache page, click Upload Patch File.
c) On the Create Oracle Software Update Component page, click Browse to find the
patch file. Select the $HOME/labs/p6198642.zip file in the File Upload
window and then click Open.
d) From the README.txt file inside the zipped patch file the following information
has been obtained. Enter the following on the Create Oracle Software Update
Component page. The Release field cannot be selected from the pulldown menu.
Most of the other values may be selected from a list.
Patch Number : 6198642
Patch Type : Patch
Created On : 07-JUL-2007
Description : Dummy Patch for testing
Product Family : Oracle Database
Product : Oracle Database
Release : 11.1.0.6
Platform : Linux x86
Language : American English
e) Select Add Patch File to Patch Cache.
f) Click Upload.
2) Apply the patch to your database using the EM Apply Patch wizard.
a) From the Database home page, and the Software and Support tab, click Apply
Patch.
b) On the Select Patches page, click Add Patches.
c) On the Search And Select Patches page, confirm that Search Software Library
is selected, and Click Go.
d) Select the patch that matches the one you uploaded in the previous steps.
e) Click Select.
f) On the Select Patches page, click Next.
Oracle Database 11g: Administration Workshop I A - 124
Practice 18-2: Staging a Patch (continued)
g) On the Credentials and Schedule page, select Override Preferred, and enter the
Host credentials for the oracle software owner. In this practice, the username is
oracle and the password is oracle. In the Schedule section select One Time
(Immediately). Click Next.
h) On the Review page, check the parameters and click Finish.
i) On the Deployment Procedure Manager page, the Patch Oracle Standalone
Database job is shown with a status of running. The patch procedure stops the
dbconsole, so you cannot view the progress of the job from EM. The LISTENER
and database will be stopped, and the software will be patched. The database
components will be restarted.
3) View the patches that are installed.
a) When the Enterprise Manager is available, Navigate to the Patch Advisor page.
b) On the Patch Advisor page, click Interim Patches Applied in the Related Links
sections.
c) The Oracle Home: /u01/app/oracle/product/11.1.0/db_1 (OraDb11g_home1) page
is displayed with a list of components, patches applied, and targets.
d) Exit Enterprise Manger.
4) Remove the patch from the database with $HOME/labs/cleanup_patch.sh.
$ $HOME/labs/cleanup_patch.sh
Oracle Database 11g: Administration Workshop I A - 125
Anda mungkin juga menyukai
- Oracle Recovery Appliance Handbook: An Insider’S InsightDari EverandOracle Recovery Appliance Handbook: An Insider’S InsightBelum ada peringkat
- Introduction to Oracle Database AdministrationDari EverandIntroduction to Oracle Database AdministrationPenilaian: 5 dari 5 bintang5/5 (1)
- DBA EM LabDokumen152 halamanDBA EM LabDavid Salomón Loáisiga MoralesBelum ada peringkat
- Appendix A SolutionsDokumen152 halamanAppendix A SolutionsIgor PetrovBelum ada peringkat
- D50102GC20 Appendix ADokumen152 halamanD50102GC20 Appendix Avigalchido100% (1)
- XPP A Practices SolutionsDokumen276 halamanXPP A Practices Solutionscentos1234Belum ada peringkat
- RespuestasDokumen276 halamanRespuestasManuel Saraba100% (1)
- Oracle® Goldengate: Tutorial For Oracle To OracleDokumen19 halamanOracle® Goldengate: Tutorial For Oracle To OracleNainika KedarisettiBelum ada peringkat
- Oracle Database In-Memory Advisor Usage Examples: An Oracle White Paper June, 2016Dokumen36 halamanOracle Database In-Memory Advisor Usage Examples: An Oracle White Paper June, 2016ParagBelum ada peringkat
- BP Oracle11g Bkup Recovery RMAN EQL SnapshotsDokumen42 halamanBP Oracle11g Bkup Recovery RMAN EQL Snapshotsmfs coreBelum ada peringkat
- Dbvisit Whitepaper Physical Standby For Oracle DRDokumen30 halamanDbvisit Whitepaper Physical Standby For Oracle DRganesh_24Belum ada peringkat
- Sample Deployment OBIEE DeploymentDokumen69 halamanSample Deployment OBIEE DeploymentRaju KattaBelum ada peringkat
- Admin D78846GC30 sg1Dokumen409 halamanAdmin D78846GC30 sg1Hồng Quân100% (1)
- Batch Best Practices PDFDokumen55 halamanBatch Best Practices PDFMukesh BarnwalBelum ada peringkat
- D53149GC11 AgDokumen360 halamanD53149GC11 AgSunil Kumar SharmaBelum ada peringkat
- Oracle Backup and Recovery Essentials: Information That Every Oracle Database Administrator Should KnowDokumen23 halamanOracle Backup and Recovery Essentials: Information That Every Oracle Database Administrator Should KnowHanzam HairusBelum ada peringkat
- 02 Surface Production Material Movement V70Dokumen49 halaman02 Surface Production Material Movement V70Jobs Mathan100% (1)
- SMO Best PracticeDokumen50 halamanSMO Best PracticeTNLAKSHMI9913100% (1)
- Surface Production Scheduling: Targeting and Blending: January 11Dokumen42 halamanSurface Production Scheduling: Targeting and Blending: January 11DavidBelum ada peringkat
- Lab Manual - CSC371 - DB-I - V3.0 RevisedDokumen137 halamanLab Manual - CSC371 - DB-I - V3.0 RevisedMemoona IshfaqBelum ada peringkat
- Oracle Power ExchangeDokumen36 halamanOracle Power ExchangeVik BadBelum ada peringkat
- Implementing Powerexchange Oracle CDC With Logminer in A Non-Rac EnvironmentDokumen38 halamanImplementing Powerexchange Oracle CDC With Logminer in A Non-Rac EnvironmentDaniel FuchsBelum ada peringkat
- Oracle Data Guard Installation GuideDokumen32 halamanOracle Data Guard Installation Guidelamxung123Belum ada peringkat
- SQL Database Maintenance Solution V 2 2Dokumen11 halamanSQL Database Maintenance Solution V 2 2Sateesh MasimukkuBelum ada peringkat
- Oracle® Webcenter Interaction: Customization and Localization Guide 10G Release 3 (10.3)Dokumen26 halamanOracle® Webcenter Interaction: Customization and Localization Guide 10G Release 3 (10.3)yonathanBelum ada peringkat
- ORAchkUserGuide v2 2 5Dokumen37 halamanORAchkUserGuide v2 2 5Ion GeorgeBelum ada peringkat
- Managing O365 Identities and Services - 20346TK-MOC-UpdateDokumen142 halamanManaging O365 Identities and Services - 20346TK-MOC-Updateatrevido43Belum ada peringkat
- SQL I - Appendix A Practices and SolutionsDokumen123 halamanSQL I - Appendix A Practices and SolutionsSofia LoperaBelum ada peringkat
- Appendix A Practices PDFDokumen197 halamanAppendix A Practices PDFRuvany Valencio de los SantosBelum ada peringkat
- Dell Compellent Storage Center Oracle Best PracticesDokumen30 halamanDell Compellent Storage Center Oracle Best Practicesvladimirmarkovski8119Belum ada peringkat
- File System Backups With Oracle Secure Backup and StorageTek Tape Systems - Oracle ForumsDokumen13 halamanFile System Backups With Oracle Secure Backup and StorageTek Tape Systems - Oracle ForumsmvidalBelum ada peringkat
- Stud PDF1Dokumen424 halamanStud PDF1vijaysadeBelum ada peringkat
- Enterprise DBA Part 1B - Backup and Recovery WorkshopDokumen318 halamanEnterprise DBA Part 1B - Backup and Recovery WorkshopMarcos PerezBelum ada peringkat
- 115 SstigDokumen109 halaman115 SstigMahesh DubliBelum ada peringkat
- ConfigLab - Design GuidelinesDokumen58 halamanConfigLab - Design GuidelinesFrancisco SoteloBelum ada peringkat
- Module 1 - Oracle ArchitectureDokumen34 halamanModule 1 - Oracle ArchitecturePratik Gandhi100% (1)
- Oracle Enterprise DBA Part2 - Perforrmance & Tuning - Vol 1Dokumen424 halamanOracle Enterprise DBA Part2 - Perforrmance & Tuning - Vol 1FabrikBelum ada peringkat
- Study Guide For Oracle Certified MasterDokumen132 halamanStudy Guide For Oracle Certified MasterpablovivasveBelum ada peringkat
- Enterprise DBA Part 1B: Backup and Recovery: Volume 1 - Student GuideDokumen14 halamanEnterprise DBA Part 1B: Backup and Recovery: Volume 1 - Student GuidevineetBelum ada peringkat
- Oracle Apps - WorkflowDokumen1.056 halamanOracle Apps - Workflowsoumya_bhatt100% (1)
- (Ebook - PDF) Oracle Enterprise Dba Part 1B - Backup and Recovery Workshop, Volume 2Dokumen326 halaman(Ebook - PDF) Oracle Enterprise Dba Part 1B - Backup and Recovery Workshop, Volume 2jonaswpBelum ada peringkat
- Oracle Enterprise DBA Part1B - Backup & Recovery Workshop - Vol 2Dokumen326 halamanOracle Enterprise DBA Part1B - Backup & Recovery Workshop - Vol 2FabrikBelum ada peringkat
- ASCP Training Manual: Author: Creation Date: Last Updated: Document RefDokumen88 halamanASCP Training Manual: Author: Creation Date: Last Updated: Document RefBeto PagazaBelum ada peringkat
- Orachk User Guide: Oracle Configuration Audit ToolDokumen51 halamanOrachk User Guide: Oracle Configuration Audit ToolSameer Ul HaqBelum ada peringkat
- BP 2000 Oracle On NutanixDokumen91 halamanBP 2000 Oracle On NutanixpramodpatiBelum ada peringkat
- Improve Performance Using Data Caching TechniquesDokumen13 halamanImprove Performance Using Data Caching TechniquesNitin BhandariBelum ada peringkat
- A Structured Approach To SQL Query DesignDokumen21 halamanA Structured Approach To SQL Query DesignBrendan FureyBelum ada peringkat
- Oracle To SQL Server ConnectivityDokumen6 halamanOracle To SQL Server ConnectivitykrishnanandBelum ada peringkat
- HP Data Protector 6.0 and Oracle 10g RAC Configuration Best PracticesDokumen61 halamanHP Data Protector 6.0 and Oracle 10g RAC Configuration Best Practicesleonardoroig8796Belum ada peringkat
- Best Practices de OracleDokumen25 halamanBest Practices de OraclejmsalgadosBelum ada peringkat
- DBA HandbookDokumen129 halamanDBA Handbookprabakrish100Belum ada peringkat
- JAVA PROGRAMMING FOR BEGINNERS: Master Java Fundamentals and Build Your Own Applications (2023 Crash Course)Dari EverandJAVA PROGRAMMING FOR BEGINNERS: Master Java Fundamentals and Build Your Own Applications (2023 Crash Course)Belum ada peringkat
- OCP Oracle Database 11g Administration II Exam Guide: Exam 1Z0-053Dari EverandOCP Oracle Database 11g Administration II Exam Guide: Exam 1Z0-053Belum ada peringkat
- SAS Programming Guidelines Interview Questions You'll Most Likely Be AskedDari EverandSAS Programming Guidelines Interview Questions You'll Most Likely Be AskedBelum ada peringkat
- Oracle Database Administration Interview Questions You'll Most Likely Be Asked: Job Interview Questions SeriesDari EverandOracle Database Administration Interview Questions You'll Most Likely Be Asked: Job Interview Questions SeriesPenilaian: 5 dari 5 bintang5/5 (1)
- Microsoft Windows Server 2008 R2 Administrator's Reference: The Administrator's Essential ReferenceDari EverandMicrosoft Windows Server 2008 R2 Administrator's Reference: The Administrator's Essential ReferencePenilaian: 4.5 dari 5 bintang4.5/5 (3)
- SAS Interview Questions You'll Most Likely Be AskedDari EverandSAS Interview Questions You'll Most Likely Be AskedBelum ada peringkat
- Oracle Database 11g - Underground Advice for Database Administrators: Beyond the basicsDari EverandOracle Database 11g - Underground Advice for Database Administrators: Beyond the basicsBelum ada peringkat
- High Performance SQL Server: Consistent Response for Mission-Critical ApplicationsDari EverandHigh Performance SQL Server: Consistent Response for Mission-Critical ApplicationsBelum ada peringkat
- Getting Started With Alliedware Plus: Feature Overview and Configuration GuideDokumen50 halamanGetting Started With Alliedware Plus: Feature Overview and Configuration GuideSalkovićElvisBelum ada peringkat
- Eoffice User Reference GuideDokumen62 halamanEoffice User Reference Guideapi-3848890Belum ada peringkat
- BombDokumen2 halamanBombmarcBelum ada peringkat
- Browser Cus Part 4Dokumen119 halamanBrowser Cus Part 4Fin Technet100% (2)
- Unix CommandsDokumen9 halamanUnix CommandsRajeshKancharlaBelum ada peringkat
- Entry of Malicious Software in To PC From InternetDokumen5 halamanEntry of Malicious Software in To PC From InternetParmeshwar Nath TripathiBelum ada peringkat
- 06 57 TSCDokumen8 halaman06 57 TSCDung OngBelum ada peringkat
- Setup eAthena SQL ServerDokumen7 halamanSetup eAthena SQL ServerBudi SudarsonoBelum ada peringkat
- Handbook Word Processing Microsoft Word 2010Dokumen49 halamanHandbook Word Processing Microsoft Word 2010Fhikery ArdienteBelum ada peringkat
- Enervista Launchpad: Version 5.03 Release NotesDokumen4 halamanEnervista Launchpad: Version 5.03 Release NotesRudy A. HartliepBelum ada peringkat
- Torrent Location Back To Sdi-ToolDokumen10 halamanTorrent Location Back To Sdi-ToolBiochem M. JulyBelum ada peringkat
- Instructions Witcher 3 Mods InstallationDokumen3 halamanInstructions Witcher 3 Mods InstallationMillinov AdmiralBelum ada peringkat
- CrashDokumen17 halamanCrashŁukasz WesołowskiBelum ada peringkat
- Revivo 1.2.1 On Windows PC #47Dokumen3 halamanRevivo 1.2.1 On Windows PC #47robert dimaBelum ada peringkat
- Apache2 HardeningDokumen11 halamanApache2 Hardeningmarlonjcc1Belum ada peringkat
- Netapp CfstatusDokumen36 halamanNetapp Cfstatusmanas199Belum ada peringkat
- Wonder Ware Tech Note 576Dokumen11 halamanWonder Ware Tech Note 576Anonymous 0CnvpxSBelum ada peringkat
- Vmware Validated Design 20 Introduction GuideDokumen30 halamanVmware Validated Design 20 Introduction GuideninodjukicBelum ada peringkat
- How to Clone a WordPress Site to New DomainDokumen4 halamanHow to Clone a WordPress Site to New DomainJordan DavilaBelum ada peringkat
- OID De-Registration FailedDokumen4 halamanOID De-Registration Failedarun kBelum ada peringkat
- STB Deploy GuideDokumen11 halamanSTB Deploy GuidertiberiuBelum ada peringkat
- Connecting Your Kindle Fire To ADBDokumen3 halamanConnecting Your Kindle Fire To ADBSenthil Kumar KandasamyBelum ada peringkat
- J/Extensions For Financial Services (J/XFS) For The Java PlatformDokumen12 halamanJ/Extensions For Financial Services (J/XFS) For The Java PlatformWashington Ishio LopesBelum ada peringkat
- Ms Access NotesDokumen22 halamanMs Access NotesMahesh BodaBelum ada peringkat
- FortiSIEM-Supported-Devices 072016 407pmDokumen2 halamanFortiSIEM-Supported-Devices 072016 407pmAlvaro Prieto100% (1)
- Hpe 3par Storeserv Storage: Update April, 2016Dokumen27 halamanHpe 3par Storeserv Storage: Update April, 2016Senthilkumar MuthusamyBelum ada peringkat
- Abhishek OS FINALDokumen46 halamanAbhishek OS FINALdevBelum ada peringkat
- 1) Copy The Epanetz Folder From The DVD in Your Desktop and Run Epanetz - ExeDokumen3 halaman1) Copy The Epanetz Folder From The DVD in Your Desktop and Run Epanetz - ExeLovemore MalakiBelum ada peringkat
- Crayon - Quick Start GuideDokumen8 halamanCrayon - Quick Start GuideMun MunBelum ada peringkat
- Muhammad Arslan Laravel DeveloperDokumen2 halamanMuhammad Arslan Laravel DeveloperAbdul RehmanBelum ada peringkat