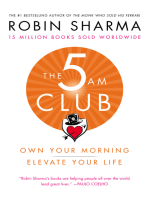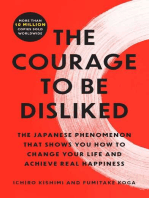Ubuntaho
Diunggah oleh
Wilson RomeroHak Cipta
Format Tersedia
Bagikan dokumen Ini
Apakah menurut Anda dokumen ini bermanfaat?
Apakah konten ini tidak pantas?
Laporkan Dokumen IniHak Cipta:
Format Tersedia
Ubuntaho
Diunggah oleh
Wilson RomeroHak Cipta:
Format Tersedia
Tutorial: Cómo Instalar
Pentaho BI Server 3.0
con MySQL & Ubuntu
Por Prashant Raju & ##Pentaho
Traducido y adaptado a Ubuntu
por Angel Olin para datanoia.com
Tipo: Instalación Local
Pentaho BI Server 3.0 Con MySQL en Ubuntu Instalación Local
Tabla de Contenido
Descripción General................................................................................................3
Introducción..................................................................................................................................................3
Consejos......................................................................................................................................................3
Recursos......................................................................................................................................................3
Definiciones............................................................................................................4
Preparación.............................................................................................................5
Java JDK And JRE.......................................................................................................................................5
MySQL Server..............................................................................................................................................5
Descargas...............................................................................................................6
Pentaho Business Intelligence Server 3.0 Stable..........................................................................................6
Script de base de datos MySQL 5................................................................................................................6
Cargar los Scripts SQL de ejemplo..........................................................................7
Configurar pentaho-solutions/................................................................................8
applicationContext-acegi-security-jdbc.xml....................................................................................................8
applicationContext-acegi-security-hibernate.properties..................................................................................9
hibernate-settings.xml…………………………………………………………………………………………....….10
mysql5.hibernate.cfg.xml…………………………………………………………………………………………....10
Configurar tomcat/webapps/pentaho/..................................................................12
web.xml......................................................................................................................................................12
context.xml…………………………………………………………………………………………………………...13
Configurar administration-console/......................................................................15
Iniciar el Servidor BI Server y Administrator Console...........................................16
Configurar el Data Source SampleData................................................................19
Prashant Raju & ##Pentaho 2
Pentaho BI Server 3.0 Con MySQL en Ubuntu Instalación Local
Descripción General
Introducción
Para poder desarrollar éste tutorial se ha usado la versión 3.0 de Pentaho Community Edition (CE), la
cual es la última versión estable a la fecha en que se escribió éste tutorial. La versión Enterprise Edtion
(EE) está disponible gratuitamente por un período de prueba de 30 días, la cual incluye soporte.
Ésta guía asume que conoces algunos conceptos básicos de Linux y MySQL. Con ésta guía podrás
instalar localmente Pentaho en Ubuntu, lo cual significa:
•El acceso a la base de datos solo puede ser hecho desde el servidor donde esté localizado.
•El acceso al servidor BI puede ser hecho desde el servidor y otras PC's.
•El acceso a la Consola del Administrador (Administrator Console) puede ser hecho desde el
servidor y otras PC's.
Si deseas una guía para una instalación remota, haz click aquí. Con la guía remota se podrá:
•Acceder a la base de datos desde el servidor y otras PC's.
•Acceder al servidor BI desde el servidor y otras PC's.
•Acceder a la Consola del Administrador (Administrator Console) desde el servidor y otras PC's.
Consejos
• Antes de empezar a ejecutar commandos en el terminal de Ubuntu, asegúrate de que siempre estés
en la sesión de root:
Para eso, desde el Terminal ejecutamos el comando:
$ sudo su
• Una vez en el terminal con la sesión root, de preferencia ubícate en el directorio /root/ (En ese
directorio se instaló Pentaho para ésta guía)
# cd /root
Ó:
# cd ~
Recursos
Algunos recursos para obtener más información acerca de Pentaho:
• ##pentaho en irc.freenode.net
• Foro Pentaho en español
• Pentaho Official Wiki
• Pentaho Forums
Prashant Raju & ##Pentaho 3
Pentaho BI Server 3.0 Con MySQL en Ubuntu Instalación Local
Definiciones
Ésto son algunos paquetes que debes conocer, los cuales serán útiles para instalar Pentaho BI Server:
• Apache Tomcat
Descripción: El servidor web que provee la plataforma para ser la parte front end de Pentaho BI
Server.
Puerto: 8080 (predeterminado)
URL de acceso: http://localhost:8080/
Sitio Web: http://www.apache-tomcat.com/
• Hibernate
Descripción: Un paquete Java que ayuda a la base de datos relacional trabajar con
Pentaho.
Sitio Web: http://www.hibernate.org/
• Jetty
Descripción: El servidor web que provee una plataforma para la Consola del Administrador
Puerto: 8099 (predeterminado)
URL de accesos: http://localhost:8099/
Sitio Web : http://www.jetty-server.com/
• MySQL
Descripción: El servidor de base de datos que usaremos para trabajar con
Pentaho
Puerto: 3306 (predeterminado)
URL de acceso J ava: jdbc:mysql://localhost/your_db_name
• Quartz
Descripción: El sistema de calendario de reportes que Pentaho
usa.
Sitio Web: http://www.opensymphony.com/quartz/
Éstas son algunas breves descripciones, para mayores detalles revisar el Proyecto de Términología
en Pentaho.
Prashant Raju & ##Pentaho 4
Pentaho BI Server 3.0 Con MySQL en Ubuntu Instalación Local
Preparación
Para instalar Pentaho, haremos uso de Java JDK, JRE y MySQL Server. Por lo cual debemos tener
instalado éstos componentes en Ubuntu.
Java JDK And JRE
Para verificar si tenemos instalado Java en nuestra PC, podemos ejecutar en el terminal java -version,
deberías obtener algo similar a:
root@pentaho:~# java -version
java version "1.6.0_15"
Java(TM) SE Runtime Environment (build 1.6.0_15-b03)
Java HotSpot(TM) Server VM (build 14.1-b02, mixed mode)
Si no obtienes algo similar a lo de arriba, revisa ésta guía para instalar Java en Ubuntu: Guía Java en Ubuntu
También necesitaremos verificar si tenemos configurado la variable de entorno correctamente, para eso, en un
terminal ejecutamos el commando echo $JAVA_HOME, y deberías obtener algo similar a:
root@pentaho:~# echo $JAVA_HOME
/usr/lib/jvm/java-6-sun
Si no obtienes algo similar, es porque no has establecido la variable de entorno JAVA_HOME correctamente.
Para eso revisa el siguiente enlace para configurar correctamente la variable: Guía Java en Ubuntu
MySQL Server
Para verificar si tienes instalado correctamente MySQL, prueba iniciar sesión en el servidor, desde el
Terminal ejecuta el comando con la sintaxis: mysql -u root –ppassword, deberías obtener algo similar
a:
Nota:
Recuerda reemplazar la palabra password por la contraseña actual de la cuenta root de MySQL. Yo asigné
password a la contraseña, es por eso que de ahora en adelante siempre cuando trate de conectarme a
MySQL, aparecerá como la siguiente sintaxis:
root@pentaho:~# mysql -u root -ppassword
Welcome to the MySQL monitor. Commands end with ; or \g.
Your MySQL connection id is 64
Server version: 5.0.51a-3ubuntu5.4 (Ubuntu)
Type 'help;' or '\h' for help. Type '\c' to clear the buffer.
mysql>
Si no obtienes algo similar como arriba, revisa ésta guía para instalar MySQL en Ubuntu: Guia para instalar
MySQL
Prashant Raju & ##Pentaho 5
Pentaho BI Server 3.0 Con MySQL en Ubuntu Instalación Local
Descargas
Antes de empezar alguna configuración, necesitarás descargar éstos dos paquetes:
1. Pentaho Business Intelligence Server 3.0
2. Script de base de datos de ejemplo MySQL 5: Mirror 1 | Mirror 2
Pentaho Business Intelligence Server 3.0 Stable
Se puede conseguir éste archivo de de 2 maneras. La primera es ir a la página SourceForge de Pentaho y
descargar una copia, click aquí para un enlace directo, asegúrate de descargar el archivo biserver-ce-3.0.0-
STABLE.tar.gz y de preferencia descarga o mueve el archivo en el directorio /root/.
La otra manera es ejecutar el siguiente commando en el Terminal (recomendado):
root@pentaho:~# wget
http://sourceforge.net/projects/pentaho/files/Business
%20Intelligence%20Server/3.0.0-stable/biserver-ce-3.0.0-
STABLE.tar.gz/download
Una vez descargado éste archive, necesitaremos extraerlo usando el siguiente commando:
root@pentaho:~# tar xvzf biserver-ce-3.0.0-STABLE.tar.gz
Después de completarse ésta operación, ingresa al directorio biserver-ce/
root@pentaho:~# ls
biserver-ce
root@pentaho:~# cd biserver-ce/
root@pentaho:~# biserver-ce#
Script de Base de Datos de Ejemplo MySQL 5
Éste archivo lo puedes obtener de 2 maneras, la primera es descargar el archivo desde éste enlace o desde
éste otro enlace.
Nota:
Para hacer más fácil la instalación, asegúrate descargar o mover el archivo al directorio
biserverce/data/mysql5/
La otra opción (recomendada) es ejecutar el siguiente comando desde el Terminal.
root@pentaho:~# cd biserver-ce/data/mysql5
root@pentaho:~/biserver-ce/data/mysql5# wget
http://datanoia.com/wp-content/uploads/2009/10/sampledatamysql5.sql
Prashant Raju & ##Pentaho 6
Pentaho BI Server 3.0 Con MySQL en Ubuntu Instalación Local
Cargar los Scripts de Ejemplo
Necesitaremos cargar 5 scripts de ejemplo a nuestro servidor MySQL. Éstos archivos están en el directorio
biserverce/data/mysql5. Carga los scripts en el siguiente orden:
1. create_repository_mysql.sql
2. create_quartz_mysql.sql
3. create_sample_datasource_mysql.sql
4. migration.sql
5. sampledatamysql5.sql (el script ejemplo que hemos descargado).
Para cargar éstos archivos, inicia sesión en tu servidor MySQL y en el terminal asegúrate ubicarte en el
directorio antes mencionado (recuerda que password es la contraseña que asignaste a root en MySQL):
root@pentaho:~/biserver-ce/data/mysql5# mysql -u root -ppassword
Luego ejecuta los siguientes comandos:
mysql>source create_repository_mysql.sql;
...retorna una salida
mysql> source create_quartz_mysql.sql;
...retorna una salida
mysql> source create_sample_datasource_mysql.sql;
...retorna una salida
mysql> source migration.sql;
...retorna una salida
mysql> source sampledatamysql5.sql;
...retorna una salida
Para verificar si las base de datos necesarias han sido creadas, desde el Terminal y habiendo iniciado sesión
con el servidor MySQL, ejecuta el siguiente comando:
mysql> show databases;
+--------------------+
| Database |
+--------------------+
| information_schema |
| hibernate |
| mysql |
| quartz |
| sampledata |
+--------------------+
5 rows in set (0.01 sec)
Si todo anda bien, deberías tener las bases de datos hibernate, quartz, y sampledata.
Prashant Raju & ##Pentaho 7
Pentaho BI Server 3.0 Con MySQL en Ubuntu Instalación Local
Configurando pentaho-solutions/
Necesitarás modificar tres archivos, los que están subrayados abajo:
• pentaho-solutions/
- system/
- applicationContext-acegi-security-jdbc.xml
- applicationContext-acegi-security-hibernate.properties
- hibernate/
- hibernate-settings.xml
- mysql5.hibernate.cfg.xml
applicationContext-acegi-security-jdbc.xml
¿Qué hace éste archivo?
Establece una autenticación JDBC para el sistema Spring Security usado en Pentaho BI Server.
Para editar éste archivo, ubícate en el directorio /biserver-ce/pentaho-solutions/system/ :
root@pentaho:~# cd biserver-ce/pentaho-solutions/system/
root@pentaho:~/biserver-ce/pentaho-solutions/system#
Ahora abrimos el fichero applicationContext-acegi-security-jdbc.xml con un editor de texto, en
éste caso usaré Gedit:
root@pentaho:~/biserver-ce/pentaho-solutions/system# gedit applicationContext-
acegi-security-jdbc.xml
Ahora ubicamos el siguiente trozo de código. Las áreas resltadas son las partes que necesitan modificación:
<bean id="dataSource"
class="org.springframework.jdbc.datasource.DriverManagerDataSource">
<property name="driverClassName" value="com.hsqldb.jdbcDriver" />
<property name="url" value="jdbc:hsqldb:hsql://localhost:9001/hibernate" />
<property name="username" value="hibuser" />
<property name="password" value="password" />
</bean>
Las opciones de configuración de éste archivo son:
• driverClassName: La clase del driver de la base de datos, en este ejm.: com.mysql.jdbc.Driver.
• url: La url para acceder a la base de datos, este ejm.: jdbc:mysql://localhost:tu_puerto_mysql
/nombre_de_bd.
• username: El nombre de usuario que tiene acceso a la base de datos especificada.
• password: La contraseña del usuario mencionado arriba.
Prashant Raju & ##Pentaho 8
Pentaho BI Server 3.0 Con MySQL en Ubuntu Instalación Local
Luego de la modificación, tu código se debe ver similar a esto:
<bean id="dataSource"
class="org.springframework.jdbc.datasource.DriverManagerDataSource">
<property name="driverClassName" value="com.mysql.jdbc.Driver" />
<property name="url" value="jdbc:mysql://localhost:3306/hibernate" />
<property name="username" value="root" />
<property name="password" value="password" />
</bean>
Nota:
Una vez más se ha usado el nombre de usuario root y contraseña password, para una instalación más
segura, deberías crear un usuario diferente que tenga acceso similar a la cuenta root. Si solo estás
usando Pentaho para testear, puedes dejarlo como está.
Grabar y cerrar el archivo.
applicationContext-acegi-security-hibernate.properties
¿Qué hace éste archivo?
Establece las propiedades de Spring Security para habilitar una conexión de base de datos a Hibernate.
Éste archivo está localizado bajo el mismo directorio donde estaba el archivo anterior:
root@pentaho:~# cd biserver-ce/pentaho-solutions/system
root@pentaho:~/biserver-ce/pentaho-solutions/system#
Abrimos el fichero applicationContext-acegi-security-hibernate.properties con Gedit:
root@pentaho:~/biserver-ce/pentaho-solutions/system# gedit applicationContext-
acegi-security-hibernate.properties
En la parte superior del archivo, busca el siguiente trozo de código. Las áres resaltadas son las partes que
necesitan modificaciones:
jdbc.driver=org.hsqldb.jdbcDriver
jdbc.url=jdbc:hsqldb:hsql://localhost:9001/hibernate
jdbc.username=hibuser
jdbc.password=password
hibernate.dialect=org.hibernate.dialect.HSQLDialect
Las opciones de configuración de éste archive son:
• jdbc.driver: El driver JDBC, en éste ejm.: com.mysql.jdbc.Driver.
• jdbc.url: La url para acceder a la base de datos, en éste ejm.:
jdbc:mysql://tu_direccion_ip_mysql:tu_puerto_mysql/nombre_de_la_bd.
• jdbc.username: El nombre de usuario que tiene acceso a la específica base de datos.
• jdbc.password: La contraseña del usuario.
• hibernate.dialect: El lenguaje de la base de datos que Hibernate necesita usar.
Luego de modificar el archivo applicationContext-acegi-security-hibernate.properties, debe
verse similar a:
Prashant Raju & ##Pentaho 9
Pentaho BI Server 3.0 Con MySQL en Ubuntu Instalación Local
jdbc.driver=com.mysql.jdbc.Driver
jdbc.url=jdbc:mysql://localhost:3306/hibernate
jdbc.username=root
jdbc.password=password
hibernate.dialect=org.hibernate.dialect.MySQLDialect
Grabar y cerrar el archivo.
hibernate-settings.xml
¿Qué hace éste archivo?
Establece las configuraciones Hibernate básicas, en éste ejemplo la base de datos a usar.
El archivo esta localizado bajo el directorio /hibernate:
root@pentaho:~# cd biserver-ce/pentaho-solutions/system/hibernate
root@pentaho:~/biserver-ce/pentaho-solutions/system/hibernate#
Abrimos el archivo hibernate-settings.xml con Gedit:
root@pentaho:~/biserver-ce/pentaho-solutions/system/hibernate# gedit
hibernatesettings.xml
Buscamos el siguiente trozo de código, el área resaltada es la parte que necesita ser cambiada:
<config-file>system/hibernate/hsql.hibernate.cfg.xml</config-file>
Está referenciando al archivo de configuración hibernate hsql, necesitarás cambiar ésto al archivo de
configuración MySQL; mysql5.hibernate.cfg.xml.
Luego de modificar, el archivo hibernate-settings.xml debe verse similar a:
<config-file>system/hibernate/mysql5.hibernate.cfg.xml</config-file>
Graba y cierra el archivo.
mysql5.hibernate.cfg.xml
¿Qué hace este archivo?
Configura la conexión MySQL para la base de datos Hibernate, permitiendo administrar conexiones
con el servidor BI.
No necesitamos cambiar de directorio pues se encuentra en el mismo directorio donde editamos el archivo
anterior /hibernate. Abrimos el archivo mysql5.hibernate.cfg.xml con Gedit:
root@pentaho:/biserver-ce/pentaho-solutions/system/hibernate# gedit
mysql5.hibernate.cfg.xml
Buscamos el siguiente trozo de código, recuerda que el área resaltada son las partes que necesitan ser
modificadas:
Prashant Raju & ##Pentaho 10
Pentaho BI Server 3.0 Con MySQL en Ubuntu Instalación Local
<property name="connection.driver_class">com.mysql.jdbc.Driver</property>
<property
name="connection.url">jdbc:mysql://localhost:3306/hibernate</property>
<property
name="dialect">org.pentaho.platform.repository.hibernate.MySQL5InnoDBD
ialect</property>
<property name="connection.username">hibuser</property>
<property name="connection.password">password</property>
<property name="connection.pool_size">10</property>
<property name="show_sql">false</property>
<property name="hibernate.jdbc.use_streams_for_binary">true</property>
Las opciones de configuración más importantes de éste archive son:
• connection.driver_class: La clase del driver de la base de datos: com.mysql.jdbc.Driver.
• url: La URL para acceder a la base de datos:
jdbc:mysql://localhost:puerto_para_mysql/nombre_de_bd.
• username: El nombre de usuario que tiene acceso a la base de datos específica.
• password: La contraseña de éste usuario.
Luego de modificar, el código debe verse similar a:
<property name="connection.driver_class">com.mysql.jdbc.Driver</property>
<property
name="connection.url">jdbc:mysql://localhost:3306/hibernate</property>
<property
name="dialect">org.pentaho.platform.repository.hibernate.MySQL5InnoDBD
ialect</property>
<property name="connection.username">root</property>
<property name="connection.password">password</property>
<property name="connection.pool_size">10</property>
<property name="show_sql">false</property>
<property name="hibernate.jdbc.use_streams_for_binary">true</property>
Nota:
Una vez más se ha usado el nombre de usuario root y contraseña password, para una instalación más
segura, deberías crear un usuario diferente que tenga acceso similar a la cuenta root. Si solo estás
probando Pentaho para testear, puedes dejarlo como está.
Grabar y cerrar el archivo.
Prashant Raju & ##Pentaho 11
Pentaho BI Server 3.0 Con MySQL en Ubuntu Instalación Local
Configurar tomcat/webapps/pentaho/
Necesitarás modificar éstos dos archivos, los que están subrayados:
• tomcat/
- webapps/
- pentaho/
• WEB-INF/
- web.xml
• META-INF/
- context.xml
web.xml
¿Qué hace éste archivo?
Contiene la configuración principal para Tomcat y Pentaho, establece todos los .JSP’s y otros archivos de
Pentaho.
Para editar el archivo entra al directorio tomcat/webapps/pentaho/WEB-INF/:
root@pentaho:~# cd biserver-ce/tomcat/webapps/pentaho/WEB-INF/
Ahora abrimos el fichero web.xml con Gedit:
root@pentaho:~/biserver-ce/tomcat/webapps/pentaho/WEB-INF/# gedit web.xml
Buscamos el siguiente trozo de código, recordando que el área resaltada son las partes que necesitan ser
modificadas:
<context-param>
<param-name>base-url</param-name>
<param-value>http://localhost:8080/pentaho/</param-value>
</context-param>
Esto se refiere a que la instalación de Pentaho solo puede ser accesada desde el servidor que actualmente lo
está corriendo. Si deseas acceder a la instalación de Pentaho desde otra computadora, necesitas cambiar lo
siguiente para que localhost sea reemplazado por la dirección IP del servidor hosting de la instalación de
Pentaho.
Tu archivo web.xml debe verse similar a ésto (donde xxx.xxx.xxx.xxx es la dirección IP del servidor):
<context-param>
<param-name>base-url</param-name>
<param-value>http://localhost:8080/pentaho/</param-value>
</context-param>
---ó también---
<context-param>
<param-name>base-url</param-name>
<param-value>http://xxx.xxx.xxx.xxx:8080/pentaho/</param-value>
</context-param>
Grabar y cerrar el archivo.
Prashant Raju & ##Pentaho 12
Pentaho BI Server 3.0 Con MySQL en Ubuntu Instalación Local
context.xml
¿Qué hace éste archivo?
Es el archivo de configuración para establecer y configurar las bases de datos Hibernate y Quartz.
Para editar el archivo, primero debemos ubicarnos en el directorio tomcat/webapps/pentaho/META-INF/:
root@pentaho:~/biserver-ce/tomcat/webapps/pentaho/WEB-INF/# cd /biserver-
ce/tomcat/webapps/pentaho/META-INF
Editamos el fichero context.xml con Gedit:
root@pentaho:~/biserver-ce/tomcat/webapps/pentaho/META-INF/# gedit context.xml
Ubicamos el siguiente trozo de código, el área resaltada es la parte a modificar:
<Context path="/pentaho" docbase="webapps/pentaho/">
<Resource name="jdbc/Hibernate" auth="Container"
type="javax.sql.DataSource"
factory="org.apache.commons.dbcp.BasicDataSourceFactory" maxActive="20"
maxIdle="5" maxWait="10000" username="hibuser" password="password"
driverClassName="org.hsqldb.jdbcDriver" url="jdbc:hsqldb:hsql://localhost/
hibernate" validationQuery="select count(*) from
INFORMATION_SCHEMA.SYSTEM_SEQUENCES" />
<Resource name="jdbc/Quartz" auth="Container" type="javax.sql.DataSource"
factory="org.apache.commons.dbcp.BasicDataSourceFactory" maxActive="20"
maxIdle="5" maxWait="10000" username="pentaho_user" password="password"
driverClassName="org.hsqldb.jdbcDriver" url="jdbc:hsqldb:hsql://localhost/
quartz" validationQuery="select count(*) from
INFORMATION_SCHEMA.SYSTEM_SEQUENCES" />
</Context>
Las opciones de configuración más importantes de éste archive son:
• url – La url para acceder a las bases de datos Hibernate and Quartz, ejemplo:
jdbc:mysql://localhost:tu_puerto_mysql/nombre_de_base_de_datos
• driverClassName – La clase del driver de la base de datos para Hibernate and Quartz, ejm:
com.mysql.jdbc.Driver
• username - El nombre de usuario que tiene acceso a la base de datos Hibernate y Quartz.
• password – La contraseña del usuario anteriormente mencionado.
• validationQuery – Éste query es para verificar si la base de datos está presente o
existe. Vamos a borrar ésa linea, si deseas, puedes tipear tu propia sentencia SQL, ejm:
SELECT 1
Prashant Raju & ##Pentaho 13
Pentaho BI Server 3.0 Con MySQL en Ubuntu Instalación Local
Luego de modificar, tu código debe verse similar a:
<Context path="/pentaho" docbase="webapps/pentaho/">
<Resource name="jdbc/Hibernate" auth="Container"
type="javax.sql.DataSource"
factory="org.apache.commons.dbcp.BasicDataSourceFactory" maxActive="20"
maxIdle="5" maxWait="10000" username="root" password="password"
driverClassName="com.mysql.jdbc.Driver"
url="jdbc:mysql://localhost/hibernate" />
<Resource name="jdbc/Quartz" auth="Container" type="javax.sql.DataSource"
factory="org.apache.commons.dbcp.BasicDataSourceFactory" maxActive="20"
maxIdle="5" maxWait="10000" username="root" password="password"
driverClassName="com.mysql.jdbc.Driver"
url="jdbc:mysql://localhost/quartz" />
</Context>
---o también:---
<Context path="/pentaho" docbase="webapps/pentaho/">
<Resource name="jdbc/Hibernate" auth="Container"
type="javax.sql.DataSource"
factory="org.apache.commons.dbcp.BasicDataSourceFactory" maxActive="20"
maxIdle="5" maxWait="10000" username="root" password="password"
driverClassName="com.mysql.jdbc.Driver"
url="jdbc:mysql://localhost/hibernate" validationQuery="SELECT 1" />
<Resource name="jdbc/Quartz" auth="Container" type="javax.sql.DataSource"
factory="org.apache.commons.dbcp.BasicDataSourceFactory" maxActive="20"
maxIdle="5" maxWait="10000" username="root" password="password"
driverClassName="com.mysql.jdbc.Driver"
url="jdbc:mysql://localhost/quartz" validationQuery="SELECT 1"/>
</Context>
Grabar y cerrar el archivo.
Prashant Raju & ##Pentaho 14
Pentaho BI Server 3.0 Con MySQL en Ubuntu Instalación Local
Configurar administration-console/
No es necesario configurar la Administrador Console desde el lanzamiento de Pentaho BI Server 2.0.
Prashant Raju & ##Pentaho 15
Pentaho BI Server 3.0 Con MySQL en Ubuntu Instalación Local
Iniciar el Servidor BI & Administrator Console
Necesitaremos primero iniciar el Servidor BI y luego Administrator Console. Para iniciar el Servidor BI, nos
ubicaremos en el directorio /tomcat/bin que se encuentra dentro del directorio biserver-ce/:
root@pentaho:~# cd biserver-ce/tomcat/bin
root@pentaho:~/biserver-ce/tomcat/bin/#
Para iniciar el servidor web Tomcat, solo necesitas ejecutar startup.sh desde /tomcat/bin:
root@pentaho:~/biserver-ce/tomcat/bin/# ./startup.sh
Para detener el servidor web Tomcat, ejecutas shutdown.sh dede /tomcat/bin:
root@pentaho:~/biserver-ce/tomcat/bin/# ./shutdown.sh
Luego de iniciar el servidor web, debes obtener una salida similar a:
Using CATALINA_BASE: /root/biserver-ce/tomcat
Using CATALINA_HOME: /root/biserver-ce/tomcat
Using CATALINA_TMPDIR: /root/biserver-ce/tomcat/temp
Using JRE_HOME: /usr/lib/jvm/java-6-sun
Antes de iniciar Administrator Console asegúrate de que el servidor BI y Tomcat han iniciado correctamente,
para eso en un navegador web tipea: http://localhost:8080/ ó http://direccion_ip:8080/ (ésta es la dirección
IP que estableciste en el archivo web.xml).
Deberías ver la página de bienvenida de Tomcat:
Prashant Raju & ##Pentaho 16
Pentaho BI Server 3.0 Con MySQL en Ubuntu Instalación Local
Si iniciar Tomcat anduvo bien, intenta lanzar el Servidor BI, después de tu URL agrega Pentaho, ejm.:
http://localhost:8080/pentaho ó http://tu_direccion_IP:8080/pentaho.
Ahora debes ver la pantalla de inicio de Pentaho:
Cierra o minimiza tu navegador, luego abre una nueva instancia del terminal (o abre una
nueva pestaña con Ctrl + Shift +T) e ingresa al directorio de /administrator-console:
root@pentaho:~# cd administrator-console
root@pentaho:~/administrator-console/#
Para iniciar Administrator Console ejecutaremos start.sh desde el directorio administrator-console/:
root@pentaho:~/administrator-console/# ./start.sh
Para detener Administrator Console ejecuta stop.sh desde el mismo directorio:
root@pentaho:~/administrator-console/# ./stop.sh
Prashant Raju & ##Pentaho 17
Pentaho BI Server 3.0 Con MySQL en Ubuntu Instalación Local
Luego de ejecutar start.sh, verás algo similar a esto:
2009-01-27 01:00:56.800::INFO: Logging to STDERR via
org.mortbay.log.StdErrLogJan 27, 2009 1:00:56 AM
org.pentaho.pac.server.JettyServer startServerINFO: Console is starting
2009-01-27 01:00:56.055::INFO: jetty-6.1.2
2009-01-27 01:00:56.133::INFO: Started SocketConnector @ 0.0.0.0:8099
Jan 27, 2009 1:00:56 AM org.pentaho.pac.server.JettyServer startServer
INFO: Console is now started. It can be accessed using
http://localhost:8099 or http://161.117.117.13:8099
Ahora probemos lanzar Administrator Console, para eso abrimos el navegador y visitamos
http://localhost:8099/ ó http://direccion_ip:8099/ (ésta es la dirección IP que estableciste en tu
archivo console.xml).
Te aparecerá la ventana de inicio de sesión, usa el nombre de usuario “admin” y la contraseña “password”
para ingresar (sin comillas):
Una vez que hayas ingresado, verás la página de inicio de Administrator Console:
Prashant Raju & ##Pentaho 18
Pentaho BI Server 3.0 Con MySQL en Ubuntu Instalación Local
Configurar SampleData Data Source
Mientras Administrator Console se esté ejecutando, necesitarás editar el data source de la base de datos de
ejemplo. Primero haz click en el enlace Administration que se encuentra al lado izquierdo.
El siguiente paso es hacer clic en la pestaña Data Sources que se encuentra al lado derecho:
Esto debe traer una lista de los actuales data sources, si es una instalación desde cero del Servidor BI solo
debes ver el data source SampleData, click en su nombre para generar sus campos.
Prashant Raju & ##Pentaho 19
Pentaho BI Server 3.0 Con MySQL en Ubuntu Instalación Local
Necesitarás editar 4 campos para el data source SampleData:
• Driver Class: Éste es el driver de la conexión data source, actualmente está establecido para un
driver hsql, cámbialo a com.mysql.jdbc.Driver.
• User Name: Cambia esto por el usuario que tiene los privilegios para acceder a la base de datos
SampleData (por defecto es root).
• Password: La contraseña del usuario mencionado.
• URL: Ésta es la URL para acceder a la base de datos, actualmente está configurada para una URL
hsql, cámbialo a jdbc:mysql://localhost:3306/sampledata.
En la sección “Advanced Section”:
• Validation Query: Borra cualquier sentencia SQL que esté presente aquí y déjalo en
blanco o ingresa un query que sea válido, por ejemplo: SELECT 1
Una vez hecho ésto y si todo está correcto, click en el botón “Test” para recibir un mensaje avisando que la
conexión fué exitosa:
Con ésto se ha configurado correctamente el data source SampleData para usarlo con la base de datos MySQL.
Antes de que ésto se refleje en el servidor BI, necesitaremos reiniciar Tomcat y Administrator Console.
Para detener Tomcat, ingresa al directorio /biserver-ce/tomcat/bin/ y ejecuta shutdown.sh:
root@pentaho:~/# cd /biserver-ce/tomcat/bin
root@pentaho:~/biserver-ce/tomcat/bin/# ./shutdown.sh
Luego, detenemos el servicio Administrator console, ingresando a /administrator-console/ y ejecutando
stop.sh ó CTRL+C si estás en el terminal:
root@pentaho:~/biserver-ce/tomcat/bin/# cd ../../../administrator-console
root@pentaho:~/administrator-console/# ./stop.sh
Ahora reiniciamos Tomcat y luego Administrator Console.
Para iniciar Tomcat, vamos al directorio /biserver-ce/tomcat/bin/ y ejecutamos startup.sh:
root@pentaho:~/# cd /biserver-ce/tomcat/bin
root@pentaho:~/biserver-ce/tomcat/bin/# ./startup.sh
Prashant Raju & ##Pentaho 20
Pentaho BI Server 3.0 Con MySQL en Ubuntu Instalación Local
Luego iniciamos la consola del Administrador, ingresando al directorio /administrator-console/ y ejecutamos
start.sh:
root@pentaho:~/biserver-ce/tomcat/bin/# cd ../../../administrator-console
root@pentaho:~/administrator-console/# ./start.sh
Iniciamos sesión con uno de los usuarios de ejemplo del servidor BI y luego ejecutamos un reporte de ejemplo,
si todo fué bien, has instalado correctamente Pentaho Business Intelligene Server 3.0 con MySQL en Ubuntu!
Prashant Raju & ##Pentaho 21
Anda mungkin juga menyukai
- Los secretos de la mente millonaria: Cómo dominar el juego interior de la riquezaDari EverandLos secretos de la mente millonaria: Cómo dominar el juego interior de la riquezaPenilaian: 4.5 dari 5 bintang4.5/5 (814)
- Orgullo y prejuicio: Clásicos de la literaturaDari EverandOrgullo y prejuicio: Clásicos de la literaturaPenilaian: 4.5 dari 5 bintang4.5/5 (20550)
- To Kill a Mockingbird \ Matar a un ruiseñor (Spanish edition)Dari EverandTo Kill a Mockingbird \ Matar a un ruiseñor (Spanish edition)Penilaian: 4.5 dari 5 bintang4.5/5 (22902)
- Matar a un ruisenor (To Kill a Mockingbird - Spanish Edition)Dari EverandMatar a un ruisenor (To Kill a Mockingbird - Spanish Edition)Penilaian: 4.5 dari 5 bintang4.5/5 (23003)
- The 5AM Club: Own Your Morning. Elevate Your Life.Dari EverandThe 5AM Club: Own Your Morning. Elevate Your Life.Penilaian: 4 dari 5 bintang4/5 (342)
- Pride and Prejudice: Bestsellers and famous BooksDari EverandPride and Prejudice: Bestsellers and famous BooksPenilaian: 4.5 dari 5 bintang4.5/5 (19653)
- Never Split the Difference: Negotiating As If Your Life Depended On ItDari EverandNever Split the Difference: Negotiating As If Your Life Depended On ItPenilaian: 4.5 dari 5 bintang4.5/5 (838)
- Never Split the Difference: Negotiating As If Your Life Depended On ItDari EverandNever Split the Difference: Negotiating As If Your Life Depended On ItPenilaian: 4.5 dari 5 bintang4.5/5 (3275)
- The Perfect Marriage: A Completely Gripping Psychological SuspenseDari EverandThe Perfect Marriage: A Completely Gripping Psychological SuspensePenilaian: 4 dari 5 bintang4/5 (1107)
- American Gods: The Tenth Anniversary EditionDari EverandAmerican Gods: The Tenth Anniversary EditionPenilaian: 4 dari 5 bintang4/5 (12946)
- The 7 Habits of Highly Effective People: 30th Anniversary EditionDari EverandThe 7 Habits of Highly Effective People: 30th Anniversary EditionPenilaian: 4.5 dari 5 bintang4.5/5 (41)
- The Psychology of Money: Timeless lessons on wealth, greed, and happinessDari EverandThe Psychology of Money: Timeless lessons on wealth, greed, and happinessPenilaian: 4.5 dari 5 bintang4.5/5 (804)
- The Subtle Art of Not Giving a F*ck: A Counterintuitive Approach to Living a Good LifeDari EverandThe Subtle Art of Not Giving a F*ck: A Counterintuitive Approach to Living a Good LifePenilaian: 4 dari 5 bintang4/5 (5794)
- The Subtle Art of Not Giving a F*ck: A Counterintuitive Approach to Living a Good LifeDari EverandThe Subtle Art of Not Giving a F*ck: A Counterintuitive Approach to Living a Good LifePenilaian: 4.5 dari 5 bintang4.5/5 (20020)
- The Courage to Be Disliked: The Japanese Phenomenon That Shows You How to Change Your Life and Achieve Real HappinessDari EverandThe Courage to Be Disliked: The Japanese Phenomenon That Shows You How to Change Your Life and Achieve Real HappinessPenilaian: 4 dari 5 bintang4/5 (393)
- It Starts with Self-Compassion: A Practical Road MapDari EverandIt Starts with Self-Compassion: A Practical Road MapPenilaian: 4.5 dari 5 bintang4.5/5 (188)





![American Gods [TV Tie-In]: A Novel](https://imgv2-2-f.scribdassets.com/img/audiobook_square_badge/626321117/198x198/22ab6b48b6/1712683119?v=1)