MS Word Modul 1
Diunggah oleh
ended mmJudul Asli
Hak Cipta
Format Tersedia
Bagikan dokumen Ini
Apakah menurut Anda dokumen ini bermanfaat?
Apakah konten ini tidak pantas?
Laporkan Dokumen IniHak Cipta:
Format Tersedia
MS Word Modul 1
Diunggah oleh
ended mmHak Cipta:
Format Tersedia
Modul.
1
PENGENALAN MICROSOFT WORD
Menggunakan perangkat lunak pengolah kata untuk menyajikan informasi Memahami penggunaan
KOMPETENSI DASAR
Mengidentifikasi menu dan ikon pada perangkat lunak pengolah kata Mengidentifikasi berbagai
peralatan
INDIKATOR
Mengidentifikasi tampilan menu bar
Mengidentifikasi menu dan ikon pada Toolbar Standart
Mengidentifikasi menu dan ikon pada Toolbar Formatting
Program Microsoft Word merupakan paket program yang termasuk dalam kelompok Word
Processing ( pengolahan kata ), program ini berfungsi untuk membuat laporan, surat, membuat
undangan, karya ilmiah disamping itu juga dapat digunakan untuk pembuatan tabel, grafik. Program
ini menjadi satu paket kedalam Microsoft office. Dalam materi ini kita akan mempelajari Microsoft
Word 2003. Sebetulnya masih ada lagi program pengolah kata yang beredar di Indonesia antara lain
Word Perfect, WordStar, Chiwriter, WordPad, NotePad dll.
1.1. Cara Menjalankan Program
Program Microsoft Word 2003 dapat dijalankan melalui beberapa cara antara lain melalui
tombol Start, ataupun melalui Shortchut yang ada pada Dekstop.
Untuk menjalankan Microsoft Word 2003 dari desktop kita harus melakukan Dobel Click pada
shortchut yang mempunyai symbol X. Adapun untuk menjalankan dari Start dapat kita lakukan
langkah-langkah sbb:
1.1.1 Menjalankan dari Start
1. Klik tombol Start
2. Pilih All Programs
3. Pilih Microsoft Office
4. Pilih dan klik Microsoft Ofice Word 2003
Modul 1 Pengenalan Microsoft Word Halaman : 1
Gambar 1. Akses MS Word dari Start > Programs
1.1.2. Melalui Shortcut
Langkah-langkah yang dilakukan untuk menjalankan Ms Word dari shortcut sbb:
Dari shortcut yang sebelumnya kita buat terlebih dahulu. Langkah – langkahnya
adalah dengan klik ganda shortcut yang akan dibuka
Shortcut
Gambar 2. Akses MS Word shortcut pada desktop
1.1.3. Melalui Run
Dari Start > Run lalu kita pilih Browse.
Langkah – langkahnya adalah tinggal kita cari letak dari file yang
akan kita buka. Misalnya di Program Files\Microsoft Office\
Winword.exe. Setelah terpilih klik Ok.
Modul 1 Pengenalan Microsoft Word Halaman : 2
Gambar 3. Akses MS Word dari Start > Run > Browse
1.1.4. Melalui Windows Explorer
Cara lain adalah melalui Windows Explorer, lalu kita cari lokasinya seperti pada
langkah no. 3.
Gambar 4. Akses MS Word dari Windows Explorer
1.1.5. Melalui Search
Sedangkan yang terakhir adalah melalui fasilitas pencarian yang dimiliki oleh
Windows. Langkah langkahnya adalah klik start > Search > All files and folders. Pada
form isian kita bisa menuliskan nama file yang ingin kita cari, misalnya winword.
Setelah ditemukan tinggak klik maka file tersebut akan dieksekusi.
Modul 1 Pengenalan Microsoft Word Halaman : 3
Gambar 5. Akses MS Word dari Start > Search > All Files and Folders
Setelah tereksekusi maka aplikasi MS Word akan dijalankan dan menampilkan
lingkungan kerja sebagai berikut:
Title Bar
Menu Bar
Rule Line Panel Control
Toolbar
Formatting
Toolbar Standar
Work Space Area
Toolbar Drawing
View Bar
Status Bar Scroorbar Horizontal Scroorbar Vertikal
Gambar 6. Lingkungan kerja MS Word 2003
1.2. Identifikasi Lembar Kerja Microsoft Word 2003
Menu utama Microsoft Word 2003 ada 9 yaitu File, Edit, View, Insert, Format, Tools, Table,
Window, Help. Masing-masing menu mempunyai sub menu yang tersimpan didalamnya.
Disamping menu utama Microsoft Word 2003 memberikan pilihan lain untuk menjalankan
perintah yang tersimpan dalam menu yaitu dengan menggunakan Toolbar.
Title Bar ( baris judul )
Adalah bagian yang menunjukkan nama program yang sedang aktif serta nama dokumen
yang sedang dibuka. Apabila membuka dokumen baru maka secara otomatis nama
dokumen diberi nama Document1, Document2 dan seterusnya.
Gambar 7 Title bar
Menu Control Window dan Control Panel
Menu control window berada disudut kiri atas dengan symbol word (W) dan Panel Control
berada pada sudut kanan atas, keduanya mempunyai fungsi untuk mengatur window
program.
Modul 1 Pengenalan Microsoft Word Halaman : 4
Gambar 8. Control Panel
Menu Bar ( baris menu )
Baris menu berisi kumpulan menu utama dimana setiap menu mempunyai sub menu yang
tersimpan didalamnya.
Gambar 9 Menu Bar Microsoft Word 2003
Tool Bar
Toollbar adalah baris yang berisi kumpulan gambar ikon yang mewakili suatu perintah
yang tersimpan dalam baris menu utama. Secara standart toolbar yang ditampilkan adalah
toolbar standart dan toolbar formatting.
Gambar 10 Tollbar Standart Microsoft Word 2003
Gambar 11 Tollbar Formatting Microsoft Word 2003
Gambar 12 Tollbar Drawing Microsoft Word 2003
Work Space Area (ruang kerja)
Adalah bagian yang digunakan untuk melakukan pengetikan dokumen.
Rule Line (Mistar) adalah bagian yang berbentuk penggaris. Ruler ini digunakan untuk
mengatur Tabulasi, batas-batas pengetikan sebelah kiri dan kanan serta membuat
indentasi paragraph dengan cepat.
Gambar 13 Rule Line
Scroll Bar
Adalah bagian yang bedara disamping kanan ( Vertical scrollbar ) dan di bagian bawah
(Horizontal scrollbar) fungsi dari scrollbar ini adalah untuk menggulung dan menggeser
layer.
View bar
View Bar letaknya di bawah sebelah kiri sejajar dengan Horizontal scrollbar yang berguna
untuk mengatur tampilan dokumen. Yang terdiri dari 5 pilihan yaitu Normal View, Web
layout View, Print Layout View, Outline View dan Reading Layout.
Modul 1 Pengenalan Microsoft Word Halaman : 5
Status Bar
Baris status berguna untuk menampilkan informasi tentang dokumen yang sedang aktif
antara lain halaman, jumlah halaman, nomor baris nomor kolom dll.
Fungsi Sub Menu Pada Menu Bar
Semua menu yang terdapat pada menu utama Microsoft word memiliki submenu yang mempunyai
fungsi masing-masing sesuai dengan kelompoknya. Untuk lebih memudahkan kita bahas satu persatu.
2.1.1. Ikon dan Sub Menu Dari menu File
Sub Menu Tombol Fungsinya
New Ctrl+N Membuat dokumen baru
Open Ctrl+O Untuk membuka dokumen yang tersimpan
Close Alt+F4 Untuk menutup dokumen yang aktif
Save Ctrl+S Untuk menyimpan dokumen aktif
Save As Untuk menyimpan dokumen yang belum diberi nama dan
diberi kesempatan mengganti nama file
Save as Web Untuk menyimpan dokumen dalam bentuk htm
Page
File Search Untuk mencari dokumen
Page Setup Untuk mengatur halaman yang akan dicetak
Print Preview Untuk melihat tampilan dokumen sebelum dicetak
Print Ctrl+P Untuk mencetak dokumen dan juga untuk mengatur
halaman
Send To Untuk mengirimkan dokumen
Properties Untuk membuat rangkuman dari dokumen yang aktif
Exit Untuk keluar dari word dan menutup seluruh dokumen
2.1.2. Ikon dan Sub Menu Dari menu Edit
Sub Menu Tombol Fungsinya
Undo Ctrl+Z Untuk membatalkan perintah yang telah dilakukan
Redo Ctrl+Y Untuk mengulangi perintah terakhir yang
pernah dibatalkan dengan Undo
Repeat Untuk mengulangi perintah yang telah dilakukan
Cut Ctrl+X Untuk memotong atau menghapus teks atau gambar dan
disimpan dalam clipboard
Copy Ctrl+C Untuk mengcopy atau menyalin file, teks atau gambar yang
disimpan dalam clipboard
Paste Ctrl+V Untuk menampilkan teks atau gambar yang telah dicopy
atau di cut
Select All Ctrl+A Untuk memilih/menyorot seluruh teks atau gambar yang
akan diolah
Find Ctrl+F Untuk mencari teks atau kata dalam dokumen
Repleace Ctrl+H Untuk mengubah teks atau kata dalam dokumen
Go To Ctrl+G Untuk menuju ke halaman, footnote, endonote atau bagaian
lain yang ada dalam dokumen
2.1.3. Ikon dan Sub Menu Dari menu View
Sub Menu Tombol Fungsinya
Normal Mengubah penampilan layar pengetikan dalam mode
normal
Modul 1 Pengenalan Microsoft Word Halaman : 6
Web layout Mengubah penampilan layar pengetikan dalam bentuk web
view
Outline Mengubah penampilan layar pengetikan dalam bentuk
outline
Print Layout Mengubah penampilan layar pengetikan dalam bentuk Print
View
Taks Pane Ctrl+F1 Untuk menampilkan dan menghilangkan taks pane
Toolbars Untuk menampilkan dan menghilangkan toolbars
Ruler Untuk menampilkan dan menghilangkan garis pengatur
Header and Untuk membuat judul di atas (header) dan membuat judul
Footer di
bawah (footer)
Full screen Untuk menampilkan dokumen dalam satu layer penuh
Magnifier Untuk menampilkan dokumen berdasarkan pilihan
pembesaran layar
Zoom Untuk menentukan ukuran tampilan layar
yang ditampilkan
2.1.4. Ikon dan Sub Menu Dari menu Insert
Sub Menu Tombol Fungsinya
Page Break Untuk menyisipkan belahan halaman
Page Number Untuk menyisipkan nomor halaman baik di atas maupun di
bawah
Date and Time Untuk meyisipkan tanggal dan jam dalam dokumen
Symbol Untuk menyisipkan symbol ke dalam dokumen
Footnote Untuk menyisipkan catatan kaki dalam dokumen
Boolmark Untuk menyisipkan tanda pada teks atau gambar, grafik
atau lainnya ke dalam dokumen
Hyperlink Ctrl+K Untuk menyisipkan teks hyperlink pada lembar kerja yang
berguna untuk dalam pembuatan shortcut dalam
pembukaan dokumen yang tersimpan di internet, jaringan
Tekx Box Untuk menyisipkan tek atau gambar pada kotak dalam
dokumen
File Untuk menyisipkan suatu file ke dalam dokumen
Insert Excel Untuk menyisipkan lembar kerja excel kedalam dokumen
Spreadshhet word
Diagram Untuk menyisipkan digram/grafik kedalam dokumen
WordArt Untuk menyisipkan teks yang mengandung seni kedalam
dokumen
ClipArt Untuk menyisipkan gambar ClipArt melalui Microsoft ClipArt
Gallery kedalam dokumen
Object Untuk menyisipkan objek ke dalam dokumen
Autoshapes Untuk menyisipkan gambar tertentu dari tollbar kedalam
dokumen
Equation Editor Untuk menyisipkan rumus matematika kedalam dokumen
2.1.5. Ikon dan Sub Menu Dari menu Format
Sub Menu Tombol Fungsinya
Font Untuk memilih jenis huruf yang diinginkan
Paragraph Untuk menentukan indentasi, spasi, spasi antar paragraph
dalam dokumen
Bullets and Untuk menyisipkan bullets dan nomor pada teks yang
Numbering terpilih dalam dokumen
Border and Untuk membuat border atau bingkai
Shading
Modul 1 Pengenalan Microsoft Word Halaman : 7
Column Untuk membuat dokumen menjadi beberapa kolom atau
membuat seperti kolom Koran
Tab Untuk menentukan posisi dari tempat berhentinya tabulasi
(tab) dalam dokumen
Drop Cap Untuk membuat huruf pertama pada teks ataupun
paragraph menjadi huruf yang besar.
Text Direction Untuk merubah orientasi teks pada dokumen
Change Case Untuk merubah teks menjadi huruf besar semua, kecil
semua, huruf besar pada tiap kata atau sebaliknya
Background Untuk memberi warna belakang pada lembar kerja yang
aktif
2.1.6. Ikon dan Sub Menu Dari menu Tools
Sub Menu Tombol Fungsinya
Spelling and Untuk menjalankan fasilitas pemeriksaan ejaan dan tata
Grammar bahasa dari teks atau paragraph
Dictionary Untuk menjalankan fasilitas kamus dalam dokumen
Grammar Untuk pengaturan tata bahasa dalam dokumen
Word Count Untuk memberikan data statistic tentang jumlah halaman,
kata, karakter, paragraph atau baris pada dokumen yang
aktif
AutoCorrect Untuk memperbaiki teks secara otomatis
Track Change Untuk melihat pengubahan pada dokumen yang telah
dilakukan, menerima atau menolak pengubahan yang telah
dilakukan
Compare Untuk membandingkan dokumen yang aktif dengan
Documents dokumen lainnya
Merge Untuk menggabungkan dokumen aktif yang telah diubah
Documents oleh track changes ke dalam dokumen yang telah
dispesifikasikan
Protect Untuk melindungi dokumen agar aman dari
Documents pengubahan didalam dokumen
2.1.7. Ikon dan Sub Menu Dari menu Table
Sub Menu Tombol Fungsinya
Insert Untuk menyisipkan table baru ke dalam dokumen,
menyisipkan kolom baris serta sel
Delete Table Untuk menghapus table
Delete Rows Untuk menghapus baris
Delete Column Untuk menghapus kolom
Delete Cells Untuk menghapus sel
Select Tabel Untuk memilih atau menyeleksi table
Select Rows Untuk memilih atau menyeleksi baris
Select Column Untuk memilih atau menyeleksi kolom
Select Cells Untuk memilih atau menyeleksi sel
TableAutoFormat Untuk membuat format table secara otomatis
Merge Cells Untuk menggabungkan beberapa kolom atau baris
Split Cells Untuk membagi kolom menjadi beberapa baris dan kolom
Split Table Untuk membagi table menjadi dua table
Sort Untuk mensortir data atau mengurutkan data
Formula Untuk memasukkan rumus dalam melakukan perhitungan
pada table
Hide Gridlines Untuk menampilkan atau menyembunyikan garis Bantu
Modul 1 Pengenalan Microsoft Word Halaman : 8
Modul 1 Pengenalan Microsoft Word Halaman : 9
2.1.8. Ikon dan Sub Menu Dari menu Window dan Help
Sub Menu Tombol Fungsinya
New window Untuk memperlihatkan dokumen yang sama dalam jendela
yang berbeda
Arrange All Untuk mengatur jendela dari dokumen aktif agar dapat
melihat seluruh dokumen aktif dalam waktu yang sama
Split Untuk membagi menjadi dua bagianpada dokumen aktif,
agar dapat melihat bagian yang berbeda pada waktu yang
sama
About Microsoft Untuk menampilkan kotak dialog tentang Microsoft word
Word yang kalian gunakan dan seterusnya.
2.2. Fungsi Ikon Pada Toolbar Standart
Ikon Nama Kegunaan
Tombol
New Blank Untuk membuat dokumen baru
Documents
Open Untuk membuka dokumen yang tersimpan
Save Untuk menyimpan dokumen yang masih aktif
Permission Untuk mengaktifkan & dan menonaktifkan network dari satu
komputer dengan komputer lain
e-Mail Untuk mengirinkan data melalui e-mail
Print Mencetak dokumen / data
Print Melihat dokumen sebelum dicetak
preview
Spelling Untuk mengecek kebenaran pengejaan tulisn yang sudah diketik
sesuai dengan bahasa yang sudah kita setting
Research Untuk mencari file atau dokumen yang diinginkan
Cut Mengggunti obyek
Copy Membuat duplikat
Paste Mengambil data dari clipboard setelah di copy atau dicut
Format Mengcopy format yang sudah diketik
Painter
Undo Membatalkan perintah
Redo Mengembalikan setelah di ndo
Hyperlink Untuk menyisipkan hyperlink
Table and Untuk membuat table dan border
Border
Insert Table Untuk menyisipkan table pada dokumen
Modul 1 Pengenalan Microsoft Word Halaman : 10
Insert Untuk menyisipkan lembar kerja Excel ke dalam dokumen
Microsoft Microsoft Word
Excel
Worksheet
Column Untuk membuat kolom koran
Chart Menyisipkan grafik / membuat grafik pada dokumen
wizard
Zoom Untuk mengatur tampilan dokumen
2.2. Fungsi Ikon Pada Toolbar Formatting
Ikon Nama Kegunaan
Tombol
Font Memilih jenis atau bentuk huruf / font
Font Size Memilih ukuran huruf / font
Bold Membuat huruf tebal
Italic Membuat huruf miring
Underline Membuat huruf bergaris bawah
Align left Meletakkan data rata kiri sel
Center Meletakkan data di tengah sel
Align Right Meletakkan data rata kanan sel
Justify Untuk membuat teks, paragraph rata kiri dan kanan
Line Untuk mengatur jarak spasi antar baris
Spacing
Numbering Untuk membuat memberi nomor para baris / paragraph
Bullets Untuk memberikan symbol pada baris / paragraf
Decrease Mengurangi Indentasi
indent
Increase Menambah Indentasi
indent
Borders Memberi borders / garis pada tabel
Fill color Memberi warna pada background
Font color Memberi warna pada huruf / font
2.3. Fungsi Ikon Pada Toolbar Drawing
Ikon Nama Kegunaan
Tombol
Modul 1 Pengenalan Microsoft Word Halaman : 11
Select Untuk memilih obyek
Untuk menggambar Autoshapes
Ikon Nama Kegunaan
Tombol
Line Untuk membuat/menggambar garis
Arrow Untuk membuat atau menggambar panah
Rectangle Untuk menggambar kotak
Oval Untuk menggambar lingkaran
Text Box Untuk menyisipkan tek atau gambar pada kotak dalam
dokumen
Insert Untuk menyisipkan teks yang mengandung seni dalam
WordArt dokumen
Insert Untuk menyisipkan diagram arganisasi ke dalam dokumen
Diagram
Insert Untuk menyisipkan gambar ClipArt melalui ClipArt Gallery
ClipArt kedalam dokumen
Insert Untuk menyisipkan gambar melalui kedalam dokumen
Picture
Fill Color Untuk memberi warna pada obyek gambar
Line Color Untuk memberi warna pada gambar garis
Font Color Untuk memberi warna pada huruf atau font
Line Style Untuk memilih bentuk gambar garis
Dash Style Untuk memilih model garis
Arrow Style Untuk menganti bentuk gambar panah
Shadow Untuk memberikan shadow pada obyek gambar
Style
3-D Style Untuk memilih bentuk gambar 3 dimensi
Modul 1 Pengenalan Microsoft Word Halaman : 12
Pertanyaan
Nama Kegunaan
Ikon Tombol
[ A ] Membuat gambar lingkaran
…………..
………….. [ B ] Untuk memberikan warna pada huruf atau font
………….. [ C ] Untuk membuat teks atau kalimat rata di tengah
………….. [ D ] Untuk memberi warna pada garis
………….. [ E ] Untuk melihat / menapilkan dokumen sebelum dicetak
………….. [ F ] Untuk membuat teks atai tulisan miring
………….. [ G ] Untuk menyisipkan lembar kerja Excel ke dalam
dokumen Microsoft Word
………….. [ H ] Untuk menampilkan obyek dari clipboard setelah di
copy atau di cut
………….. [ I ] Untuk menyisipkan tulisan indah ke dalam dokumen
………….. [ J ] Untuk menyimpan dokumen
………….. [ K ] Digunakan untuk membuat dokumen baru
………….. [ L ] Untuk menyisipkan teks atau gambar dalam kotak
………….. [ M ] Untuk memberikan angka pada kalimat dlam
dokumen aktif
………….. [ N ] Untuk memberikan garis bawah pada kalimat atau
teks
………….. [ O ] Untuk memberikan shadow pada obyek gambar
Modul 1 Pengenalan Microsoft Word Halaman : 13
Anda mungkin juga menyukai
- The Subtle Art of Not Giving a F*ck: A Counterintuitive Approach to Living a Good LifeDari EverandThe Subtle Art of Not Giving a F*ck: A Counterintuitive Approach to Living a Good LifePenilaian: 4.5 dari 5 bintang4.5/5 (20004)
- The 7 Habits of Highly Effective People: The Infographics EditionDari EverandThe 7 Habits of Highly Effective People: The Infographics EditionPenilaian: 4 dari 5 bintang4/5 (2475)
- The Subtle Art of Not Giving a F*ck: A Counterintuitive Approach to Living a Good LifeDari EverandThe Subtle Art of Not Giving a F*ck: A Counterintuitive Approach to Living a Good LifePenilaian: 4 dari 5 bintang4/5 (5794)
- Never Split the Difference: Negotiating As If Your Life Depended On ItDari EverandNever Split the Difference: Negotiating As If Your Life Depended On ItPenilaian: 4.5 dari 5 bintang4.5/5 (3271)
- Pride and Prejudice: Bestsellers and famous BooksDari EverandPride and Prejudice: Bestsellers and famous BooksPenilaian: 4.5 dari 5 bintang4.5/5 (19653)
- Habit 1 Be Proactive: The Habit of ChoiceDari EverandHabit 1 Be Proactive: The Habit of ChoicePenilaian: 4 dari 5 bintang4/5 (2556)
- Art of War: The Definitive Interpretation of Sun Tzu's Classic Book of StrategyDari EverandArt of War: The Definitive Interpretation of Sun Tzu's Classic Book of StrategyPenilaian: 4 dari 5 bintang4/5 (3321)
- American Gods: The Tenth Anniversary EditionDari EverandAmerican Gods: The Tenth Anniversary EditionPenilaian: 4 dari 5 bintang4/5 (12944)
- The 7 Habits of Highly Effective PeopleDari EverandThe 7 Habits of Highly Effective PeoplePenilaian: 4 dari 5 bintang4/5 (353)
- Habit 6 Synergize: The Habit of Creative CooperationDari EverandHabit 6 Synergize: The Habit of Creative CooperationPenilaian: 4 dari 5 bintang4/5 (2499)
- Habit 3 Put First Things First: The Habit of Integrity and ExecutionDari EverandHabit 3 Put First Things First: The Habit of Integrity and ExecutionPenilaian: 4 dari 5 bintang4/5 (2506)
- The 7 Habits of Highly Effective PeopleDari EverandThe 7 Habits of Highly Effective PeoplePenilaian: 4 dari 5 bintang4/5 (2564)
- How To Win Friends And Influence PeopleDari EverandHow To Win Friends And Influence PeoplePenilaian: 4.5 dari 5 bintang4.5/5 (6511)
- The Perfect Marriage: A Completely Gripping Psychological SuspenseDari EverandThe Perfect Marriage: A Completely Gripping Psychological SuspensePenilaian: 4 dari 5 bintang4/5 (1106)
- Wuthering Heights (Seasons Edition -- Winter)Dari EverandWuthering Heights (Seasons Edition -- Winter)Penilaian: 4 dari 5 bintang4/5 (9486)
- The Iliad: A New Translation by Caroline AlexanderDari EverandThe Iliad: A New Translation by Caroline AlexanderPenilaian: 4 dari 5 bintang4/5 (5700)
- Remarkably Bright Creatures: A NovelDari EverandRemarkably Bright Creatures: A NovelPenilaian: 4.5 dari 5 bintang4.5/5 (5430)
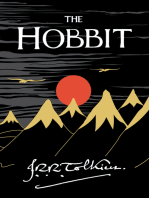



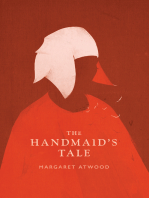




![American Gods [TV Tie-In]: A Novel](https://imgv2-2-f.scribdassets.com/img/audiobook_square_badge/626321117/198x198/22ab6b48b6/1712683119?v=1)
















