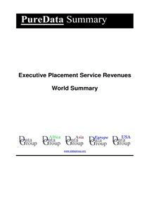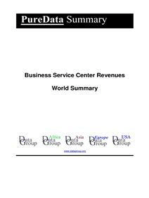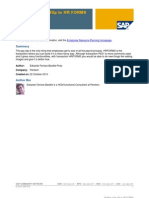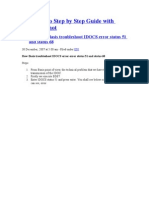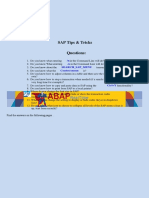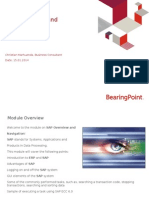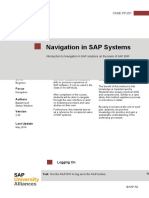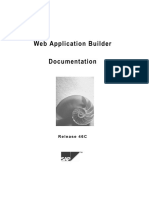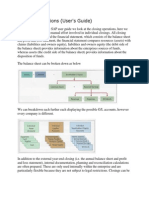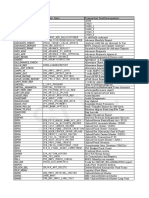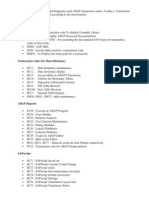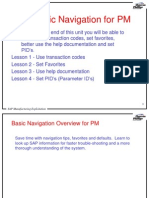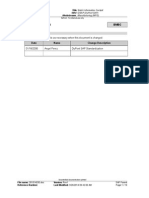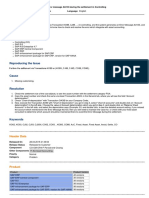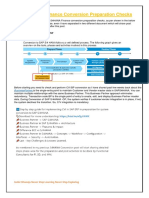Exercise XD01
Diunggah oleh
sydney_2468Deskripsi Asli:
Judul Asli
Hak Cipta
Format Tersedia
Bagikan dokumen Ini
Apakah menurut Anda dokumen ini bermanfaat?
Apakah konten ini tidak pantas?
Laporkan Dokumen IniHak Cipta:
Format Tersedia
Exercise XD01
Diunggah oleh
sydney_2468Hak Cipta:
Format Tersedia
Customer Master Creation - Transaction Code XD01
Summary
This document describes how Winshuttle TRANSACTION™ can be used for customer master creation
in the SAP® Business Suite from data in Microsoft Excel using SAP transaction XD01.
Winshuttle, Inc.
Bothell, WA USA
+ 1 (800) 711-9798
www.winshuttle.com
© 2010 Winshuttle, Inc. All rights reserved. 4/10 www.winshuttle.com
Process for using MS Excel with transaction code XD01 - Customer Master Creation
Launch the Winshuttle TRANSACTION™ Application from the desktop shortcut
or through the Windows Start Menu.
Click New.
Enter transaction code XD01 in the Transaction Code field.
Click Go.
© 2010 Winshuttle, Inc. All rights reserved. 4/10 www.winshuttle.com 2
Choose the appropriate SAP system using the System button, if necessary. Enter appropriate User Data in the
SAP Shuttle Logon window.
Click the OK button.
Choose a Recording Mode.
NOTE: For most transactions, Batch Input Mode will suffice, but for downloading information from SAP
transactions, or for Finance or HR transactions in which there are Dynamic Actions executing or user parameter
values being used, Non-Batch Input Mode will be necessary. The distinction of Without SAP Controls and With
SAP Controls is just a matter of what tools are on the transaction screens.
So, in this procedure, choose Batch Input Mode.
Enter any further properties such as Title, Purpose of creation and Comments into the appropriate fields.
If you would like to lock down the editing
of the SHUTTLEfile, select the Lock
SHUTTLEfile checkbox. This will password-
protect the SHUTTLEfile, preventing
anyone from changing it.
Click the Next button.
You will now be launched into the XD01
transaction.
NOTE: The following screens may vary
according to the way your SAP system has
been configured.
At this point, you are maneuvering through
the transaction itself and the process
should feel very natural.
That said, to make this process repeatable
by TRANSACTION there will be a few
modifications to the process compared to
how you would manually create a purchase
order. These differences will be identified
throughout the rest of this document.
Press the [ENTER] key.
© 2010 Winshuttle, Inc. All rights reserved. 4/10 www.winshuttle.com 3
Depending on your system configuration, enter data in all required fields.
Click the green check or press enter to continue.
Enter data into the fields that will need to have data uploaded into them.
Once all of the data has been entered, click the Display Next Tab Page button.
© 2010 Winshuttle, Inc. All rights reserved. 4/10 www.winshuttle.com 4
Continue to enter data into the appropriate fields and click the Display Next Tab Page button.1
Continue through the tab pages and click the Save button to end the recording
© 2010 Winshuttle, Inc. All rights reserved. 4/10 www.winshuttle.com 5
It is now time to create the mapping
for this transaction.
Mapping a SHUTTLEfile is just a
matter of connecting SAP fields to
a data file. TRANSACTION provides a
Mapper to facilitate this process.
Auto Mapping will map the entire
SHUTTLEfile to an Excel spreadsheet.
Because of the complexity of this
transaction, we will choose the
Create Mapping option instead.
Click the Create Mapping link on the
Map panel.
The screenshot to the right shows the
Expert Tab of the Mapper.
In each of the rows of the Mapper,
you will see:
• Mapper Row Number – this is just a
reference number
• Enable Flag – only enabled Mapper
rows will be executed by TRANSACTION
• Screen / Screen Number – Technical
screen information from the recorded
transaction
• Field Description – The label associated
with the SAP technical field name.
• Mapping Type – Fix Value, Excel to SAP,
SAP to Excel [or, if mapping to Access:
Access to SAP, SAP to Access]
• Value – Values assigned to the SAP
field; either fixed values, or values to
or from the assigned data source
• Notes – Free-format notes to provide
useful information to users of the
SHUTTLEfile
In the Data Source Preview section, you will see a preview screen of the selected data source.
To change the Data Source, click the Change Source Type link at the top of the Expert Tab. This displays a
drop-down box to switch to Microsoft Access. The Preview section will also change to reflect the choice.
In this case, we will use Excel.
© 2010 Winshuttle, Inc. All rights reserved. 4/10 www.winshuttle.com 6
It is now time to begin the mapping
process.
The easiest way to remember how to
map is this: drag from the source of
the data to the destination.
Keeping that in mind, we will be
uploading data from Excel to SAP.
Drag Column A up and drop it onto
row 1.
Continue across the Excel preview
by dragging Column B up and drop
it onto row 3, Column C up to row 4,
and Column D up to row 5.
Click the Save icons to save the Excel preview and the SHUTTLEfile.
Click the Blue Back arrows to exit the Map screen.
© 2010 Winshuttle, Inc. All rights reserved. 4/10 www.winshuttle.com 7
If necessary, you can navigate back
to the Map by clicking the Update
Mapping link on the Map panel.
Click the Excel icon to the right of
the Select Data File field to open
the mapped Excel spreadsheet.
Notice the Log Result Column was
automatically assigned the next
available column after the last
mapped column.
The data has been entered into the
Excel spreadsheet in the proper
format and can now be run by
TRANSACTION.
Back in the TRANSACTION window,
click the Run button.
The run is successful and the messages returned from SAP are entered into the log column.
Winshuttle, Inc. provides software products that enable business users to work with SAP directly from Excel, Web forms and other interfaces
without any programming. SAP users often struggle to effectively run the complex business processes supported by SAP. Winshuttle solves this
problem by offering familiar interfaces to SAP, which improves productivity and saves customers significant time and money. Winshuttle’s suite
of solutions work with all SAP modules, enabling both business and IT users to solve any SAP data or business process challenge by securely
expanding SAP interactions to both employees and partners. Hundreds of global customers use Winshuttle to make their SAP lives easier. For more
information, visit www.winshuttle.com.
Corporate Headquarters United Kingdom France Germany India
Bothell, WA USA London, U.K. Maisons-Alfort, France Bremerhaven, Germany Research & Development
Tel + 1 (800) 711-9798 Tel +44 (0) 208 704 4170 Tel +33 (0) 148 937 171 Tel +49 (0) 471 1701900 Chandigarh, India
Fax +1 (425) 527-6666 Fax +44 (0) 208 711 2665 Fax +33 (0) 143 68 37 68 Fax +49 (0) 471 1701902 Tel +91 (0) 172 465 5941
www.winshuttle.com www.winshuttle.co.uk www.winshuttle.fr www.winshuttle-software.de www.winshuttle.in
© 2010 Winshuttle, Inc. All rights reserved. 4/10 www.winshuttle.com 8
Anda mungkin juga menyukai
- Exercise MM01Dokumen10 halamanExercise MM01prsiva2420034066Belum ada peringkat
- Tableau Training Manual 9.0 Basic Version: This Via Tableau Training Manual Was Created for Both New and IntermediateDari EverandTableau Training Manual 9.0 Basic Version: This Via Tableau Training Manual Was Created for Both New and IntermediatePenilaian: 3 dari 5 bintang3/5 (1)
- Exercise VA01Dokumen11 halamanExercise VA01saisuni.mBelum ada peringkat
- Winshuttle MM01 StepbyStepGuideDokumen13 halamanWinshuttle MM01 StepbyStepGuideSatish BeeraBelum ada peringkat
- Excel Dashboards & Reports For DummiesDari EverandExcel Dashboards & Reports For DummiesPenilaian: 4 dari 5 bintang4/5 (1)
- Winshuttle CS01 StepbyStepGuideDokumen11 halamanWinshuttle CS01 StepbyStepGuideprsiva2420034066Belum ada peringkat
- VA01 StepbyStepGuideDokumen13 halamanVA01 StepbyStepGuidesaisuni.mBelum ada peringkat
- Winshuttle VA01 StepbyStepGuide PDFDokumen13 halamanWinshuttle VA01 StepbyStepGuide PDFanilkumar_1202Belum ada peringkat
- Executive Placement Service Revenues World Summary: Market Values & Financials by CountryDari EverandExecutive Placement Service Revenues World Summary: Market Values & Financials by CountryBelum ada peringkat
- Enter Accrual/Deferral Document With Winshuttle Transaction™Dokumen15 halamanEnter Accrual/Deferral Document With Winshuttle Transaction™Sathish ManukondaBelum ada peringkat
- Microsoft Dynamics NAV 2015 Professional ReportingDari EverandMicrosoft Dynamics NAV 2015 Professional ReportingPenilaian: 1 dari 5 bintang1/5 (1)
- Winshuttle Transaction BrochureDokumen2 halamanWinshuttle Transaction BrochureodayictBelum ada peringkat
- Business Service Center Revenues World Summary: Market Values & Financials by CountryDari EverandBusiness Service Center Revenues World Summary: Market Values & Financials by CountryBelum ada peringkat
- Stored Process ExcelDokumen25 halamanStored Process Excelnarakatlas1987Belum ada peringkat
- Smart FormsDokumen21 halamanSmart FormssivaBelum ada peringkat
- Building A Pay Slip in HRFORMSDokumen18 halamanBuilding A Pay Slip in HRFORMSSanjay MuralidharanBelum ada peringkat
- PivotTables in ExcelDokumen8 halamanPivotTables in Excelpaul.hawking3305Belum ada peringkat
- Getting Started With Pentaho Report DesignerDokumen18 halamanGetting Started With Pentaho Report Designerjota7654321Belum ada peringkat
- SAP Advanced Planning and Optimization, Demand Planning Add-In For Microsoft ExcelDokumen4 halamanSAP Advanced Planning and Optimization, Demand Planning Add-In For Microsoft ExcelnileshBelum ada peringkat
- SCM-APO - Basics and NavigationDokumen32 halamanSCM-APO - Basics and Navigationshipra177Belum ada peringkat
- Fi NotesDokumen266 halamanFi Notesbaha_n_mBelum ada peringkat
- SAP How To Step by Step Guide With Screen ShotDokumen16 halamanSAP How To Step by Step Guide With Screen ShotPriyesh ET100% (1)
- Integration Case Study LO: Sap Erp Ecc 5.0Dokumen19 halamanIntegration Case Study LO: Sap Erp Ecc 5.0Rajesh Dhan100% (1)
- Data Transfer Workbench Installation Guide: SAP Business OneDokumen8 halamanData Transfer Workbench Installation Guide: SAP Business OneWagner BezerraBelum ada peringkat
- SAP BW HANA Topics WebWiseDokumen288 halamanSAP BW HANA Topics WebWiseRavi RoshanBelum ada peringkat
- Creating A Template For A User-Defined Table in Data Transfer WorkbenchDokumen9 halamanCreating A Template For A User-Defined Table in Data Transfer WorkbenchSophie TranBelum ada peringkat
- Reddy SAP FI NotesDokumen267 halamanReddy SAP FI NotesParameshwar Reddy Kottapalli100% (1)
- What Are Smart Forms in SAPDokumen3 halamanWhat Are Smart Forms in SAPAshutosh JhaBelum ada peringkat
- SHD0 - Standard VariantDokumen10 halamanSHD0 - Standard VariantDeokMo JungBelum ada peringkat
- Sap Fi Notes Index Particulars Page NoDokumen192 halamanSap Fi Notes Index Particulars Page NoamarysapBelum ada peringkat
- FSCD-Data Processing in Mass RunsDokumen6 halamanFSCD-Data Processing in Mass RunsHoBelum ada peringkat
- Creating A Report Using The Report WizardDokumen9 halamanCreating A Report Using The Report WizardSwapnil YeoleBelum ada peringkat
- Sap Very ImportantDokumen267 halamanSap Very ImportantAjeesh SudevanBelum ada peringkat
- Tally 9.2 NotesDokumen1.918 halamanTally 9.2 NotesRamesh75% (4)
- Dahboard MalingDokumen15 halamanDahboard MalingHemanthBelum ada peringkat
- Tips To Be Remember in SapDokumen7 halamanTips To Be Remember in SapSahil MalhotraBelum ada peringkat
- Navigation ECC 6Dokumen12 halamanNavigation ECC 6genfinBelum ada peringkat
- HowTo Dev Dashboards 881Dokumen19 halamanHowTo Dev Dashboards 881Devendra NathBelum ada peringkat
- SAP Navigation CourseDokumen59 halamanSAP Navigation CourseAna Maria KapnobataiBelum ada peringkat
- BRF+ Overview GuideDokumen7 halamanBRF+ Overview GuideRahul Da DivinebuddhaBelum ada peringkat
- Intro ERP Using GBI Navigation Course (A4) en v2.30Dokumen17 halamanIntro ERP Using GBI Navigation Course (A4) en v2.30Asmin Andi TanaBelum ada peringkat
- SAP LSMW Tutorial With Steps To CreateDokumen7 halamanSAP LSMW Tutorial With Steps To CreatepankajsarmiBelum ada peringkat
- SAP Tips & Tricks Questions:: /N /o Search - Sap - Menu Context MenuDokumen6 halamanSAP Tips & Tricks Questions:: /N /o Search - Sap - Menu Context MenuSubodh KantBelum ada peringkat
- Web Application BuilderDokumen36 halamanWeb Application BuilderayjayBelum ada peringkat
- Crystal Reports TutorialDokumen86 halamanCrystal Reports TutorialseitancalinBelum ada peringkat
- BIP Publisher Practical GuideDokumen18 halamanBIP Publisher Practical GuideAmit SharmaBelum ada peringkat
- Sap Gui Tips Part4Dokumen34 halamanSap Gui Tips Part4zenyahBelum ada peringkat
- Air France Demo by Mediaserv: Microsoft Office and SQL Server DemoDokumen4 halamanAir France Demo by Mediaserv: Microsoft Office and SQL Server DemoSergio CastroBelum ada peringkat
- TMZ Apollo Tyres Case StudyDokumen8 halamanTMZ Apollo Tyres Case StudyRohit BhatejaBelum ada peringkat
- TALLY ProjectDokumen20 halamanTALLY ProjectVarun Jain67% (3)
- Configuring Pay Slips With HR Forms P2Dokumen17 halamanConfiguring Pay Slips With HR Forms P2Ben S100% (1)
- A Beginners Guide Sap Smart FormsDokumen61 halamanA Beginners Guide Sap Smart Formssapfico2k8Belum ada peringkat
- ERP PresentationDokumen98 halamanERP Presentationgenfin100% (2)
- Sap Logistic Case of StudyDokumen20 halamanSap Logistic Case of StudyMiodrag Nicolici100% (1)
- What Is SAP ?Dokumen79 halamanWhat Is SAP ?neel_pushkar2000Belum ada peringkat
- SAP Steps To Create A Custom Query in POWLDokumen16 halamanSAP Steps To Create A Custom Query in POWLVarsha PrasadBelum ada peringkat
- Purchase RequisitionDokumen8 halamanPurchase RequisitionAnand MahitBelum ada peringkat
- Top 50 SAP MM Interview Questions and Answers - 3RI TechnologiesDokumen23 halamanTop 50 SAP MM Interview Questions and Answers - 3RI TechnologiesRaghavendra M RBelum ada peringkat
- 22-SD and MM Flows in SAPDokumen6 halaman22-SD and MM Flows in SAPKIRANBelum ada peringkat
- Work Center List & CapacityDokumen7 halamanWork Center List & CapacityPragneshBelum ada peringkat
- Closing OperationsDokumen88 halamanClosing OperationsNavyaKmBelum ada peringkat
- Sap PM End User Manual Calibration ProcessDokumen41 halamanSap PM End User Manual Calibration ProcessMike Tan100% (2)
- SAP PPPI - Process Management - Process Instructions and Process MessagesDokumen40 halamanSAP PPPI - Process Management - Process Instructions and Process MessagesNetrananda Nayak0% (1)
- Availability CheckDokumen45 halamanAvailability Checksmitsat8610100% (2)
- 23-Dialog Module Pool ProgrammingDokumen21 halaman23-Dialog Module Pool ProgrammingKIRAN100% (2)
- All - Custom - Indiapost T-Code PDFDokumen21 halamanAll - Custom - Indiapost T-Code PDFRagini Prakash100% (2)
- Abap TcodesDokumen2 halamanAbap TcodesKarthikeya SastryBelum ada peringkat
- Purchase Order in Sap The Process ManualDokumen26 halamanPurchase Order in Sap The Process ManualrukometlasBelum ada peringkat
- SAP Basic Navigation in The PM ModuleDokumen68 halamanSAP Basic Navigation in The PM ModuleTom Moose NewbyBelum ada peringkat
- Intracompany PurchasingDokumen20 halamanIntracompany Purchasingamit chinageBelum ada peringkat
- SAP Security and GRC ConsultantDokumen10 halamanSAP Security and GRC Consultantvishwanatha k sBelum ada peringkat
- DSAP MFG BMBC Batch Information CockpitDokumen19 halamanDSAP MFG BMBC Batch Information CockpitDeepak SinghBelum ada peringkat
- Sap PM End User Manual Breakdown MaintenanceDokumen48 halamanSap PM End User Manual Breakdown Maintenanceوسام توفيقBelum ada peringkat
- Measuring Points and Measurement Documents ZimmerDokumen31 halamanMeasuring Points and Measurement Documents Zimmermohi100% (1)
- Refurbishment Process in Plant MaintenanceDokumen8 halamanRefurbishment Process in Plant Maintenanceanjitachinki50% (2)
- Availability Check in Sap SD PDFDokumen43 halamanAvailability Check in Sap SD PDFAslanZeynalov100% (1)
- SAP BASIS DocumentDokumen192 halamanSAP BASIS DocumentSyed Imran100% (1)
- SAP Fiori Tutorial. Part II. End To End Implementation of Fiori App - PDFDokumen43 halamanSAP Fiori Tutorial. Part II. End To End Implementation of Fiori App - PDFAlexey MalakhovBelum ada peringkat
- TitipDokumen39 halamanTitipSantosBelum ada peringkat
- MM Sap I at AnsDokumen42 halamanMM Sap I at Ansvenkateswarlu mandalapu100% (1)
- 4) Ksu1Dokumen15 halaman4) Ksu1Subhash ReddyBelum ada peringkat
- SAP BW Interview Questions With IBMDokumen4 halamanSAP BW Interview Questions With IBMrajeevbaghel2000Belum ada peringkat
- How To Solving The Error Message AU133 During The Settlement in ControllingDokumen2 halamanHow To Solving The Error Message AU133 During The Settlement in Controllingotaviomendes1100% (1)
- S4 Hana Conversion-FinanceDokumen61 halamanS4 Hana Conversion-Financetapas_sap648Belum ada peringkat
- SAP T-Codes: Drill Down Rather Than T-Code InventoryDokumen8 halamanSAP T-Codes: Drill Down Rather Than T-Code InventoryJeric VendiolaBelum ada peringkat